Är du deltagare i ett Zoom-möte som inte har tillstånd att spela in mötet? Om du är värd eller tillåts av värden att spela in Zoom-möten måste du veta att du kan spela in hela Zoom-samtalet med själva appen. Men om tillstånd inte ges till dig kan du inte använda inspelningsalternativet för att spela in samtalet. Om du vill spela in Zoom-mötet utan tillstånd, läs artikeln till slutet för att ta reda på lösningen. Dessutom diskuterar artikeln hur man spelar in Zoom-möte utan tillstånd på Android.
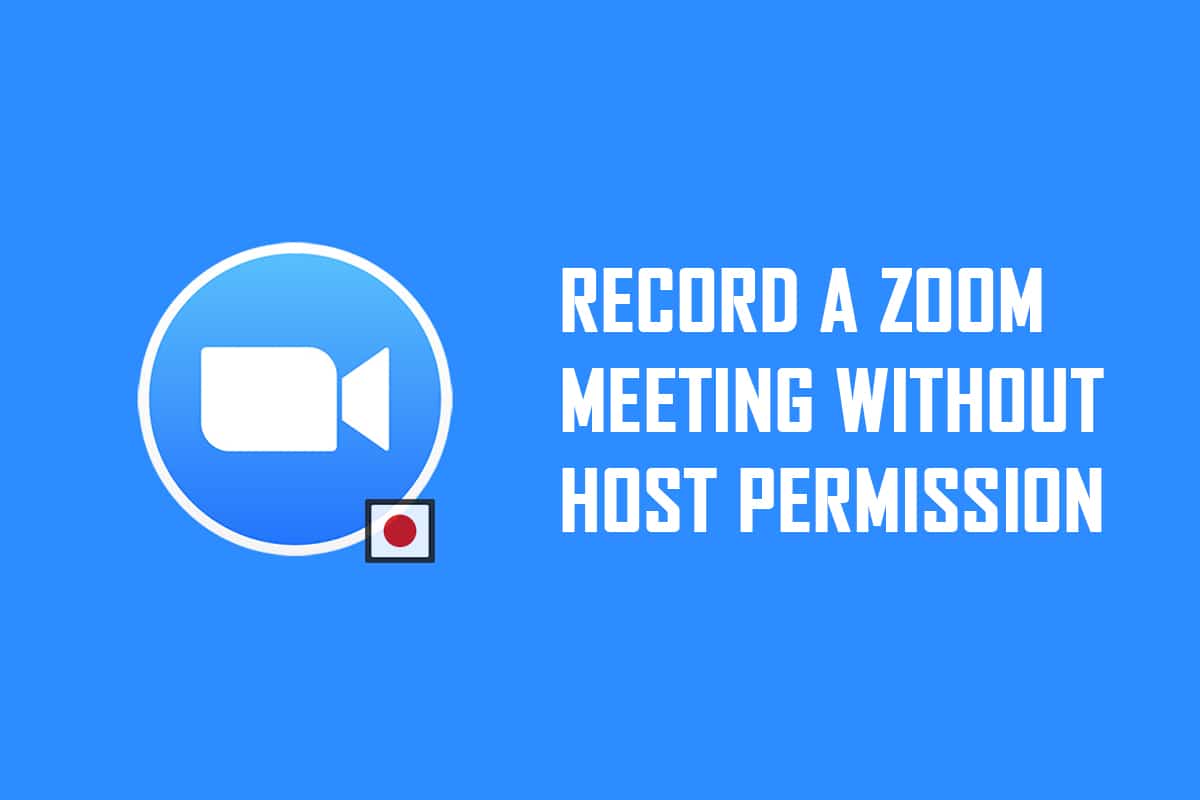
Innehållsförteckning
Hur man spelar in zoommöte utan tillstånd i Windows 10 och Android
Obs: Metoderna som beskrivs här tillskrivs Windows 10 PC och kan ändras för alla andra operativsystem. Du måste installera Zoom-appen på din PC.
Metod 1: Använd Xbox Game Bar på Windows 10 PC
Windows 10 och andra högre versioner har den inbyggda Xbox Game bar som låter användaren spela in skärmen på vilken spelapp som helst. Detta låter dig spela in Zoom-möte utan tillåtelse på din PC. Du måste öppna Zoom-appen för att aktivera skärminspelningen med hjälp av kommandona.
1. Tryck på Windows + G-tangenterna samtidigt för att öppna Xbox Game Bar på din PC.
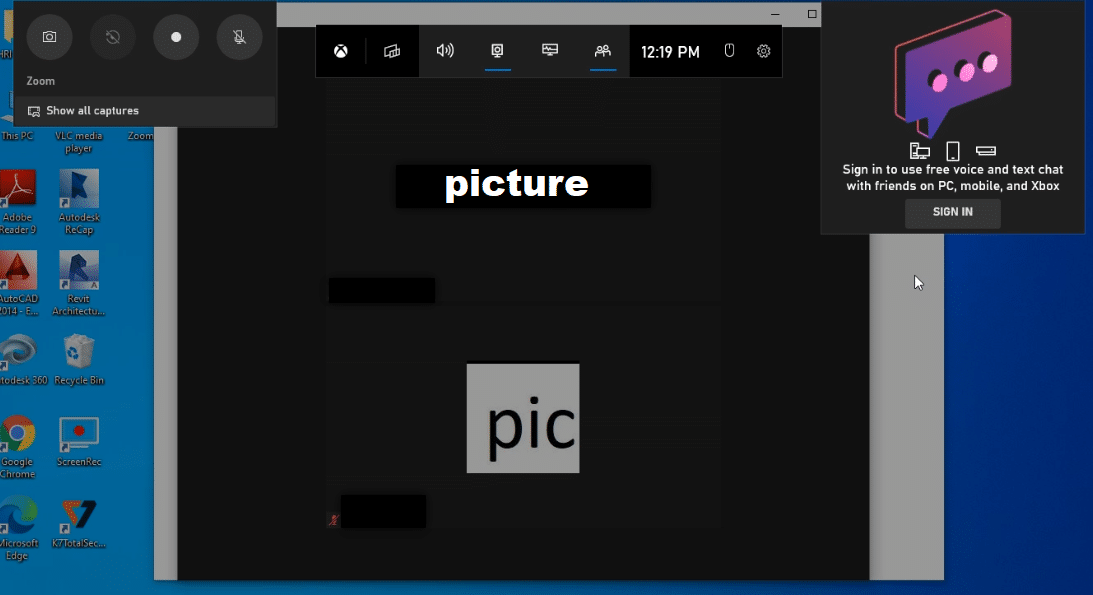
2. När en skärm för inspelning dyker upp klickar du på knappen Spela in i fältet Visa alla inspelningar längst upp till vänster på skärmen.
Obs 1: Alternativt kan du starta skärminspelningen genom att trycka på tangenterna Windows + Alt + R.
Obs 2: Din inspelning skulle stoppa om du maximerar eller minimerar fönstret.
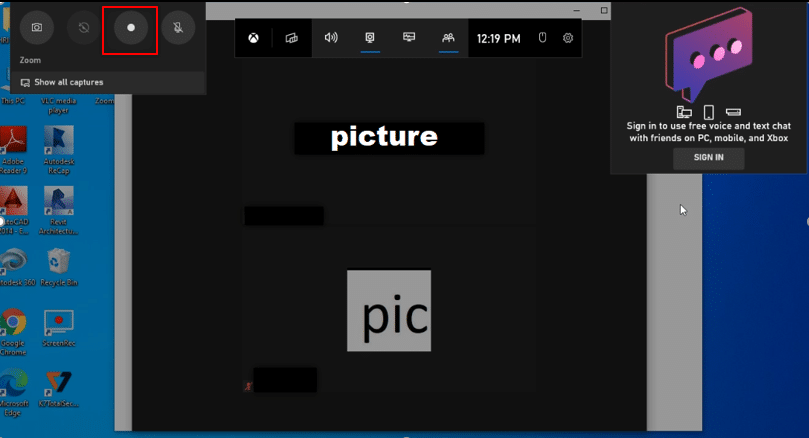
3. Klicka på knappen Stopp i fältet för att stoppa inspelningen.
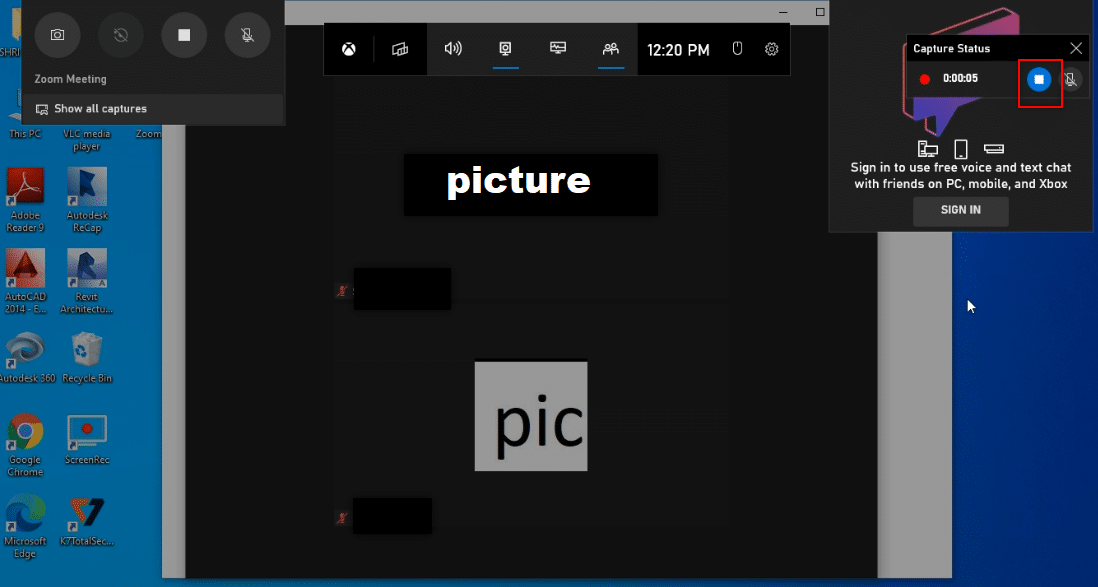
4. Navigera till mappen Captures i mappen Videos på din dator för att hitta den inspelade videon.
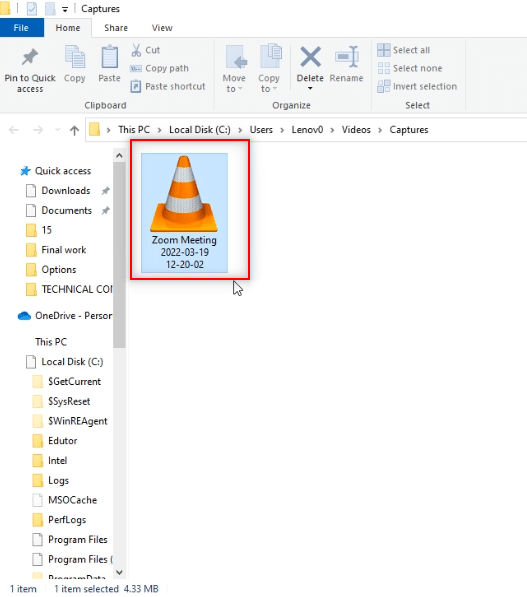
Metod 2: Använd Apowersoft Screen Recorder-webbplats på PC
Om du vill spela in Zoom-mötet utan tillåtelse med hjälp av en gratis webbplats, kan du använda webbplatsen som nämns i denna metod. Du behöver inte installera appen på din dator för att använda den för att spela in ditt Zoom-möte. Det enda kravet för att använda webbplatsen är att installera en startprogram på webbplatsen på din PC. Följ stegen nedan.
1. Skriv Chrome i sökmenyn och öppna den.
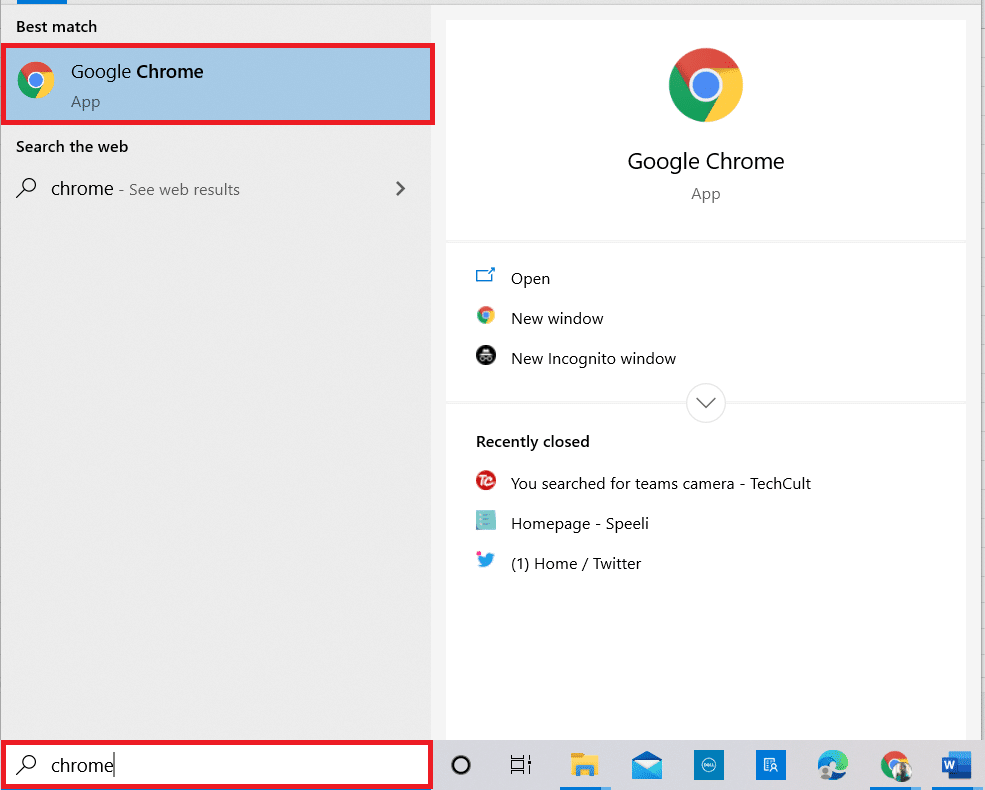
2. Besök Apowersoft hemsida.
3. Klicka på knappen Starta inspelning för att starta inspelningsprocessen.
Obs: Om du vill använda appversionen kan du ladda ner appen genom att klicka på knappen Ladda ner app på sidan.
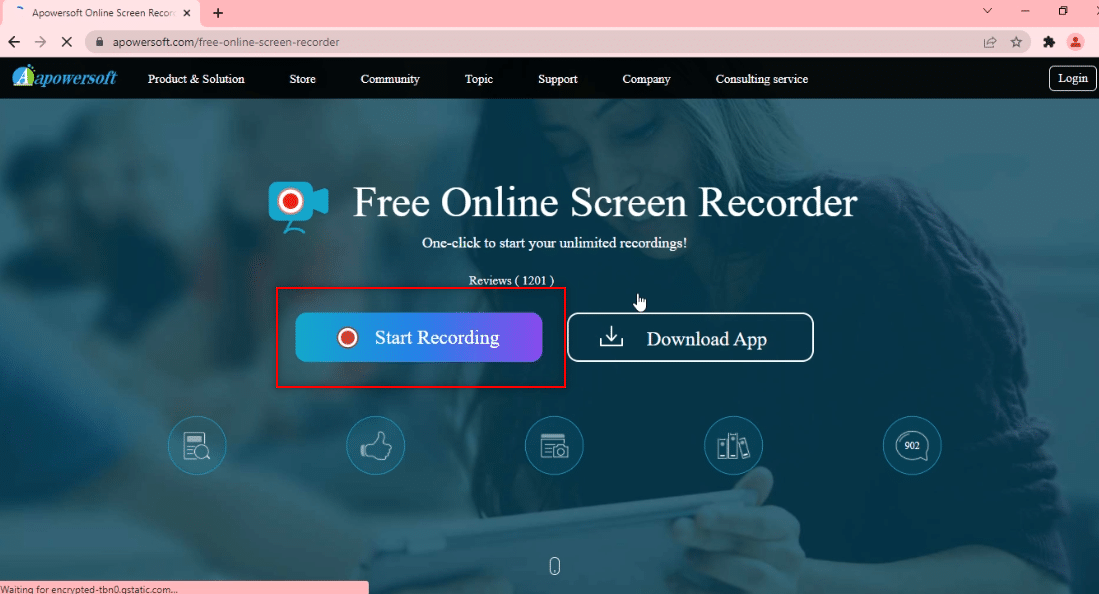
4. Klicka på knappen Ladda ner startprogram för att ladda ner startprogrammet till din PC.
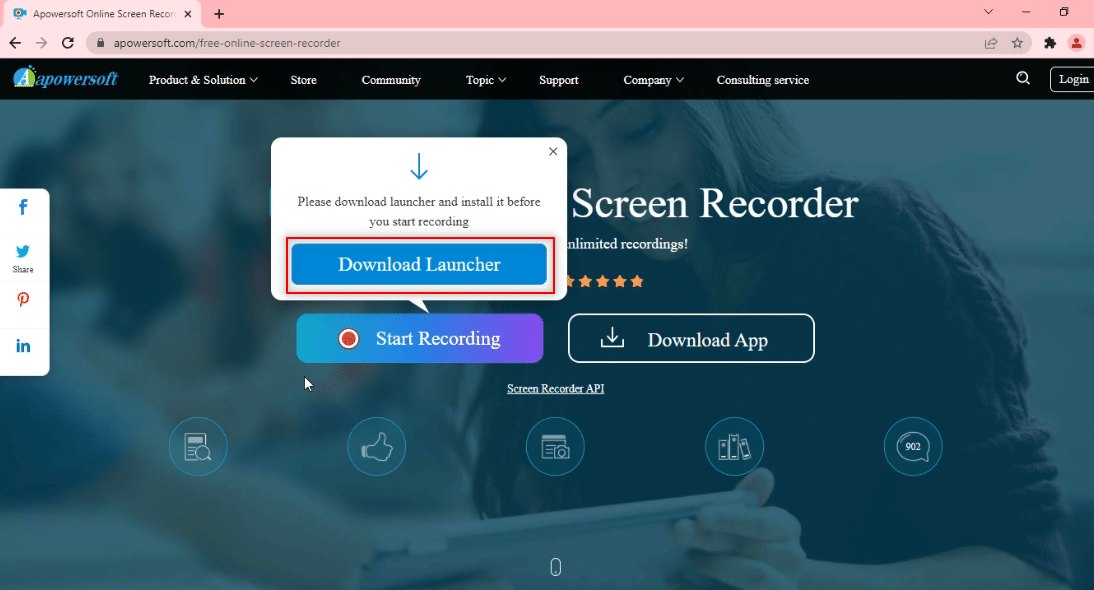
5. Klicka på det nedladdade Launcher-programmet för att installera det på din PC.
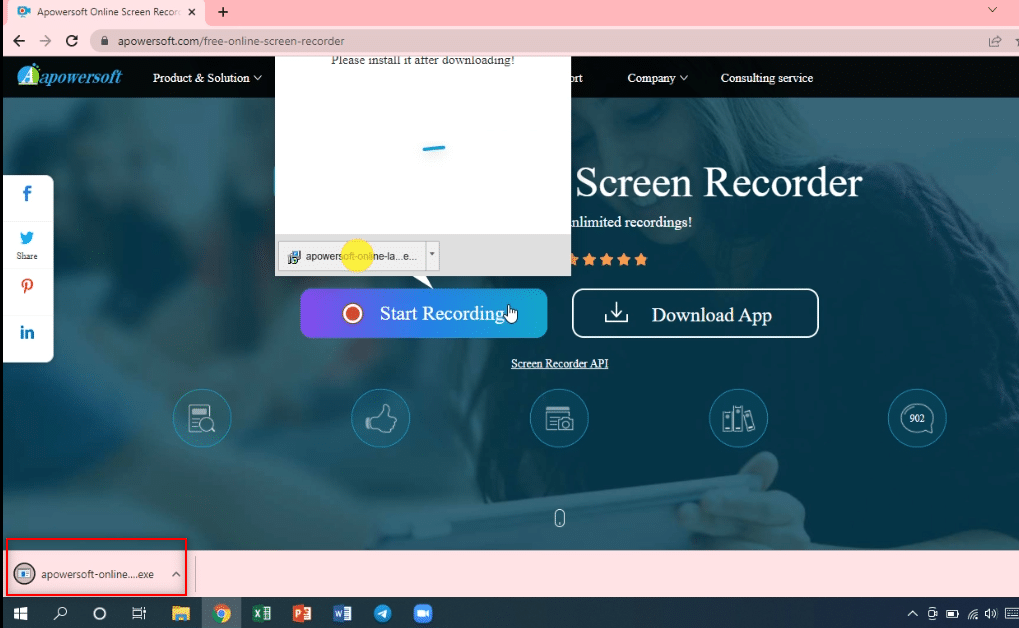
6. Klicka på Ja i prompten.
7. Klicka på knappen Öppna Apowersoft Online Launcher i dialogrutan för att godkänna startprogrammet.

8. Efter att Launcher har installerats på din PC kan du välja helskärmsläge genom att klicka på Helskärm eller spela in en viss region på skärmen genom att klicka på alternativet Region.

9. Klicka på knappen Stopp för att stoppa inspelningen.
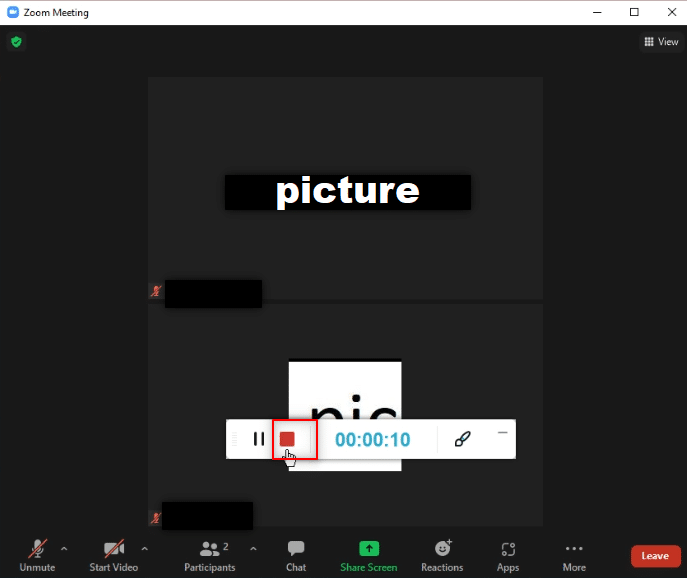
10. Klicka på Öppna mapp för att öppna den inspelade videon.
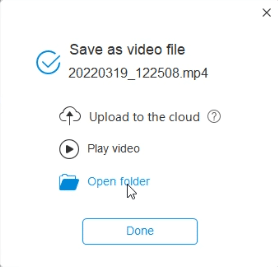
11. Du kan använda den inspelade videofilen i mappen Apowersoft Online Screen Recorder i mappen Dokument på din PC.
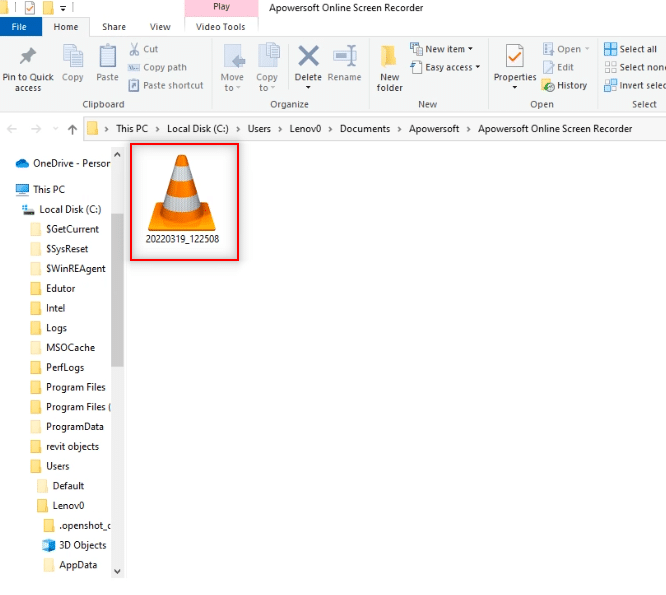
Metod 3: Använd ScreenRec-appen på PC
Om du vill använda en pålitlig applikation för att spela in ditt möte utan avbrott kan du använda ScreenRec-appen. Du måste ladda ner ScreenRec app på din PC, och du kan använda den när det passar dig. Följ stegen nedan.
1. Starta Chrome som gjort tidigare.
2. Besök ScreenRec officiella sida.
3. Klicka på knappen Hämta gratis.
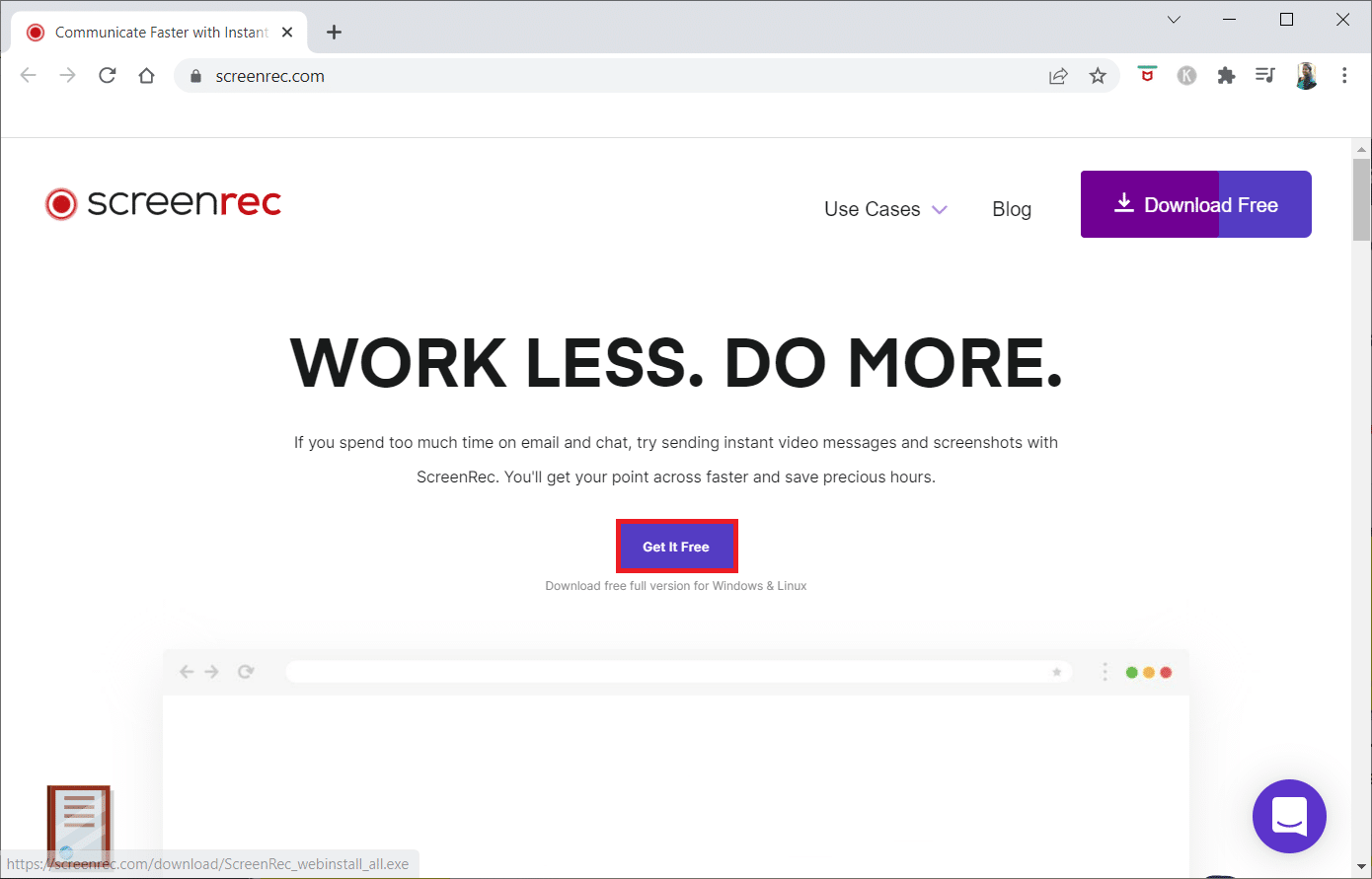
4. Klicka på den nedladdade installationsfilen längst ned på skärmen.
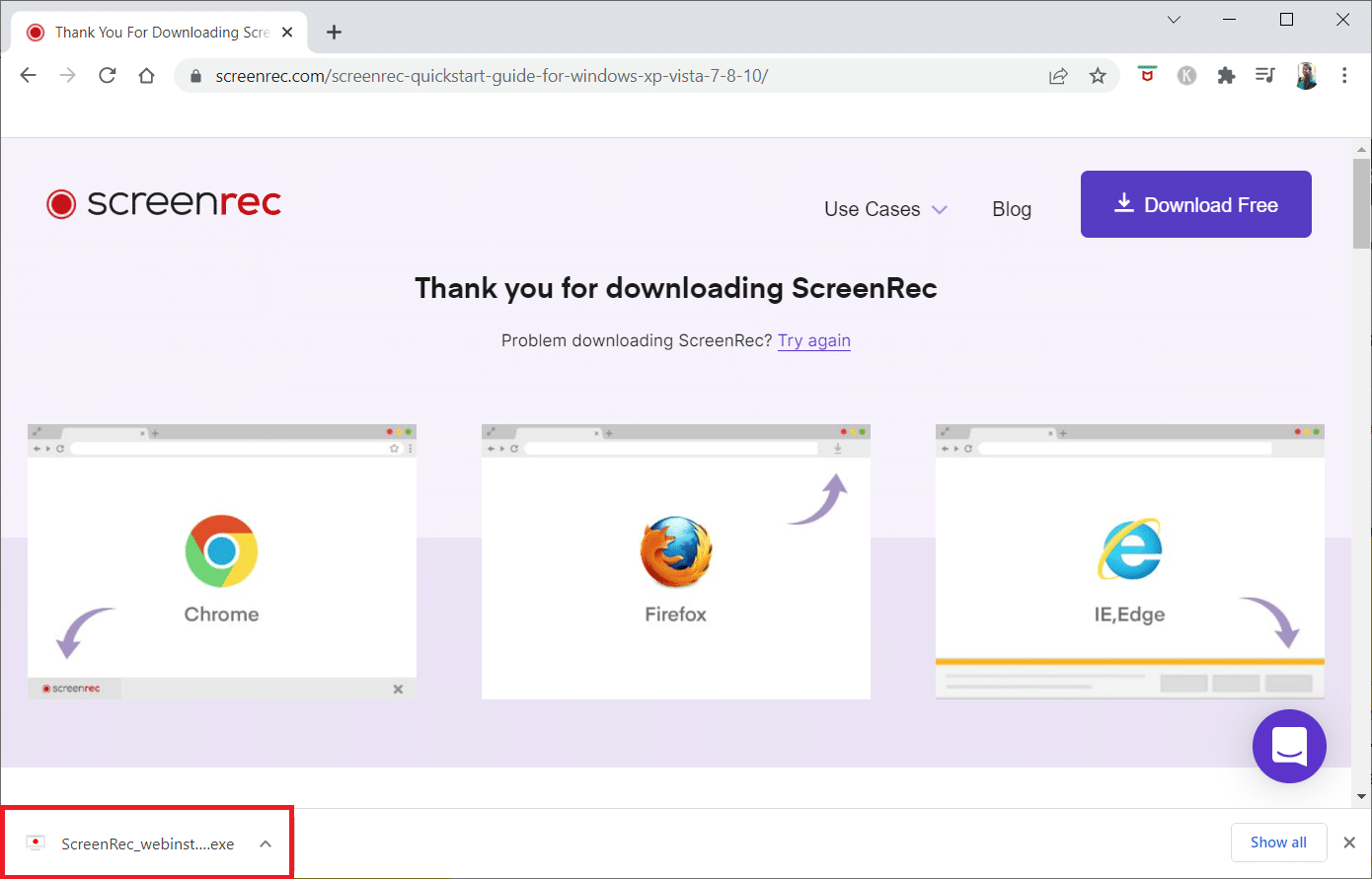
5. Klicka på Nästa i installationsfönstret.
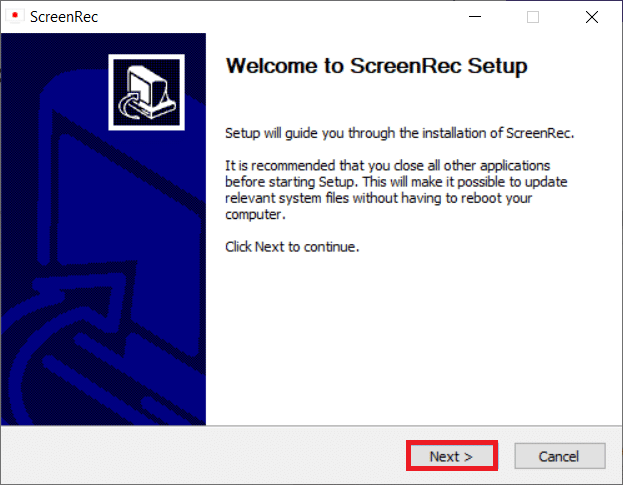
6. Klicka på Jag accepterar i följande fönster.
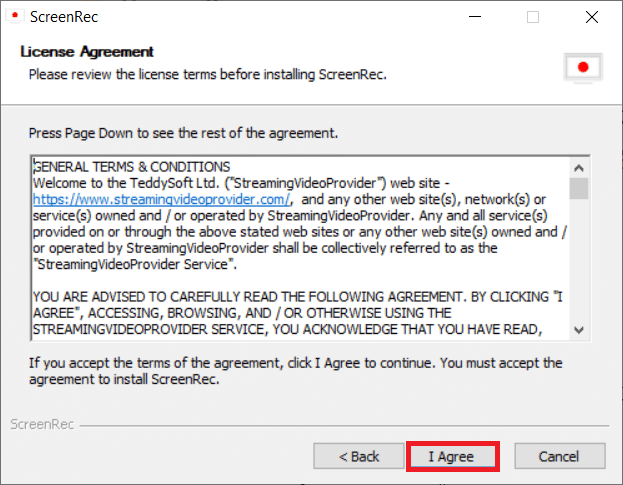
7. Välj en plats för att installera programmet och klicka på Nästa.
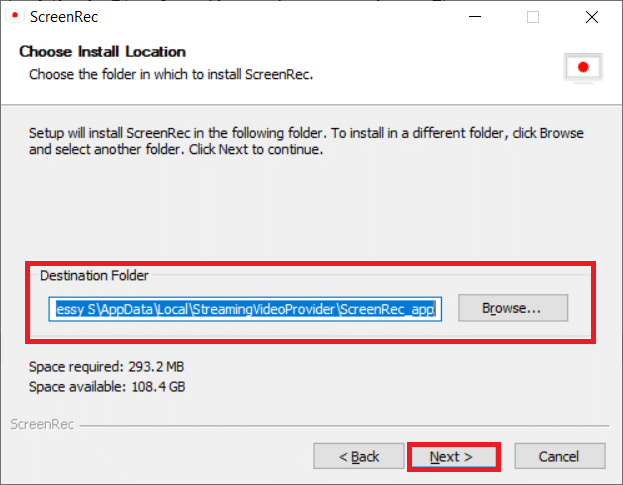
8. Återigen, klicka på Nästa i följande installationsfönster.
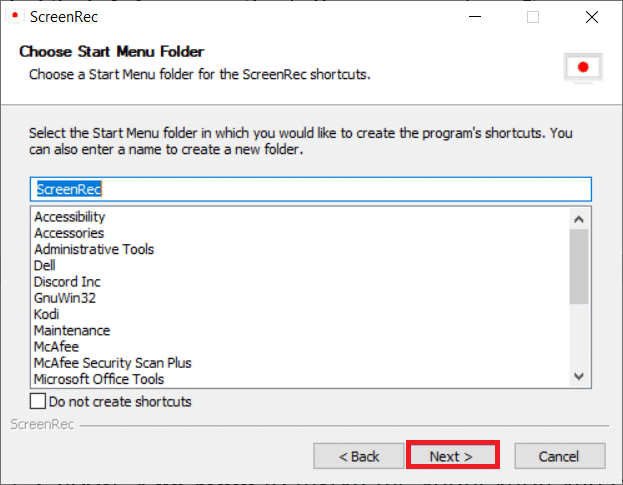
9. Klicka på Slutför för att slutföra installationen.
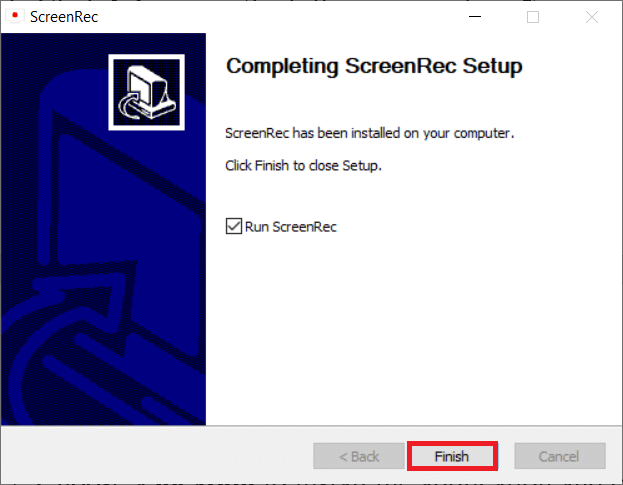
Obs! Du kan fästa appen på skrivbordet. Här är ScreenRec-appfältet fäst på höger sida av skärmen.
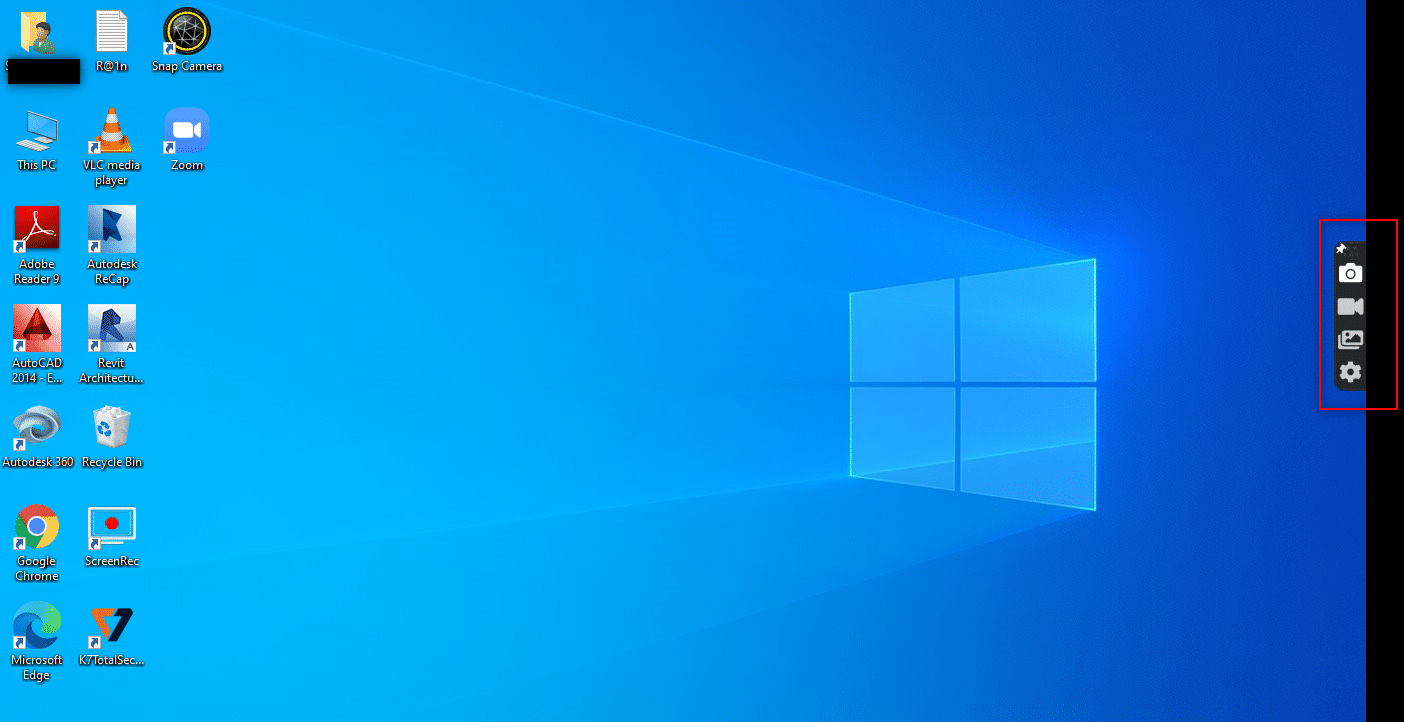
10. För att spela in skärmen, klicka på knappen Video i sidofältet och välj en skärmregion med musen.
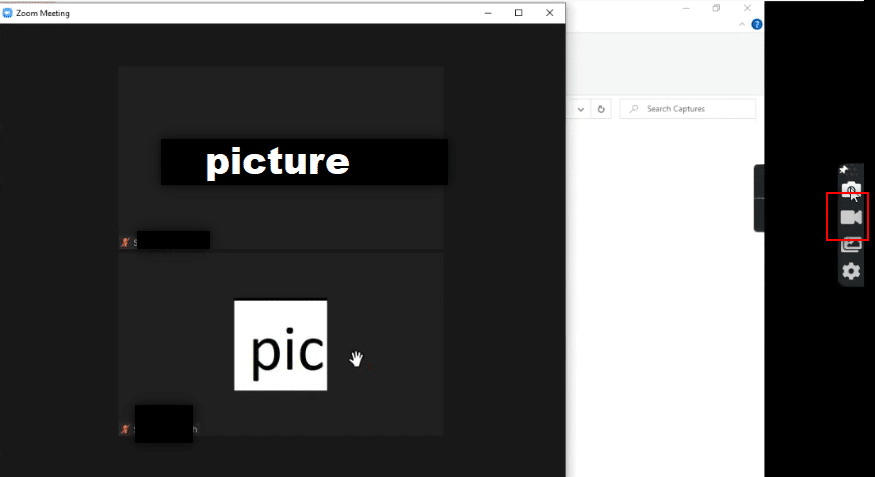
11. Du kommer att se appen som registrerar den valda regionen och en stapel längst upp i den valda regionen.
Obs: För att indikera inspelningsprocessen kommer du att se videoknappen blinka i sidofältet.
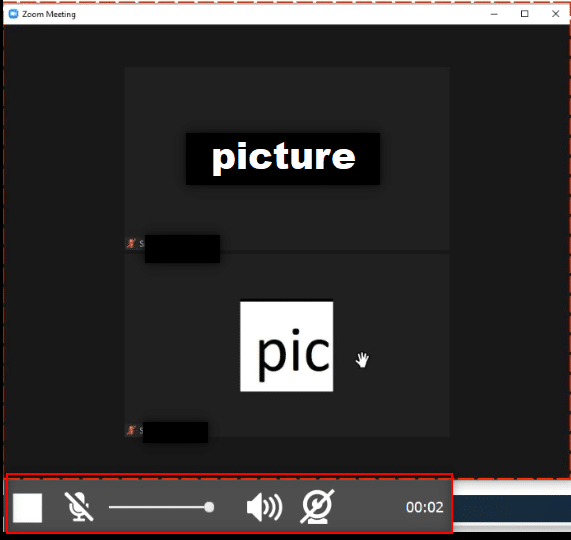
12. Klicka på knappen Stopp för att stoppa inspelningen.
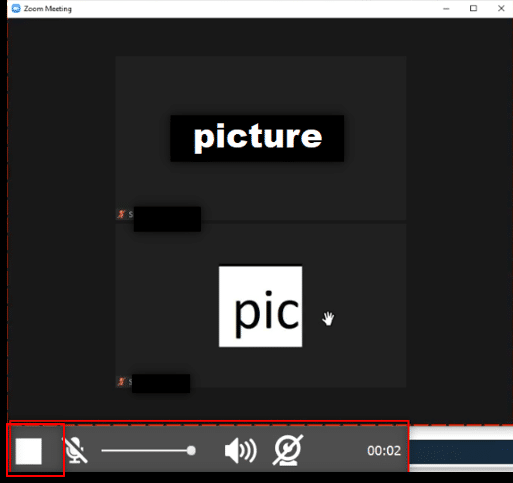
13. Klicka på knappen Ladda ner längst ned på skärmen för att spara filen på din PC.
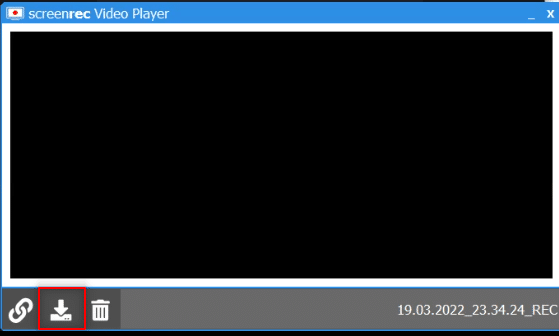
Obs: Du kan ställa in dina inställningar för inspelningsskärmen, som att slå på ditt systemljud i alternativet Inställningar i sidofältet.
Metod 4: Spela in Zoom Meeting på Android
För att svara på din fråga om hur man spelar in Zoom-möte utan tillstånd på Android kan du använda den här metoden. Vissa smartphones har det inbyggda alternativet att spela in din skärm i alternativen Capture Screen i meddelandefältet. Om du inte har inställningar för skärminspelning som standard kan du använda XRecorder-appen för att spela in Zoom-mötet.
1. Öppna Play Butik på din enhet.
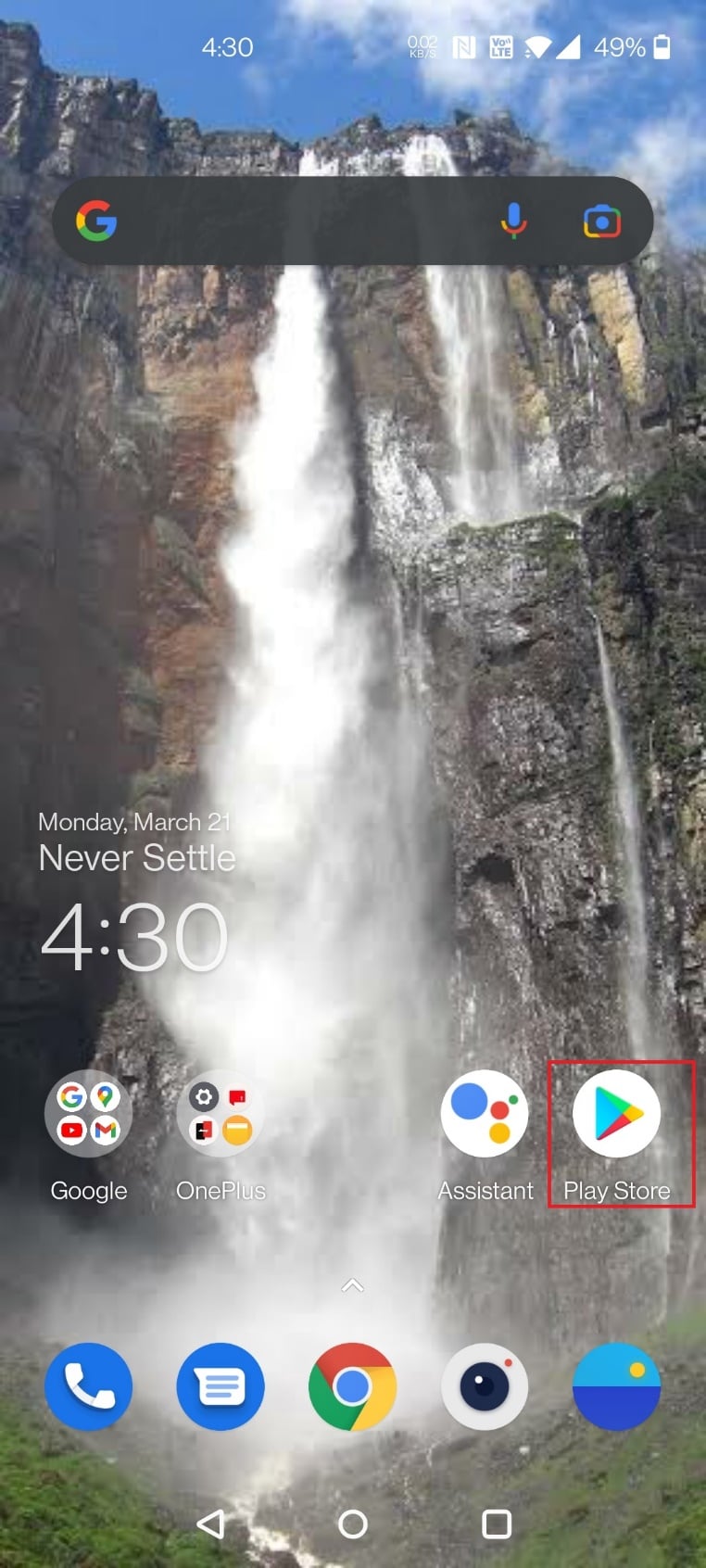
2. Sök efter XRecorder i sökfältet och installera appen på din Android-telefon.
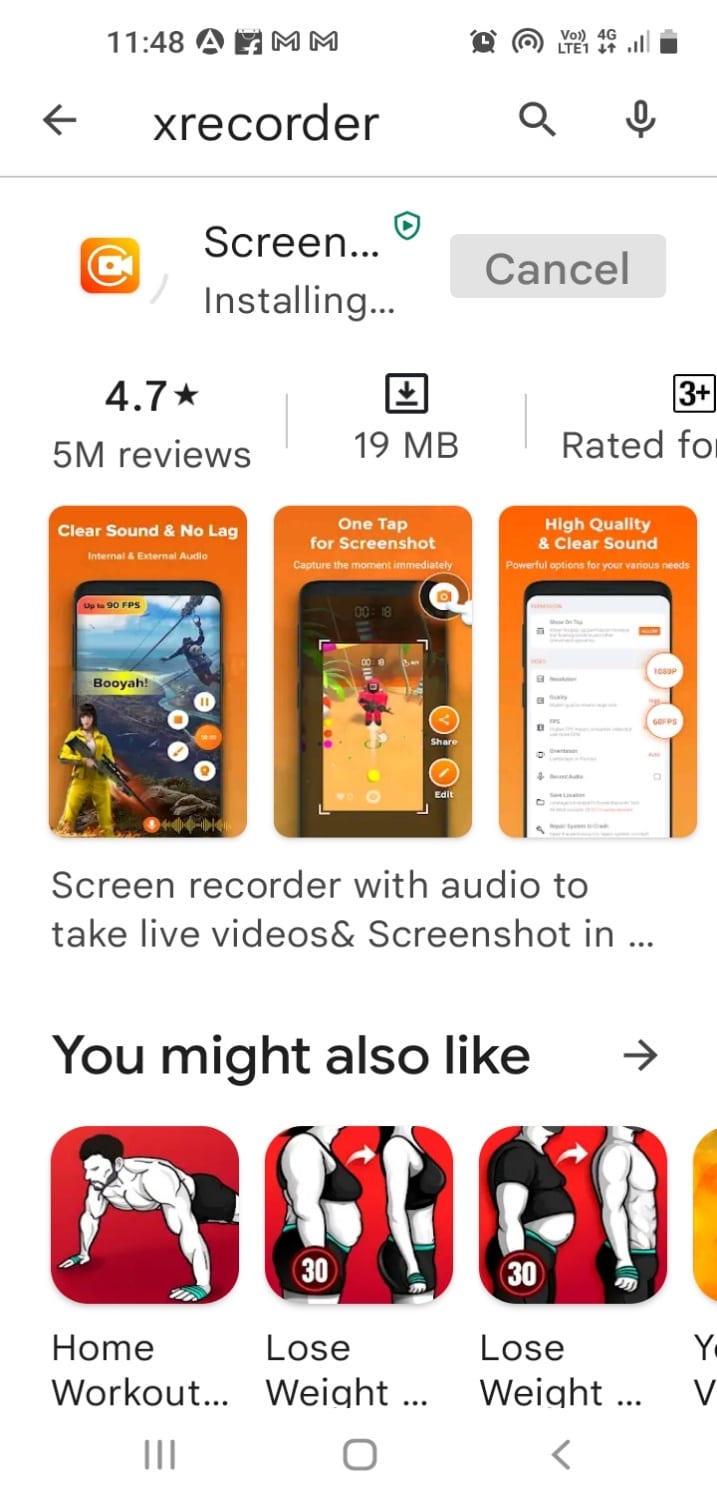
3. Tillåt XRecorder-appen att visa inspelningsalternativet i meddelandefältet på din enhet.
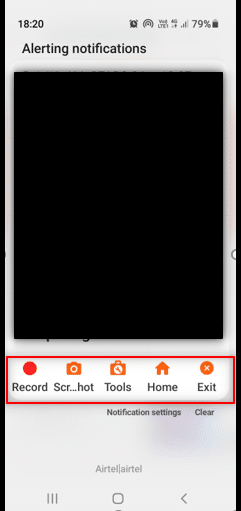
4. Tryck på knappen Spela in i meddelandefältet för att starta skärminspelningen.
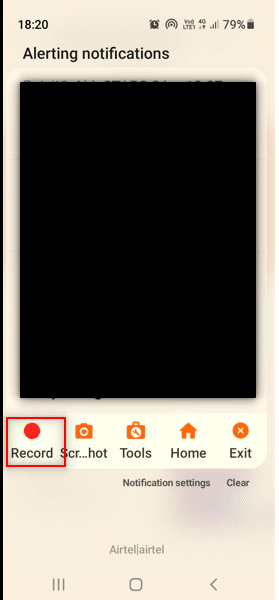
5. Gå tillbaka till Zoom-mötet i Zoom-appen.
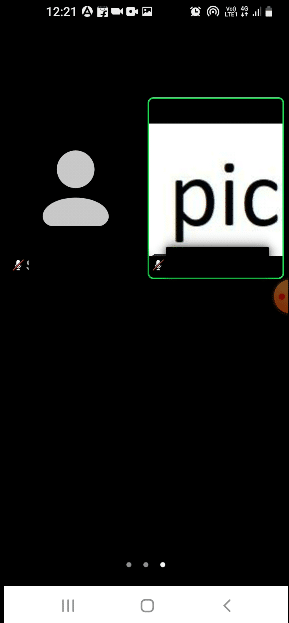
6. Tryck på Stopp-knappen på sidan av din Android.
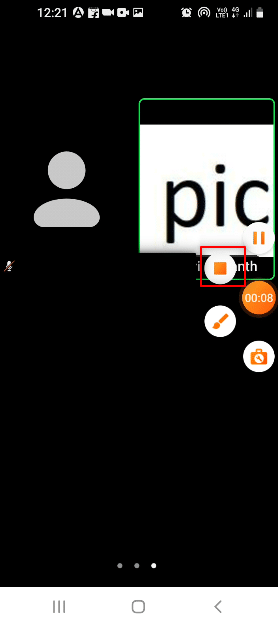
7. Den inspelade videofilen kommer att lagras i din XRecorder-app och sparas lokalt i din Galleri-app.
Därför är det här hur man spelar in Zoom-möte utan tillstånd på Android
***
Vi hoppas att den här artikeln var till hjälp och att du måste ha lärt dig att spela in Zoom-möte utan tillstånd på Windows 10 eller Android. Dessutom måste du vara försiktig när du bestämmer dig för att dela din skärm under mötet. Inspelningsskärmen kan visas för de andra deltagarna i samtalet. Låt oss veta dina förslag och skriv dina frågor i kommentarsfältet för den här artikeln. Låt oss också veta vad du vill lära dig härnäst.

