Fram till nyligen var det inte en enkel process att spela in en video på Chromebook (och var inte ens en del av standardappen för Google Kamera!). Men nu kan du enkelt spela in videor och ladda upp dem till YouTube eller dela dem med vänner och familj.
Innehållsförteckning
Hur man tar en video
För att spela in en video på din Chromebook måste du först öppna kameran. För det här exemplet kommer vi att använda den vanliga Chromebook-kameraappen, även om du kan använda vilken kameraapp som helst från Play Butik som stöder videoinspelning.
Öppna först appen Kamera på din Chromebook. Du hittar den under startmenyn – tryck på knappen ”Sök” på tangentbordet och sök efter ”Kamera” eller klicka på ”Alla appar” och leta efter ikonen.
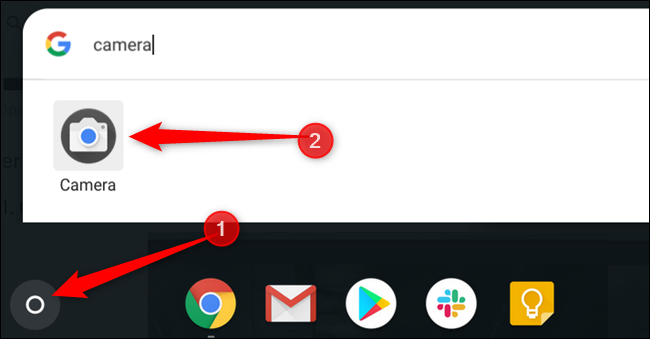
När appen öppnas klickar du på ikonen ”Video”, som finns bredvid kamerans slutarknapp.
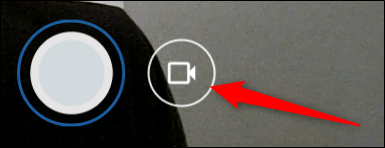
När kameraläget ändrats klickar du på ikonen ”Spela in” för att börja spela in en video.

När du är klar med din video klickar du på ikonen ”Stoppa inspelning” så sparas din video på din dator.

Obs! För att dina foton ska sparas automatiskt i appen Filer måste din Chromebook ha Chrome OS version 69 eller senare.
Hur du hittar dina inspelade videor
När du är klar måste du hitta videorna på din Chromebook för att se, redigera och dela dem med alla dina vänner. Detta kan göras på två sätt, antingen direkt från appen Kamera eller inuti appen Filer. Här är hur.
Se dina videor från kameraappen
Så snart du trycker på ikonen ”Stoppa inspelning” visas en miniatyrbild av den senaste videon i det nedre högra hörnet. Om du klickar på miniatyrbilden kommer den upp i Galleri-appen så att du kan se den.

Från Galleri-appen listas alla dina videor längst ned i fönstret, klicka på en och klicka sedan på ikonen Spela för att se den i appen.

Om du inte längre vill ha en video, klicka på papperskorgen högst upp i fönstret.

Bekräfta att du vill ta bort videon och klicka sedan på ”Radera”.

Visa dina videor från appen Filer
Öppna först appen Filer på din Chromebook. Du hittar det i startprogrammet – tryck på knappen ”Sök” på tangentbordet och sök efter ”Filer” eller klicka på ”Alla appar” och leta efter ikonen. Den är också fäst på hyllan som standard, så den kan fortfarande finnas där om du inte har tagit bort den.
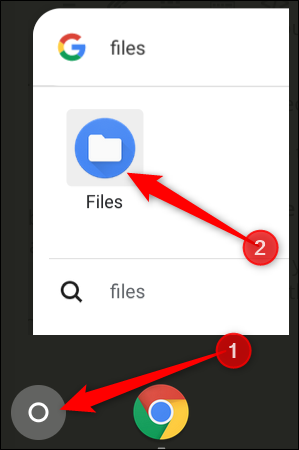
Standardkatalogen för sparade videor finns under Mina filer > Nedladdningar på vänster sida av appen Filer.

När du klickar på ”Öppna” kan du välja från en lista med appar för videouppspelning på din Chromebook, eller ändra standardappen om du inte gillar standardappen för videospelare.

När du har bestämt dig för en video är du redo att dela den med vänner eller ladda upp den till internet för alla att se, eller ta bort allt och börja om från början.

