Spela Fortnite på din Chromebook: En utförlig guide
Det är fullt möjligt att njuta av Fortnite på en Chromebook. Många spelare vill ha tillgång till det här populära spelet, oavsett vilken enhet de använder. Eftersom Fortnite är gratis och har en stor spelarbas, är det enkelt att hitta vänner att spela med. Oavsett om du är nybörjare eller en erfaren spelare, finns det flera sätt att spela Fortnite på din Chromebook. I den här artikeln går vi igenom tre huvudmetoder så att du kan spela utan att behöva en avancerad speldator. Vi kommer att undersöka allt från streamingtjänster som GeForce Now till att använda Android-versionen av Fortnite och till och med skärmspegling från en annan dator. Vi kommer att titta på för- och nackdelar med varje alternativ.
Viktiga punkter
- Fortnite kan spelas på din Chromebook genom att installera Android APK, helt kostnadsfritt.
- GeForce Now är ett annat alternativ för spel med bra prestanda, även om det kostar pengar och inte löser hårdvarubegränsningar.
- Med Chrome Remote Desktop kan du spegla Fortnite till din Chromebook om du har tillgång till en annan dator.
Spela Fortnite på din Chromebook via GeForce Now

Det kanske smidigaste sättet att spela Fortnite på en Chromebook är genom GeForce Now. Det här är en utmärkt lösning om du har en stabil internetanslutning men din Chromebook inte är tillräckligt kraftfull för att köra spelet direkt.
Du kan använda GeForce Now gratis med spelpass om 1 timme. Alternativt kan du betala 10 dollar per månad (eller 50 dollar för sex månader) för att spela i 6 timmar. Ultimate-medlemskapet, som kostar 20 dollar per månad (eller 100 dollar per halvår), ger dig 8 timmars speltid och tillgång till förstklassig maskinvara.
Innan du kan börja strömma Fortnite via GeForce Now måste du skapa ett konto på NVIDIA:s hemsida. Följ därefter dessa steg för att komma igång:
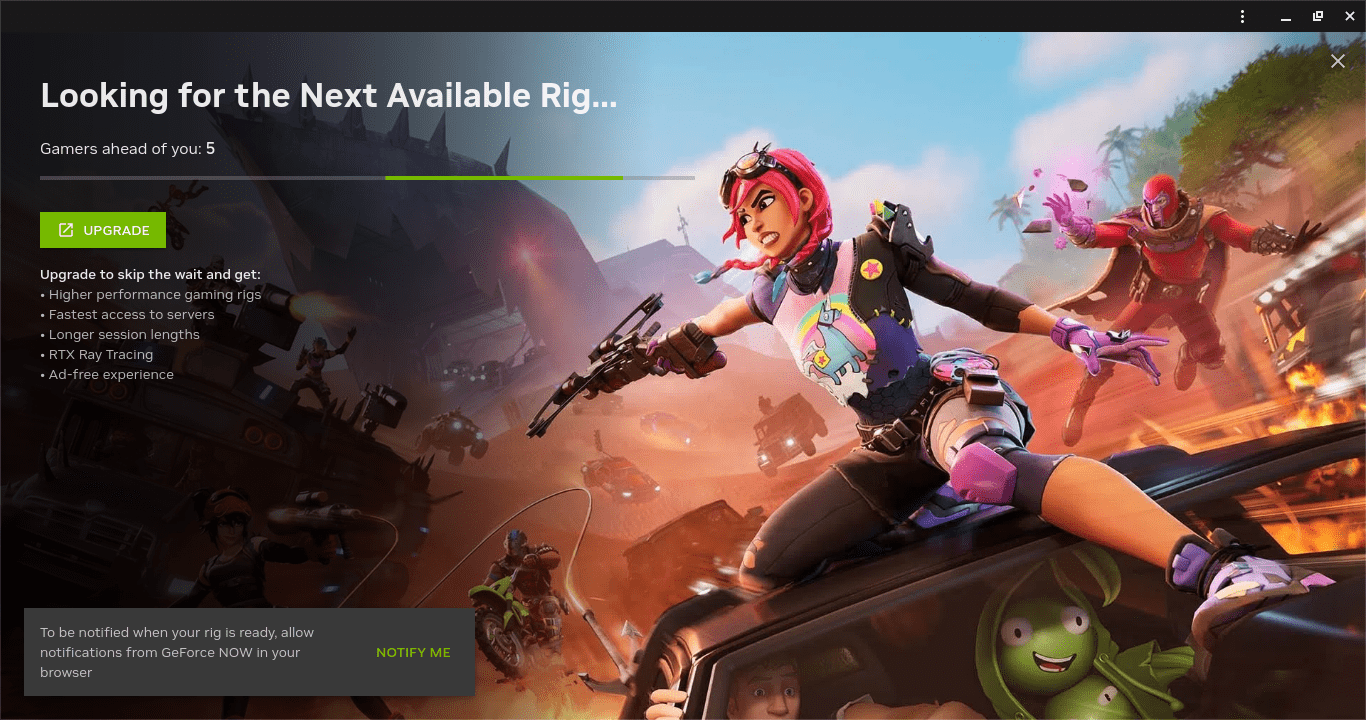
Innan du kan spela Fortnite kan det hända att du behöver titta på reklam. Om du har en annonsblockerare eller om webbläsaren är inställd på att blockera störande reklam (vilket Chrome gör som standard), kan du bli bortkopplad i kön. Om du inte ser någon reklam, kan du behöva felsöka inställningarna.
Generellt sett ger GeForce Now en bra spelupplevelse för Chromebook-användare. Priority-planen ger bra prestanda till ett rimligt pris, förutsatt att du har en bra internetuppkoppling. Med den kan du undvika de begränsningar som din Chromebooks hårdvara har.
Köerna var oftast inte ett problem. De verkade vara längst på helger och kvällar, när folk är lediga från jobb och skola, men även längre köer brukar inte ta mer än 30 minuter. Det går att göra väntan lite mer uthärdlig genom att starta spelet innan du hämtar snacks.
Den största nackdelen med GeForce Now är att det finns en tidsgräns för hur länge du kan spela Fortnite, även med det dyraste abonnemanget. Men båda abonnemangen är billigare än en speldator, så de kan vara värda att fundera över.
Det verkar också vara vanligt att det inte går att starta spelet direkt från GeForce Now-appen eftersom reklamen inte laddas in. Jag råkade ut för det problemet och löste det genom att starta Fortnite från GeForce Now:s webbplats och sedan skicka spelet till appen efter att det hade startat.
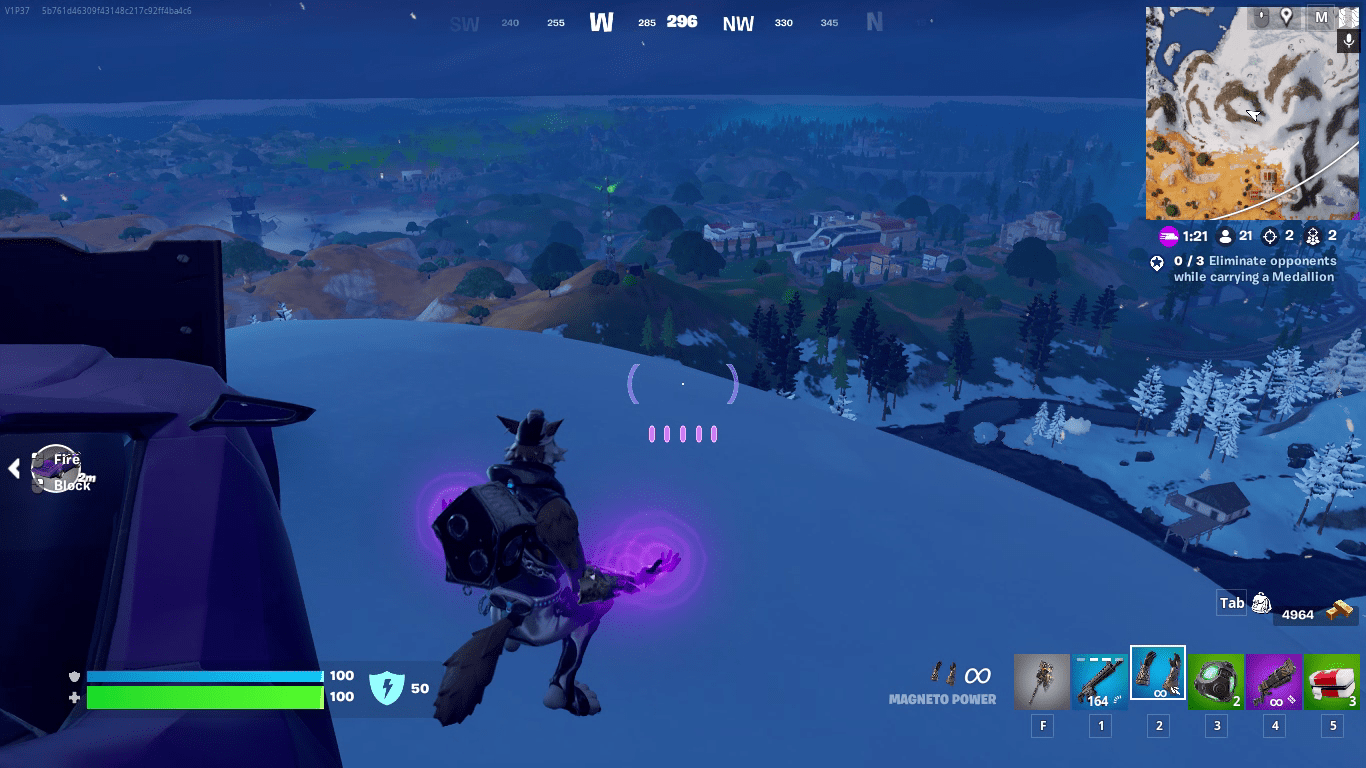
Fördröjningen varierar beroende på var närmaste server finns, men jag hade inga problem att spela från en avlägsen plats. Intensiva strider i Battle Royale är spelbara eftersom fördröjningar är ovanliga och inte påverkar spelet alltför mycket.
Och eftersom jag hade tillgång till den bästa hårdvaran var det lätt att upptäcka motståndare på långt håll. Min enkla Chromebook användes bara för att strömma spelet, så jag slapp alla de problem med lagg och överhettning som annars kan uppstå vid spel.
Spela Fortnite som en Android-app på din Chromebook
En annan metod för att spela Fortnite på en Chromebook är att ladda ner och installera Android APK. Många Chromebooks har svårt att köra Fortnite, men det betyder inte att du inte kan spela ändå.
Det finns vissa hårdvarukrav som din Chromebook måste uppfylla för att kunna köra Fortnite. Dessa är bland annat:
- Din Chromebook måste ha en ARM-processor (inte Intel eller AMD).
- Din Chromebook måste stödja Android-appar (nästan alla Chromebooks tillverkade efter 2019 har det).
- Helst bör din Chromebook ha minst 8 GB RAM och en bra processor och GPU.
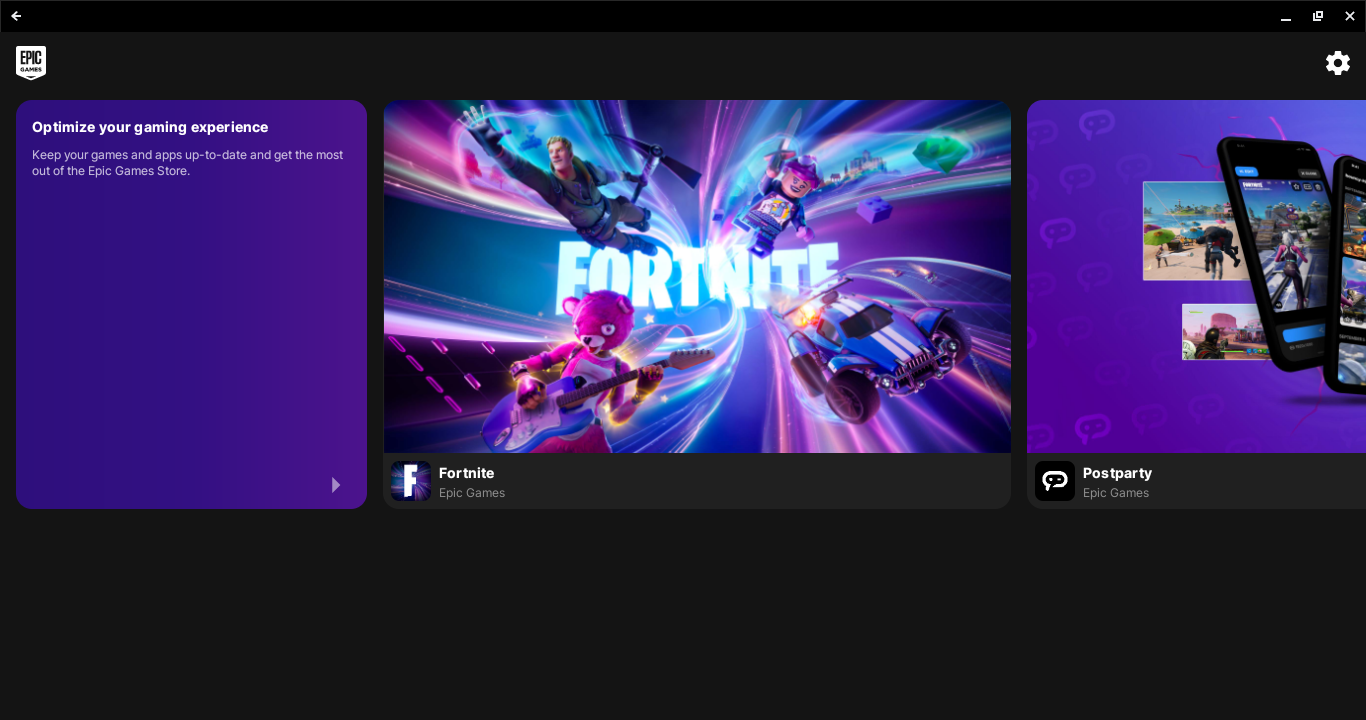
Även om din Chromebook är lite svagare än vad de rekommenderade kraven säger, kan det vara värt att försöka. Så här installerar du Android-versionen av Fortnite på din Chromebook:
Den största fördelen med att använda Android-appen är att den är gratis och fungerar direkt. Det är en bra lösning om din Chromebook har okej hårdvara och du vill slippa prenumerationer, särskilt om din Chromebook har en pekskärm.
Jag tyckte inte att den här metoden var bäst på grund av dålig prestanda och osäker kompatibilitet, men det är värt att testa om du vill spela längre gratisperioder på din Chromebook eller har långsam internetanslutning.
Om Epic Games Store visar
”enheten stöds inte”
när du klickar på Fortnite, så uppfyller din enhet förmodligen inte kraven.
Spegla Fortnite till din Chromebook med Chrome Remote Desktop
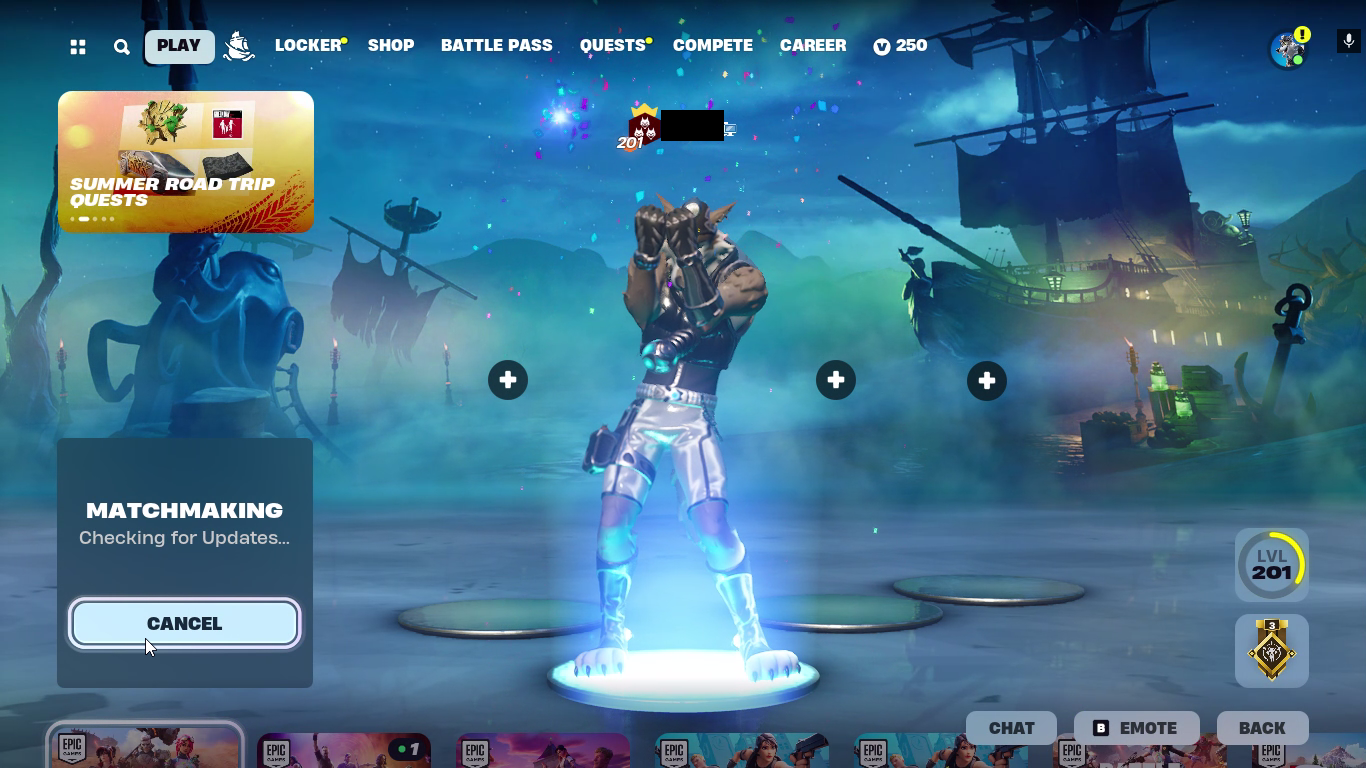
Att spela Fortnite med Chrome Remote Desktop kräver en annan dator, men det kan vara en bra lösning om du vill spela Fortnite på din Chromebook utan att vara direkt kopplad till din PC.
Innan du kan spegla Fortnite till din Chromebook behöver du förbereda båda datorerna för att använda Chrome Remote Desktop. Det gör du genom att följa stegen nedan:
Chrome Remote Desktop är en lösning som kräver att du har en annan dator. Men det kan vara ett bra alternativ om du har en svag Chromebook, tillgång till en annan dator och en bra internetanslutning.
Både Android- och GeForce-metoderna var bättre än Chrome Remote Desktop i mina tester. Men den här metoden fungerar om du inte har andra alternativ. Jag tyckte att fördröjningen gjorde det svårt att spela ordentligt, särskilt i intensiva strider.
Du kan möjligtvis förbättra prestandan genom att prioritera Chrome Remote Desktop på din värddator. Men i slutändan beror prestandan på nätverket och de två enheterna som du använder.
Oavsett vilken metod du väljer att använda ska du komma ihåg att du inte bara behöver hålla dig till Fortnite. Med plattformar som GeForce Now finns det massor av spelmöjligheter på din Chromebook.
Sammanfattning
Det finns flera sätt att spela Fortnite på din Chromebook, inklusive via GeForce Now, genom att installera Android-appen eller genom att använda Chrome Remote Desktop. Varje metod har sina egna för- och nackdelar, beroende på din situation och maskinvara. GeForce Now erbjuder bra prestanda om din Chromebook är för svag, medan Android-appen är gratis om ditt system klarar av det. Chrome Remote Desktop är ett alternativ om du har tillgång till en annan dator. Oavsett vilket alternativ du väljer så kan du njuta av Fortnite på din Chromebook!