Om du någonsin har trott att det skulle vara användbart att spara objekt eller hela bilder från din PowerPoint-presentation som bilder för att använda i ett annat program, då har du tur! Du kan göra just det i några enkla steg.
Innehållsförteckning
Spara objekt som bilder i PowerPoint
Att spara ett objekt, eller till och med flera objekt, från din PowerPoint-presentation är extremt praktiskt. Det som gör det här tricket så användbart är att objekten som standard sparas som en transparent PNG-fil, vilket innebär att du inte kommer att ha den invasiva bakgrunden som du annars skulle ha om du bara tog en enkel skärmdump.
Vi kommer att använda följande bild som ett exempel under de kommande avsnitten. I den här bilden har vi totalt fyra objekt.
Bild (”Nörden”)
Textruta (Titel)
Textruta (underrubrik)
Form (linje)

Spara ett enstaka objekt som en bild
För att spara ett objekt som en bild måste vi först välja det objekt som ska sparas. I det här exemplet väljer vi vår titel.

Högerklicka på objektet och välj ”Spara som bild” från menyn som visas.

Byt sedan namn på filen, välj den filtyp du vill använda och klicka sedan på ”Spara”.

Ditt objekt är nu sparat som en bild! Ganska snyggt, eller hur? Nu kanske du undrar varför du någonsin skulle behöva göra detta, och förståeligt nog. Som vi nämnde tidigare är den verkliga fördelen när du vill spara flera objekt från en bild som en enda bild.
Spara flera objekt som en enda bild
Låt oss gå tillbaka till vår exempelbild för att se hur det går till.
Först måste vi välja de objekt vi vill spara som en bild. För att markera flera objekt i en bild, håll ned Ctrl-tangenten medan du klickar på varje objekt. I den här exempelbilden har vi fyra objekt och vi ska välja alla fyra.

Härifrån är processen att spara objekten som bilder densamma som tidigare. Högerklicka på något av de markerade objekten, välj ”Spara som bild” från menyn, ge filen ett namn, välj en filtyp och klicka sedan på ”Spara”. Nu har du en enda bild av alla valda objekt!
Som ett exempel, låt oss se hur bilden ser ut när den används i Word.

Detta fungerar bra om du inte vill ha bakgrunden till PowerPoint-bilden i bilden, men i det fall du gör det kan du helt enkelt spara hela bilden som en bild.
Spara en hel bild som en bild
I läget ”Normal View” väljer du bilden du vill spara som bild från den vänstra rutan. Vi väljer bild 1 i det här exemplet.

Välj nu fliken ”Arkiv”.

Klicka på ”Spara som”.

Välj var du vill spara filen, namnge filen och välj sedan bildfilstyp. I det här exemplet väljer vi .png-format.

När du är redo, gå vidare och klicka på ”Spara” och ett nytt fönster kommer att visas. Här kan du välja att spara alla bilder eller bara den som du har valt som bild. Vi väljer ”Just This One.”
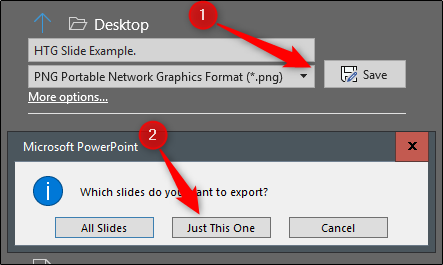
Nu sparas din valda bild som en bild! Här är ett exempel på hur det skulle se ut om vi skulle infoga det i Word.
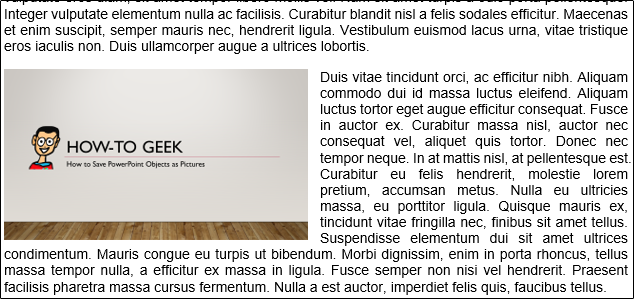
Oavsett var du vill använda bilden kommer denna metod att hålla din bild ren och professionell.

