
Google Chrome låter dig ladda ner hela webbsidor för offlinevisning. Du kan spara bara den grundläggande HTML-koden eller ytterligare tillgångar (som bilder) för att helt återställa en sida utan att behöva en internetanslutning.
Hur man sparar en webbsida
Starta Chrome och navigera sedan till en webbsida som du vill spara. Klicka på menyknappen och klicka sedan på Fler verktyg > Spara sida som. Alternativt kan du använda Ctrl+S (Kommando+S i macOS) för att öppna dialogrutan ”Spara som…”.

Välj en mapp för att spara sidan och välj sedan, från rullgardinsmenyn, antingen ”Webpage, HTML only” eller ”Webpage, Complete.” Den förra behåller bara innehåll som är viktigt för att komma åt det senare (text och formatering), medan det senare sparar allt (text, bilder och ytterligare resursfiler). Om du vill kunna komma åt hela sidan offline, välj alternativet ”komplett”.

Webbsidan laddas ner på samma sätt som alla andra filer, med dess framsteg längst ned i Chromes fönster.

För att öppna webbsidan, gå till mappen och dubbelklicka sedan på filen för att öppna den.

När du är klar med webbsidan kan du säkert ta bort den från din dator.
Hur man skapar en genväg för webbsidor
Även om det är bra att spara en sida för offlinevisning för artiklar som du kanske vill referera till senare, kan du också göra snabblänkar till specifika webbplatser direkt på ditt skrivbord, vilket är bättre när du är online. Detta fungerar bra för webbappar som du använder regelbundet – du kan till och med ställa in dem så att de körs i hela fönster, så att de nästan känns infödda.
En genväg till en webbsida är densamma som alla andra genvägar som redan finns på skrivbordet. Den största skillnaden mellan att skapa en genväg och att spara en sida är att du skulle använda en genväg för sidor du regelbundet besöker – som wdzwdz.com – inte en specifik artikel eller statisk sida som du vill bevara för offlinevisning. Om du bara försöker spara en sida för snabb åtkomst, då vill du skapa en genväg på skrivbordet istället.
Starta Chrome och navigera till webbplatsen du vill spara på din dators skrivbord. Klicka på menyn > Fler verktyg > Skapa genväg.

Ge genvägen ett eget namn om du vill. Du kan också markera rutan ”Öppna som fönster” för att öppna webbplatsen i ett separat fönster istället för webbläsaren Chrome. Detta tvingar sidan att öppnas i ett nytt fönster utan flikar, adressfältet eller bokmärkesfältet. Det är bra för webbappar eftersom det ger dem en mycket inbyggd, appliknande känsla.
Klicka på ”Skapa”.
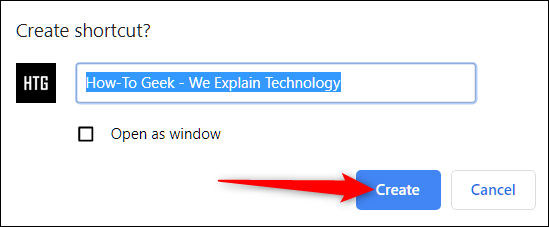
När du klickar på ”Skapa” läggs en ny ikon till på ditt skrivbord. Dubbelklicka på ikonen för att direkt gå till din favoritsajt.

Om du försöker komma åt en genväg medan du är offline får du ett felmeddelande och sidan laddas inte. Anledningen till att detta händer är att istället för att spara all HTML, text och bilder – som i föregående del – pekar en genväg Chrome till en specifik webbsida som den sedan måste ladda.
Om du inte längre använder dessa genvägar för att komma åt webbplatserna längre, radera helt enkelt filen från skrivbordet för att frigöra eventuella röran på din arbetsyta.

