Khamosh Pathak
Det är praktiskt att spara webbplatser och artiklar som PDF-filer så att du kan läsa dem senare. Så här kan du snabbt generera en PDF på din iPhone eller iPad och sedan spara den med en tjänst som Pocket.
Innehållsförteckning
Hur man sparar en helsidesskärmdump som PDF
I iOS 13, iPadOS 13 och nyare kan du ta en helsidesskärmdump av en webbplats i Safari och spara den som PDF i appen Filer.
Det finns två anmärkningsvärda punkter med denna nya metod:
PDF-filen genereras som en sammanhängande sida utan några sidbrytningar.
Istället för en vanlig PDF-fil, med en A4-sidesbredd, har PDF-filen samma bredd som iPhone eller iPad som du visar den på.
Om du vill skapa en renare PDF av sidan – utan annonser och formatering – byt först till läsarläge. För att göra detta, tryck och håll ”AA” i det övre vänstra hörnet och tryck sedan på den igen för att anpassa textlayouten.

Öppna webbplatsen på din iPhone eller iPad och ta en skärmdump. Om du har en iPhone X-liknande enhet med ett skåra eller en iPad Pro med Face ID, tryck och håll ned ”Sida” och ”Volym upp”-knapparna tillsammans tills du ser skärmdumpanimeringen.
Om du använder en iPhone eller iPad med en hemknapp trycker du på den tillsammans med ”Power/Sleep”-knappen för att ta en skärmdump.
Du ser en liten skärmdump i det nedre vänstra hörnet – tryck på den.
 Khamosh Pathak
Khamosh Pathak
Du är nu i skärmbildsredigeraren. Tryck på ”Helsida”.

Nu visas hela sidan. Du kan använda rullningslisten till höger på skärmen för att navigera. Eftersom du är på skärmen för redigering av skärmdumpar är hela anteckningssviten tillgänglig för dig. Du kan klottra över PDF-filen eller använda pilar för att markera avsnitt.
Du kan antingen spara PDF-filen i appen Filer eller exportera den till valfri app. För att spara den i appen Filer, tryck på ”Klar.”

I popup-fönstret trycker du på ”Spara PDF till filer.”

Välj sedan den plats där du vill spara PDF-filen; du kan välja den lokala enheten, extern lagring eller ett molnlagringskonto. När du har valt platsen trycker du på ”Spara”.

Om du vill skicka PDF-filen till en app – som en bilaga i appen Mail eller Books, till exempel – tryck på knappen Dela (rutan med en uppåtriktad pil). Välj appen som du vill skicka PDF-filen till.
Hur man sparar en webbplats som en PDF från delningsarket
Om du föredrar en mer traditionell metod för att spara en webbplats som PDF, kan du hitta den i Share Sheet. Denna metod skapar den välbekanta, paginerade PDF-filen i A4-storlek.
I iOS 13, iPadOS 13 och högre låter ett nytt alternativ dig välja mellan en vanlig PDF och en Reader PDF.
Öppna sidan i Safari och tryck på knappen Dela.

Högst upp på Share Sheet ser du sidans titel; precis under den, tryck på ”Alternativ”.

Om det behövs byter du till alternativet ”Reader PDF” för att skapa en avskalad version av webbsidan. Om du planerar att läsa en lång artikel på din iPad är detta det bästa alternativet.
När du har valt det PDF-alternativ du vill ha, tryck på ”Klar”.

Du återgår nu till Share Sheet. Tryck här på ”Spara till filer.”

Välj sedan utdatamappen och tryck sedan på ”Spara”.

Du kan nu gå till appen Filer och trycka på filen för att förhandsgranska den. Tryck på knappen ”Dela” för att öppna PDF-filen i Apple Books-appen eller en PDF-läsare från tredje part.

Hur man sparar en webbplats som en PDF från vilken webbläsare som helst med genvägar
Om du använder en webbläsare från tredje part har du inte samma alternativ för att skapa PDF som i Safari. Du kan dock använda en genväg som heter ”Gör PDF.” Den här genvägen skapar en PDF med en URL från valfri app.
Öppna appen Genvägar på din iPhone eller iPad och tryck på ”Galleri”.

Tryck här på ”Sök” -fältet och skriv sedan ”Gör PDF.”
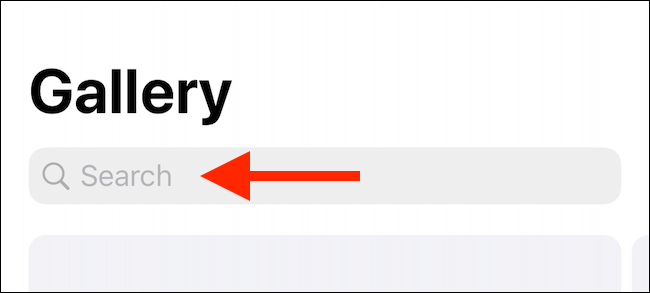
Tryck på plustecknet (+) bredvid alternativet ”Gör PDF”.

Tryck på ”Lägg till genväg”.
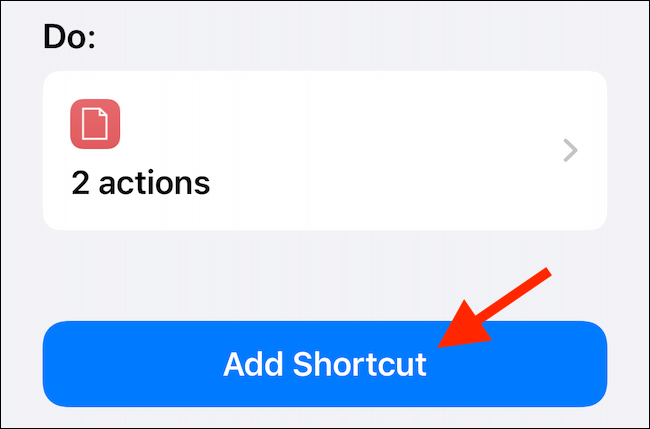
Genvägen läggs till i ditt galleri, och den visas direkt i delningsarket om din enhet kör iOS 13, iPadOS 13 eller högre. Om din enhet kör iOS 12 eller lägre, tryck på ”Kör genväg” i åtgärdsfältet för att komma åt genvägen.
Gå till en webbplats och tryck sedan på knappen Dela.

I Share Sheet, rulla ned och tryck på ”Gör PDF.”

Du ser att genvägen fungerar. När PDF-filen har genererats ser du en förhandsvisning av den. Tryck på knappen Dela.
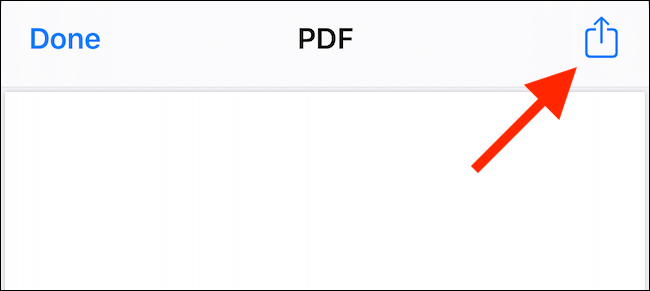
Välj ”Spara till filer” för att spara PDF:en på en iCloud Drive eller lokal lagring. Du kan också välja en åtgärd, som ”Kopiera till böcker”, för att öppna PDF-filen direkt i Apple Books-appen. Om du har en PDF-läsare från tredje part kan du välja den.

Hur man sparar en webbplats som PDF i iOS 12 och tidigare
Om din iPhone eller iPad kör iOS 12 kan du använda åtgärden Skapa PDF för att konvertera en webbplats till en PDF.
Öppna sidan i Safari och tryck på knappen Dela.

Gå sedan till åtgärdslistan (den andra horisontellt rullande listan) och tryck på ”Skapa PDF.”

Du ser nu PDF-förhandsgranskningen – bläddra för att se hela sidan och tryck sedan på ”Klar”.

Om du vill dela PDF-filen till en viss app, tryck på knappen Dela för att öppna Share Sheet. I popup-fönstret trycker du på ”Spara fil till.”
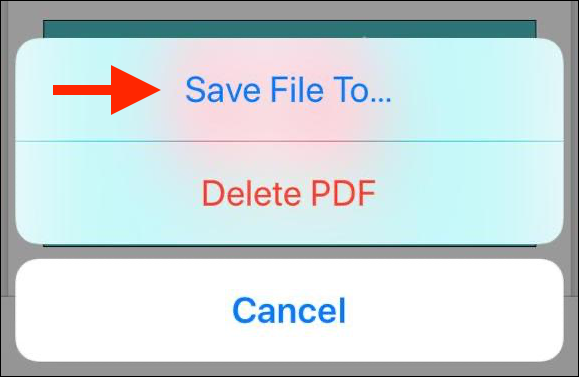
Välj nu platsen där du vill spara filen och tryck sedan på ”Lägg till”.

PDF-filen finns nu på den plats du angav. Öppna appen Filer och tryck sedan på filen för att öppna eller dela den.

