Windows 11 körs snabbare än tidigare Microsoft-operativsystem. Det betyder dock inte att din dator alltid kommer att utföra uppgifter så snabbt som den borde. I livet finns det få saker som är mer frustrerande än att försöka få arbete gjort på en eftersläpande maskin.
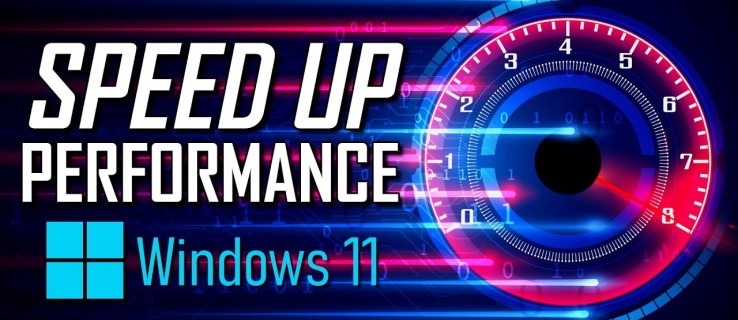
Lyckligtvis finns det några tips och knep du kan använda för att snabba upp Windows 11. Så här gör du om din dator bestämmer sig för att testa gränserna för ditt tålamod.
Innehållsförteckning
Ändra ströminställningarna
Många använder ett energisparalternativ som kan sakta ner datorn. Denna funktion kan ändras för att minska systemets strömförbrukning och på så sätt lösa hastighetsproblemen du upplever. Att ändra den här funktionen till en mer prestationsorienterad kraftplan kan göra susen.
Så här går det till:
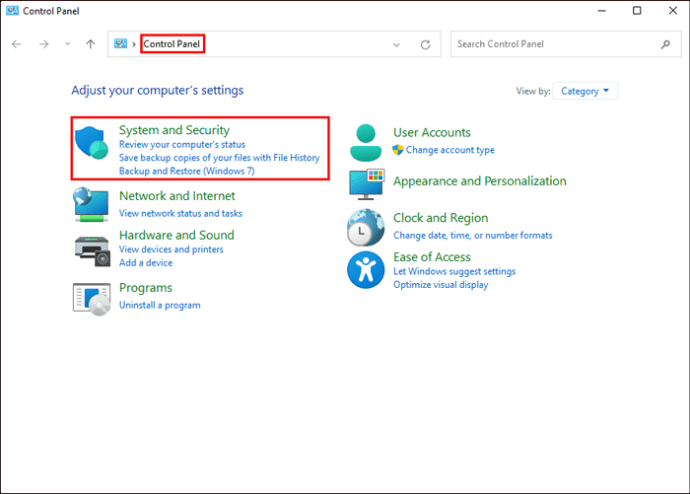
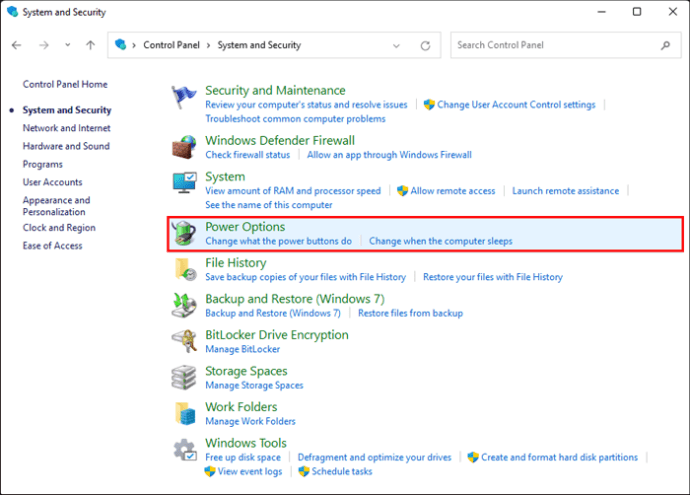
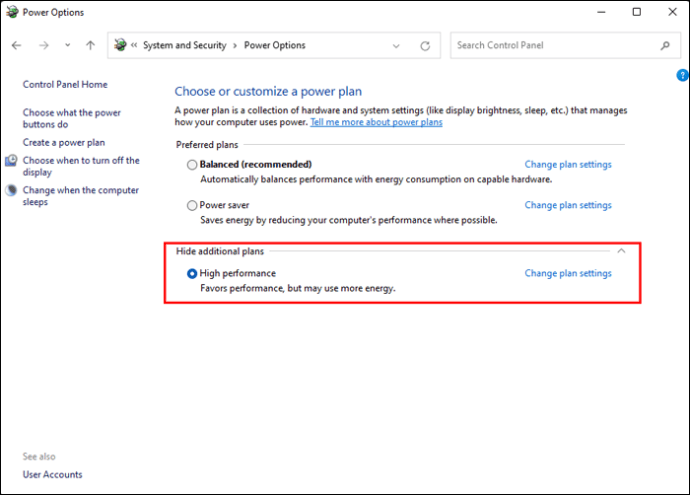
Inaktivera startprogram
Ett sätt att förbättra prestandan för Windows 11 är att ta bort de förinstallerade startprogrammen. Om du gör det förhindrar du att dessa fullt fungerande program gör datorn långsammare. Du bör hitta program som du sällan använder och avinstallera dem från datorn.
Dessa steg visar dig hur du gör det:
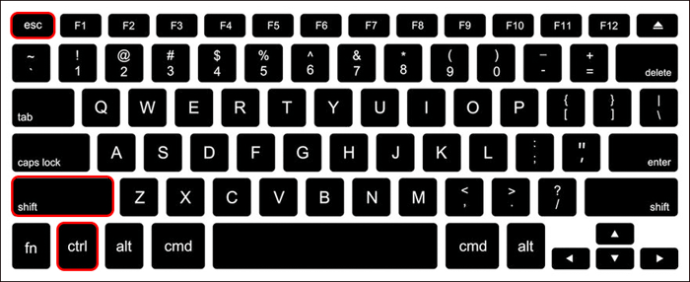
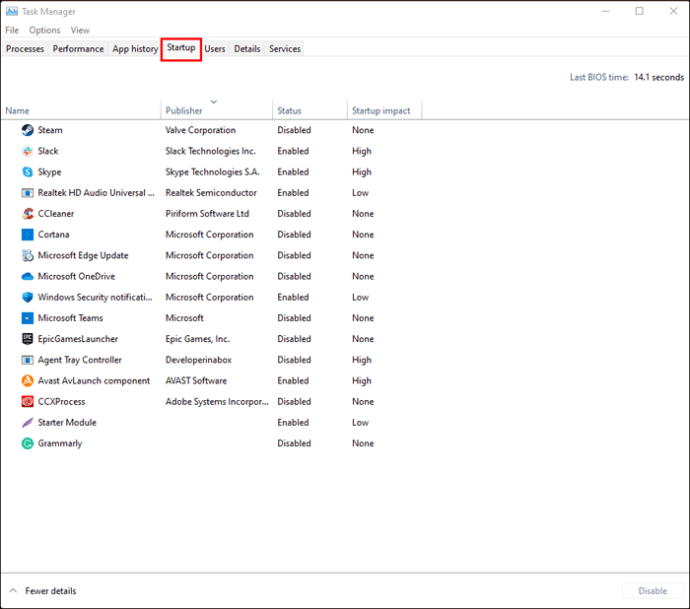
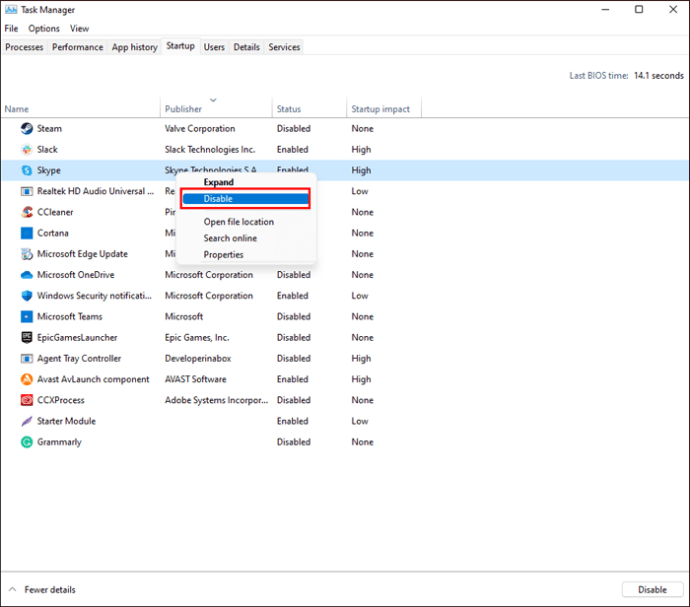
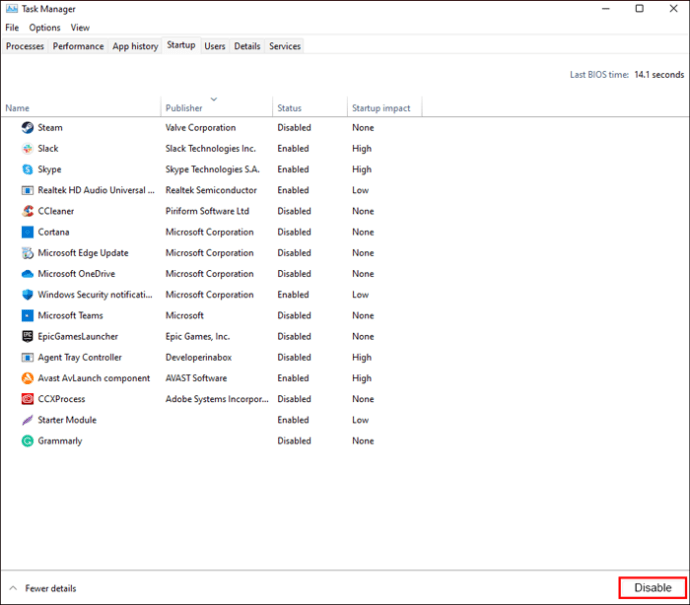
Dessa program kommer inte längre att startas när du startar din dator.
Stäng av Windows Tips & Tricks
Många människor som använder Windows 11 regelbundet bombarderas med förslag om att få ut det mesta av systemet. Även om dessa tips kan hjälpa till att förbättra systemet, kan de också påverka enhetens driftshastighet. Att stänga av Tips & Tricks hjälper din dator att gå snabbare.
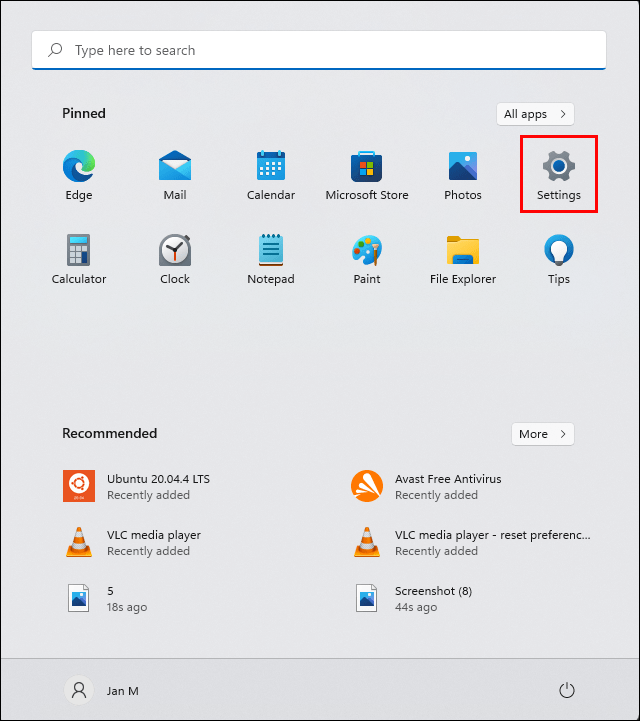
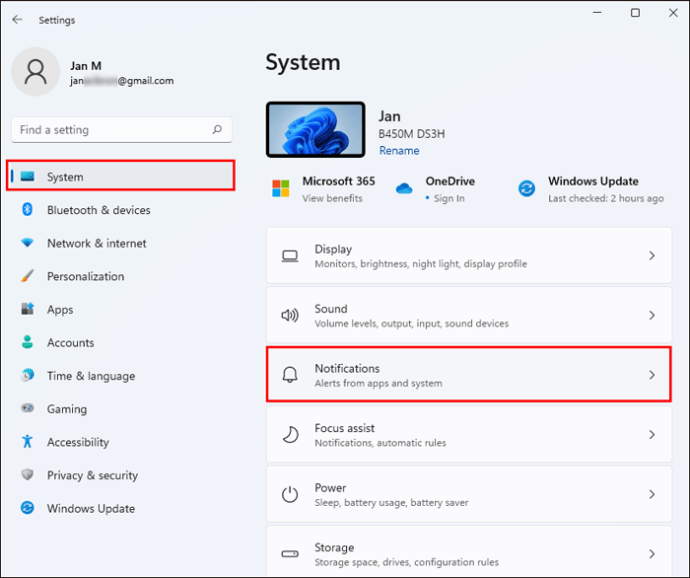
Förhindra OneDrive från att synkronisera
One Drive är ett Microsoft molnbaserat lagringsverktyg som används i de flesta datorer som körs på Windows. Det säkerställer att filerna i ditt system är uppdaterade och alltid synkroniserade. Det är också ett bra säkerhetskopieringsverktyg vid hårdvaruskador. OneDrive synkroniseras ständigt i bakgrunden, en åtgärd som kan sakta ner din enhet.
Följ dessa steg för att förhindra att detta händer:
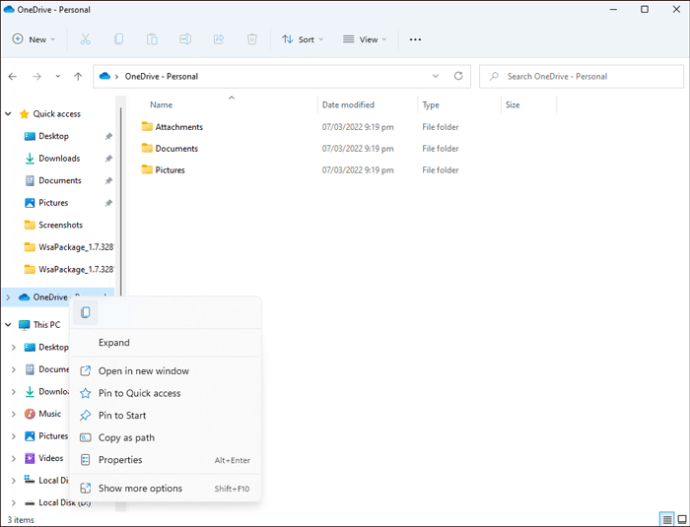
Det är viktigt att notera att att förhindra OneDrive från att synkronisera med din PC innebär att dina filer inte längre sparas automatiskt i molnlagringen.
Stäng av sökindexering
En av de många funktionerna som Windows 11 har är dess indexeringsfunktion. Det hjälper dig att hitta filer på ett snabbt och effektivt sätt. Men det kan också påverka din dators hastighet. Följ dessa steg för att stänga av indexering:
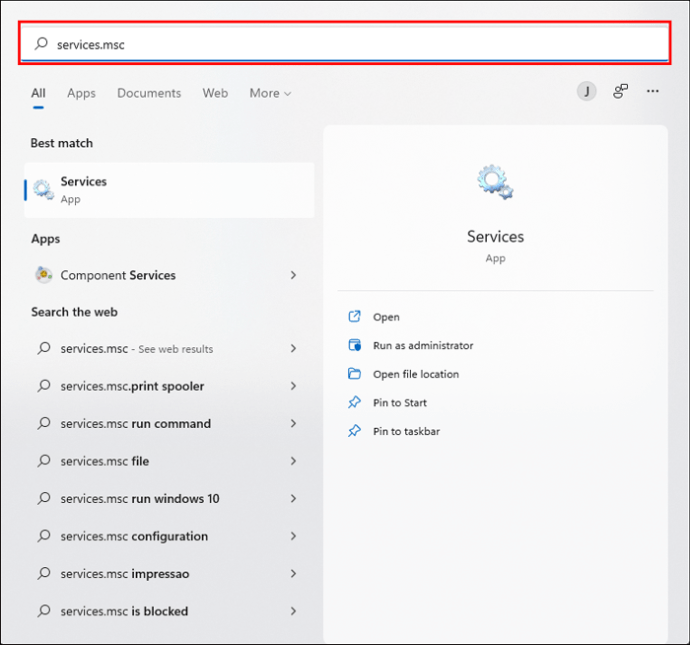
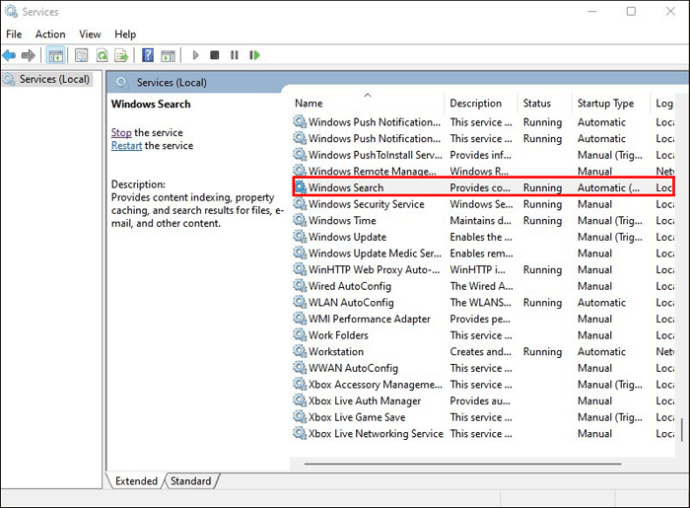
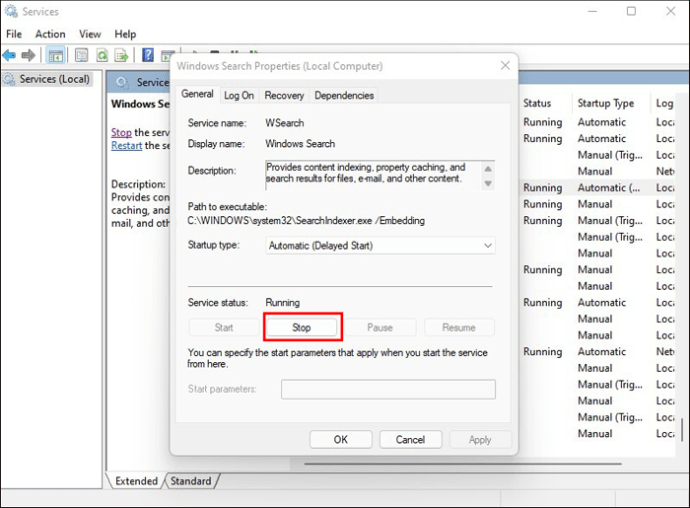
Du måste starta om enheten för att ändringarna ska träda i kraft.
Kör Diskrensning
En rörig hårddisk kan påverka prestandan för Windows 11. Ett av de enklaste sätten att lösa det här problemet är att ta bort oönskade filer. Denna process kan utföras genom att köra en systemrensningsprocedur.
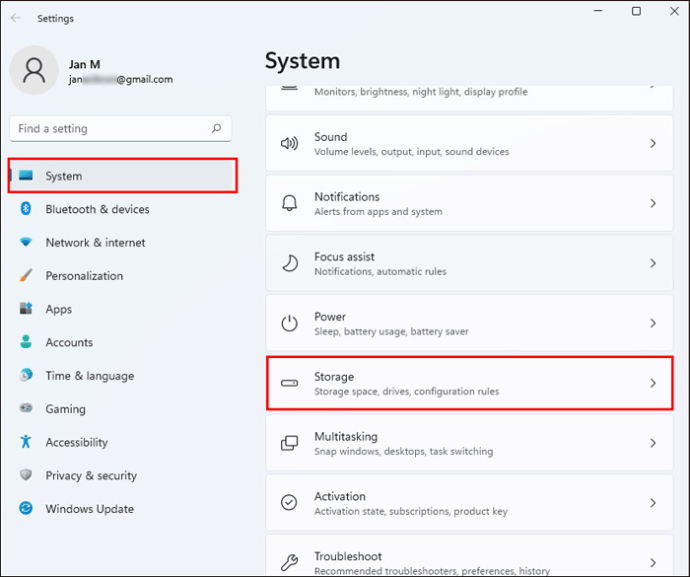
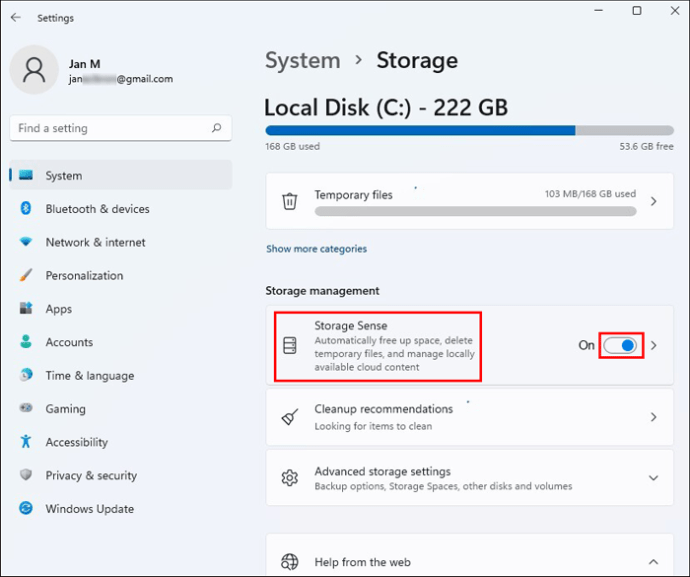
Filer som inte har använts på mer än en månad och dokumenten i din papperskorg raderas automatiskt.
Windows låter dig också välja hur utrymme frigörs på din dator. Den här inställningen sparar dig besväret med att manuellt radera dessa oönskade filer. För att göra detta val, rulla till avsnittet ”Ändra hur du frigör utrymme” som ligger precis under ”Storage Sense”. Du kan välja om du vill att städningen ska utföras dagligen, veckovis eller månadsvis.
Att ta bort din gamla version av Windows frigör också utrymme på din enhet, vilket hjälper till att snabba upp systemet. Allt du behöver göra är att klicka på rutan längst ned på lagringsskärmen märkt ”Ta bort tidigare Windows-version.”
Rensa ut registret
Registret är en enhetskomponent som vanligtvis används för att hålla reda på alla dina systems aktiviteter. Den fungerar också som en viktig informationsbank för att lagra alla dina viktiga filer och platser.
Att rensa upp registret regelbundet är viktigt eftersom det innehåller inställningarna för de tidigare raderade programmen från din PC. Dessa program kan vara borta, men deras inställningar lagras fortfarande på din enhet. Det enklaste sättet att rengöra registret är genom att ladda ner en Registry Cleaner. Men innan du gör det, se till att du har säkerhetskopierat alla filer och inställningar som du fortfarande använder.
För att säkerhetskopiera registret, mata in ”Regedit.ext” i sökrutan och tryck på ”Enter”. Detta öppnar registrets editor. Högerklicka på en mapp som du vill spara och tryck på ”Exportera”.
När dina data har säkerhetskopierats kan du ladda ner och installera en Registry Cleaner som Restoro PC Reparationsverktyg. Följ instruktionerna som beskrivs i programmet för att rensa upp registret. Din dator bör fungera mer effektivt när rensningen har slutförts.
Inaktivera specialeffekter
En metod för att snabba upp Windows 11 är att helt eller delvis inaktivera de olika specialeffekterna som lagts till i operativsystemet. Dessa effekter kan ge en trevlig användarupplevelse, men de kan påverka din dators övergripande prestanda.
Så här kan du stänga av specialeffekter i Windows 11:
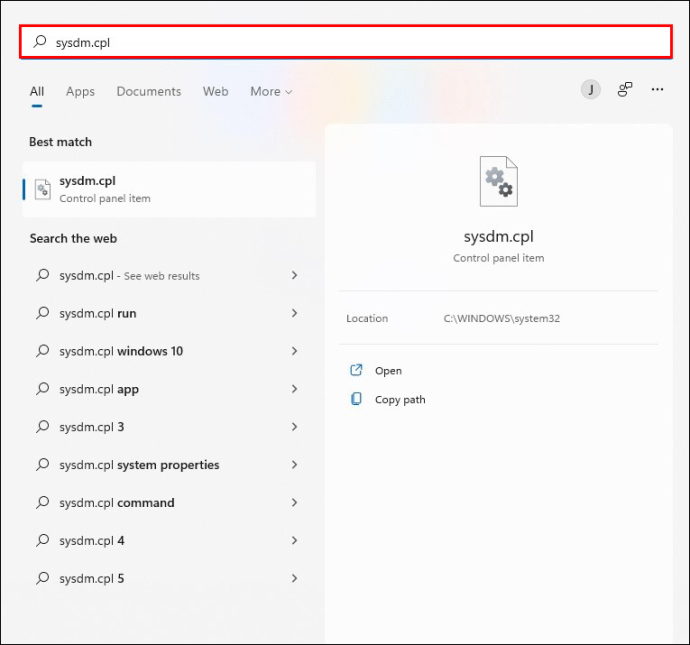
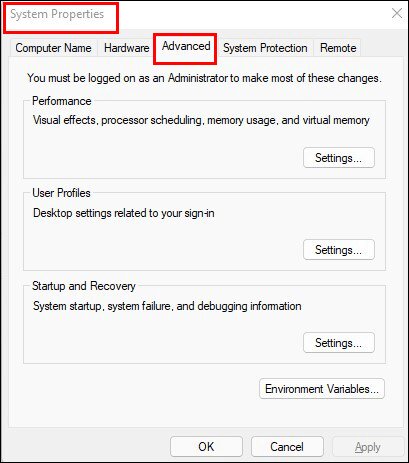
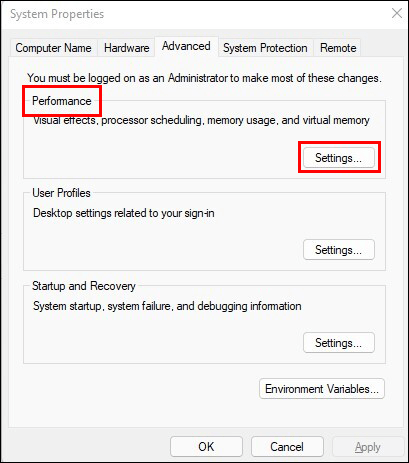
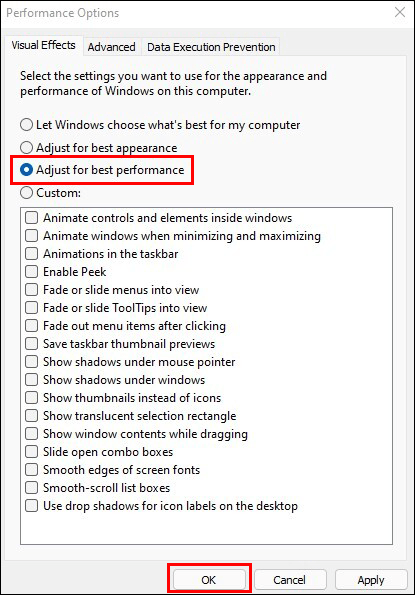
Windows kommer automatiskt att stänga av specialeffekterna som kan göra din dator långsammare.
Konsultera Performance Monitor
Verktyget Performance Monitor kan hjälpa dig att övervaka och förbättra prestandan för din Windows 11-dator. Det kommer att ge dig detaljerad information om de olika problem som påverkar ditt system.
För att komma åt rapporten, gå till sökrutan och skriv ”Perfmon/rapport” och tryck sedan på ”Enter”. Leta efter problem med en varningsikon och följ instruktionerna från Performance Monitor för att åtgärda problemet.
Låt oss åtgärda problemet
Det kan finnas många anledningar till att din Windows 11-applikation kanske inte fungerar så bra som den borde. Att känna till några enkla och effektiva korrigeringar kan hjälpa dig att bli av med dessa problem och förbättra din dators övergripande prestanda. Med några justeringar här och där kan du återigen använda din dator utan att kämpa mot lusten att kasta ut den genom fönstret.
Har du snabbat upp en Windows 11-dator? Vilken metod använde du? Låt oss veta i kommentarsfältet nedan.

