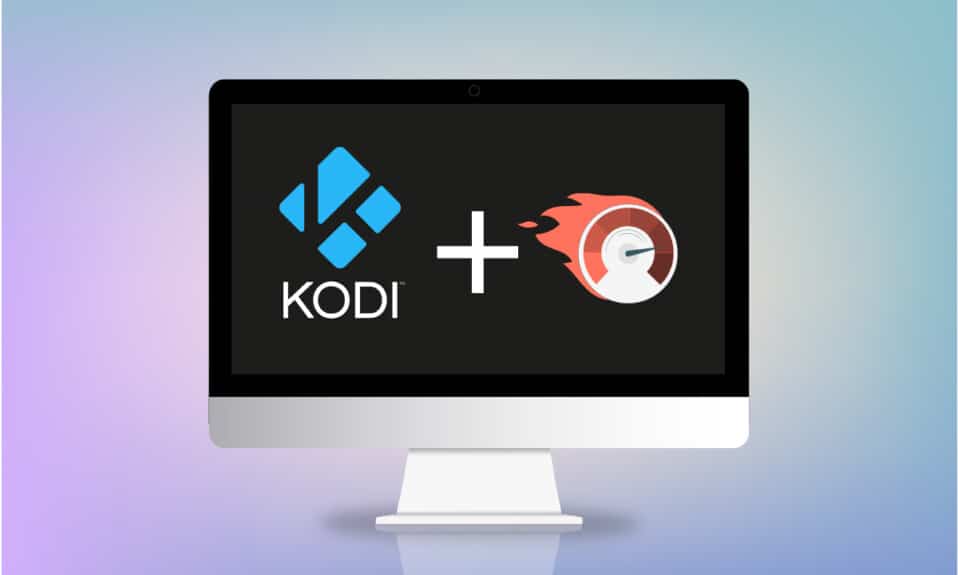
Väntar du länge på att titta på något innehåll, eller har din film fastnat i en intressant scen på Kodi-appen? Den här artikeln hjälper dig att hitta metoderna för hur du optimerar Kodi. Så om du letar efter hur du kan snabba upp Kodi, är den här artikeln för dig. Fortsätt läsa.
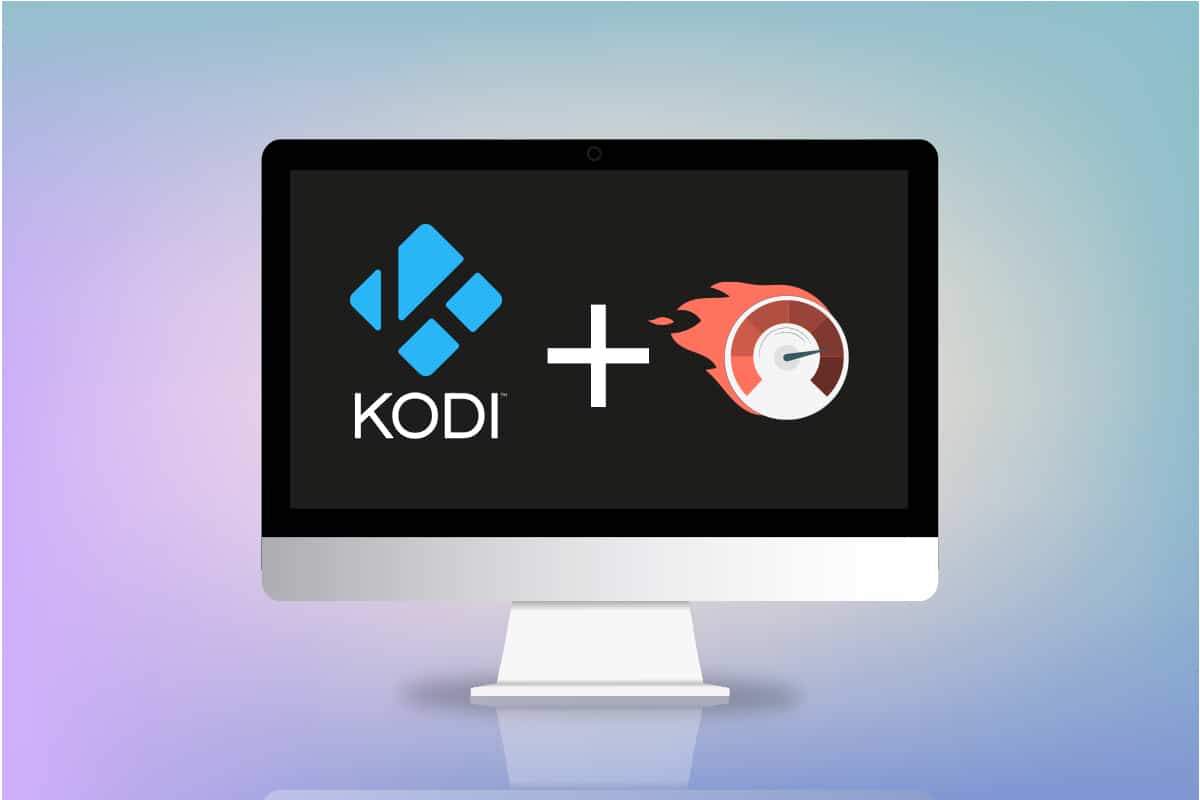
Innehållsförteckning
Hur man snabbar upp Kodi i Windows 10
Strömmen i din Kodi kan börja buffra av några skäl som anges nedan:
- Dålig internetuppkoppling,
- ISP strypning,
- Serverproblem,
- Problem med cacheinställningar,
- Begränsad bandbredd från streamingkällan,
- Streamingkällor kan vara överfulla.
Nu kan du följa nedanstående metoder för hur du snabbar upp Kodi för att lösa problemet.
Grundläggande felsökningstekniker
Om du vill förbättra hastigheten på Kodi-appen på din PC bör du först prova de grundläggande felsökningsmetoderna. I de flesta fall kan enkla lösningar lösa problemet och åtgärda problemet och optimera Kodi-appen.
-
Starta om Kodi-appen: Detta borde vara det första sättet att lösa problemet. Om Kodi-appen har fastnat så länge kan du prova att starta om appen. Stäng Kodi-appen och starta om den på din PC.
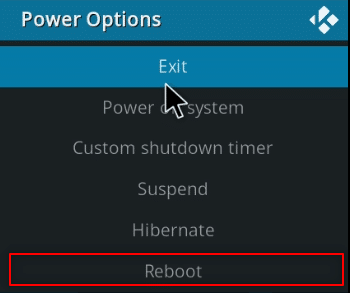
-
Starta om PC: Om problemet inte är med Kodi-appen utan på din PC, kan en enkel omstart lösa alla problem. Välj alternativet Starta om i strömknappen på Start-menyn för att starta om datorn.
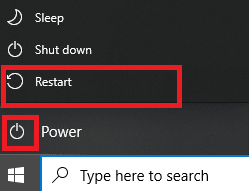
-
Kontrollera internetanslutningen: Kontrollera om internetanslutningen på din dator är stabil och har bra hastighet, eftersom Kodi-appen kräver en hel del internetanvändning. Undvik också att ansluta internet till någon annan enhet som kan störa din appanvändning.
-
Uppdatera Windows: Om Windows på din PC är föråldrat kanske det inte stöder en app som Kodi, så försök att uppdatera Windows för att lösa problemet.
-
Installera VPN-tjänst: Använder en VPN-tjänst för att strömma Kodi-appens innehåll. Detta kan hjälpa till att felsöka de flesta av problemen i Kodi-appen.
-
Stäng bakgrundsappar: Ibland kan appar som körs i bakgrunden också orsaka detta buffringsproblem. Stäng därför alla bakgrundsappar med Task Manager.
Metod 1: Uppdatera Kodi
Att uppdatera Kodi kan också hjälpa till att optimera Kodi. Följ stegen nedan.
1. Tryck på Windows-tangenten. Skriv Kodi och klicka på Öppna.

2. På hemsidan klickar du på Tillägg.

3. Klicka på ikonen för den öppna rutan högst upp.

4. Placera markören över skärmens vänstra sida. En meny visas.
5. Klicka på alternativet Sök efter uppdateringar.

Metod 2: Ändra befintliga Kodi-tillägg
Om problemet är med de befintliga tilläggen på Kodi-appen kan du ändra tilläggen. Så här optimerar du Kodi genom att följa någon av de givna punkterna.
-
Hoppa till ett annat tillägg: Prova att byta till ett annat tillägg och prova att streama innehållet på tillägget.
-
Undvik tredjepartstillägg: Undvik att installera tillägg från tredjepartswebbplatser på Kodi-appen och lita på inbyggda tillägg.
-
Avinstallera onödiga tillägg individuellt: Du kan avinstallera tillägg för att undvika buffringsproblem. Följ stegen nedan.
1. Öppna Kodi i ditt system.
2. Klicka på Tillägg i den vänstra rutan.

3. Klicka på Mina tillägg.

4. Klicka på Alla.

5. Rulla ned och högerklicka på det onödiga tillägget du vill avinstallera.
6. Välj Information.

7. Klicka på knappen Avinstallera längst ned på skärmen.

Metod 3: Återställ Kodi till standardinställningar
Att återställa Kodi-inställningar kan också hjälpa till att lösa buffringsproblemet. Så här optimerar du Kodi genom att följa stegen nedan för att implementera metoden.
1. Starta Kodi-appen i ditt system som tidigare.
2. Klicka på ikonen Inställningar.

3. Välj alternativet Gränssnitt i menyn som visas på sidan Inställningar.

4. Klicka på kugghjulsikonen längst ner till vänster på skärmen tills den ändras till Expert-inställningen.

5. Välj Skal i den vänstra rutan i fönstret.

6. Klicka nu på Återställ inställningarna ovan till standard i den högra rutan på skärmen för att återställa Kodi till dess ursprungliga form.

Metod 4: Ändra Kodi hudinställning
För att undvika problem kan du byta huden på din Kodi-app till en normal hud. Som standard är huden mynning i Kodi-appen. Alternativt kan du använda lätt hud som Caz Lite Build. Genom att byta till att använda ett skinn utan animation och bakgrund kan du öka din apphastighet. Så här optimerar du Kodi för att ändra hudinställning
1. Starta Kodi-appen som gjort tidigare.
2. Klicka på ikonen Inställningar.

3. Välj alternativet Gränssnitt i menyn som visas på sidan Inställningar.

4. Välj inställningen Configure Skin… i den högra rutan.

5. Stäng av växeln mot inställningarna, Använd bildanimationer, Visa väderinformation i toppfältet och Visa mediaflaggor för att undvika ytterligare funktioner i Kodi-appen.

6. Navigera till fliken Konstverk.

7. Stäng av reglaget mot alternativet Visa mediafanart som bakgrund för att undvika att se fanart skapat för filmer i bakgrunden.

Metod 5: Ändra videoinställningar
Med den här metoden kan du strömma videoinnehållet med lägre bildkvalitet och inaktivera hårdvaruacceleration på din PC. Så här optimerar du Kodi genom att följa stegen nedan.
1. Öppna Kodi-appen som gjort tidigare.
2. Klicka på ikonen Inställningar.

3. Välj alternativet Spelare från menyn som visas.

4. Klicka på ikonen Inställningar längst ner till vänster på sidan tills den ändras till Expertinställningen.

5. Bläddra nedåt i den högra rutan för att hitta avsnittet Bearbetning i listan.

6. Stäng av reglaget mot inställningen Tillåt hårdvaruacceleration-DXVA2.
Obs: Hårdvaruacceleration tillåter skiftning av bearbetningen från CPU till GPU och används huvudsakligen för streaming. Om du inaktiverar den här inställningen kan du använda Kodi-appen utan störningar.

7. Klicka på nedåtpilen mot inställningen Aktivera HQ-skalare för skalning ovan för att sänka skalningsstandarden.
Obs: Som standard kommer skalningen i inställningen att vara inställd på 20 %. Att sänka skalan kommer att undvika högkvalitativ streaming och låter dig använda Kodi-appen med lätthet.

Metod 6: Ta bort skadade databasfiler
Ibland kan skadad databas som inte matchar tillägget också orsaka denna orsak. För att åtgärda det här problemet måste du ta bort databasfilen från Kodi. Att radera databasfilen påverkar inte funktionaliteten, eftersom den här filen kommer att byggas om när appen startas om. Följ stegen nedan för att påskynda Kodi.
1. Starta Kodi-appen på din enhet.
2. Klicka på ikonen Inställningar högst upp.

3. Klicka på Filhanteraren.

4. Dubbelklicka på Profilkatalog.

5. Dubbelklicka på Database.

6. Hitta tilläggsdatabasfilen Addons33.db.
Obs: Filnamnet kan variera. Det allmänna formatet är Addonsxx.db, där xx ersätts med ett nummer.

7. Högerklicka på tilläggsdatabasfilen och välj Ta bort.

8. Klicka på Ja för att bekräfta.

9. Radera på samma sätt filen Textures13.db.
10. Starta om Kodi-appen.
Metod 7: Ange kod manuellt
Om du inte kan snabba upp Kodi och försöker hitta en lösning för att åtgärda problemet, kan du prova att ange en kod manuellt och använda en xml-fil för att använda Kodi-appen. Så här optimerar du Kodi genom att ange koden manuellt som visas i givna steg.
1. Starta Kodi-appen.
2. Klicka på ikonen Inställningar.

3. Välj alternativet Systeminformation i menyn som visas.

4. Anteckna systemminnesanvändningen och systemets CPU-användning.
Obs! Du kan välja att gå vidare om du ser att mycket data används i rapporten.

5. Skriv Anteckningar i sökfältet bredvid Start-ikonen och klicka på den för att starta appen.

6. Ange följande kod i textdokumentet:
<advancedsettings> <network> <buffermode> 1 </buffermode> <readbufferfactor> 1.5 </readbufferfactor> <cachemembuffersize> 104857600 </cachemembuffersize> </network> </advancedsettings>

7. Efter att ha angett koden i Anteckningar-filen, spara filen som advancedsettings.xml i Desktop-mappen.
Obs: Skrivbordsmappen är vald i förklaringssyfte.

7. Tryck på Windows + R-tangenterna samtidigt för att öppna dialogrutan Kör.
8. Skriv %appdata%kodiuserdata i fältet och klicka på OK-knappen.

9. När mappen har öppnats kopierar du filen advancedsettings.xml till den här platsen.

10. Avsluta Kodi-appen och starta om för att göra ändringarna.
Metod 8: Uppdatera grafikdrivrutinen
Föråldrade grafikdrivrutiner kan också orsaka buffringsproblemet i Kodi-appen. Läs vår guide om hur du uppdaterar grafikdrivrutiner i Windows 10 för att göra detsamma.
Metod 9: Installera om Kodi-appen
Den sista och sista utvägen för hur man snabbar upp Kodi är att installera om Kodi. En föråldrad version av Kodi-appen kan också orsaka detta problem. Följ stegen nedan.
1. Tryck på Windows + I-tangenterna samtidigt för att öppna Inställningar.
2. Klicka på alternativet Appar i menyn som visas.

3. Scrolla ner och klicka på Kodi-appen.
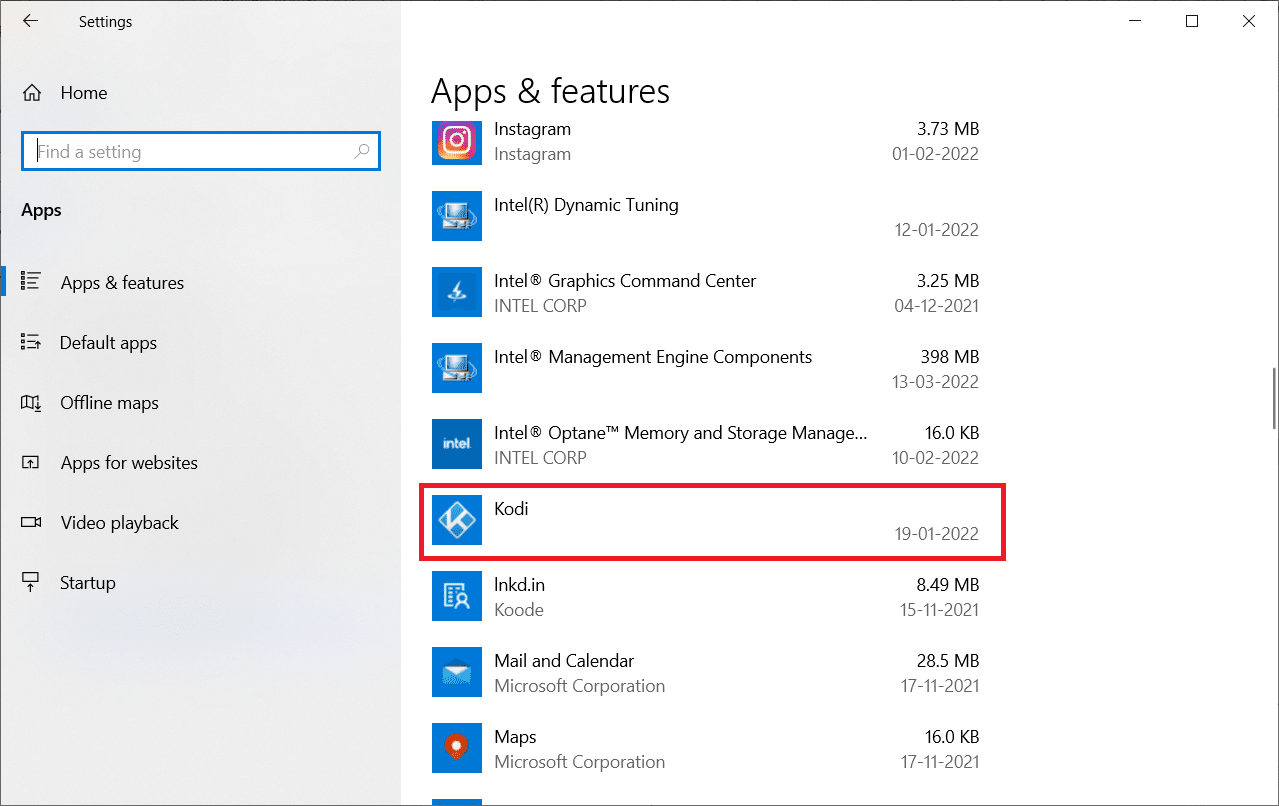
4. Klicka nu på alternativet Avinstallera.
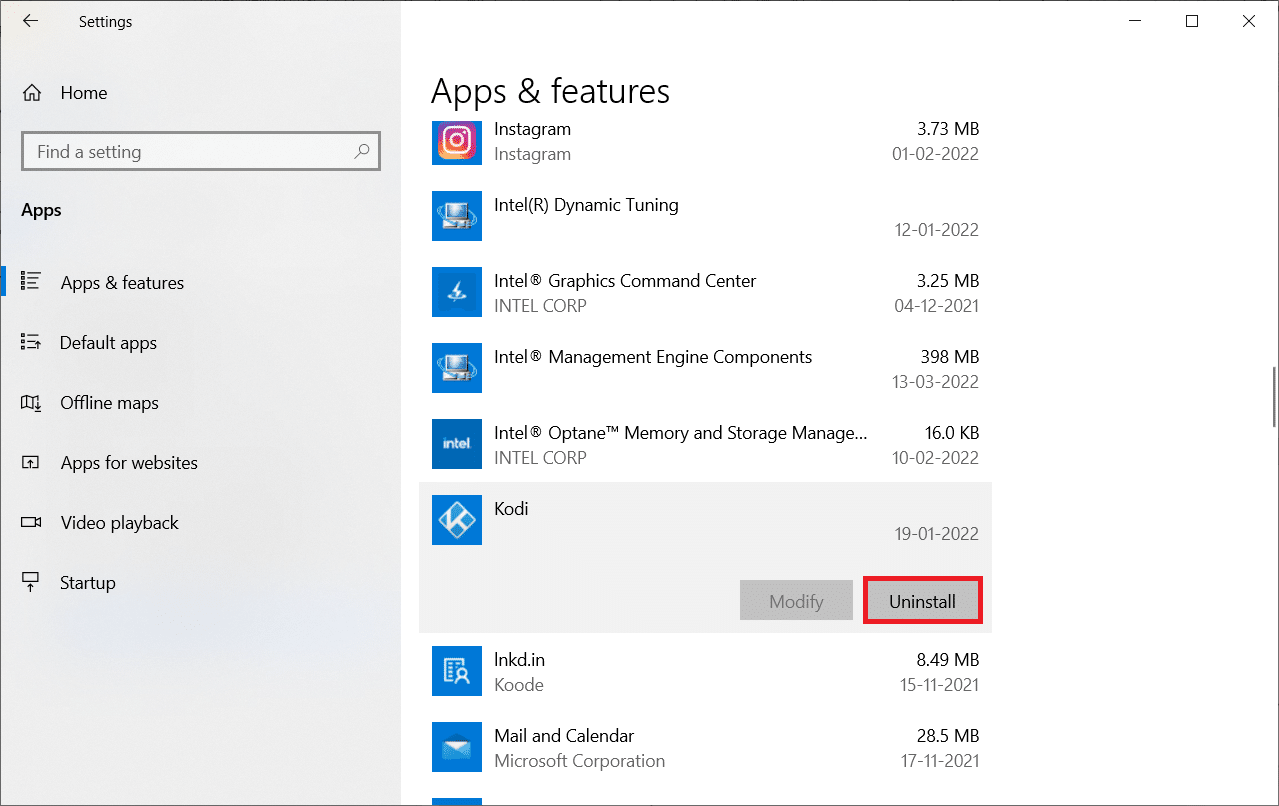
5. Klicka sedan på Avinstallera i popup-fönstret.
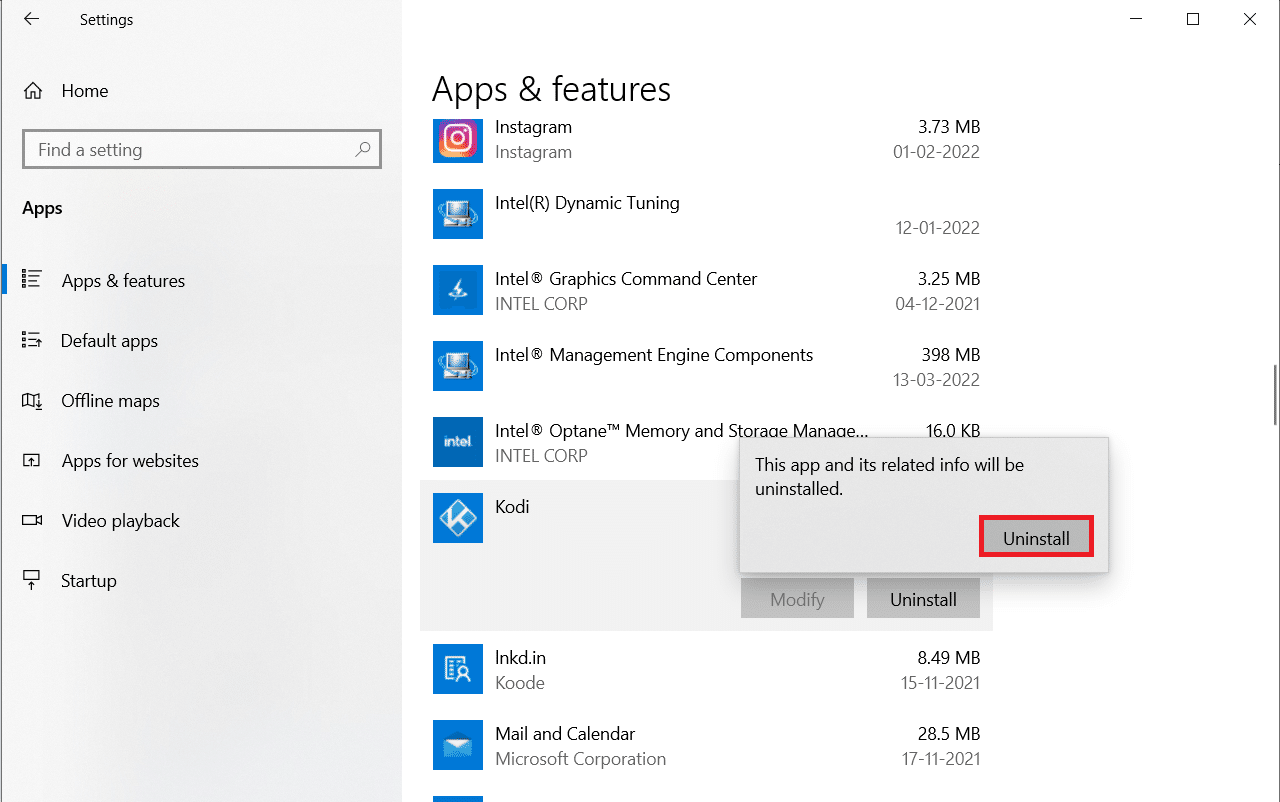
6. Klicka på Ja i prompten.
7. Klicka på Nästa i Kodi Uninstall-fönstret.
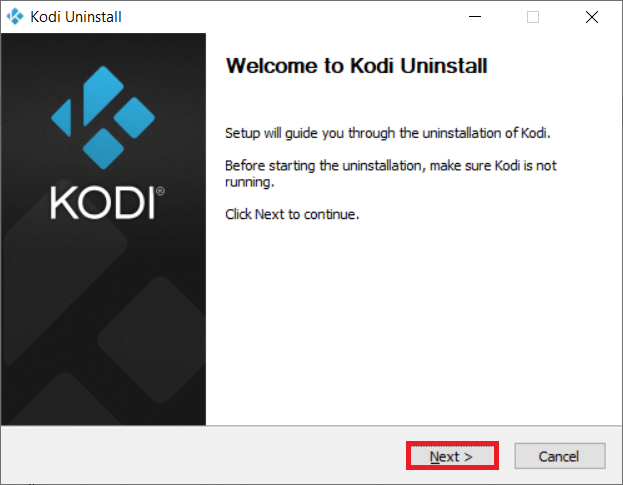
8. Återigen, klicka på Nästa i följande avinstallationsfönster.
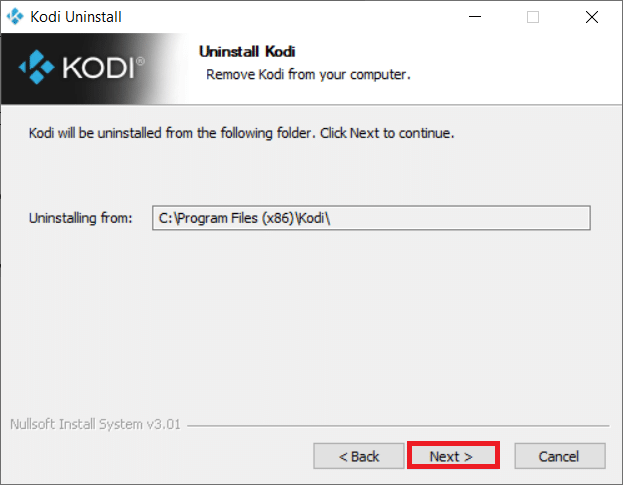
9. Klicka nu på alternativet Avinstallera för att bekräfta avinstallationsprocessen.
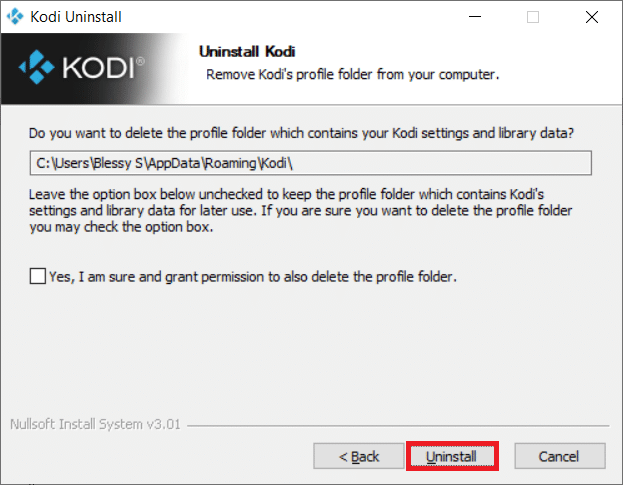
10. Klicka på Slutför för att slutföra processen.
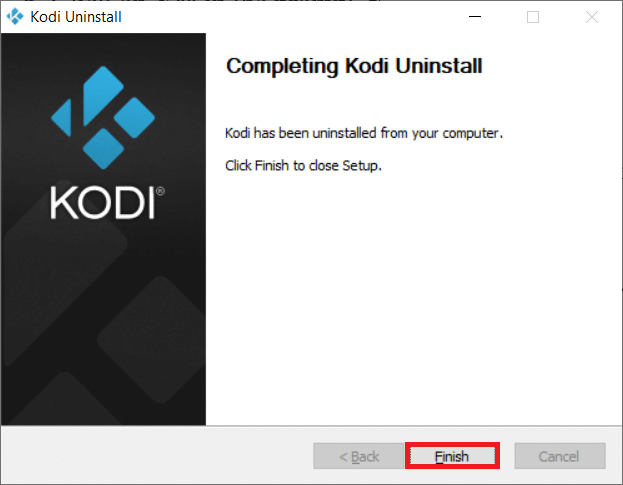
11. Skriv %appdata% i Windows sökfält för att öppna mappen Roaming.
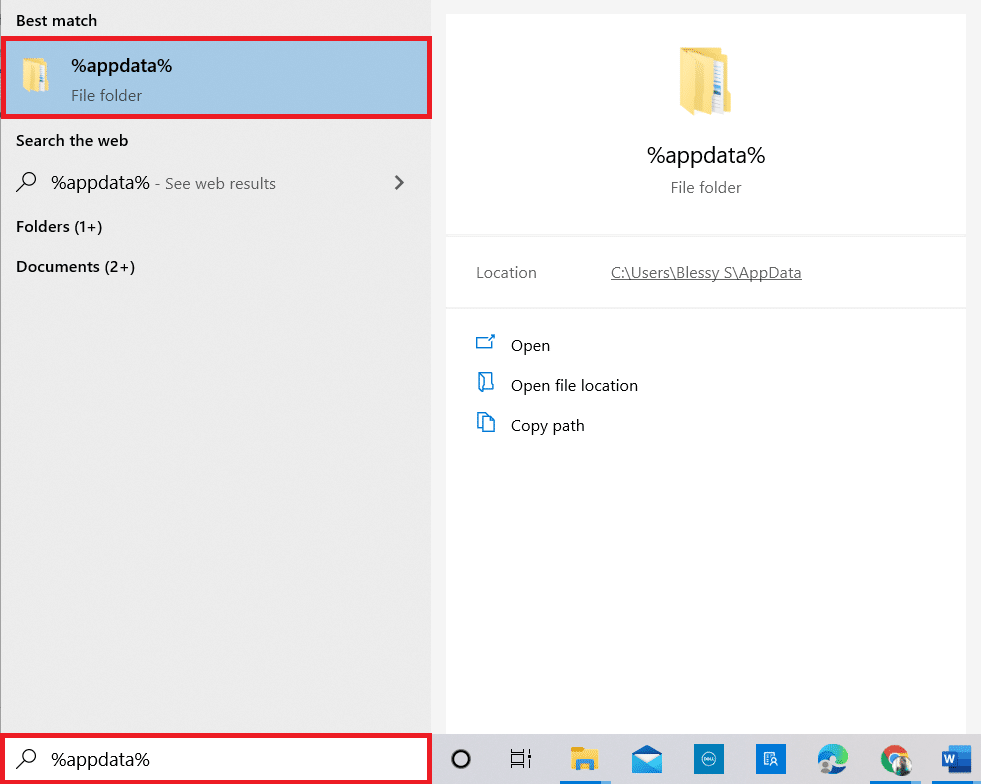
12. Högerklicka på Kodi och välj Ta bort.
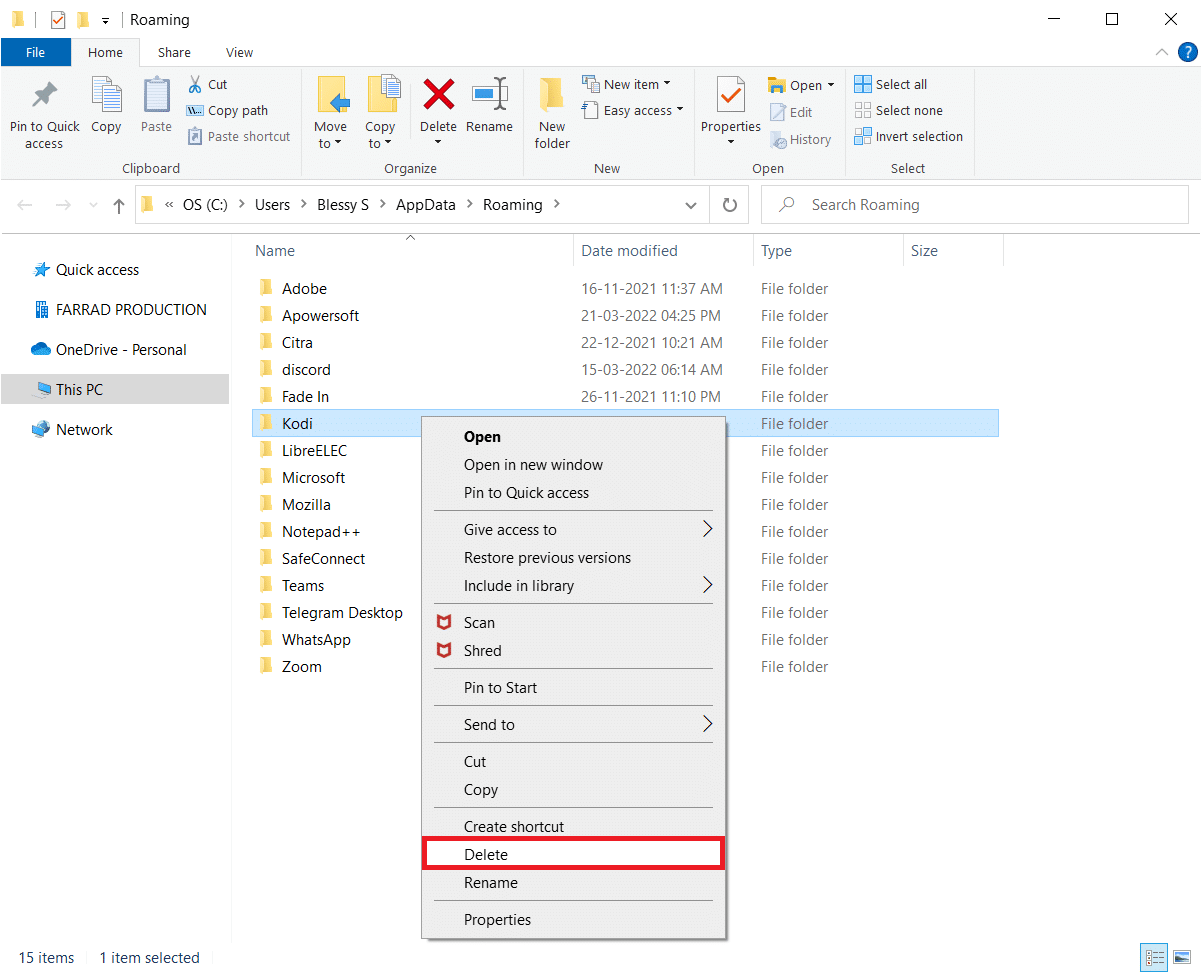
13. Återigen, skriv %localappdata% i Windows sökfält för att öppna den lokala mappen.
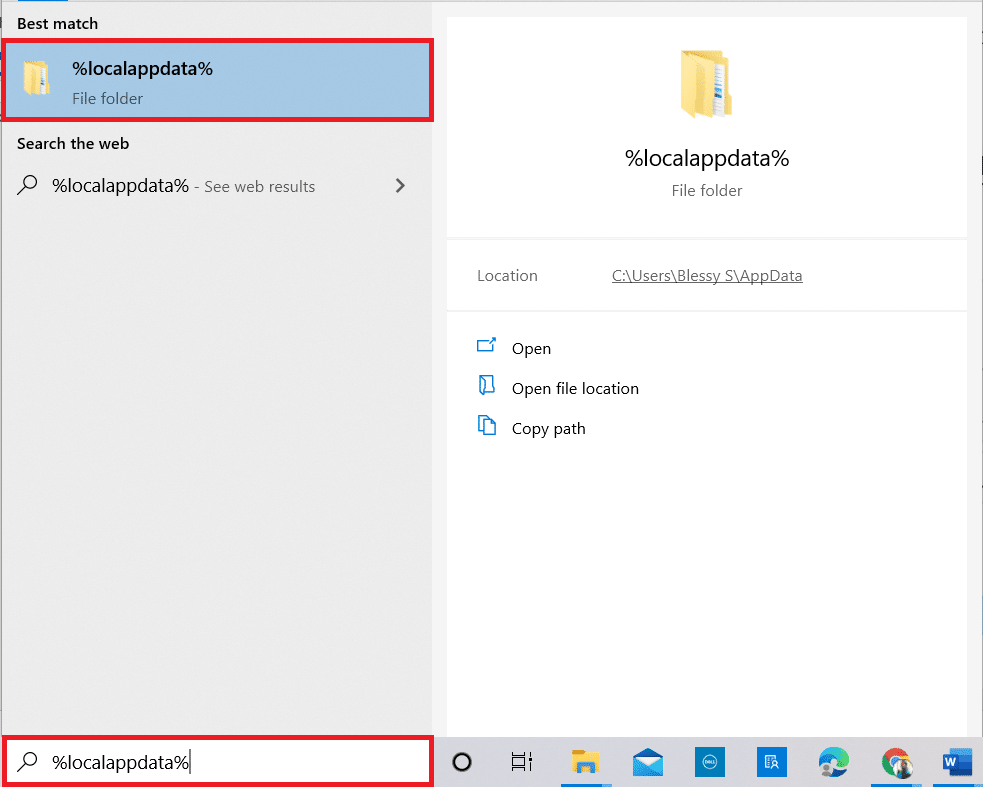
14. Högerklicka på Kodi och välj Ta bort.
15. Starta om datorn när du har slutfört alla steg som nämns ovan.
12. Gå till Kodi nedladdningssida och klicka på knappen Installer (64BIT) enligt bilden.
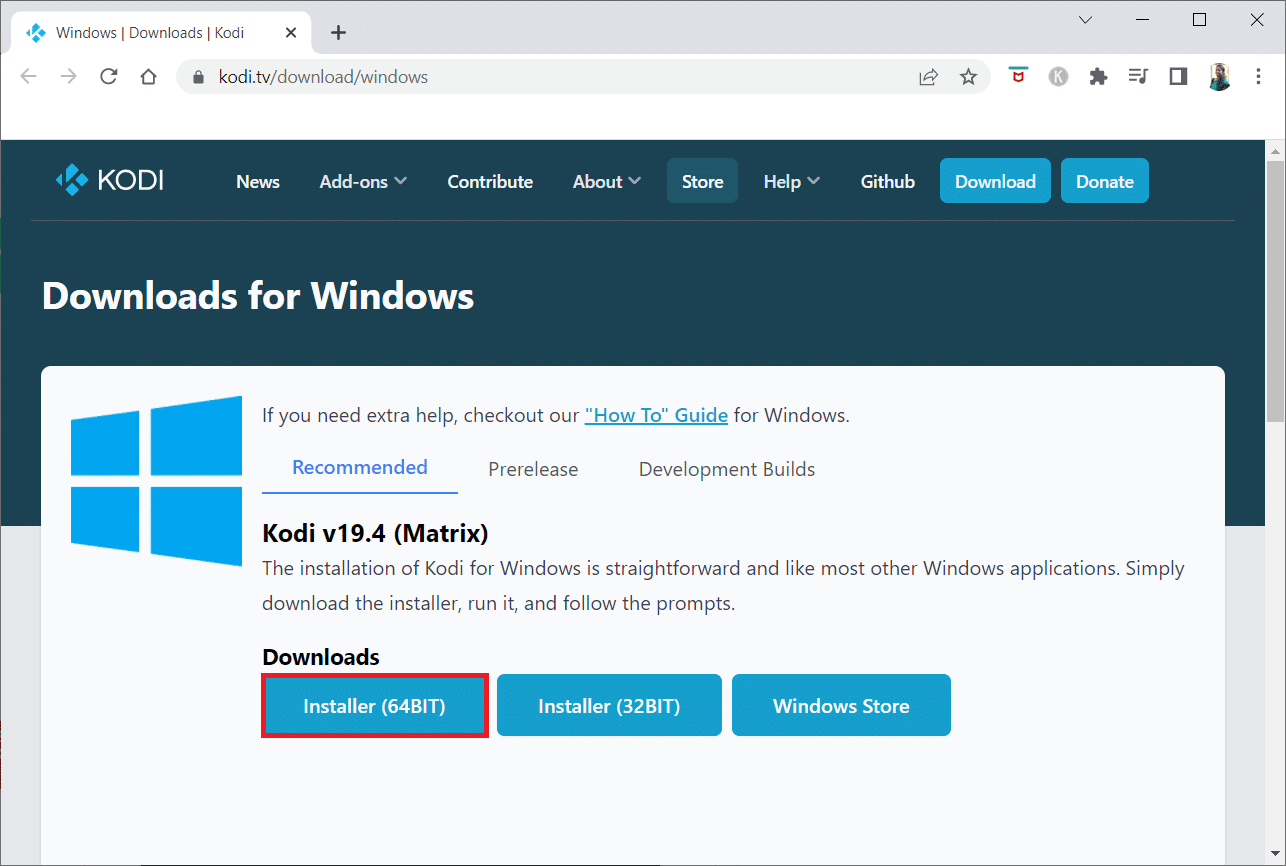
13. Klicka på den nedladdade installationsfilen längst ned i fönstret.
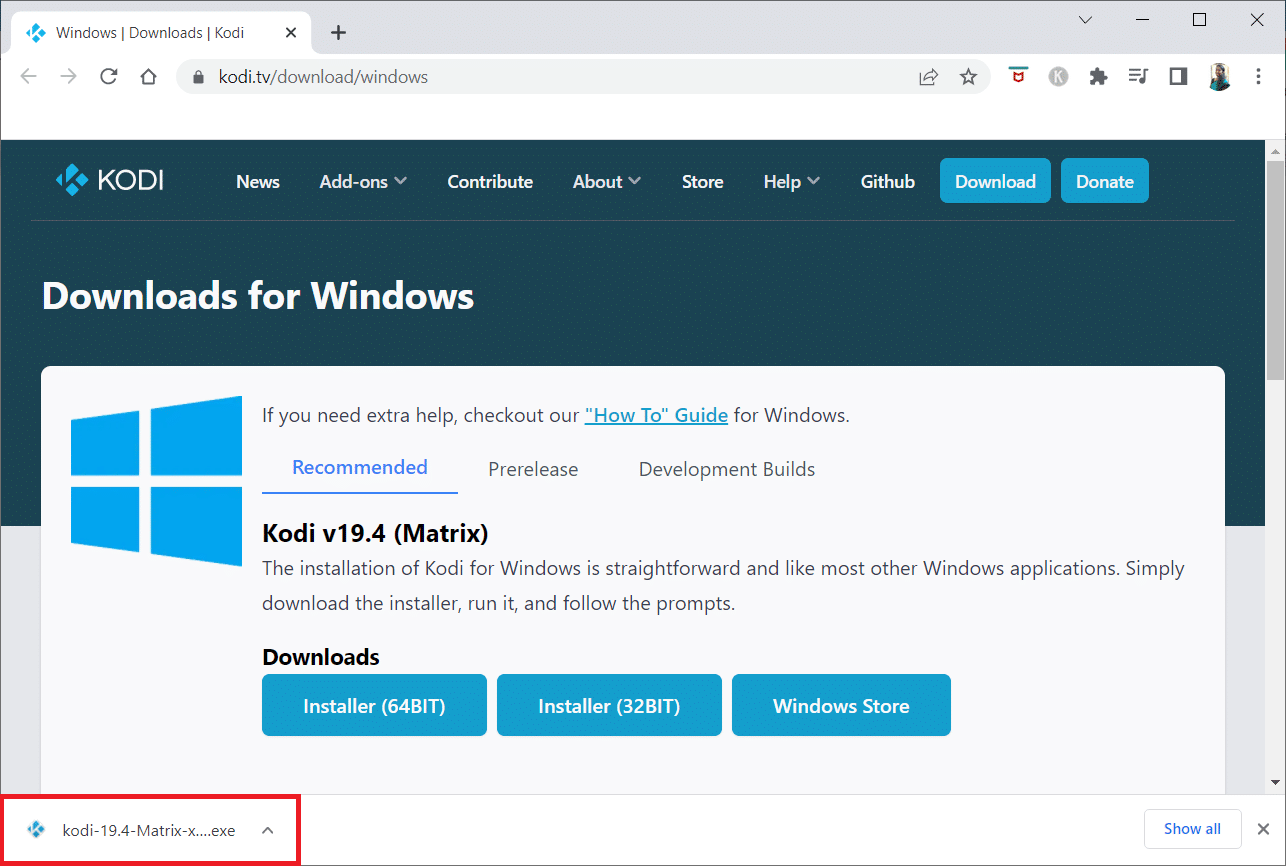
14. Klicka på Ja i prompten.
15. Klicka på Nästa i installationsguiden.
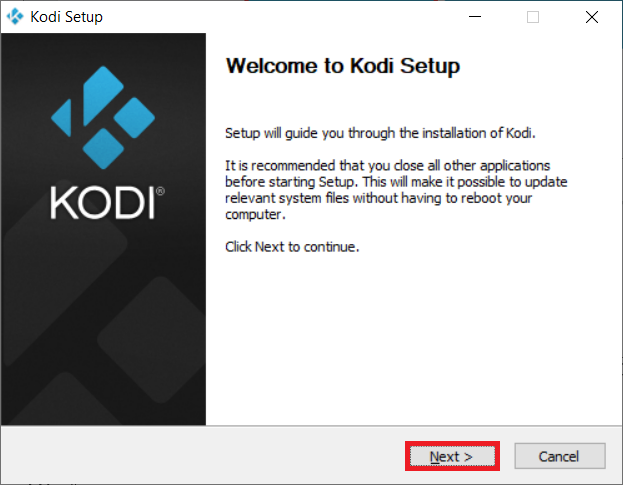
16. Klicka på alternativet Jag accepterar för att acceptera licensavtalet.
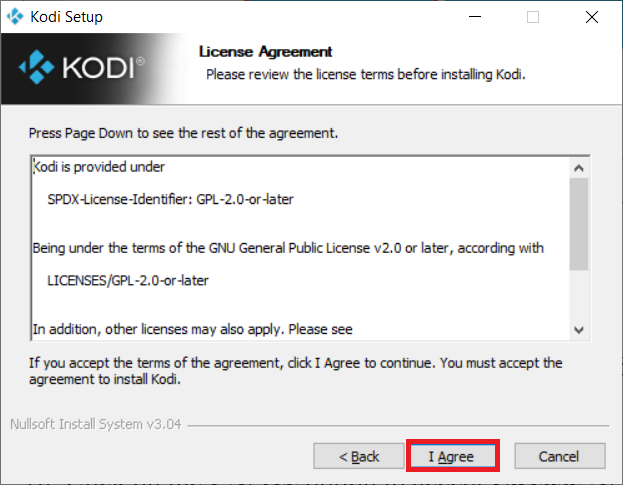
17. Klicka på Nästa i följande fönster.
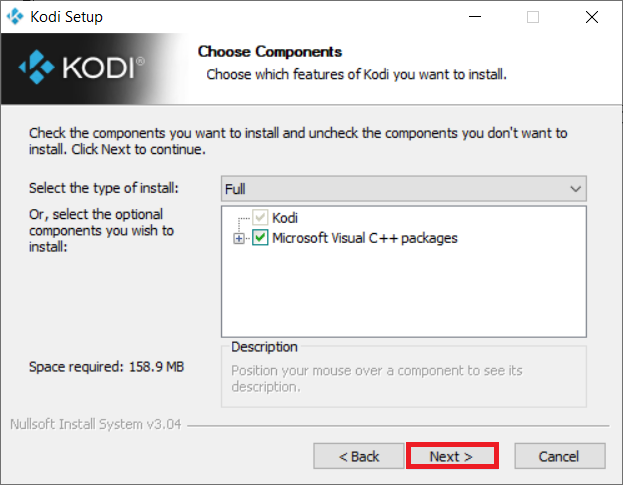
18. Bläddra i målmappen och klicka på Nästa.
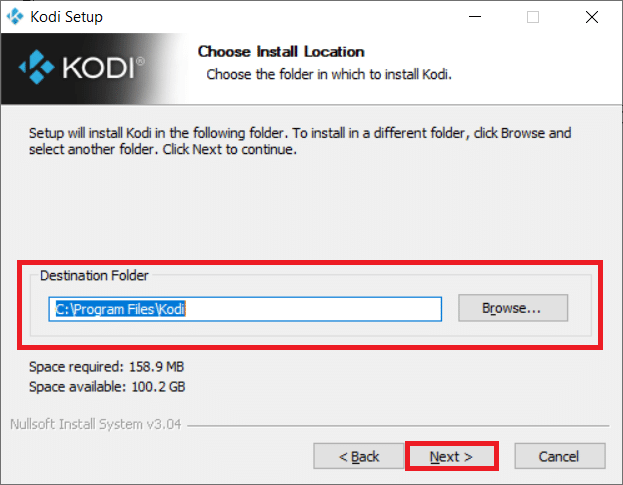
19. Klicka nu på Installera för att starta installationsprocessen.
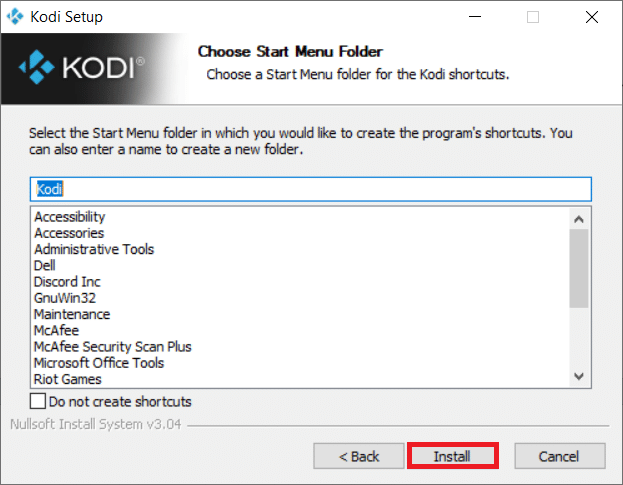
20. Klicka på alternativet Slutför för att slutföra installationsprocessen.
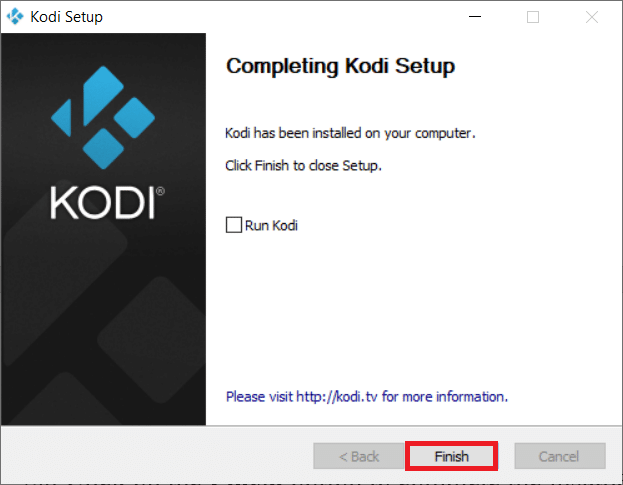
Metod 10: Installera Wizard-tillägg
Om du inte kan hitta svaret på frågan om hur man snabbar upp Kodi, försök att installera de angivna tilläggen. Detta kommer att fungera som ett underhållstillägg för din Kodi-app. Följ stegen för hur du installerar tillägg från okända källor för att installera dessa tillägg. Källlänkarna för dessa guider listas också nedan.
Obs: Du kan installera tillägget som en zip-fil på Kodi-appen, så se till att din valda webbplats är pålitlig.
- Öppna guiden: https://a4k-openproject.github.io/repository.openwizard/
- Supreme build wizard: http://repo.supremebuilds.com/
- Real Debrid (Premium betald tjänst): Du måste skapa ett Real Debrid-konto
- Fire TV-gurubygge (lämpad för Amazon Fire TV): https://firetvguru.net/fire
Efter installationen klickar du på tillägget och väljer alternativet Konfigurera för att ändra inställningarna på Kodi-appen. Utöver detta kan du rensa cachen på Kodi-appen genom att flytta till fliken Verktyg på Kodi-appen. Därför kan du på detta sätt optimera Kodi-appen.
Andra problem i Kodi-appen
Några av de problem som kan uppstå är listade nedan.
-
Upphängd skärm: Skärmen du tittar på kan ha legat på länge och kanske inte gör att du kan titta på innehåll.
-
Buffring: Videoinnehållet du försöker titta på kan buffras kontinuerligt och göra det svårt för dig att se videon.
-
Shuttering: Det här problemet kommer att göra det svårt att upprätthålla kontinuitet i din video. Det kan verka som en kontinuerlig paus och uppspelning av videon.
-
Långsam laddning: Appen är designad för att vara kompatibel med alla enheter och göra det svårt för dig att se innehållet.
***
I den här artikeln har du lärt dig metoderna för hur man optimerar Kodi och hittat svaren på frågan om hur man snabbar upp Kodi. Prova de nämnda metoderna och låt oss veta dina förslag eller frågor om artikeln i kommentarsektionen.

