Du spelar förmodligen många videor från din iPhone och till och med iPad, och jag tror att du kommer att relatera till detta när jag säger att det finns tillfällen då du behöver snabba upp en video för att passa den som en Instagram-rulle eller story, eller kanske du vill bara minska storleken för att skicka den över. Oavsett anledningen är den goda nyheten att du enkelt kan snabba upp en video på iPhone och iPad. Så här gör du.
Innehållsförteckning
3 sätt att snabba upp en video på iPhone och iPad (2022)
Även om stock Photos-appen är mer än kapabel för grundläggande fotoredigerings- och videoredigeringsbehov, finns det vissa begränsningar för den. Så om du vill snabba upp en normal video till dubbelt så hög hastighet eller till och med upp till 12 gånger hastigheten, har vi dig täckt i den här artikeln. Som alltid kan du använda innehållsförteckningen nedan för att navigera till det avsnitt som passar dina behov bäst.
Snabba upp en slowmotion-video med hjälp av Photos-appen på iPhone och iPad
Om du vill konvertera en slo-mo-video till normal hastighet, kommer du att vara glad att veta att du egentligen inte behöver några appar från tredje part för att göra det. Stock Photos-appen har alla verktyg du behöver. Kolla in hur du kan snabba upp en slow motion-video på iPhone.
- Öppna Foton på din iPhone och navigera till slow motion-videon du vill snabba upp. Klicka här på ”Redigera” i det övre högra hörnet.
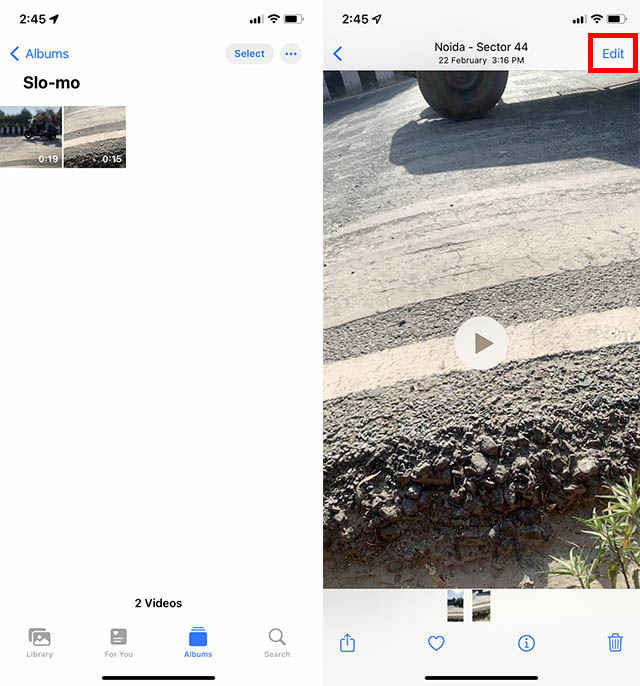
- Precis under tidslinjen ser du hastighetsindikatorn. Linjerna som ligger nära varandra indikerar områden med normal hastighet och linjerna placerade längre ifrån varandra (som markerats på skärmdumpen) indikerar den del av videon som är i slo-mo.
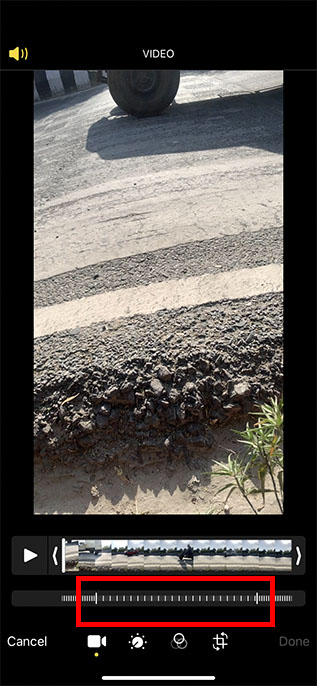
- Allt du behöver göra är att dra den vertikala stapeln i vardera änden av slo-mo-delen av videon så att alla vertikala linjer hamnar nära varandra.
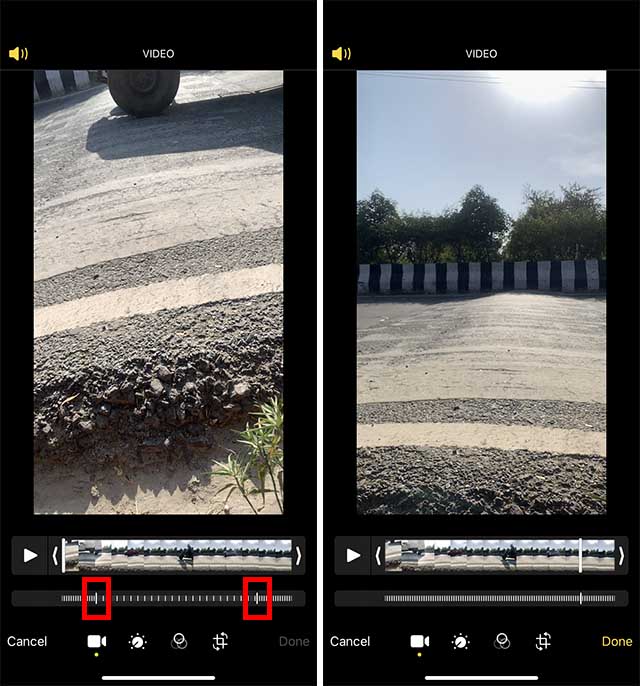
- Nu, tryck på ”Klar” och det är allt; din video kommer att sparas i normal hastighet.
Det är allt! Du har justerat videohastigheten på din iOS-enhet. Senare, om du någonsin skulle ändra dig och vill konvertera det här videoklippet till en slowmotion-video igen, öppna videon och tryck på alternativet Redigera uppe till höger. Efter det, tryck på Återställ längst ned till höger på skärmen och välj Återställ till original.
Snabba upp en video med iMovie på iPhone och iPad
Tyvärr, även om appen Foton låter dig snabba upp slow motion-videor, kan du inte använda den för att snabba upp vanliga videor (24FPS/25FPS/30FPS/60FPS). Det är där Apples iMovie (installera) app kommer in; den här appen låter dig snabba upp vanliga videor upp till två gånger hastigheten.
1. Öppna iMovie på din iPhone eller iPad och tryck sedan på ”+”-knappen för att starta ett nytt projekt.
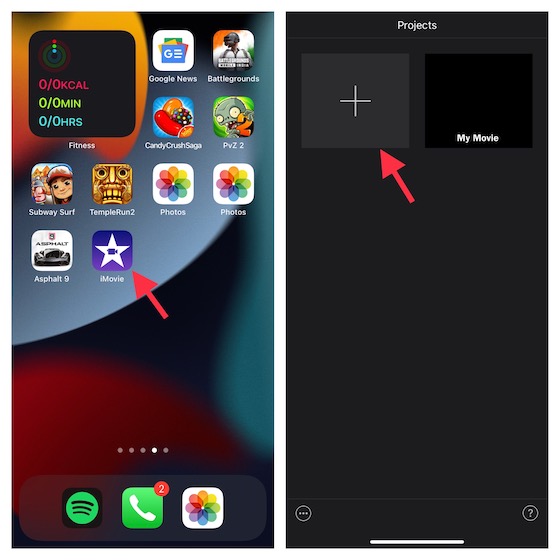
2. Välj nu alternativet Film på skärmen ”Nytt projekt”. Efter det, tryck på alternativet Media i det övre vänstra hörnet av skärmen.
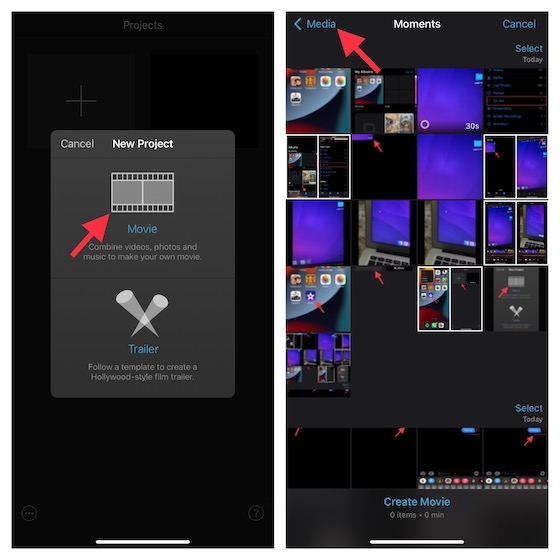
3. Tryck sedan på Video och välj sedan mappen där din video finns. Om du vill finjustera hastigheten på en slo-mo-video väljer du mappen Slow-mo.

4. Välj videon som du vill redigera och tryck sedan på alternativet ”Skapa film” som visas längst ned.
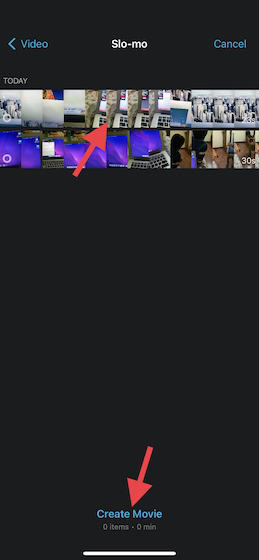
5. Med ditt projekt öppet i iMovie trycker du på videoklippet på tidslinjen för att komma åt redigeringsverktyg. Tryck sedan på hastighetsredigeraren (ser ut som en klockikon) längst ner. En gul stapel med intervallhandtag kommer nu att dyka upp i varje ände av klippet.
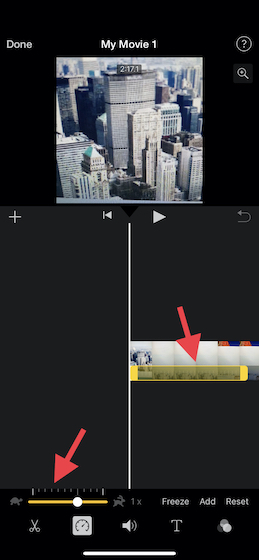
Proffstips:
- Om du vill skapa intervall i ett klipp, dra i ett av de gula intervallhandtagen. Tryck sedan på Lägg till i inspektören för att skapa ett nytt intervall.
6. Hastighetskontrollerna visar en uppsättning linjer med en sköldpaddaikon i den vänstra änden som representerar slow-mo, medan kaninikonen i den högra änden indikerar hastighet. Du bör se hastigheten (dvs. 1x) på videon precis bredvid kaninikonen.
- Därefter drar du reglaget åt höger för att öka hastigheten på din video. För att minska hastigheten på videoklippet, dra reglaget åt vänster.
- När du drar skjutreglaget kommer den relativa hastigheten att visas under klippet. Medan 2x betyder dubbelt så hög hastighet som standardhastigheten (1x), är 1/2x hälften av den normala hastigheten.
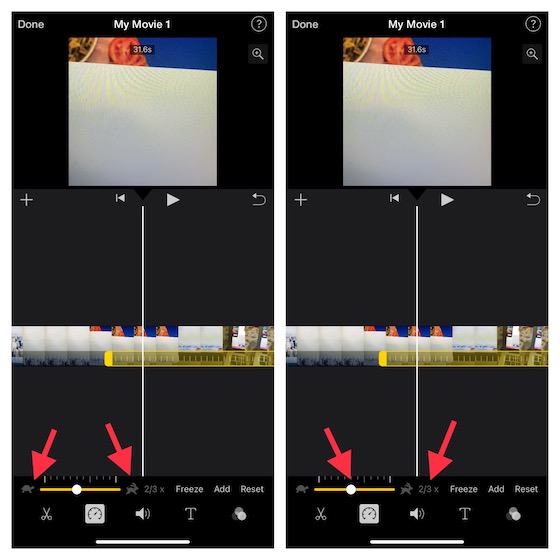
Proffstips:
- För att skapa ytterligare intervall, tryck helt enkelt på videoklippet utanför det valda intervallet. Alternativt kan du också trycka på ”Lägg till” i inspektören för att göra en intervallkant vid spelhuvudets position.
- Du kan dra de gula intervallhandtagen för att finjustera intervallet och sedan justera intervallets hastighet med hjälp av skjutreglaget.
- Tänk på att varje område du gör representeras av en vertikal vit linje som visas längst ner i klippet.
- Om du går fel eller vill börja från början, tryck på Återställ-knappen i inspektören. När du har redigerat videon, tryck var som helst utanför inspektören för att avvisa den.
7. Se till att du trycker på Klar för att bekräfta ändringarna.
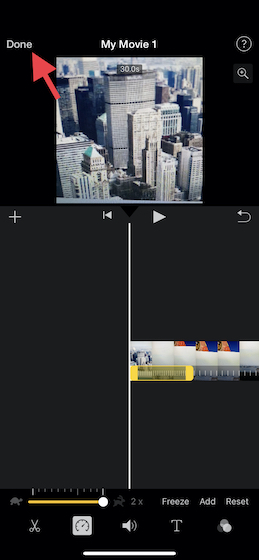
Proffstips:
- iMovie är utformad för att bevara tonhöjden för ljudklipp som antingen saktas ner eller snabbas upp.
- För att ändra detta beteende, tryck på knappen Projektinställningar och tryck sedan för att aktivera ”Hastighet ändrar tonhöjd”.
- Det säkerställer att den inspelade rösten är högre upp när hastigheten ökas och vice versa.
Bästa tredjepartsappar för att justera videohastighet på iPhone och iPad
Även om App Store är laddad med massor av videohastighetsredigerare, erbjuder inte alla ett effektivt sätt att justera hastigheten. Efter att ha provat flera appar har jag listat de tre anmärkningsvärda alternativen. Förutom att låta dig snabba upp eller sakta ner dina videoklipp, låter de dig också förbättra klippen med hjälp av olika filter och effekter.
1. Slow Fast Motion Video Editor
”Slow Fast Motion Video Editor” är lätt att använda och fungerar tillförlitligt för att låta dig snabba upp eller sakta ner videoklipp på din iPhone eller iPad. Du kan använda den för att öka en videohastighet upp till 2x och minska den upp till 1/4. Beroende på dina behov kan du välja att tillämpa hastighetsvariationer på flera avsnitt av dina videoklipp. Dessutom finjusterar appen automatiskt ljudnivån och låter dig spara en video i full upplösning.
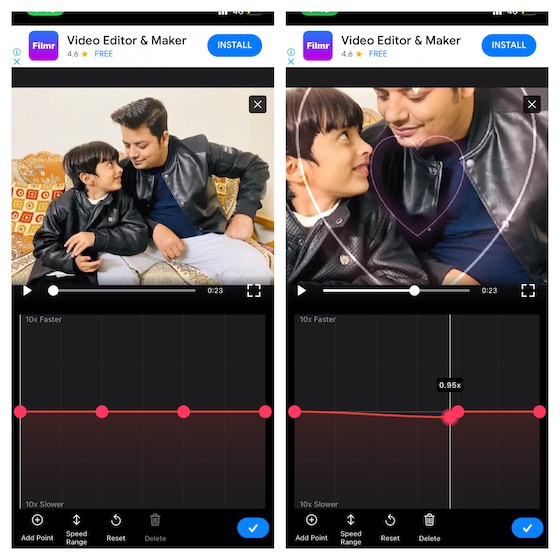
Installera: (gratis, premiumversionen är tillgänglig för $4,99/månad)
2. Video Speed Editor Långsam och snabb
En annan enkel men mycket effektiv videohastighetsredigerare som du bör prova är ”VideoSpeed”. Du kan använda den för att dela upp dina videoklipp i flera korta klipp och sedan ställa in önskad hastighet för varje klipp. Det låter dig snabba upp din video upp till 8x snabbare och -8x långsammare. Tack vare tillgången på flera överläggsformer, filtereffekter och bakgrundsmusik låter VideoSpeed dig också försköna dina klipp.
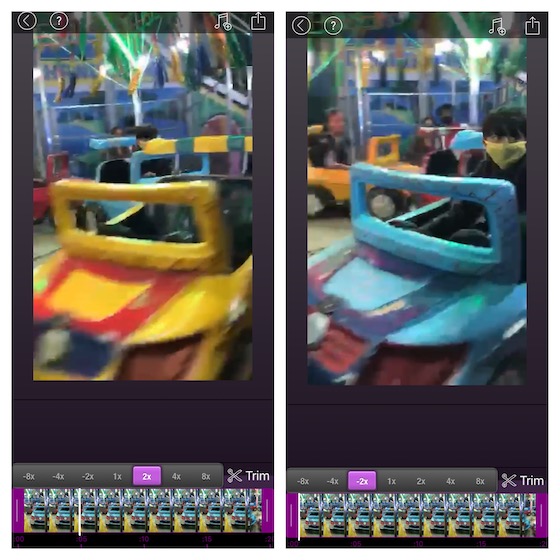
Installera: (gratis, premiumversionen är tillgänglig för $4,99/månad)
3. SloMo Video Editor
SloMo Video Editor är en funktionsrik videohastighetsredigerare för iPhone och iPad som låter dig justera videohastigheten med önskad kontroll. Förmodligen den största höjdpunkten i denna videoredigerare är möjligheten att låta dig redigera videohastighet upp till 240 fps eller 12x snabbare/långsammare. Dessutom ger det dig också flexibiliteten att finjustera hastigheten på ett videoklipp från specifika bildrutor. Kombinera det med ett ganska gediget bibliotek av musikspår såväl som en mängd olika filter och det verkar vara välutrustat för att vara en praktisk tillgång för att skapa korta videoklipp för YouTube Shorts, TikTok och Reels.
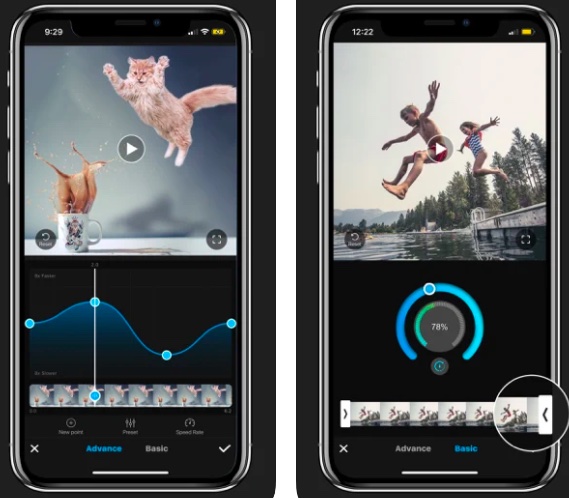
Installera: (3 dagars gratis provperiod, 9,99 USD/månad)
Snabba upp eller sakta ner videon enkelt på iPhone
Så det är så du kan justera hastigheten på dina videoklipp på din iOS/iPadOS-enhet. Som jag sa ovan, är stock photos-appen och iMovie mer än kapabla att leva upp till den grundläggande efterfrågan. Men om du vill justera hastigheten med bättre kontroll kan tredjepartsappar vara mer lämpade för dina behov. Hur som helst, låt oss veta din föredragna metod och dela även din feedback i kommentarsfältet nedan.

