Hantera Automatisk Rättning på Din Android-Enhet
Androids funktion för automatisk rättning kan vara både en räddare i nöden och en källa till irritation. Ena stunden kan den hindra dig från att skicka ett pinsamt stavfel till din chef, men i nästa kan du råka ut för en pinsam situation när du skickar något helt felaktigt till en familjemedlem.
Nu är det dags att ta tillbaka kontrollen. Läs vidare för att lära dig hur du aktiverar och inaktiverar automatisk rättning på din Android-enhet. Vi kommer också att visa dig några andra inställningar som kan hjälpa dig att anpassa funktionen efter dina behov.
Inaktivera Automatisk Rättning på Android
De flesta Android-enheter levereras med Gboard, Googles eget tangentbord. Om du använder detta kan du följa våra instruktioner för att stänga av automatisk rättning. Du kan också upptäcka några nya funktioner i Gboard.
Du kan enkelt byta ut ditt Android-tangentbord mot en av de många tredjepartsapparna som finns i appbutiken. Instruktionerna för att stänga av automatisk rättning på dessa kan dock variera något. Konsultera tangentbordets officiella dokumentation för mer information.
Beroende på din specifika enhet kan processen variera en aning, men de grundläggande stegen är desamma. Alternativet för att inaktivera automatisk rättning på Gboard finns lite gömt i telefonens Inställningar.
För att nå detta måste du öppna Gboard-inställningarna. Du kan göra det via appen Inställningar genom att gå till Inställningar > System och uppdateringar > Språk och inmatning > Tangentbord > Gboard. Ett snabbare sätt är att öppna tangentbordet och trycka länge på kommatangenten och sedan trycka på kugghjulsikonen som visas.
När du har nått Gboards inställningar på något av dessa sätt väljer du Textkorrigering. Under rubriken Korrigering drar du reglaget för automatisk korrigering till läget Av.
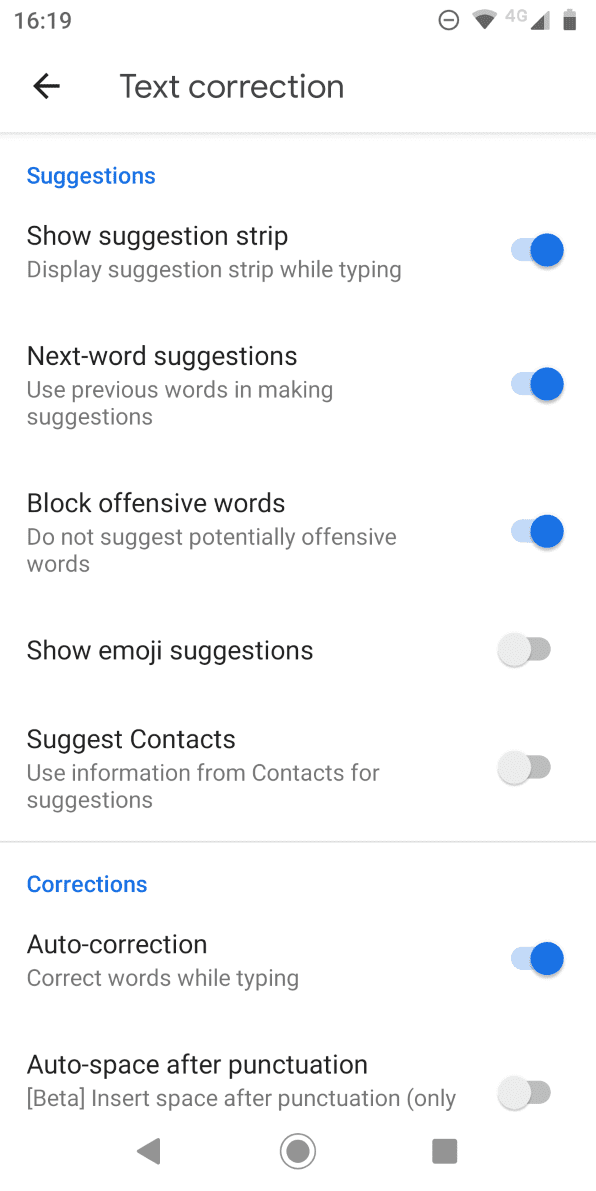
Här kan du även göra justeringar om du vill ångra autokorrigeringar när du trycker på backsteg, eller om du vill att tangentbordet automatiskt ska lägga till ett mellanslag efter skiljetecken.
Aktivera Automatisk Rättning på Android
Om du ändrar dig senare kan du enkelt återaktivera automatisk rättning. Följ bara samma steg som ovan, men justera det sista steget:
- Öppna appen Inställningar och gå till System & uppdateringar > Språk och inmatning > Tangentbord > Gboard. Alternativt kan du öppna tangentbordet, hålla nere kommatangenten och trycka på kugghjulsikonen för att nå inställningsområdet.
- Välj Textkorrigering och scrolla ner till avsnittet Korrigeringar.
- Leta reda på reglaget märkt Autokorrigering och skjut det till På-läget.
Återigen, om du använder ett annat Android-tangentbord kan instruktionerna variera. Alla tangentbord du har installerat bör finnas under avsnittet Tangentbord i appen Inställningar. Öppna det därifrån och leta efter rätt inställning.
Till exempel, i SwiftKey, finns automatisk rättning under Inmatning > Autokorrigering. Du kan enkelt växla funktionen när du vill.
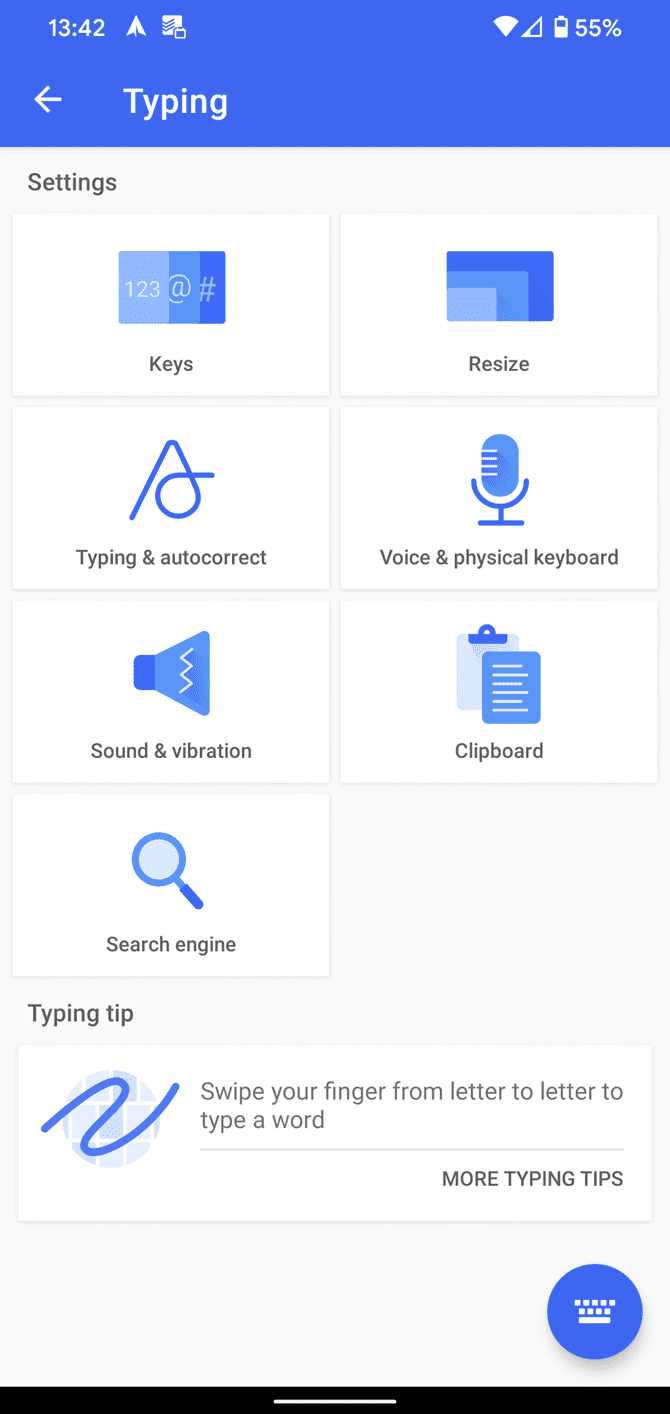
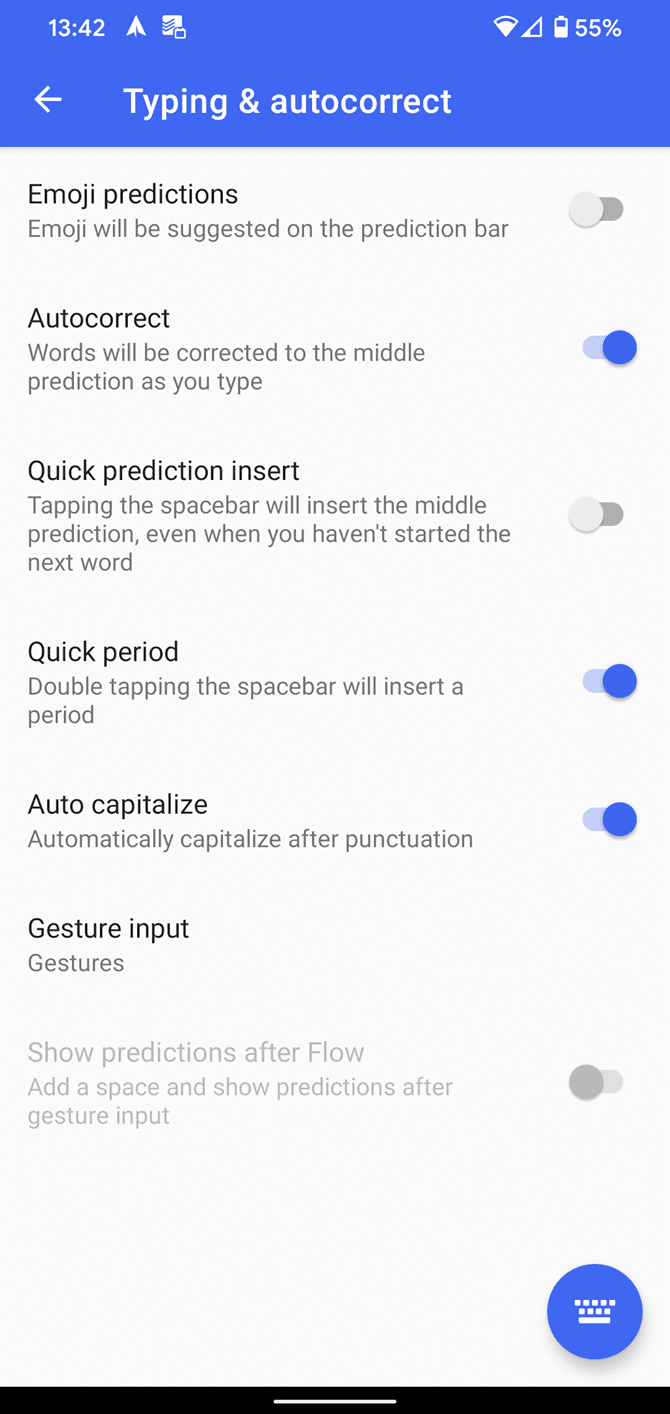
Trots nackdelarna kan automatisk rättning vara en värdefull funktion som gör att du kan skriva snabbare på din Android-telefon.
Inaktivera Automatisk Rättning på Samsung-Enheter
Om du har ägt en Samsung-telefon eller surfplatta vet du att företaget inte använder en standardversion av Android. Samsung-enheter kör istället ett eget Android-gränssnitt som kallas One UI.
Standard-Android och Samsungs gränssnitt skiljer sig åt på många sätt, bland annat hur du slår på och av automatisk rättning. Nedan följer instruktioner för hur du stänger av automatisk rättning i Samsung Keyboard-appen på enheter som kör Android 11 eller senare:
- Öppna appen Inställningar.
- Gå till Allmän hantering och välj Inställningar för Samsung-tangentbord.
- Stäng av prediktiv text under Smart skrivning.
Om du vill stänga av automatisk rättning på äldre Samsung-telefoner och surfplattor, följ dessa instruktioner:
- Öppna appen Inställningar genom att gå till Appar > Inställningar.
- Scrolla ner till avsnittet System.
- Tryck på ikonen märkt Språk och inmatning.
- Välj Standard från listan över tillgängliga alternativ. Detta kan ha ett annat namn om du har ett annat tangentbord installerat.
- Scrolla ner tills du hittar menyalternativet Ersätt automatiskt och välj det.
- Dra reglaget i det övre högra hörnet till Av-läget.
Som du ser är processen för att stänga av automatisk rättning på Samsung-enheter inte särskilt komplicerad. Om du vill aktivera automatisk rättning på din Samsung-enhet, följ samma procedur, men justera det sista steget.
Om du har flera tangentbordsspråk installerade kan du slå på eller av automatisk rättning för varje språk individuellt med hjälp av kryssrutorna bredvid språken på den här sidan.
Vi har också en rad användbara tips som hjälper dig att förbättra din skrivupplevelse med Samsung-tangentbordet.
Förbättra Automatisk Rättning på Android
Vi har alla sett de roliga skärmdumparna med galna autokorrigeringar. Efter att ha sett några av dem är det inte svårt att förstå varför man plötsligt får lust att stänga av automatisk rättning på sin Android-enhet.
I själva verket är sådana drastiska åtgärder sällan nödvändiga. Android-tangentbord har en mängd alternativ som låter dig finjustera och förbättra den automatiska rättningsfunktionen, så att den fungerar bättre för dina behov. Låt oss titta på några av de inställningar som är värda att undersöka. Dessa gäller främst Gboard, men du hittar liknande alternativ i de flesta tangentbordsappar.
Automatisk Versalisering
Android kan automatiskt skriva versaler i början av meningar och på egennamn när du skriver.
Under normala omständigheter är detta en användbar funktion, men för vissa kan det vara mindre praktiskt. Många ord kan vara både egennamn och vanliga substantiv (till exempel landet ”Turkiet” och fågeln ”kalkon”). Om du använder sådana ord regelbundet kan det vara bra att stänga av funktionen för automatisk versalisering.
Du kan göra det genom att gå till Inställningar > System > Språk och inmatning > Tangentbord > Gboard > Textkorrigering > Automatisk versalisering. Dra reglaget till läget Av för att inaktivera det.
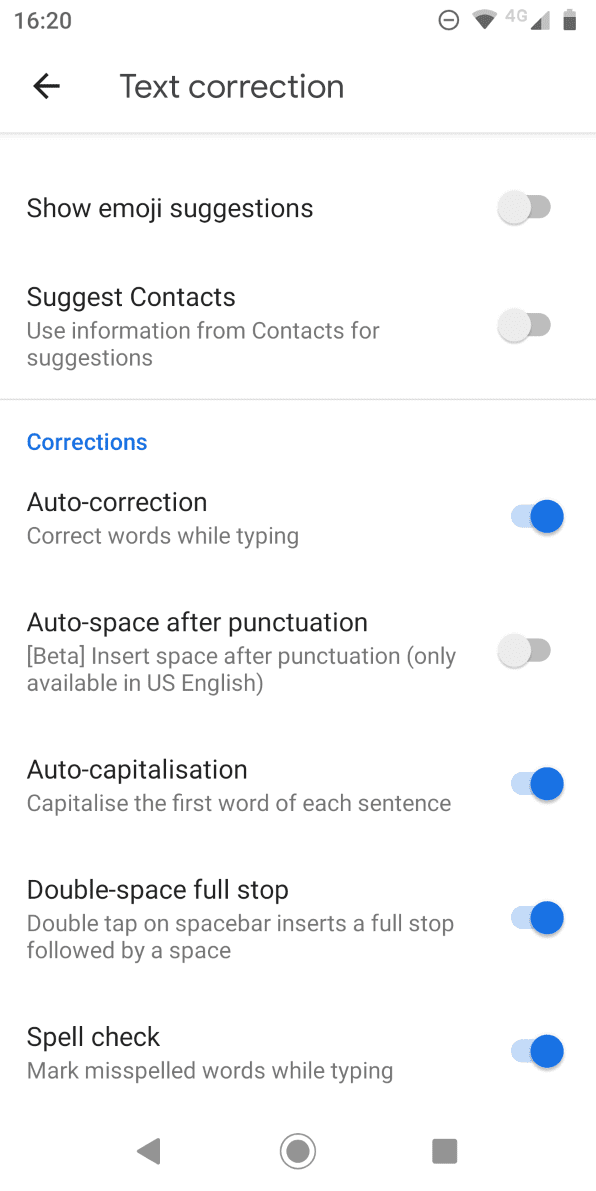
Stavningskontroll
Istället för att förlita dig på den automatiska rättningsfunktionen för att åtgärda felen, kan du aktivera stavningskontroll på Android. Den kommer att uppmärksamma dig på stavfel och andra felstavade ord med hjälp av de välkända röda snirkliga linjerna under texten.
För att aktivera eller inaktivera stavningskontroll på Android går du till Inställningar > System > Språk och inmatning > Tangentbord > Gboard > Textkorrigering > Stavning > Stavningskontroll och drar reglaget till önskad position.
För att den här funktionen ska fungera måste du se till att du har valt ett standardspråk för tangentbordet. Oavsett vilket tangentbord du använder måste du också se till att Gboard används som en stavningskontrollkälla (snarare än Samsung Keyboard, till exempel).
Om du vill kan du använda stavningskontrollen och automatisk rättning tillsammans.
Anpassa Android-Ordlistan
Du kommer alltid att stöta på ord som inte ingår i Androids inbyggda ordlista. Ovanliga ortsnamn, varumärkesnamn och facktermer inom ditt yrke är vanliga exempel.
Det blir snabbt irriterande om Android ständigt försöker autokorrigera ”Sonos” till ”son” eller ”Logitech” till ”logiskt”. För att undvika detta – och spara lite stress – kan du lägga till orden i din personliga ordlista.
Du kan komma åt ordlistan genom att gå till Inställningar > System > Språk och inmatning > Tangentbord > Gboard > Ordbok > Personlig ordlista. Tryck på det språk du vill redigera ordboken för, även om du bara har ett språk installerat. Sedan kan du använda plusknappen för att lägga till nya ord.
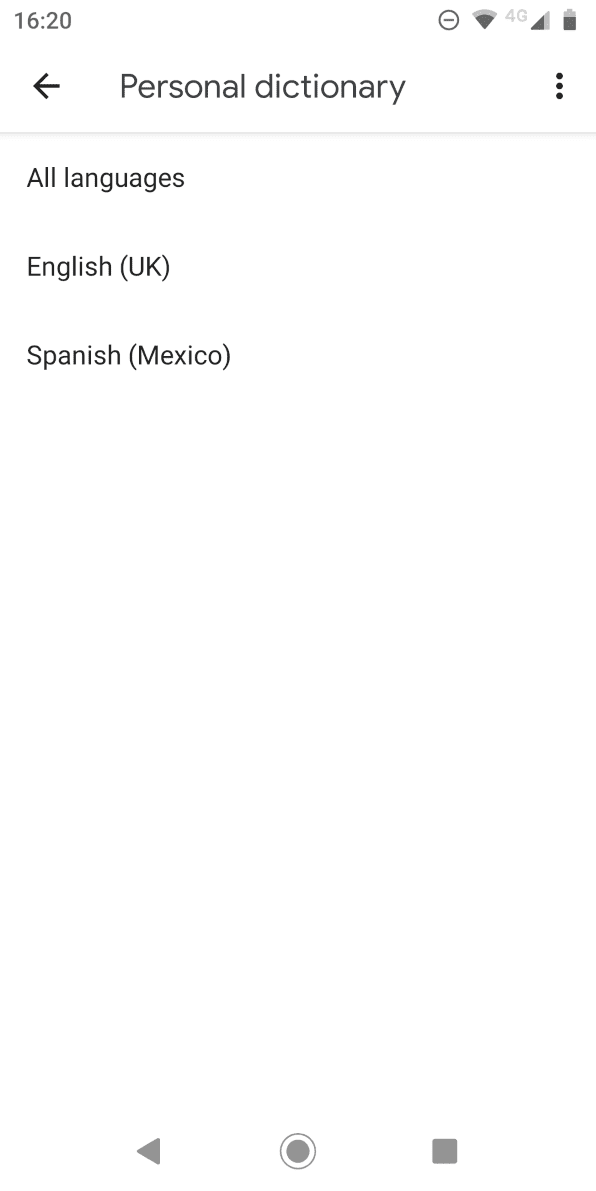
Testa Röstinmatning
Vissa tangentbord (inklusive Gboard) har många funktioner som kan förbättra ditt skrivande. Alternativt kan du börja använda rösten istället för tangentbordet på skärmen.
Ur automatisk rättningssynpunkt är det mindre troligt att du gör stavfel när du talar än när du skriver. Däremot kan du få problem med felaktigt uppfattade ord, särskilt om du har någon form av accent.
Om du vill ha både snabbhet och precision kan du alltid kolla in våra tips för att skriva snabbare på Android-enheter. Googles röstinmatning har blivit mycket bättre med åren, så det kan vara ett bra alternativ.
Om du vill testa röstinmatning går du till Inställningar > System > Språk och inmatning > Tangentbord > Gboard > Röstinmatning och slår på reglaget. Sedan kan du trycka på mikrofonikonen uppe till höger på tangentbordet för att tala.
Vi rekommenderar också att du använder funktionen för snabbare röstinmatning som du hittar i samma meny. Den laddar ner en snabbare och mer exakt röstigenkänning som ger bättre resultat. När du har laddat ner tillägget kommer det även att fungera offline, vilket är en stor fördel.
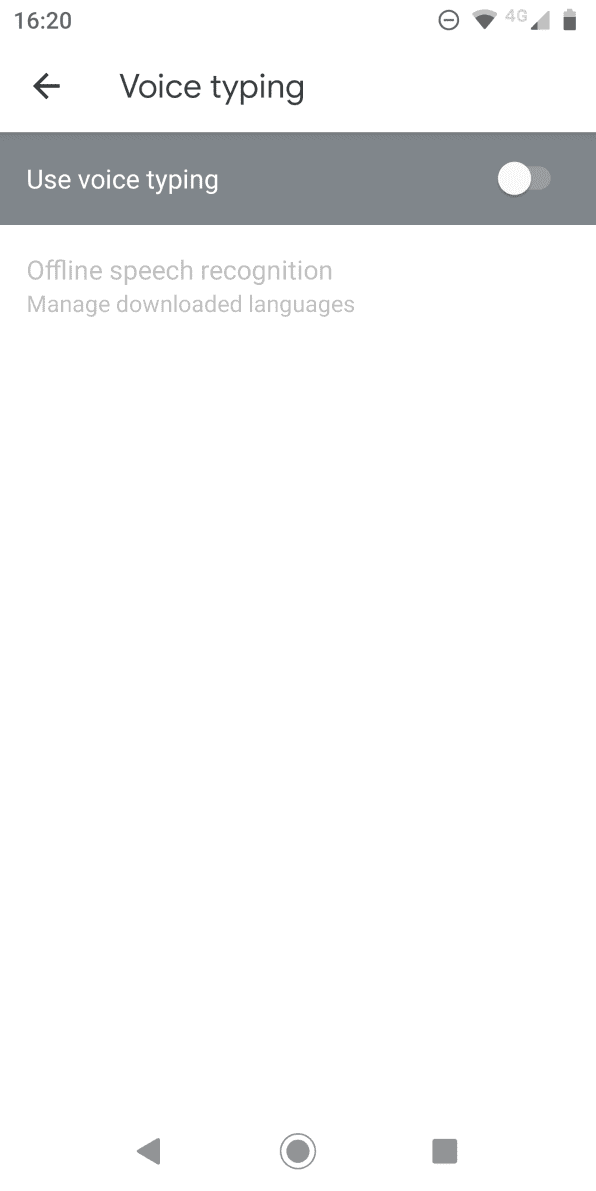
Om du använder ett annat tangentbord kan du växla till Googles röstinmatning med hjälp av tangentbordsknappen som visas när du skriver.
Lär Dig Mer Om Att Skriva På Android
Genom att anpassa inställningarna för automatisk rättning kan du förbättra skrivupplevelsen på din Android-enhet. Du kan till exempel ändra tangentbordstemat, installera alternativ från tredje part eller till och med byta till en icke-QWERTY-layout.
Om du bestämmer dig för att byta till ett nytt tangentbord, är det bäst att välja en app från ett pålitligt varumärke.