AirDrop representerar den smidigaste och mest omedelbara vägen för filöverföring mellan enheter från Apple. Med hjälp av AirDrop kan du utan problem dela foton, kontaktuppgifter, webblänkar, dokument, noteringar, kartpositioner från Apple Maps och mycket mer mellan Apple-enheter som befinner sig i närheten av varandra. Innan du kan börja dela eller ta emot filer behöver AirDrop vara aktiverat. Om du är relativt ny i Apples ekosystem kan det vara oklart hur man aktiverar AirDrop på en iPhone, iPad eller Mac. Som tur är är processen otroligt okomplicerad och kan bemästras av även de mest oerfarna användarna på bara några få sekunder. I denna överskådliga guide kommer vi att gå igenom hur du får AirDrop att fungera på dina Apple-prylar. Låt oss komma igång utan ytterligare dröjsmål!
Hur fungerar AirDrop i praktiken?
AirDrop från Apple använder sig av Wi-Fi och Bluetooth för att lokalisera Apple-enheter i närheten och möjliggöra filöverföring mellan dem. Du har möjligheten att välja om du vill ta emot filer från vem som helst, eller endast från personer som finns sparade i din kontaktlista. Dessutom kan du välja att blockera alla inkommande AirDrop-förfrågningar, vilket hindrar din Apple-enhet från att skicka eller ta emot filer via AirDrop.
AirDrop erbjuder tre olika nivåer för att bestämma hur synlig din enhet ska vara:
- Mottagning avstängd: Du kan inte ta emot filer från någon alls.
- Endast kontakter: Bara de som finns i dina kontakter kan se din enhet.
- Alla i 10 minuter: Alla Apple-enheter i närheten har möjlighet att upptäcka dig.
Om du väljer alternativet Mottagning avstängd, kommer AirDrop inte att ta emot filer på din iPhone, iPad eller Mac. Därför behöver du välja antingen Kontakter eller Alla i 10 minuter för att kunna utbyta filer via AirDrop.
Hur man aktiverar eller avaktiverar AirDrop på iPhone & iPad
Att sätta på eller stänga av AirDrop på din iPhone och iPad är extremt enkelt. Du kan göra detta direkt från Kontrollcenter eller genom att navigera till appen Inställningar. Här är båda metoderna beskrivna:
Metod 1: Genom Kontrollcenter
Kontrollcenter är den snabbaste metoden för att slå på eller stänga av AirDrop på din iPhone samt att välja vem som får skicka filer till dig via AirDrop. Så här aktiverar du AirDrop via Kontrollcenter:
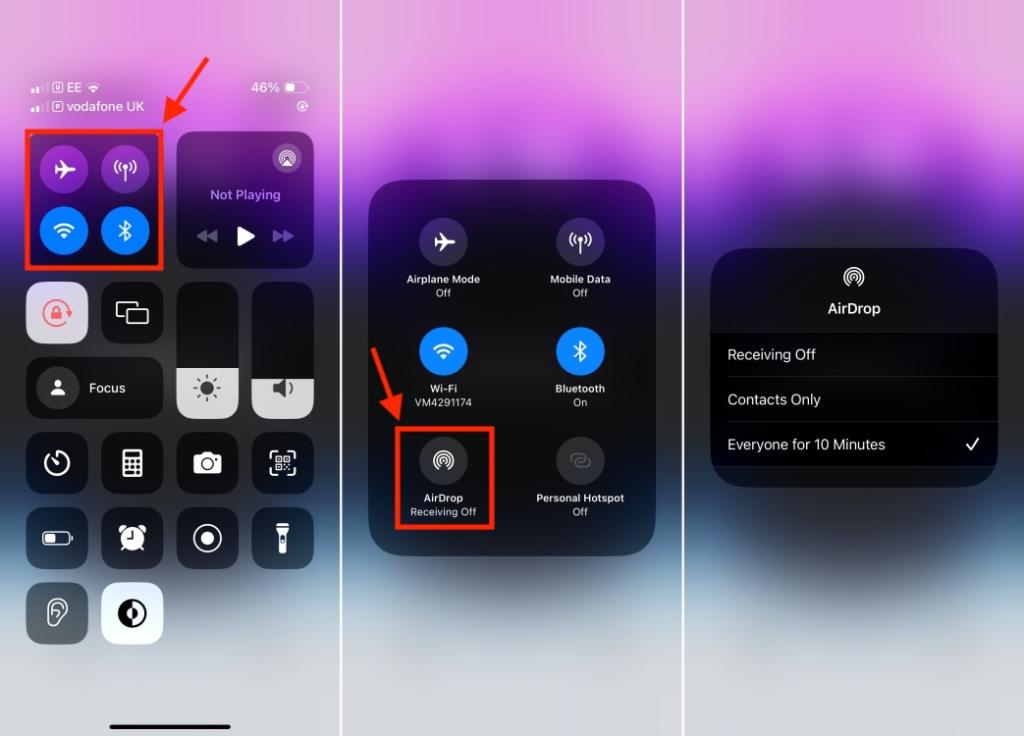
Metod 2: Genom Inställningar-appen
Ett annat sätt att aktivera AirDrop på iOS-enheter är via appen Inställningar. Följ dessa steg:
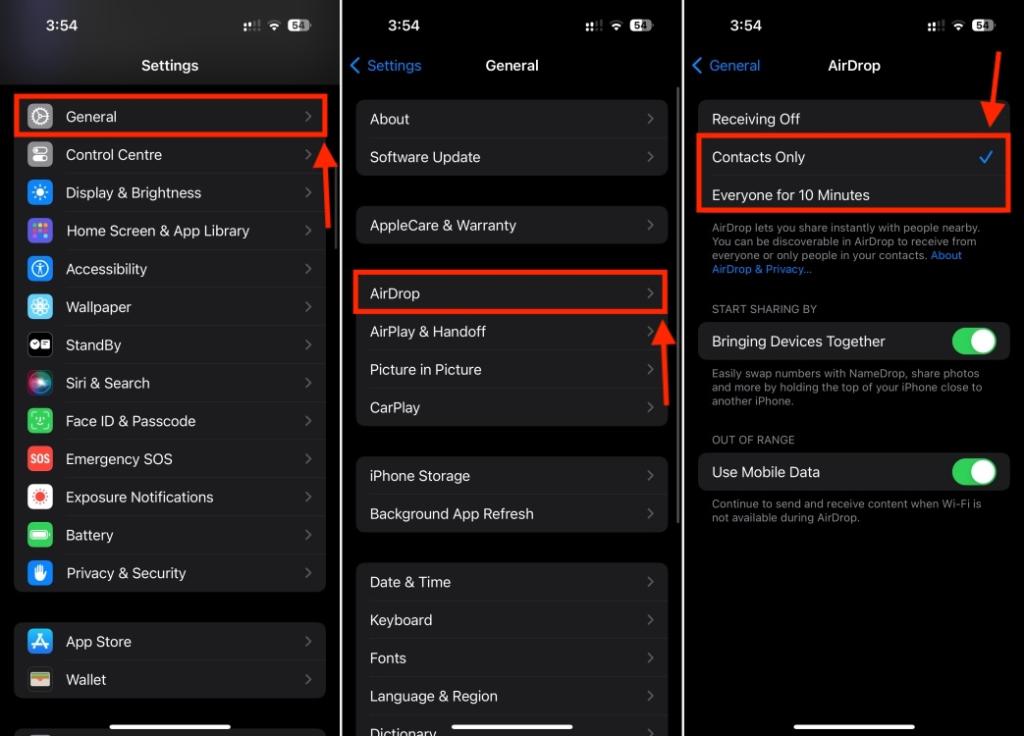
Aktivera AirDrop på Mac
Precis som på iPhone och iPad är aktivering av AirDrop på din Mac mycket okomplicerat. Eftersom AirDrop använder Wi-Fi och Bluetooth för att utbyta filer behöver du aktivera dessa på din enhet. Annars kommer du att få en uppmaning om att aktivera dem när du försöker skicka ett foto, en fil eller annan data.
Det finns tre olika sätt att aktivera AirDrop på en Mac. Låt oss gå igenom dessa ett i taget.
Metod 1: Genom Kontrollcenter
De senaste versionerna av macOS har också ett Kontrollcenter, vilket ger dig snabb tillgång till att aktivera och justera AirDrop-inställningar på din Mac.
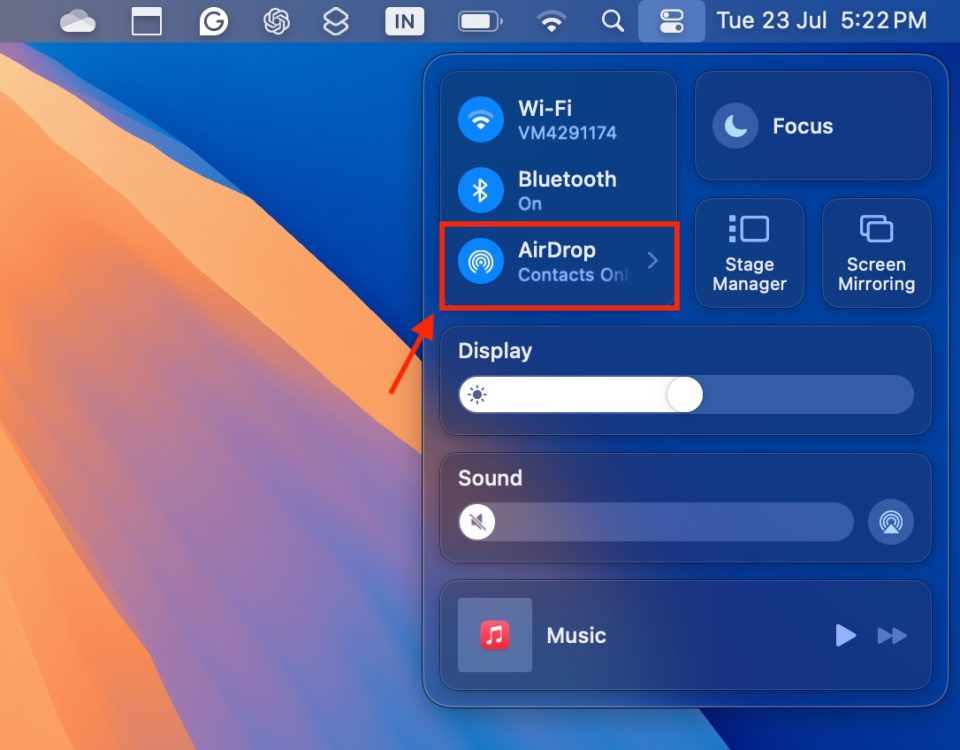
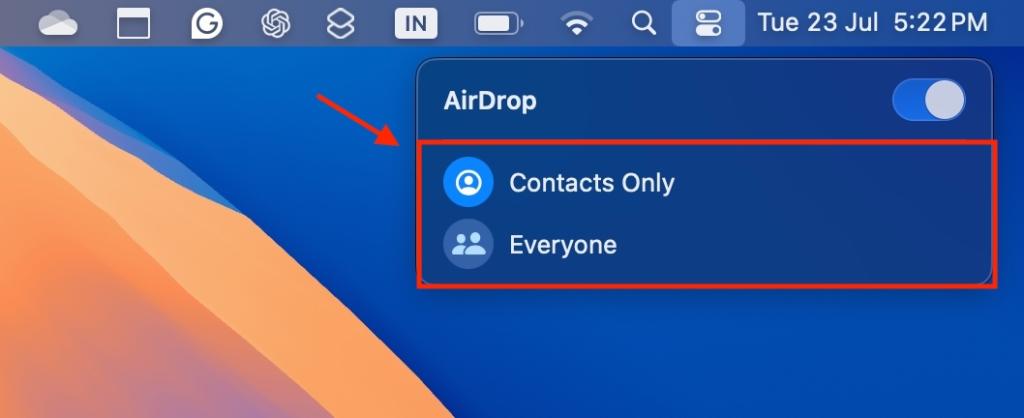
Metod 2: Genom Systeminställningar
Äldre versioner av macOS saknar Kontrollcenter. I sådana fall kan du använda appen Systeminställningar eller Finder för att aktivera AirDrop på din Mac.
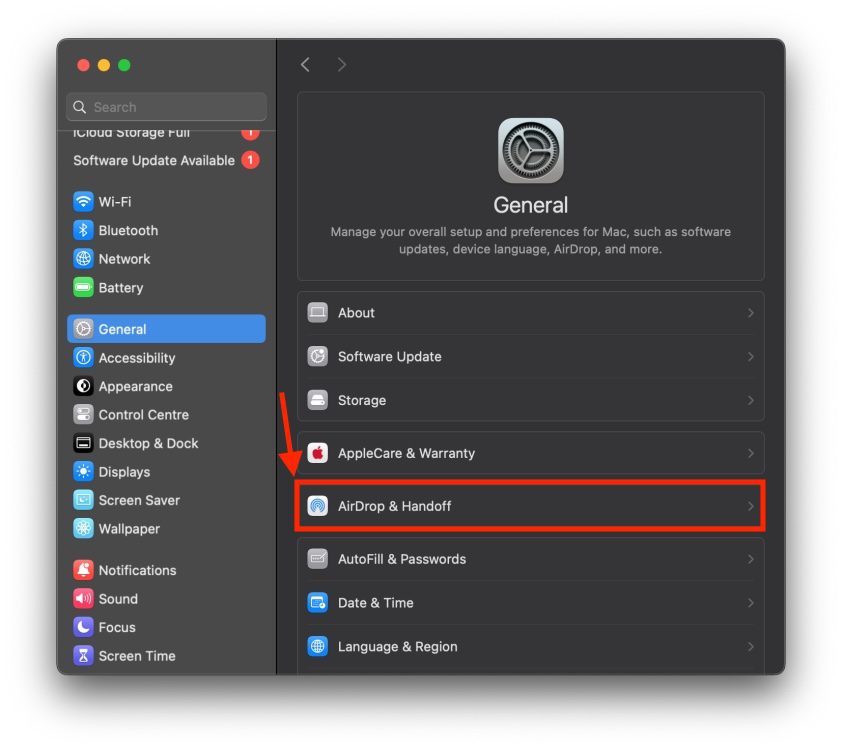
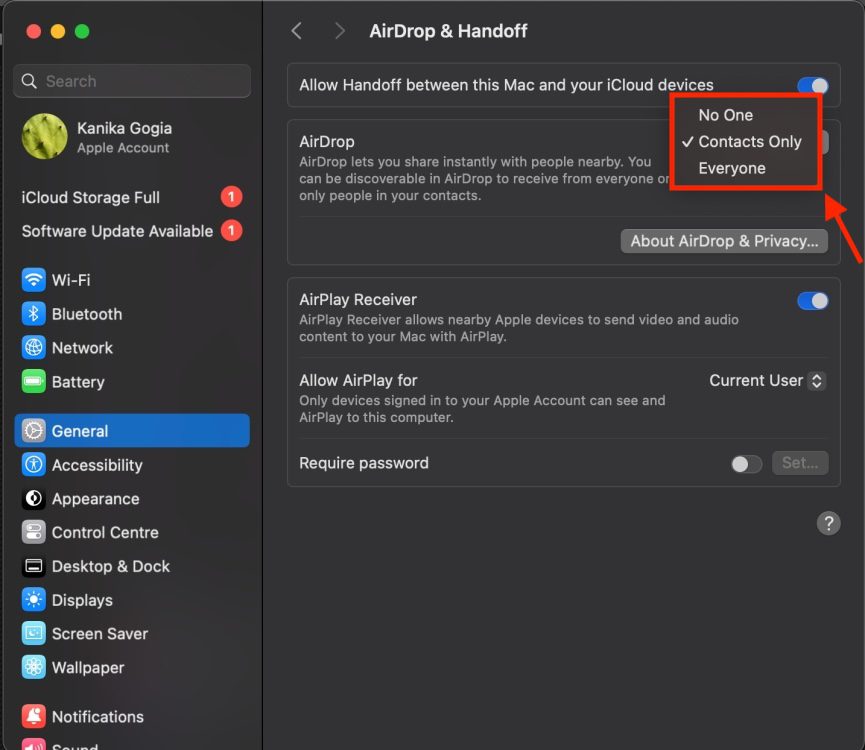
Metod 3: Genom Finder
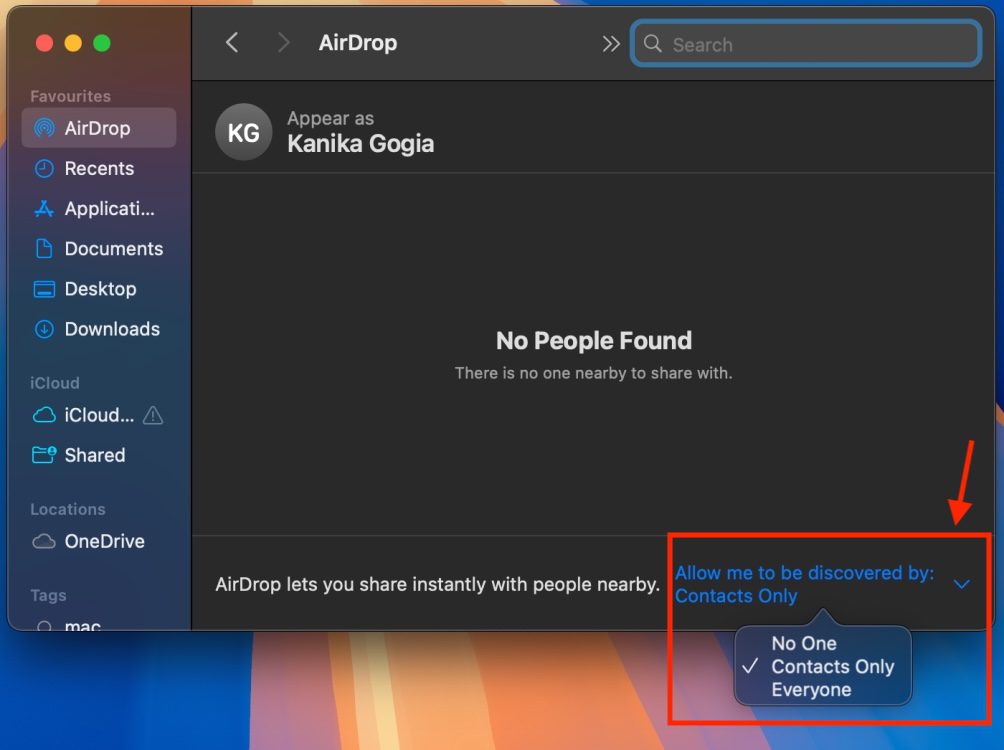
Det här är stegen för att aktivera eller inaktivera AirDrop på iPhone, iPad och Mac. Oavsett om du aktiverar funktionen via Kontrollcenter, appen Inställningar eller Finder (endast Mac), bör du nu kunna skicka och ta emot filer. Om du fortfarande upplever problem med att byta filer, läs vår dedikerade guide om felsökning av AirDrop-problem.
Sammanfattning: Att använda AirDrop är en bekymmersfri och effektiv metod för att dela filer mellan Apple-produkter. Följ anvisningarna ovan för att aktivera AirDrop på din iPhone, iPad eller Mac och börja njuta av snabba filöverföringar!