Det finns många situationer då du kan vilja spela in skärmen på din iPhone. Du kanske har hittat ett smart knep och vill visa det för dina vänner så att de lättare förstår hur det fungerar. Kanske vill du skapa en instruktionsvideo för din YouTube-kanal eller göra ett kort klipp för Instagram. Eller så älskar du att spela in dina spelsessioner och visa upp dina färdigheter på sociala medier. Oavsett anledning finns det flera sätt att spela in skärmen på din iPhone eller iPad. Här får du veta hur du kommer igång.
Fyra metoder för att spela in skärmen på iPhone och iPad (2022)
Om du bara behöver en enkel skärminspelare för din iOS-enhet behöver du inte leta längre än den inbyggda funktionen. Den låter dig inte bara spela in ljud, utan stöder även tredjepartsappar som Messenger och Telegram, så att du kan dela din inspelning via dem. Om du behöver mer kontroll och högre kvalitet kan du använda QuickTime Player på Mac eller tredjepartsappar. Låt oss gå igenom varje metod för att se vilken som passar dig bäst!
Lägg till skärminspelning i Kontrollcenter på iPhone och iPad
För att börja behöver du först lägga till skärminspelaren i Kontrollcenter på din iOS- eller iPadOS-enhet.
1. Öppna appen Inställningar och välj Kontrollcenter.
2. Skrolla ner för att hitta ”Skärminspelning” och tryck på ”+”-knappen till vänster om den. Den kommer nu att visas under rubriken ”Inkluderade kontroller”.
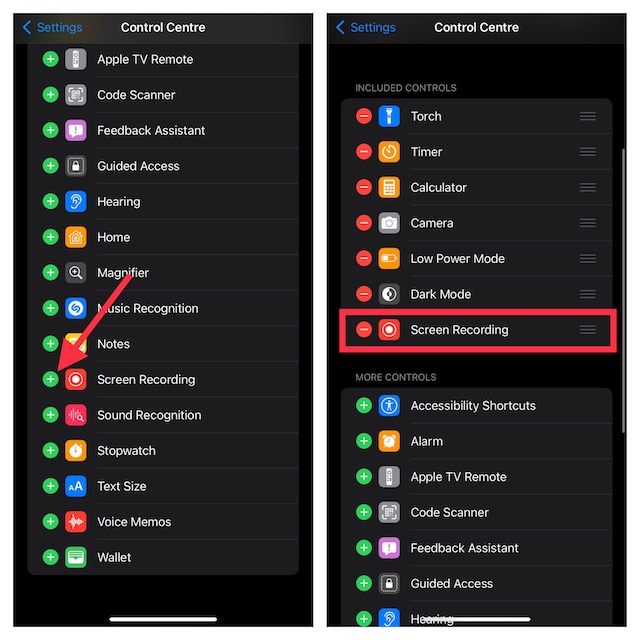
Spela in skärmen på iPhone och iPad
När du lagt till skärminspelaren i Kontrollcenter är det enkelt att starta inspelningen.
1. Öppna Kontrollcenter på din enhet.
- På iPhone och iPad utan hemknapp: Svep nedåt från det övre högra hörnet av skärmen.
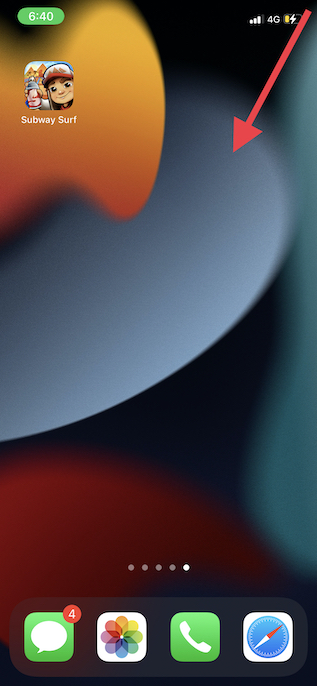
- På iPhone och iPad med hemknapp: Svep uppåt från skärmens nederkant.
2. Håll nu knappen för skärminspelning intryckt och tryck på Mikrofon för att spela in ljud. Om du inte vill ha med ljud, se till att mikrofonikonen är avstängd.
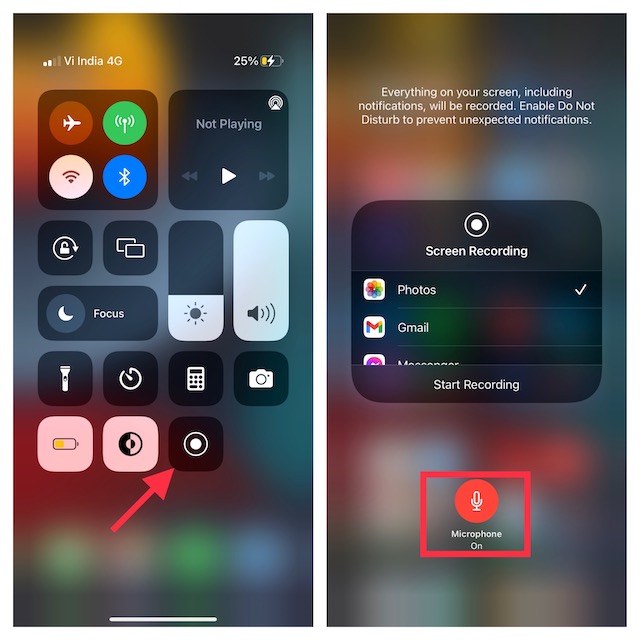
3. Tryck sedan på Starta inspelning. Inspelningen börjar efter en nedräkning på tre sekunder.
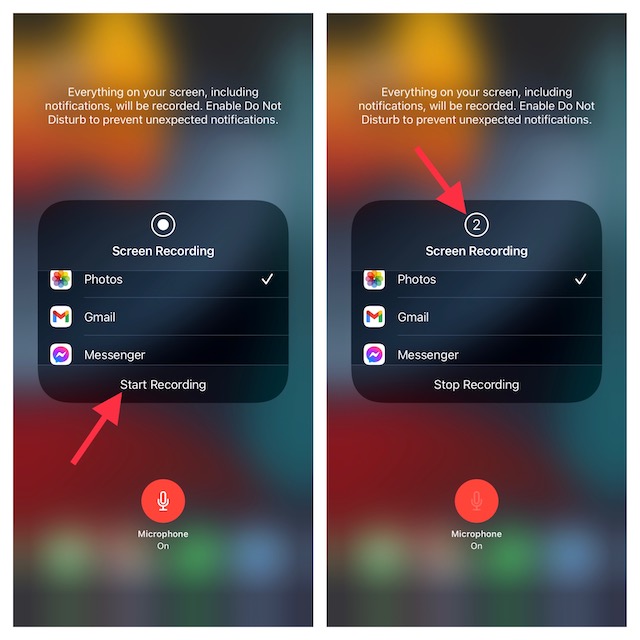
Observera:
- Den inbyggda skärminspelaren sparar automatiskt inspelningen i appen Bilder. Du kan också välja att sända inspelningen till andra appar som Messenger eller Telegram.
- Den spelar in allt som visas på skärmen, inklusive notiser.
- Om du inte vill att notiser ska synas i inspelningen kan du aktivera Flygplansläge (Inställningar -> Flygplansläge) eller Fokus/Stör ej.
4. För att avsluta inspelningen trycker du på den röda statusraden högst upp på skärmen och sedan på Stopp i popup-fönstret. Du kan också öppna Kontrollcenter och trycka på den röda inspelningsknappen för att stoppa inspelningen.
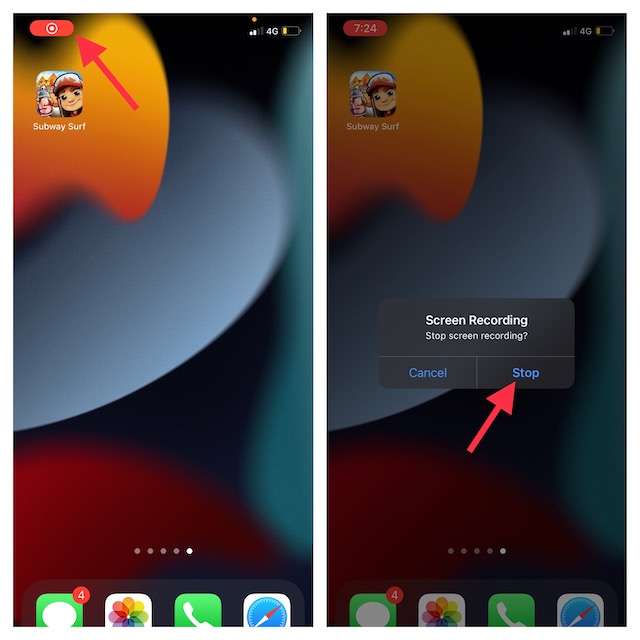
Redigera och dela skärminspelning på iPhone och iPad
Appen Bilder har fått många förbättringar för foto- och videoredigering. Du kan använda de inbyggda redigeringsverktygen för att förbättra dina videor.
1. Öppna appen Bilder och hitta videon du vill redigera. Tryck på knappen Redigera i det övre högra hörnet.
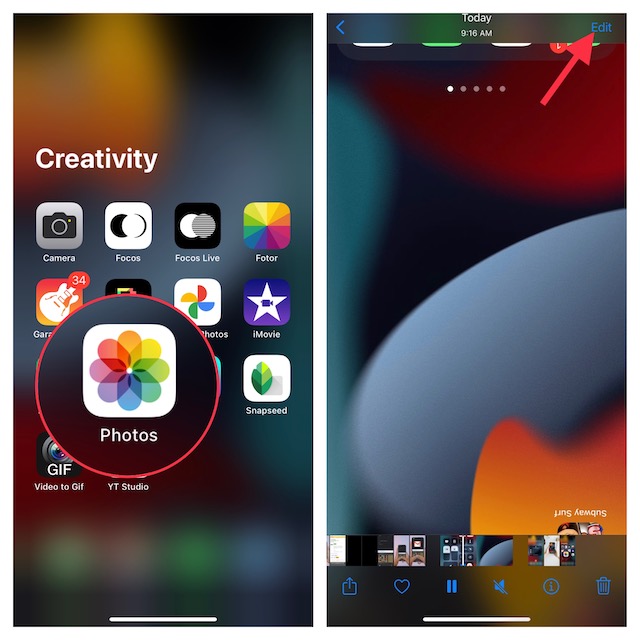
2. Nu kan du använda verktyg som beskärning och filter. Du kan också vända videon och justera exponering och skuggor. När du är klar trycker du på Klar i det nedre högra hörnet.
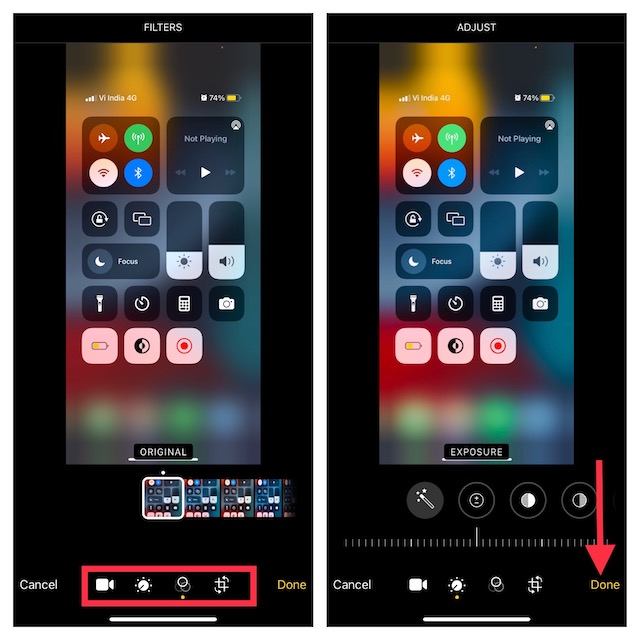
3. Tryck sedan på Dela-knappen och välj appen du vill använda för att dela inspelningen.
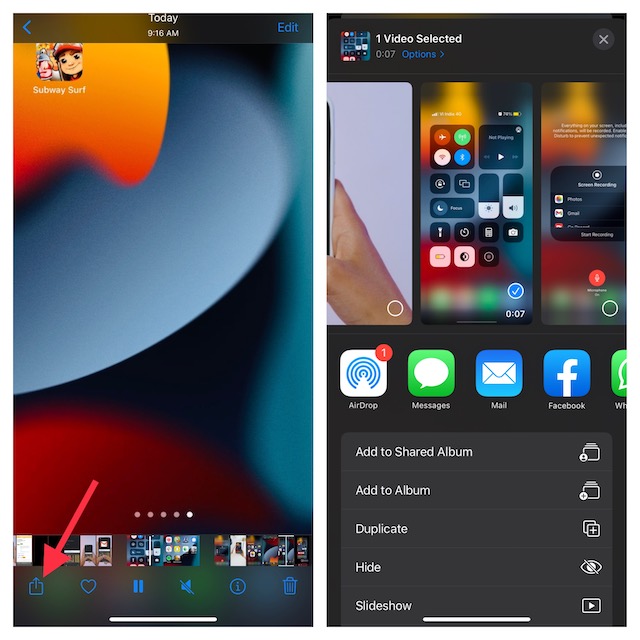
Spela in skärm på iPhone och iPad med Mac
QuickTime Player på macOS är ett bra verktyg för att spela in iPhone-skärm. Om du har en Mac kan det vara ett bättre val av flera anledningar. Den visar inte den röda inspelningsknappen, vilket ger videon ett mer professionellt utseende. Dessutom kan du spela in skärmen i högre kvalitet, vilket kan vara praktiskt när du skapar presentationer eller guider.
1. Anslut din iPhone eller iPad till din Mac och starta QuickTime Player.
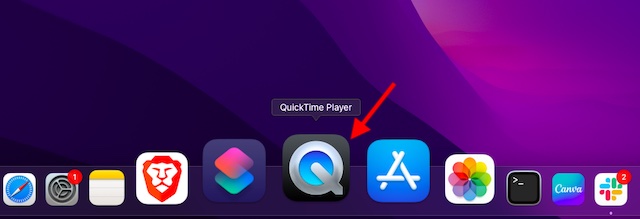
2. Klicka på Arkiv-menyn i det övre vänstra hörnet och välj Ny filminspelning.
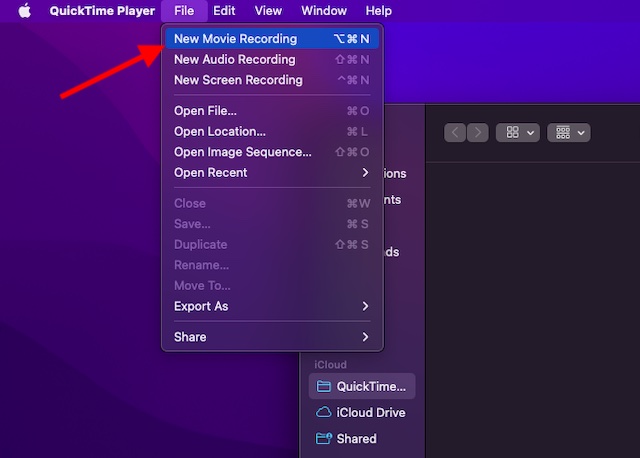
3. Klicka på nedåtpilen bredvid inspelningsknappen och välj din iPhone/iPad under ”Kamera”. Välj ”Inbyggd mikrofon” under Mikrofon. För att spela in i högre kvalitet, välj ”Hög” under Kvalitet.
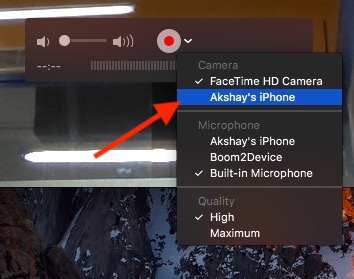
4. Skärmen på din enhet kommer nu att visas på din Mac. För att börja spela in, tryck på inspelningsknappen. För att stoppa inspelningen trycker du på den röda inspelningsknappen och sparar videon.
4. Spela in skärm på iPhone och iPad med Windows PC
Att spela in iPhone-skärm på en PC är lite krångligare eftersom QuickTime Player inte fungerar med Windows. Du måste använda tredjepartsverktyg.
Jag rekommenderar verktyg som ”LonelyScreen” och ”AirServer”. LonelyScreen är gratis och låter dig spela in skärmen. AirServer ger dig mer kontroll och bättre kvalitet.
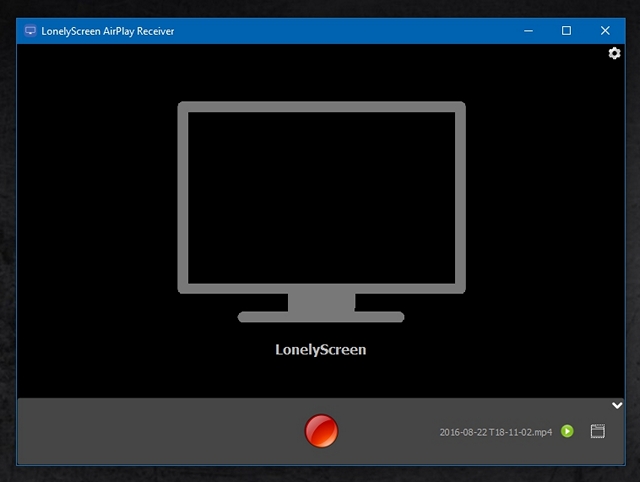
Vi har en separat guide för hur man spelar in iPhone-skärm på Windows. Kolla in den om du behöver mer information.
Bästa tredjepartsskärminspelare för iPhone och iPad
App Store har massor av skärminspelare för iPhone och iPad. Här är några som jag tycker är bra.
1. Record it!
Om du vill ha en avancerad skärminspelare för din iOS-enhet är ”Record it!” ett bra alternativ. Den har många redigeringsverktyg, såsom att justera hastighet, trimma video, ändra bakgrundsfärg och rotera klipp. Den har även professionella filter. När redigeringen är klar kan du dela videon direkt till YouTube eller andra plattformar.
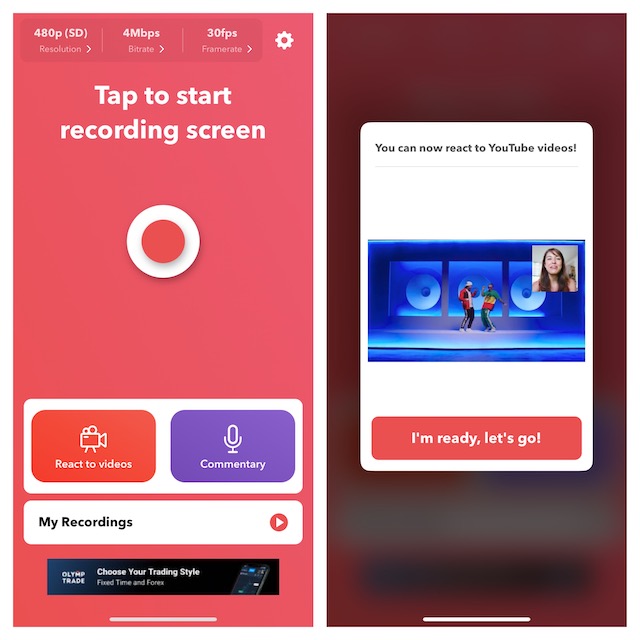
Installera: (Gratis, pro-version finns för 4,99 $)
2. Go Record
”Go Record” är en annan bra skärminspelare. Du kan spela in skärmen i appar och spel. Den har många redigeringsverktyg och ger dig möjlighet att finjustera din video. Du kan också använda ansiktskameran för att lägga till en reaktion till din inspelning. När du är klar kan du ladda upp videon på YouTube eller spara den i biblioteket.
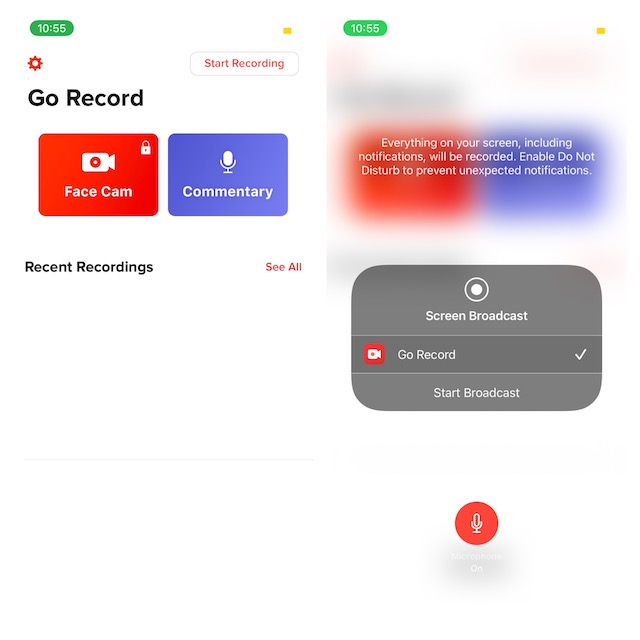
Installera: (Gratis, pro-version finns för 4,99 $)
Spela in skärmen på iOS och iPadOS som ett proffs
Det var allt! Det här är sätten du kan spela in skärmen på iOS eller iPadOS med önskad kontroll. Den inbyggda skärminspelaren räcker för de flesta användare. Om du vill spela in i högre upplösning eller redigera med mer avancerade verktyg kan du använda tredjepartsappar. Dela gärna med dig av dina åsikter och berätta vilken din favoritmetod är i kommentarsfältet nedan!