Hur många gånger har du tagit en skärmdump på din enhet?
Att ta en skärmdump underlättar din uppgift och visar sig vara till hjälp i många fall. Du kan vidarebefordra skärmdumpen och dela problemen du står inför med din enhet eller ta en skärmdump för att dela en prestation, en uppgift eller en idé med dina vänner eller familj. Du kan behöva en skärmdump för framtida referenser av något som du gillade över internet.
Nu när du vet behovet av att ta en skärmdump bör du också vara medveten om att processen för att ta en skärmdump är olika för olika enheter. Det varierar även för andra operativsystem.
Idag kommer vi att lära oss om de olika sätten att ta en skärmdump på en Chromebook.
Tidigare var det begränsat att ta en skärmdump på en Chromebook till en kortkommando. Inget annat alternativ fanns tillgängligt som kunde göra det möjligt för dig att ta en skärmdump.
2021 gjorde introduktionen av skärmdumpsverktyg från Google uppgiften enkel. Människor kunde också ta bilder och videor som visades på skärmarna på deras Chromebook.
Du kan nu ta en skärmdump på en Chromebook genom att:
- Tangentbordsgenväg
- Skärmdumpningsverktyg
Innehållsförteckning
Använda en kortkommando
Av alla tillgängliga sätt att ta en skärmdump kan du använda en kortkommando för att utföra uppgiften. Det kommer att vara en enkel process och du kommer att uppnå dina uppgifter inom en bråkdel av en sekund.
För att ta en skärmdump medan du använder ett kortkommando, måste du trycka på ”Skift+Ctrl+Visa fönster”-knappen (Visa fönster-knappen är tillgänglig på ditt tangentbord i den översta raden. Den ser ut som en fönsterikon som har två andra fönster staplade bakom).
När du trycker på dessa tre tangenter dyker ett verktygsfält upp längst ner på skärmen.
Du kan också göra en ganska snabb skärmdump genom att trycka på knapparna ’Ctrl+Visa fönster’.
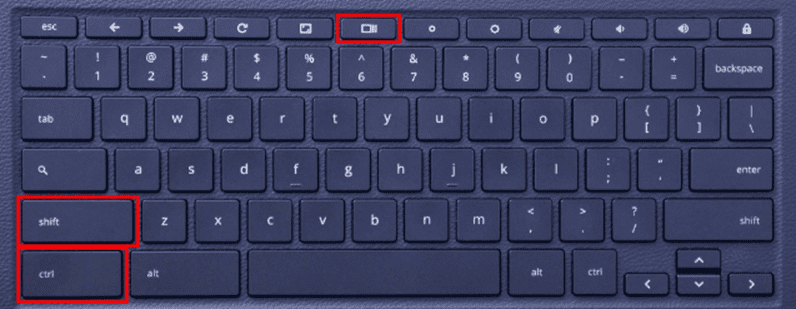
Skärmdump med snabbinställningar
Det finns tusentals kortkommandon tillgängliga. Därför kan det vara svårt att komma ihåg dem alla. Därför kan du ta din skärmdump med snabbinställningar.
När du tittar över Chromes hylla kan du klicka i tid. Detta öppnar snabbinställningsmenyn. Du hittar alternativet för skärmdump i den här menyn. Om du klickar på detta öppnas verktygsfältet.
Vill du ta en skärmdump på din Chromebook men vet inte hur du gör det?
Oroa dig inte! Det är en relativt lätt uppgift. Chromebook har den inbyggda funktionen som gör att du kan ta en skärmdump utan mycket krångel. Så här kan du utföra uppgiften:
- Med hjälp av verktygsfältet för skärmdump kan du ta både foton och en skärminspelning av uppgiften du utför.
- Till vänster i verktygsfältet hittar du ett alternativ för att ändra inställningarna från att ta stillbilder till att spela in videor.
- Till höger i verktygsfältet har du flera alternativ för att ta en hel skärmdump, en partiell skärmdump eller en skärmdump av en specifik del. Du kan också slå på eller av mikrofonen under skärminspelning. Detta gör att du enkelt kan lägga till berättarröst till den tagna skärminspelningen.
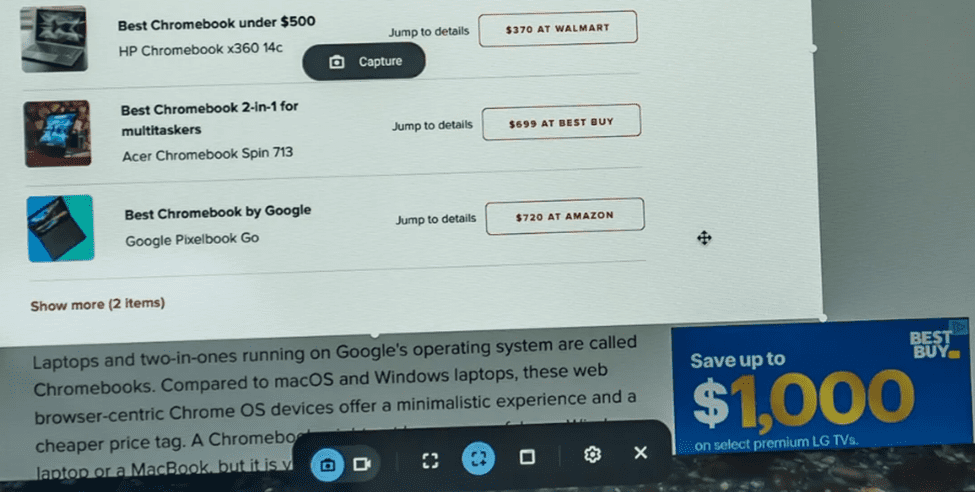
Ta en partiell skärmdump på Chromebook
Det kan finnas tillfällen du behöver ta en skärmdump för endast en viss del av skärmen. För att uppnå syftet ger Chrome dig ett alternativ att ta partiella skärmdumpar.
Följ dessa steg så kommer du att kunna ta en partiell skärmdump:
- Leta efter innehållet du vill ta en skärmdump av.
- Tryck på tangenterna ”Ctrl” och ”Skift”, följt av tangenten ”Visa Windows”.
- Ett meddelande som ber dig att välja inspelningsområde visas på skärmen. Skärmen blir nedtonad och markörens form ändras till ett hårkors.
- Du kan välja önskat område med hjälp av en styrplatta eller en mus. Webbplatsen du vill fånga kommer att visas markerad.
- En fångstknapp visas i mitten. Klicka på knappen för att slutföra processen.
Var sparas de tagna skärmdumparna?
När du slutför att ta en skärmdump eller skärminspelning kan du komma åt den från urklipp. På urklippet hittar du de fem senaste sakerna du sparat. För att se urklippet kan du trycka på allt-knappen, dvs ”Sök”-tangenten plus V.
En annan plats på Chromebook där du kan hitta dina skärmdumpar är på hyllan som heter Tote. Med Tote kan du också fästa dina filer, vilket gör att du kan ha de faktiska skärmdumparna tillgängliga.
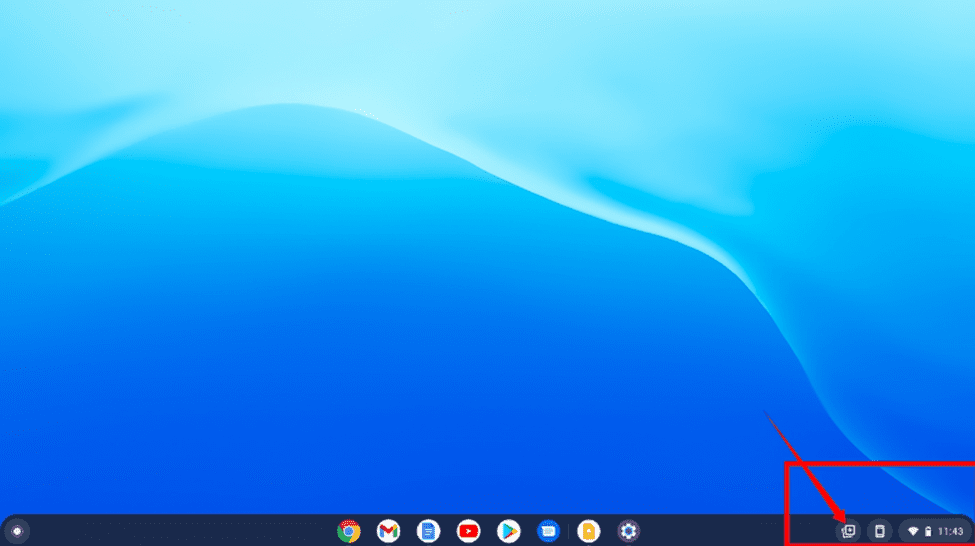
Du kan söka efter de skärmbilder som du inte kan komma åt via urklipp i filerna. Alla skärmdumpar och videoinspelningar kommer att finnas i din filapps bilder och videosektion.
Slutsats
Om du behöver ta en skärmdump på Chromebook kan du följa stegen som förklaras ovan.
Det är enkelt att komma åt de tagna skärmdumparna på din Chromebook. Du kan också installera applikationer från tredje part, vilket också gör att du kan ta en skärmdump på din Chromebook.
Du kan också titta på de bästa skärmdumpsverktygen för Windows.
Gillade du att läsa artikeln? Vad sägs om att dela med världen?

