Med Google Dokument kan du anpassa dina dokument på olika sätt. Precis som med Microsoft Word har du möjlighet att skapa sidhuvuden och sidfötter i ditt Google Docs-dokument. Om du vill ta det ett steg längre kan du till och med skapa olika rubriker för olika sidor i din Google Dokument-text.
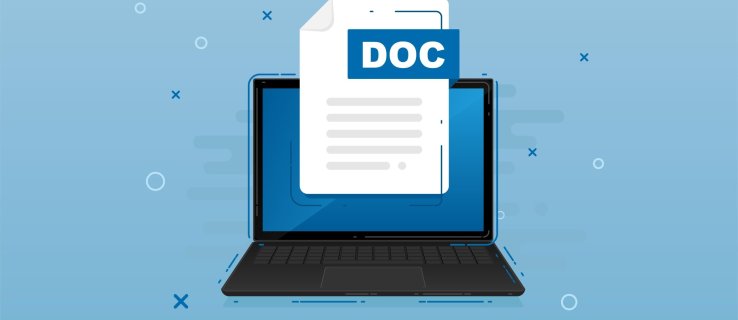
I den här artikeln visar vi dig hur du skapar olika rubriker för olika sidor i Google Dokument. Detta inkluderar att skapa en annan rubrik för den första sidan i dokumentet, samt olika rubriker för udda och jämna sidor.
Innehållsförteckning
Hur man skapar olika rubriker för olika sidor i Google Dokument
Genom att lägga till rubriker i dina texter kan du lägga till relevant information som läsaren kan kontrollera på varje sida. Rubriker är extremt användbara för följebrev, CV, uppsatser, papper och olika andra typer av dokument med många sidor. Du kan använda rubrikerna för att lägga till dokumentets titel, datum, författarens namn eller ytterligare relevant information.
Om du använder Google Dokument för att skriva dokument, kanske du redan har märkt att det finns ett alternativ att lägga till rubriker. Men du kanske undrar om du kan anpassa rubrikerna och i vilken utsträckning. Även om du kan justera dina rubriker på många sätt, finns det inte ett alternativ att skapa en separat rubrik för varje enskild sida i ditt Google Dokument-dokument.
Även om du inte har möjlighet att skapa en unik rubrik för varje sida i Google Dokument, låter denna ordbehandlare online dig välja mellan två alternativ:
- Olika rubriker på första sidan
- Olika udda och jämna sidrubriker
Om du vill kan du bara använda ett av dessa alternativ eller båda i samma dokument. Låt oss först se hur du skulle skapa en rubrik i Google Dokument, och sedan går vi vidare till hur du kan anpassa dem.

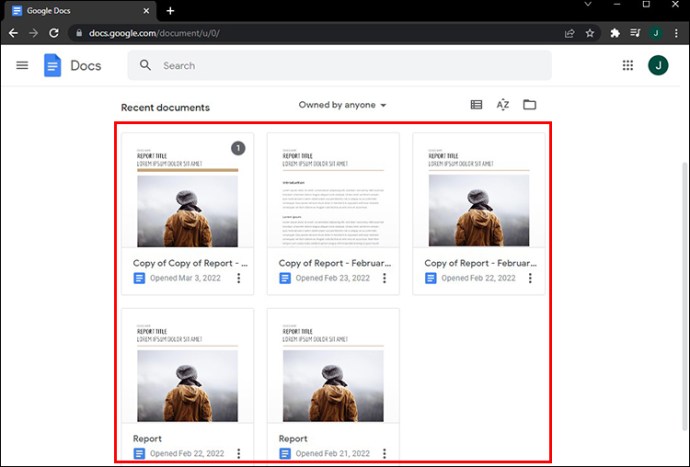
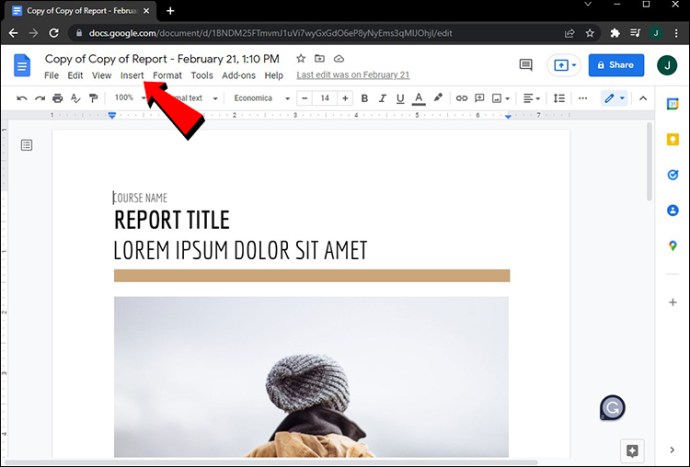
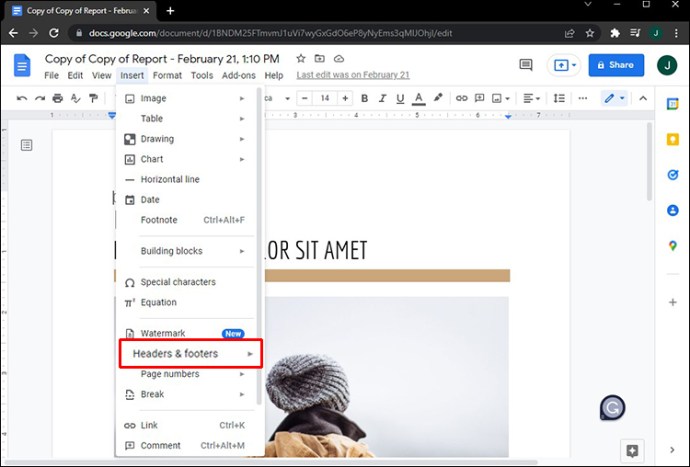
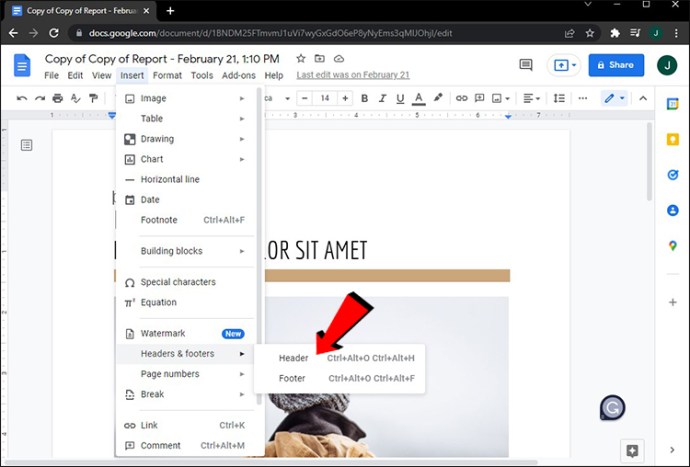
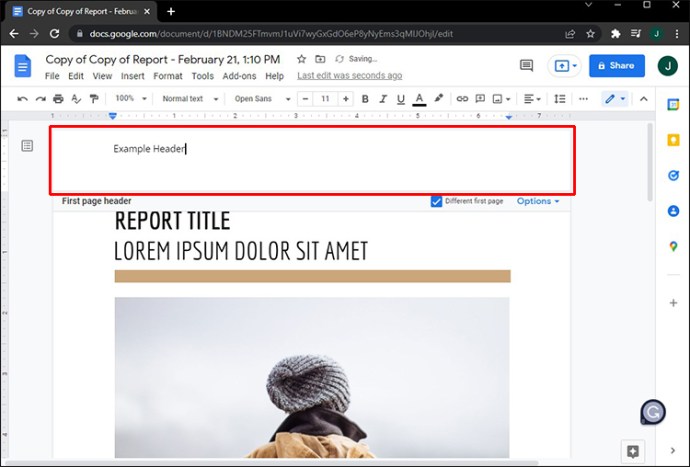
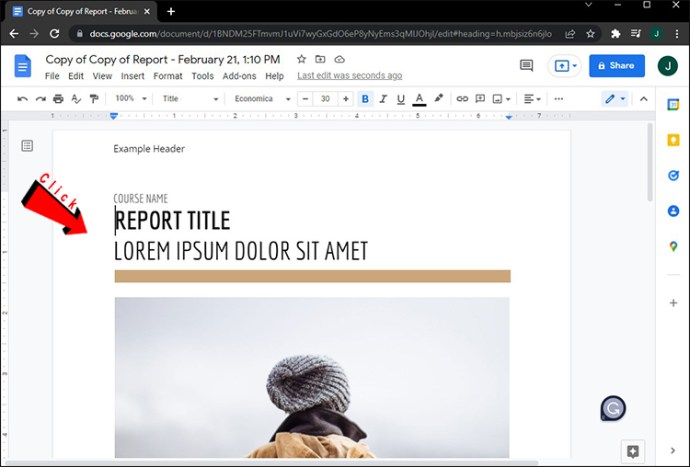
En av de mest bekväma funktionerna i Google Dokument är att alla ändringar sparas automatiskt. Därför behöver du inte vidta några ytterligare steg för att spara din rubrik.
Ett annat sätt att snabbt infoga en rubrik i Google Dokument är att öppna en fil och dubbelklicka på toppen av dokumentet. Du behöver inte ens dubbelklicka på första sidan – vilken sida som helst är bra. Detta är användbart för stora filer med mer än 10 sidor, så du behöver inte rulla hela vägen upp bara för att lägga till en rubrik.
Om du öppnar ett gammalt dokument kommer du att märka att rubriken dök upp överst på varje filsida. Med Google Dokument kan du anpassa rubrikerna nästan lika mycket som Microsoft Word. Du kan till exempel ändra teckensnittet, storleken på bokstäverna, justeringen, färgen och om rubriken är fetstil, kursiv eller understruken. Du kan till och med ställa in de exakta marginalerna för både sidhuvudet och sidfoten.
För att ta bort en rubrik i Google Dokument behöver du bara ta bort allt som skrivits i det fältet. När du klickar någonstans utanför rubriken försvinner den, och toppen av sidan blir tom. Du kan också bara klicka på fliken ”Alternativ” i det övre högra hörnet och välja ”Ta bort rubrik.”
Annan första sida
Som vi nämnde tidigare har du inte möjlighet att ställa in olika rubriker för varje sida i din Google Dokument-fil. Däremot kan förstasideshuvudet se helt annorlunda ut än alla andra rubriker. Så här går det till:


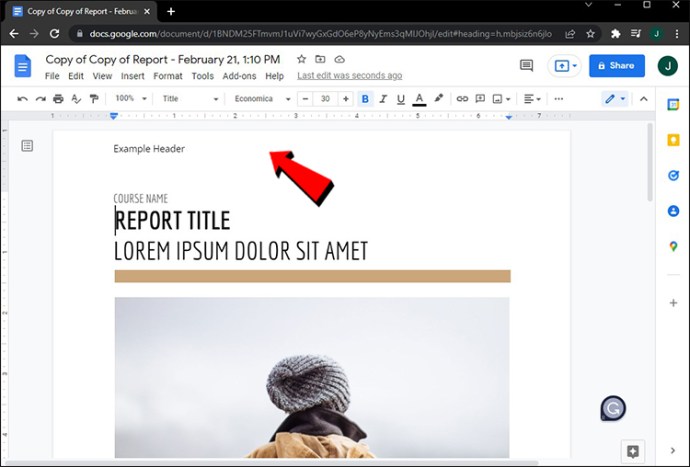
Obs: Om du vill att rubriken ska vara densamma för alla sidor kan du klicka på vilken sida som helst. Men för en annan första sidas rubrik måste du göra detta på första sidan i det dokumentet.
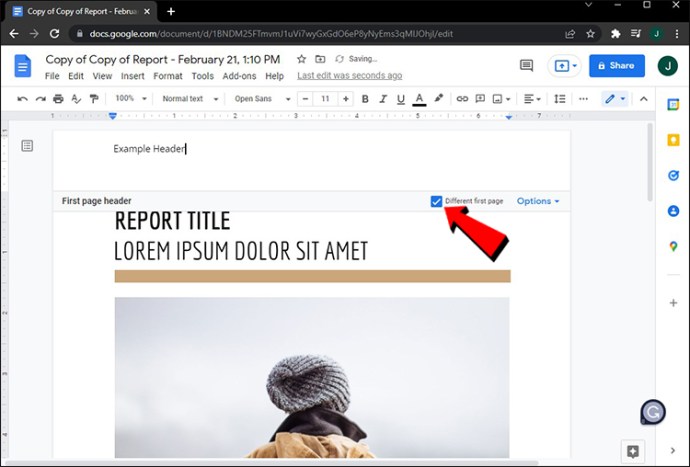
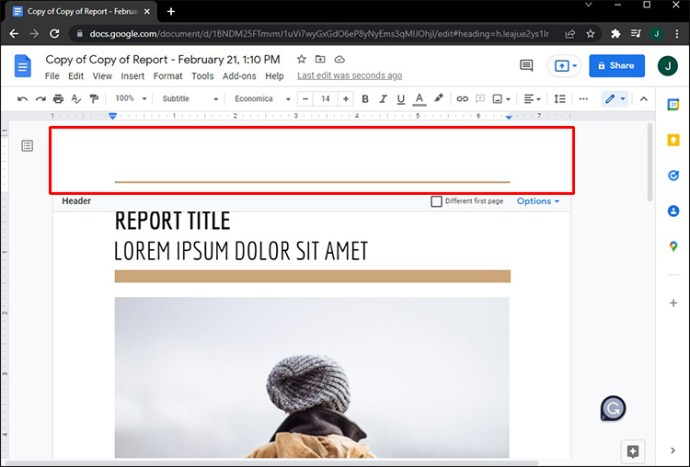
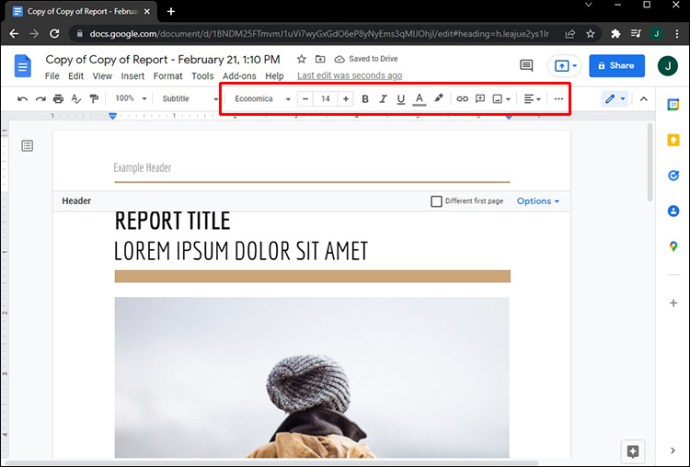
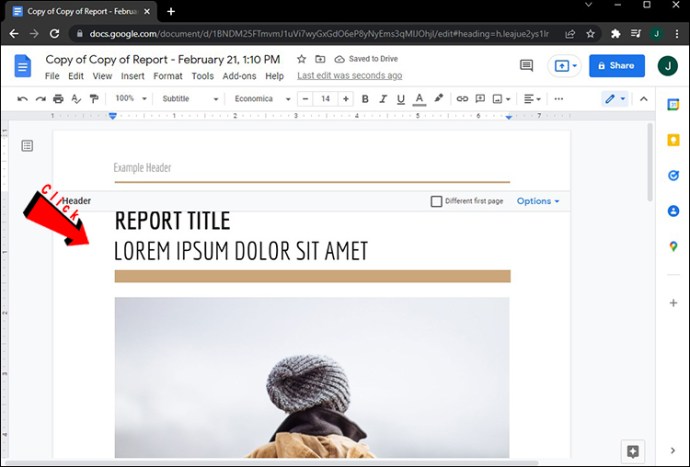
Dina ändringar kommer att sparas automatiskt. Kom ihåg att du måste markera rutan ”Annan första sida” innan du skriver in rubriken. Om du gör det här tvärtom och anger rubriken först, försvinner den från första sidan när du markerar rutan. Se till att följa dessa steg i rätt ordning.
Det finns ett annat sätt att skapa en annan rubrik för första sidan i ditt dokument. Så här går det till:



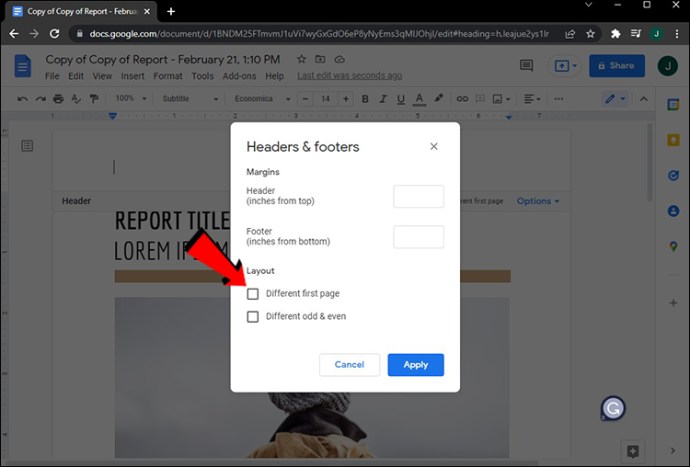
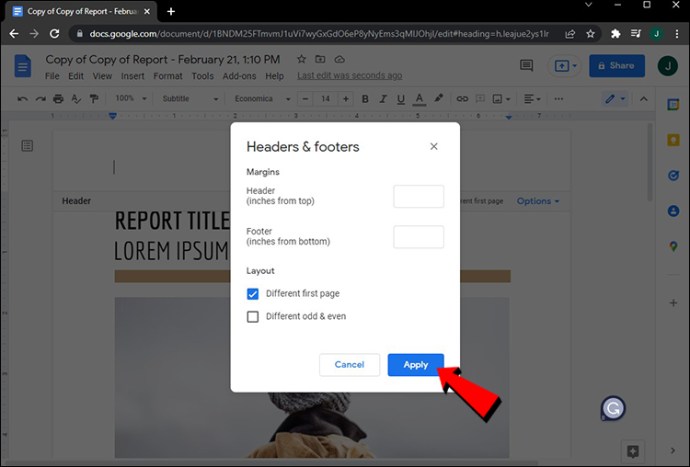
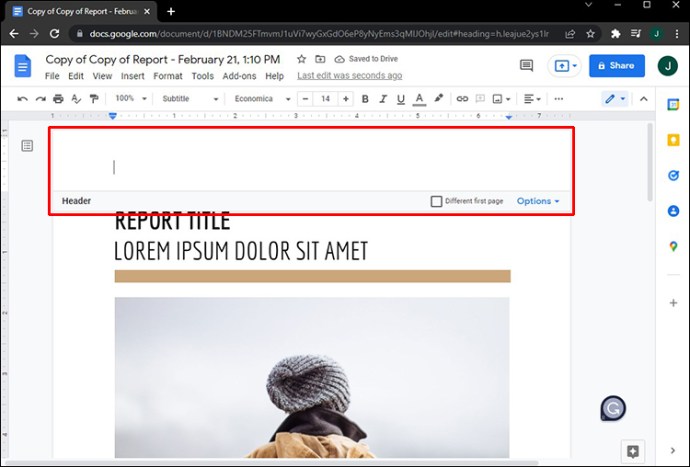
Olika udda och jämna sidor
Google Dokument låter dig också skapa olika rubriker för udda och jämna sidor. Den här processen liknar hur du skulle ställa in en annan sidhuvud i en Google Dokument-text. Följ stegen nedan för att ta reda på hur det går till:


Obs: Om du vill använda en annan rubrik för den första sidan, högerklicka inte på den första sidan i det dokumentet. Alla andra sidor duger.



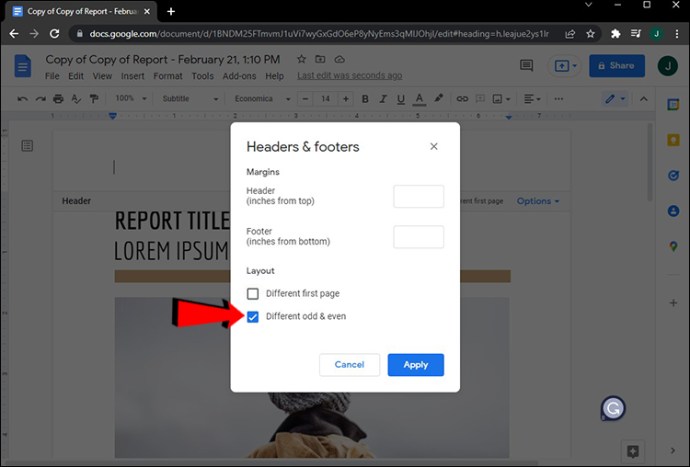
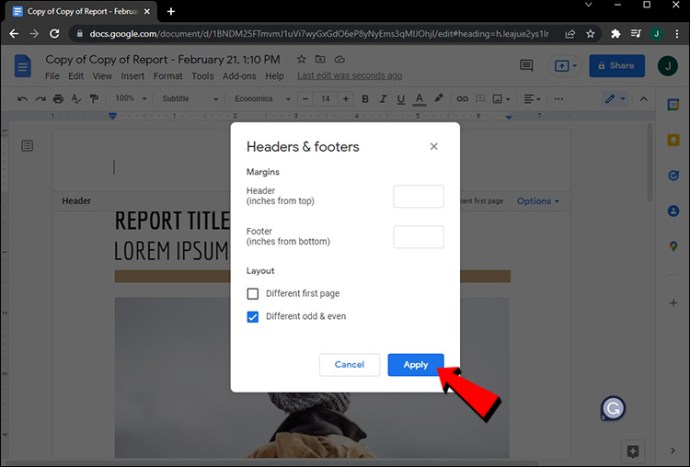
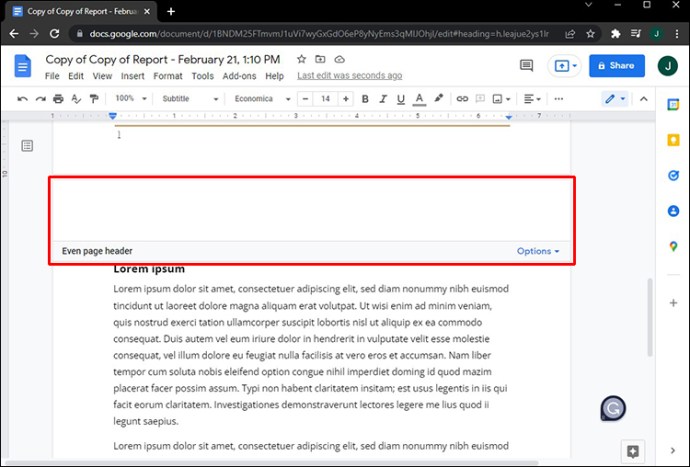
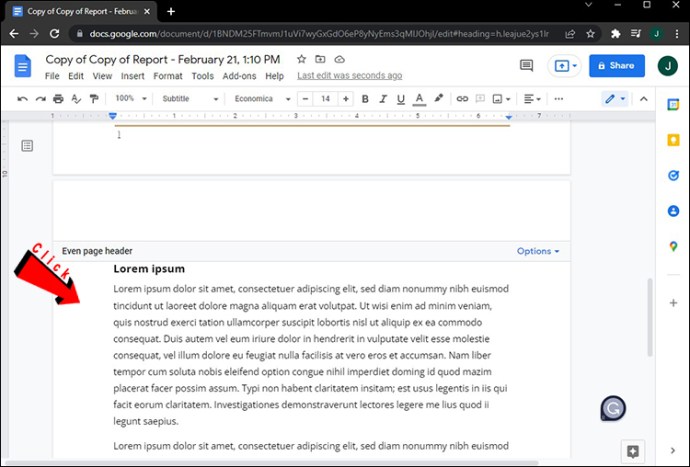
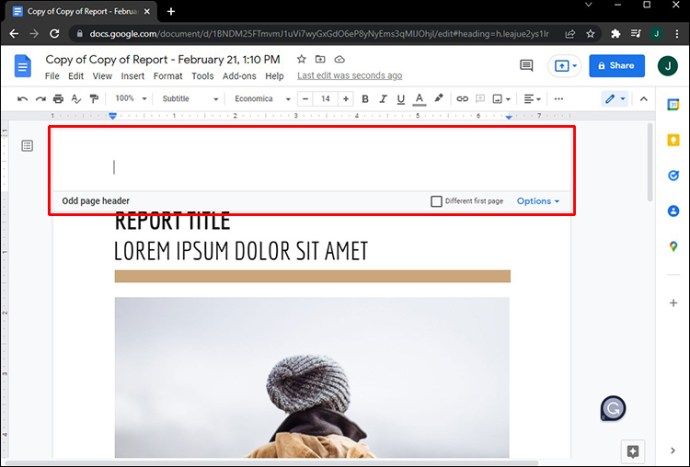
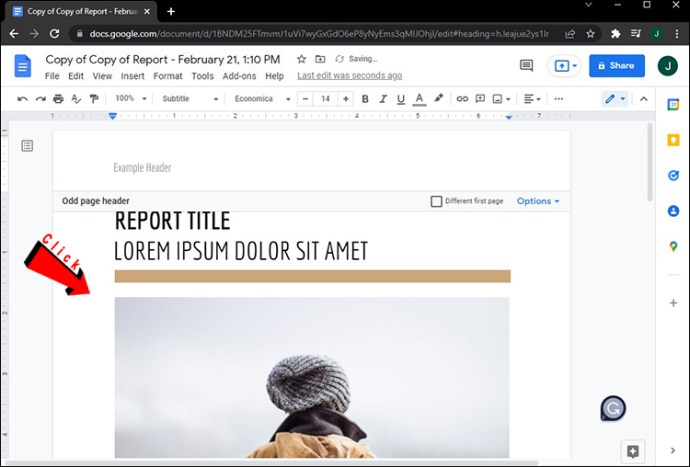
Det är allt som finns. När du rullar ner i dokumentet kommer du att märka olika rubriker för udda och jämna sidor. Som nämnts tidigare har du också möjlighet att kombinera rubrikalternativen ”Olika udda och jämnt” och ”Annan första sida”.
Tänk på att allt vi pratat om sidhuvuden hittills kan appliceras på sidfötter i Google Dokument. Du har också möjlighet att skapa en separat sidfot för första sidan i texten, samt olika sidfötter för udda och jämna sidor.
Anpassa dina rubriker i Google Dokument
Genom att infoga rubriker i ditt dokument blir det mer organiserat och det ger dig en chans att lägga till viktig information. Med Google Dokument kan du till och med skapa en annan rubrik för första sidan i ditt dokument, såväl som andra rubriker för udda och jämna sidor. Dessutom kan du göra detsamma med sidfötter, vilket gör din Google Dokument-text mer informativ och sammansatt.
Har du någonsin skapat olika rubriker för olika sidor i Google Dokument tidigare? Använde du en annan rubrik för bara den första sidan, eller infogade du också olika rubriker för udda och jämna sidor? Berätta för oss i kommentarsfältet nedan.

