Att arbeta med PowerShell-skript kan vara spännande. När allt kommer omkring ger det dig ett rent gränssnitt för att skapa dina skript för att automatisera dagliga uppgifter.
Om du är en utvecklare kan du skapa fullfjädrade automatiseringsskript — PowerShell utmärker sig på det, särskilt om du använder det för att bygga, testa och distribuera lösningar i CI/CD-miljöer.
Den här artikeln tittar närmare på att skapa och köra PowerShell-skript. Här kommer vi att täcka en steg-för-steg-guide om hur du gör det med VS Code, Notepad och Integrated Scripting Environment.
Låt oss börja.
Innehållsförteckning
Vad är PowerShell?
PowerShell är ett plattformsoberoende automations- och konfigurationsverktyg. Det erbjuder ett komplett paket för administratörer, utvecklare och andra användare att använda cmdlets (ett litet och lätt kommando) för att hantera olika uppgifter.
Under paketet får du följande:
Till skillnad från kommandotolken är den tillgänglig på alla större plattformar, inklusive Windows, Linux och macOS.
Tekniskt sett är PowerShell byggt ovanpå .NET-ramverket. På grund av hans tillvägagångssätt stöder den objekt och strukturerad data som JSON, CSV och XML. Utvecklare kan också använda REST API:er med PowerShell. Tyvärr stöder den grundläggande kommandotolken inte något av det eftersom det är textbaserat.
Alla PowerShell-skript skrivs i tillägget .ps1.
När du skriptar i PowerShell behöver du känna till tre nyckelbegrepp:
- Cmdlet: Dessa är de atomära körbara skripten som erbjuder förkonfigurerad funktionalitet. Du kan till exempel använda Copy-Item för att kopiera, Get-Help för att få hjälp eller Write-Host för att mata ut något på skärmen.
- Alias: Alias erbjuder ett enkelt sätt att referera till cmdlets. Det ger snabbare åtkomst. Det är dock tillrådligt att använda dem med uppmaningar i interaktiva syften och inte när du skriver PowerShell-skript.
- Funktioner: En funktion är en uppsättning PowerShell-satser. Användare kan anropa en funktion genom att anropa den.
PowerShell och skript
Skript är en viktig metod för att automatisera aspekter av ditt arbete. Oavsett om du är programmerare, administratör eller frilansare kan skript automatisera vardagliga arbetsprocesser
Det finns trots allt många fördelar med skript, inklusive:
- Spara din dyrbara tid genom automatisering.
- Bärbar kunskap.
- Låter dig hålla saker konsekventa över system.
- Det förbättrar din kompetens och anställningsbarhet.
Du kan göra PowerShell, Bash Scripting, Ruby eller Python scripting.
Sammantaget är PowerShell ett utmärkt verktyg för skript. Windows förhindrar dock att skript körs på grund av säkerhetsinställningar. Detta kan leda till fel som att ”köra skript är inaktiverat på det här systemet.” För att kringgå det måste du ställa in rätt körningspolicy. (behandlas senare i artikeln.)
Varför ska du använda PowerShell för skript?
En av de största anledningarna till att PowerShell är ett utmärkt val för skript är dess förmåga att arbeta över plattformar. Den stöder Windows, Linux och MacOS, vilket standard Windows Command Prompt inte gör.
Du kan använda PowerShell för att skapa enkla jobb med hjälp av dess enkla uppgiftsbyggare. Du kan till exempel använda PowerShell för att starta om en dator, rensa cachen med jämna mellanrum eller till och med autentisera sessioner.
Dessutom används PowerShell-skript huvudsakligen för automatisering av systemhantering. Du kan dock använda den som utvecklare för att testa, bygga och distribuera byggnader genom en CI/CD-miljö.
Hur skapas PowerShell-skript?
För att skapa PowerShell-skript behöver du en textredigerare. För det mesta klarar du dig bra med en grundläggande textredigerare, men med en modern text/kodredigerare kommer du att tycka att hela processen är mycket mer hanterbar.
Det är därför vi börjar med att visa upp hur man skapar PowerShell-skript med Visual Studio Code (även känd som VS-kod). Vi kommer också att täcka hur man skapar PowerShell-skript i Notepad och andra skriptvänliga integrerade miljöer som PowerShell Integrated Scripting Environment. (PowerShell ISE).
#1. Med VS-kod
VS Code är en robust och pålitlig gratis plattformsoberoende kodredigerare. Microsoft utvecklar det, vilket ger dig den extra fördelen med bra PowerShell-stöd.
Du får ett rent gränssnitt ur lådan och kan använda det med praktiskt taget alla programmeringsspråk.
Eftersom VS Code är en riktig kodredigerare, stöder den tillägg. Och för att förbättra vår PowerShell-skriptupplevelse kommer vi att använda PowerShell-tillägget.
Installera Visual Studio Code
Men innan alla dessa måste du installera VS Code.
För att göra det, gå till nedladdningssidan för Visual Studio Code. Välj rätt VS-kodversion baserat på ditt operativsystem. Eftersom vi använder Windows 11, valde vi Windows-versionen.
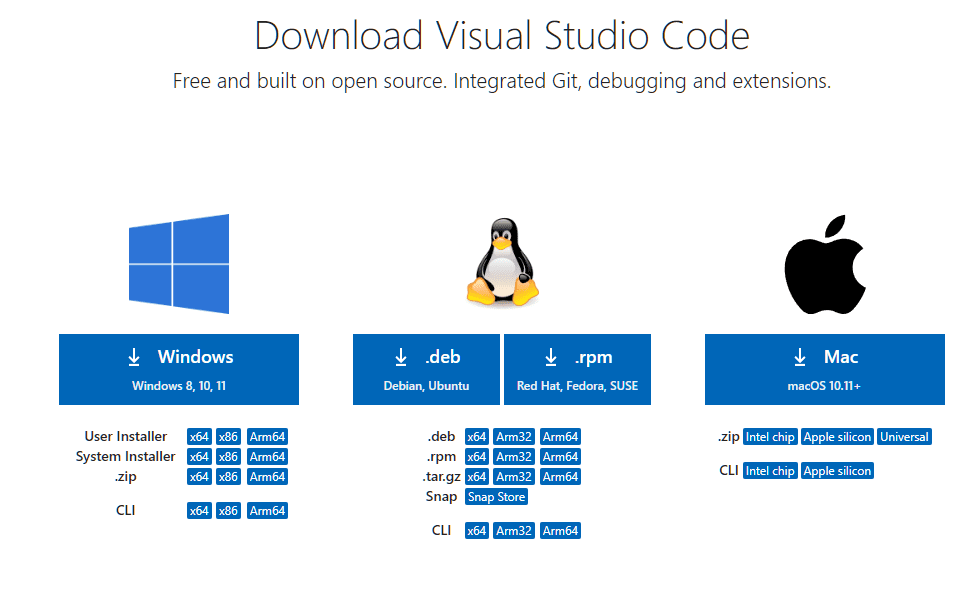
När du har laddat ned, dubbelklicka på installationsprogrammet och följ guiden för att installera det på din dator.
Installerar PowerShell-tillägget
Du kan installera PowerShell-tillägget på två sätt. Skapa först en ny fil med tillägget .ps1.
VSCode är smart nog att veta att du arbetar med PowerShell och rekommenderar automatiskt att du installerar ”PowerShell-tillägget” från Microsoft.
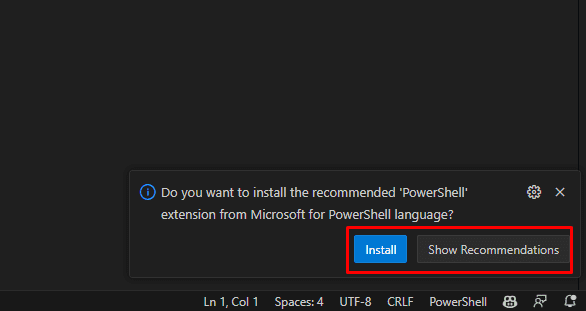
Du kan klicka på ”Installera” för att få den installerad. Annars klickar du på ”Visa rekommendation” för att lära dig mer om det.
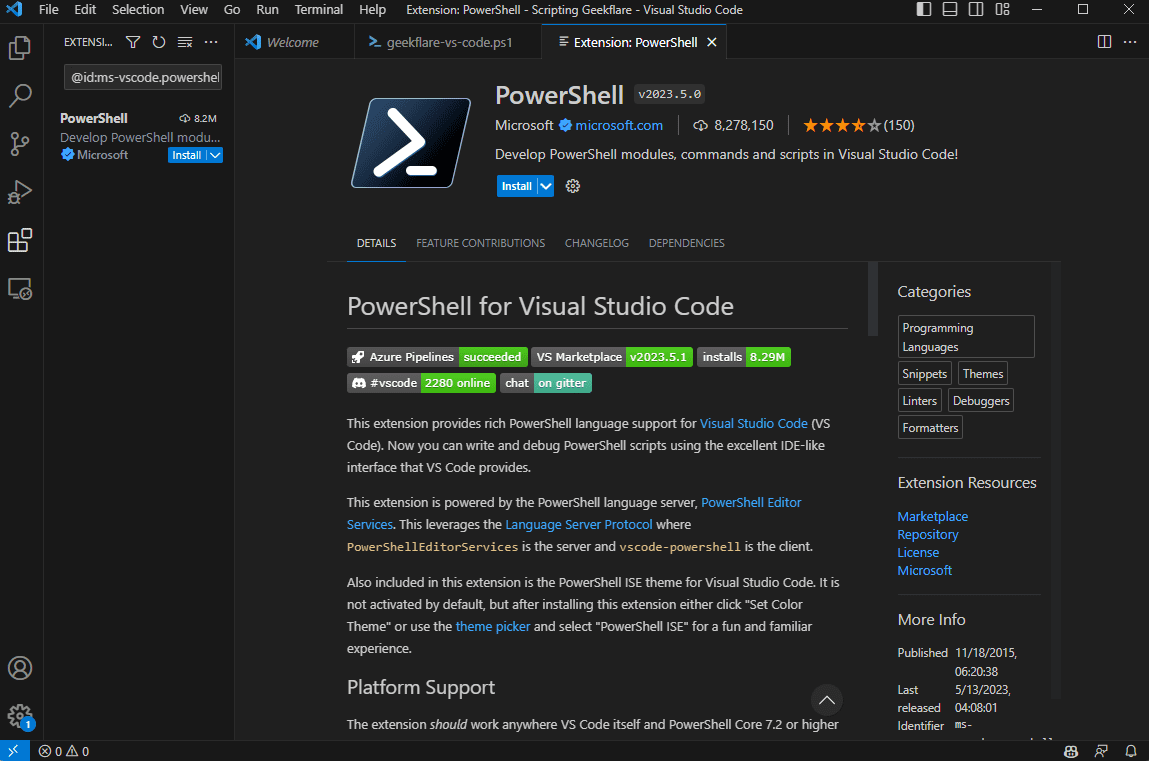
Om Visual Studio Code av någon anledning inte gav dig några rekommendationer kan du söka efter plugin-programmet manuellt.
Klicka på fyrkantssymbolen (med en ruta flygande ut) eller tryck på Ctrl + Skift + X för att öppna tilläggsfönstret. Sök nu efter ”PowerShell från Microsoft” och klicka på det första resultatet. Därifrån fortsätter du till Installera det.
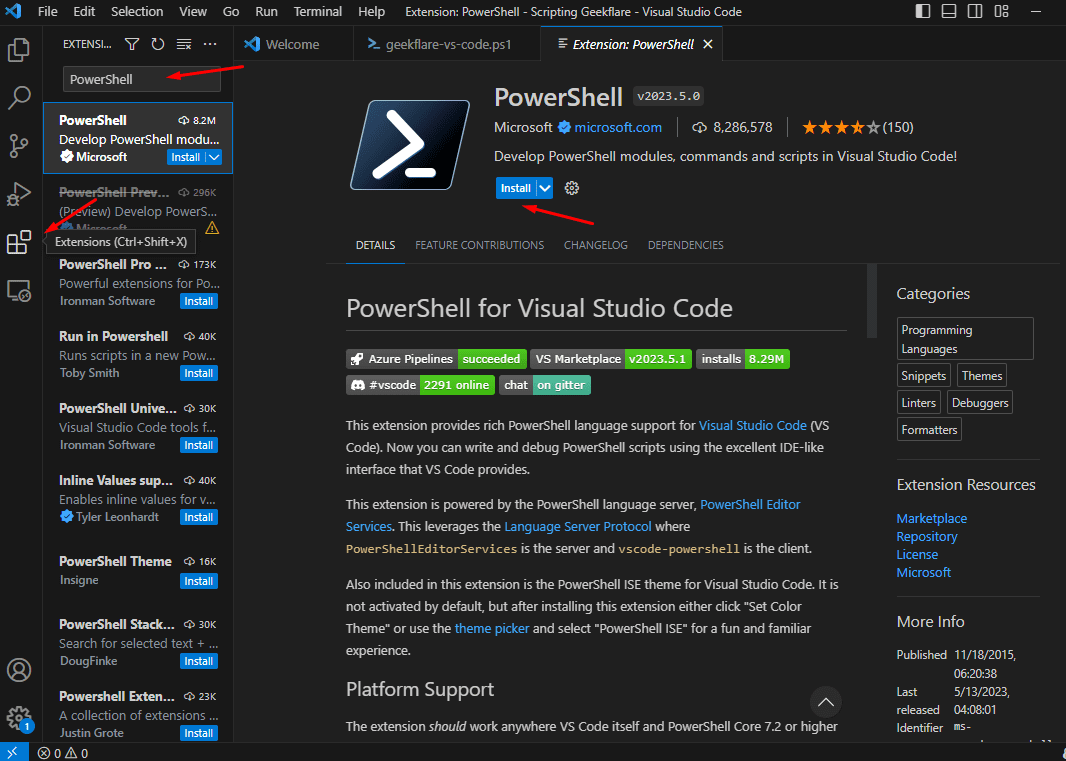
Slutligen kommer den att fråga dig om du vill lita på författarna till filerna i arbetsytan. Tryck på ”Trust Workspace & Install” för att slutföra installationen.
Skapa PowerShell-skriptet med VS-kod
Du kan nu skapa ditt första Powershell-skript med VS Code och dess tillägg korrekt installerade.
Om du inte har skapat en ny fil kan du göra det genom att följa stegen nedan.
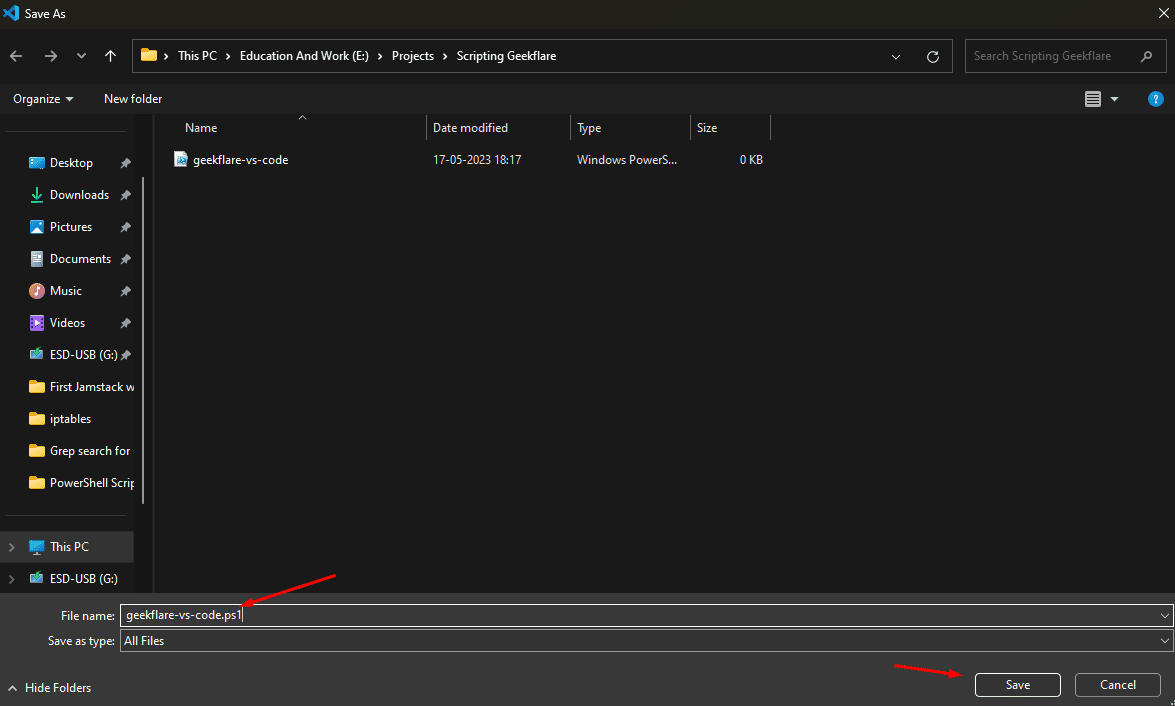
Det är allt! Du kan nu skapa ditt skript därefter. Jag lade till en Write-Host cmdlet med värdet ”Detta är ett VS-kodskript skrivet för adminvista.com.”
Vi får se hur man kör skriptet senare, så fortsätt läsa!
#2. Med anteckningsblock
Det är enkelt att skapa PowerShell-skript i Anteckningar.
Allt du behöver göra är att följa stegen nedan:
1. Öppna Start och sök efter Anteckningar.
2. Högerklicka nu på den och välj ”Öppna som administratör.”
3. Skriv nu ditt manus.
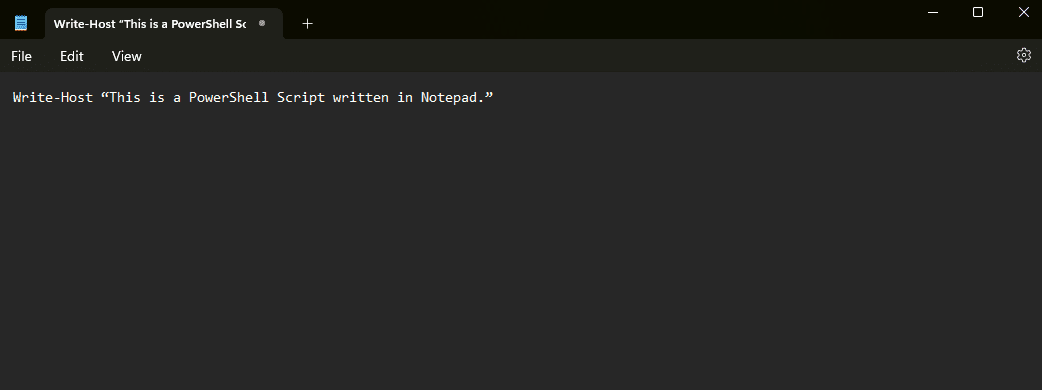
4. För handledningen kommer vi att skriva, ”Detta är ett PowerShell-skript skrivet i Anteckningar.”
5. Gå till Arkiv i toppmenyn och klicka på ”Spara som”.
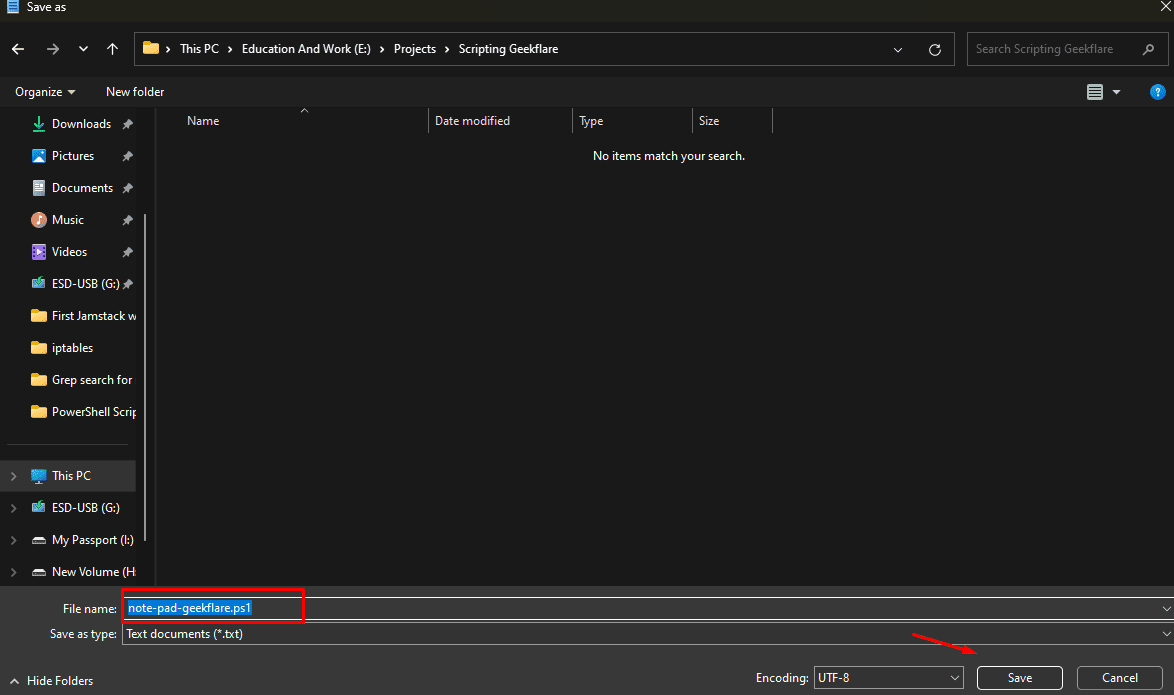
6. Välj ditt PowerShell-skripts namn och klicka på ”Spara”.
Det är allt. Du har framgångsrikt skapat ett PowerShell-skript med Anteckningar.
#3. Med PowerShell ISE
PowerShell på Windows erbjuder också sin egen integrerade skriptmiljö. Du kan använda den för att koda dina skript utan att förlita dig på tredje parts kod eller textredigerare.
För att använda det framgångsrikt måste du använda det genom stegen som nämns nedan:
1. Öppna Start.
2. Sök nu efter nyckelordet ”Windows PowerShell ISE”
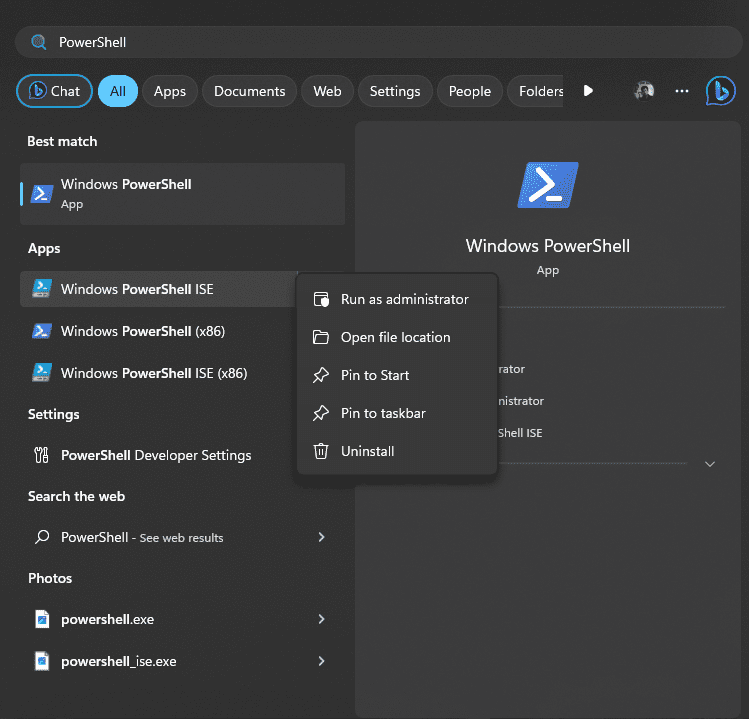
3. Välj det första resultatet, högerklicka och vänsterklicka sedan på ”Kör som administratör”. Det öppnar PowerShell ISE-fönstret.
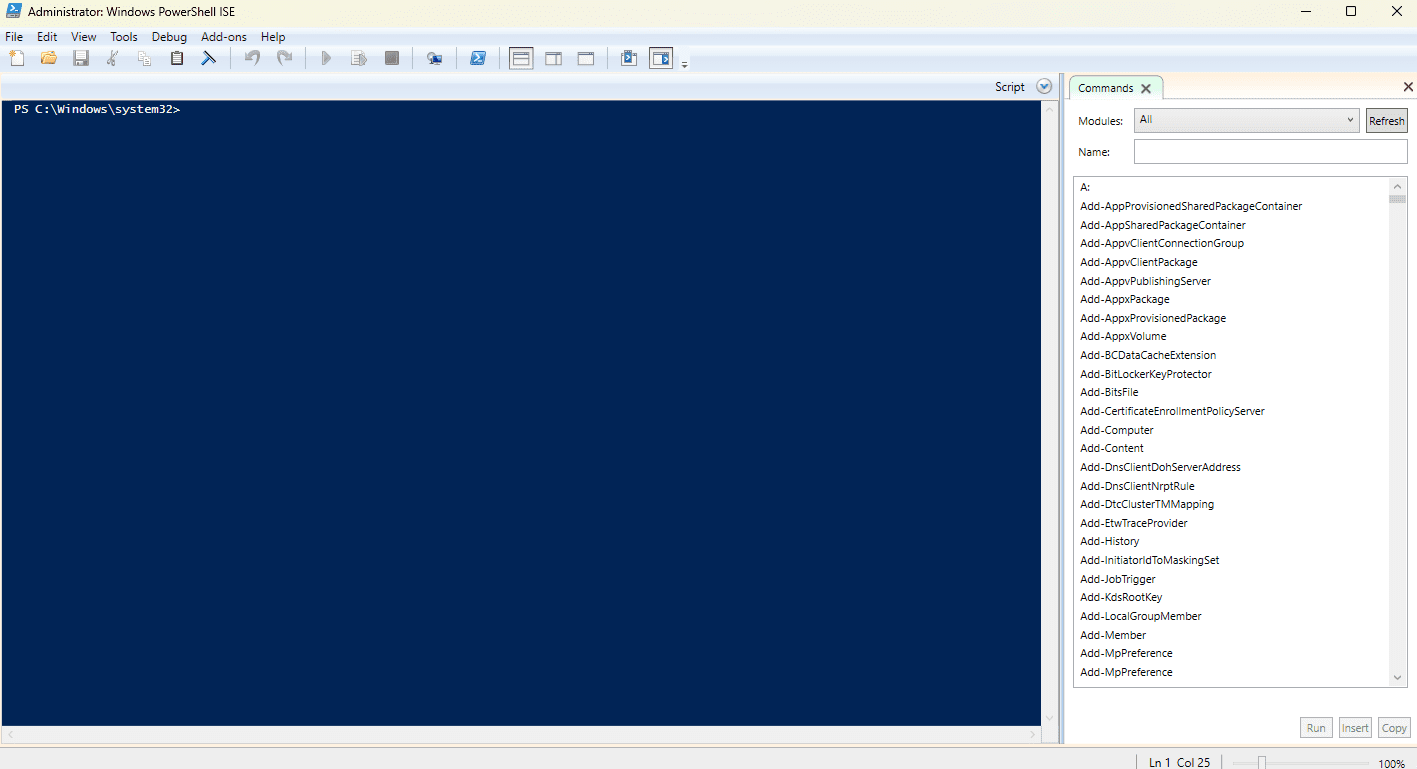
4. Klicka nu på Arkiv och välj sedan ”Ny”. Det kommer att öppna ett nytt filfönster enligt nedan.
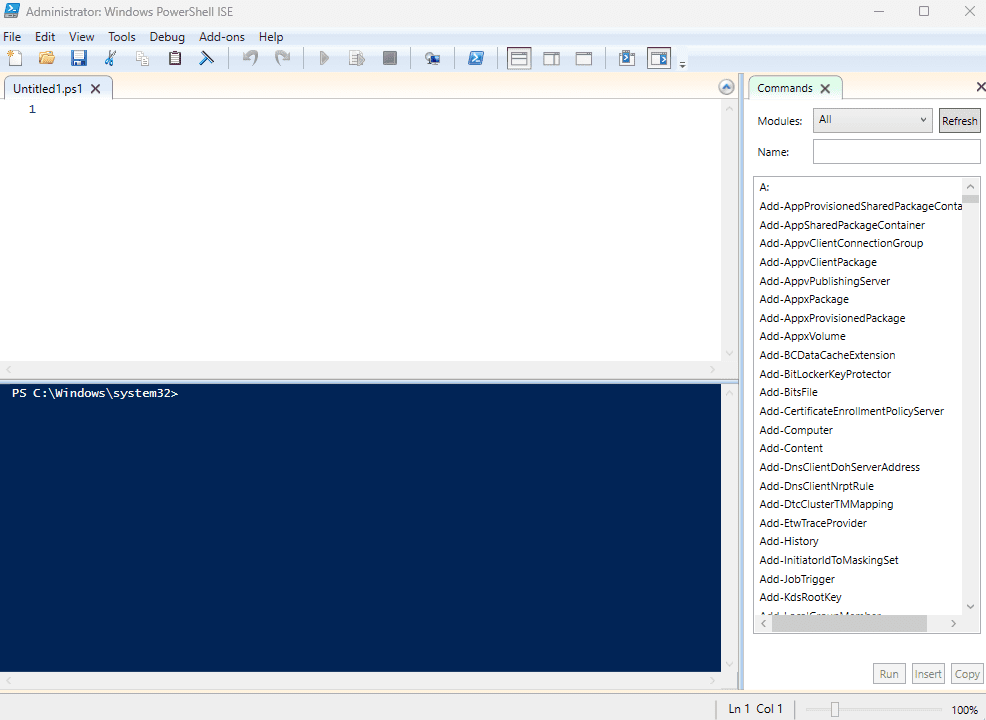
7. Skriv ditt önskade skript. För handledningen kommer vi att skriva, ”Detta är ett PowerShell-skript skrivet med hjälp av PowerShell ISE.”
8. När du är klar, gå till Arkiv och Spara som.
9. Välj här filnamnet och klicka på Spara.
Du kan också köra skriptet direkt från PowerShell ISE. För att göra det, klicka på KÖR-knappen i den övre delen av miljön. Om det ger ett säkerhetsfel, läs nedan hur du löser det.
Så här löser du PowerShell-skriptsäkerhetsfel och kör det
Som nämnts tidigare har Windows en strikt säkerhetspolicy när man kör skript. För att kringgå det måste du aktivera skriptkörning på din Windows-maskin.
För att göra det, följ stegen nedan:
Det är allt; du kan nu äntligen köra alla dina skript!
För PowerShell ISE ser det ut som nedan.
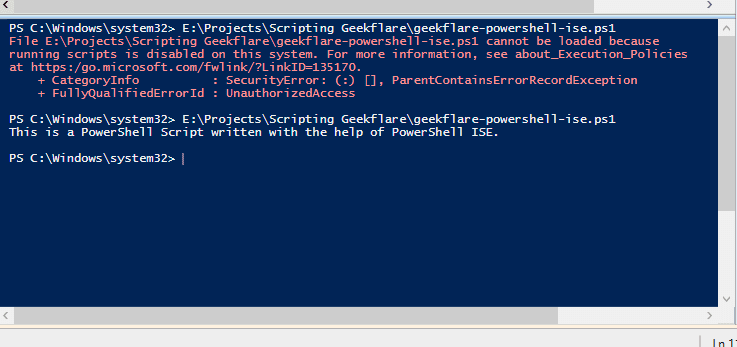
För Visual Studio Code ser det ut som nedan.
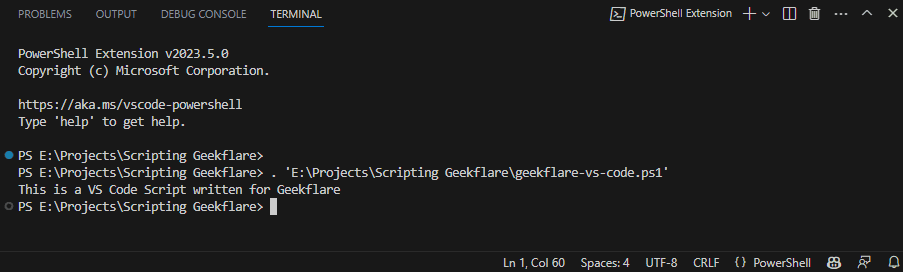
Och för Anteckningar måste du köra det direkt från PowerShell-kommandotolken.

Bästa metoder för att skriva och köra PowerShell-skript
Du bör följa bästa praxis när du arbetar med PowerShell-skript. Dessa metoder inkluderar:
- Använd cmdletens fullständiga namn istället för att använda deras alias. Aliaset är endast praktiskt när du interagerar med konsolen. Alias förbättrar snabbare interaktivitet men kan förstöra skriptet.
- Det är bäst att inte använda Write-Host-cmdleten eftersom den erbjuder begränsad funktionalitet. Till exempel skickar den bara utdata till skärmen. Du kan dock använda den för att visa text i en specifik färg. Istället kan du använda Write-Output-cmdleten.
- Använd alltid cmdlets singularsubstantiv istället för dess plural.
- Använd det godkända verbet för cmdleten.
- Ange programtillägg när det är möjligt. Det tar bort förvirring och förbättrar läsbarheten.
- Använd en dedikerad PowerShell-kodredigerare som VS Code eller PowerShell ISE. Dessa erbjuder utmärkta funktioner för att skriva och köra PowerShell-skript. Du kan använda Notepad eller Notepad++, men då begränsar du dig själv.
- Försök att kommentera, men överdriv inte, eftersom det kan förstöra kodens läsbarhet och underhållsbarhet.
- Se till att du har ställt in rätt säkerhetsparameter för att köra PowerShell-skript.
Slutsats
Det är allt! Du kan nu skapa och köra PowerShell-skript med Notepad, VS Code och PowerShell ISE. Dessutom kan du använda något av de nämnda verktygen för att skriva och köra PowerShell-skript.
Men som nämnts i bästa praxis är det bäst att undvika Notepad eller Notepad++ för att skriva PowerShell-skript eftersom du går miste om många funktioner som erbjuds av dedikerade VS Code och PowerShell ISE-kodredigerare.
Därefter kan du också läsa hur du kontrollerar PowerShell-versionen och uppdaterar den på Windows-servern.

