Skapa och köra PowerShell-skript: En detaljerad guide
Att arbeta med PowerShell-skript kan vara en givande upplevelse. Det ger dig ett kraftfullt gränssnitt för att utveckla skript som automatiserar dagliga rutiner.
För utvecklare är möjligheten att skapa fullständiga automatiseringsskript ovärderlig. PowerShell är särskilt bra för detta, speciellt när det används i bygg-, test- och driftsättningsprocesser i CI/CD-miljöer.
Den här artikeln fokuserar på hur man skapar och kör PowerShell-skript. Vi kommer att ge en steg-för-steg-guide som visar hur man gör detta med hjälp av VS Code, Anteckningar och den inbyggda Integrated Scripting Environment (ISE).
Låt oss börja.
Vad är PowerShell?
PowerShell är ett mångsidigt automations- och konfigurationsverktyg som fungerar på flera plattformar. Det tillhandahåller ett komplett utbud av funktioner för administratörer, utvecklare och andra användare, med hjälp av cmdlets (små kommandon) för att hantera olika uppgifter.
PowerShell erbjuder bland annat:
Till skillnad från den traditionella kommandotolken, kan PowerShell användas på Windows, Linux och macOS.
PowerShell är byggt ovanpå .NET-ramverket. Tack vare detta tillvägagångssätt har det stöd för objekt och strukturerad data, som JSON, CSV och XML. Utvecklare kan också interagera med REST API:er med PowerShell. Standardkommandotolken saknar tyvärr detta, eftersom den huvudsakligen är textbaserad.
Alla PowerShell-skript har filändelsen .ps1.
För att kunna skriva skript i PowerShell måste du ha koll på tre viktiga begrepp:
- Cmdlets: Dessa är de grundläggande enheterna av körbara skript som har fördefinierad funktionalitet. Exempelvis kan du använda
Copy-Itemför att kopiera,Get-Helpför att få hjälp ellerWrite-Hostför att visa något på skärmen. - Alias: Alias är ett enkelt sätt att referera till cmdlets, vilket ger snabbare åtkomst. Det är dock bäst att använda alias i interaktiva sessioner och inte i skript.
- Funktioner: En funktion är en samling PowerShell-satser. Användare kan aktivera en funktion genom att anropa den.
PowerShell och skript
Skript är en grundläggande metod för att automatisera olika delar av ditt arbete. Oavsett om du är en programmerare, administratör eller frilansare, kan skript hjälpa dig att automatisera vardagliga processer.
Det finns många fördelar med att använda skript, bland annat:
- Tidsbesparing genom automatisering.
- Överförbar kunskap.
- Möjlighet att upprätthålla konsekvens mellan olika system.
- Förbättrar dina tekniska färdigheter och anställningsbarhet.
Du kan skriva skript i PowerShell, Bash, Ruby eller Python.
PowerShell är ett utmärkt verktyg för skript. Windows kan dock blockera skriptkörning av säkerhetsskäl, vilket kan leda till felmeddelandet ”skriptkörning är inaktiverad på det här systemet”. För att lösa detta måste du konfigurera korrekt körningspolicy. (Detta kommer vi att gå igenom senare.)
Varför ska du använda PowerShell för skript?
En av de främsta anledningarna till att PowerShell är ett utmärkt skriptval är dess plattformsoberoende kapacitet. Det fungerar på Windows, Linux och macOS, vilket inte är fallet med Windows Command Prompt.
Med PowerShell kan du automatisera grundläggande uppgifter. Till exempel kan du använda PowerShell för att starta om en dator, rensa cache regelbundet eller autentisera sessioner.
PowerShell-skript används ofta för automatisering av systemadministration, men de kan även användas av utvecklare för att testa, bygga och driftsätta applikationer genom CI/CD-miljöer.
Hur skapas PowerShell-skript?
För att skapa PowerShell-skript behöver du en textredigerare. En enkel textredigerare kan fungera bra, men med en avancerad kodredigerare blir processen betydligt mer hanterbar.
Vi börjar med att visa hur man skapar PowerShell-skript med Visual Studio Code (VS Code). Vi går också igenom hur du skapar skript med Anteckningar och andra skriptvänliga miljöer som PowerShell Integrated Scripting Environment (PowerShell ISE).
#1. Med VS Code
VS Code är en pålitlig och gratis kodredigerare som fungerar på alla operativsystem. Det är utvecklat av Microsoft, vilket innebär bra stöd för PowerShell.
VS Code har ett intuitivt gränssnitt och kan användas med de flesta programmeringsspråk.
Eftersom VS Code är en riktig kodredigerare, har den stöd för tillägg. För att förbättra upplevelsen med PowerShell, kommer vi att använda PowerShell-tillägget.
Installera Visual Studio Code
Innan vi går vidare behöver vi installera VS Code. Gå till nedladdningssidan för Visual Studio Code. Välj rätt version för ditt operativsystem. Eftersom vi använder Windows 11, väljer vi Windows-versionen.
När nedladdningen är klar, dubbelklicka på installationsprogrammet och följ instruktionerna för att installera det på din dator.
Installera PowerShell-tillägget
Du kan installera PowerShell-tillägget på två sätt. Det första är att skapa en ny fil med filändelsen .ps1.
VS Code är smart nog att identifiera att du arbetar med PowerShell och föreslår automatiskt att du installerar ”PowerShell-tillägget” från Microsoft.
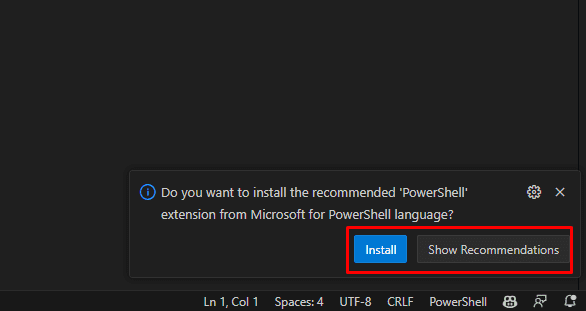
Klicka på ”Installera” för att installera det. Annars kan du klicka på ”Visa rekommendation” för att få mer information.
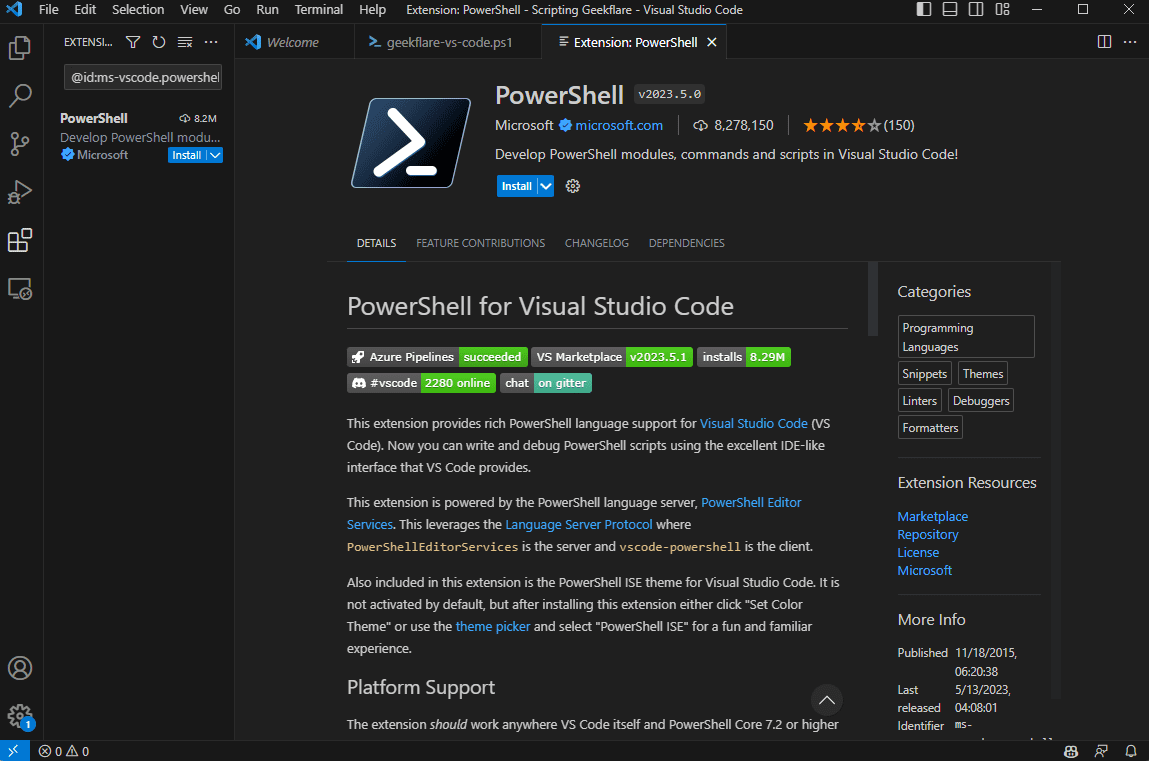
Om VS Code inte ger dig några rekommendationer kan du söka efter tillägget manuellt.
Klicka på ikonen med rutorna (eller tryck Ctrl + Shift + X) för att öppna tilläggsfönstret. Sök efter ”PowerShell från Microsoft” och klicka på det första resultatet. Klicka sedan på ”Installera”.
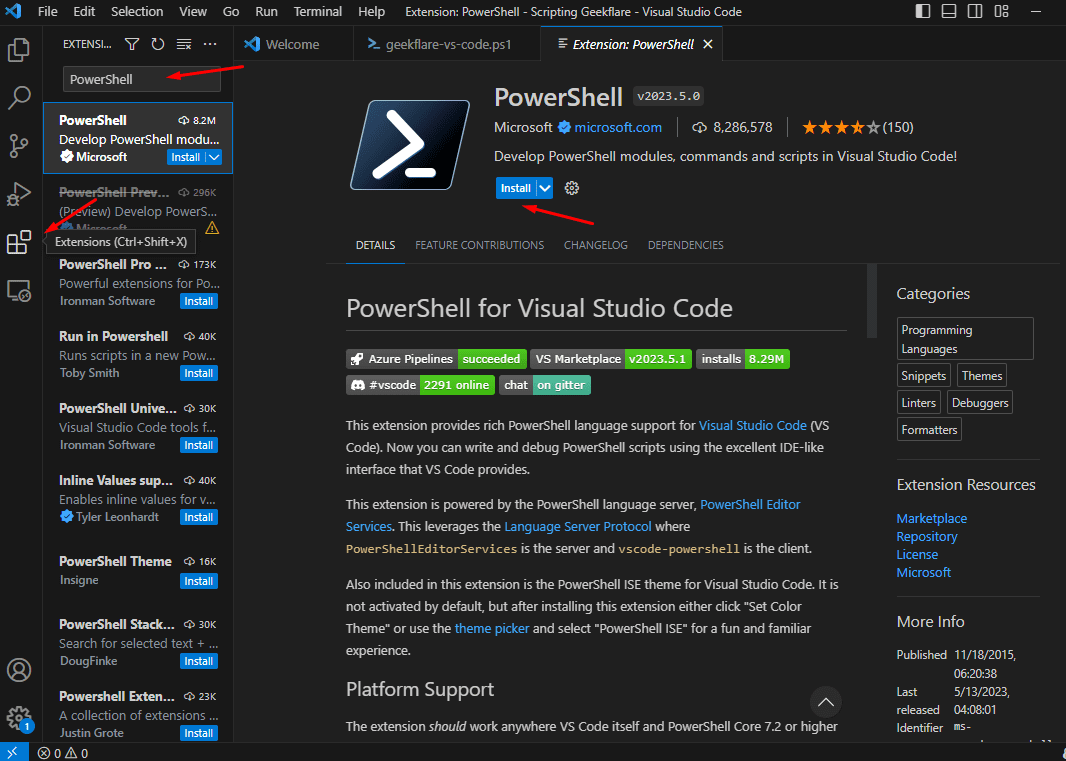
Slutligen kommer du att få en fråga om du litar på författarna till filerna i arbetsytan. Klicka på ”Trust Workspace & Install” för att slutföra installationen.
Skapa PowerShell-skriptet med VS Code
Nu när VS Code och PowerShell-tillägget är installerade kan du skapa ditt första PowerShell-skript. Om du inte redan har skapat en ny fil kan du göra det enligt följande:
- Öppna VS Code.
- I menyn, klicka på ”Arkiv” och sedan ”Ny textfil”.
- Spara filen genom att klicka på ”Arkiv” > ”Spara som”.
- Ge filen ett namn och se till att inkludera filändelsen .ps1.
- Klicka på ”Spara”.
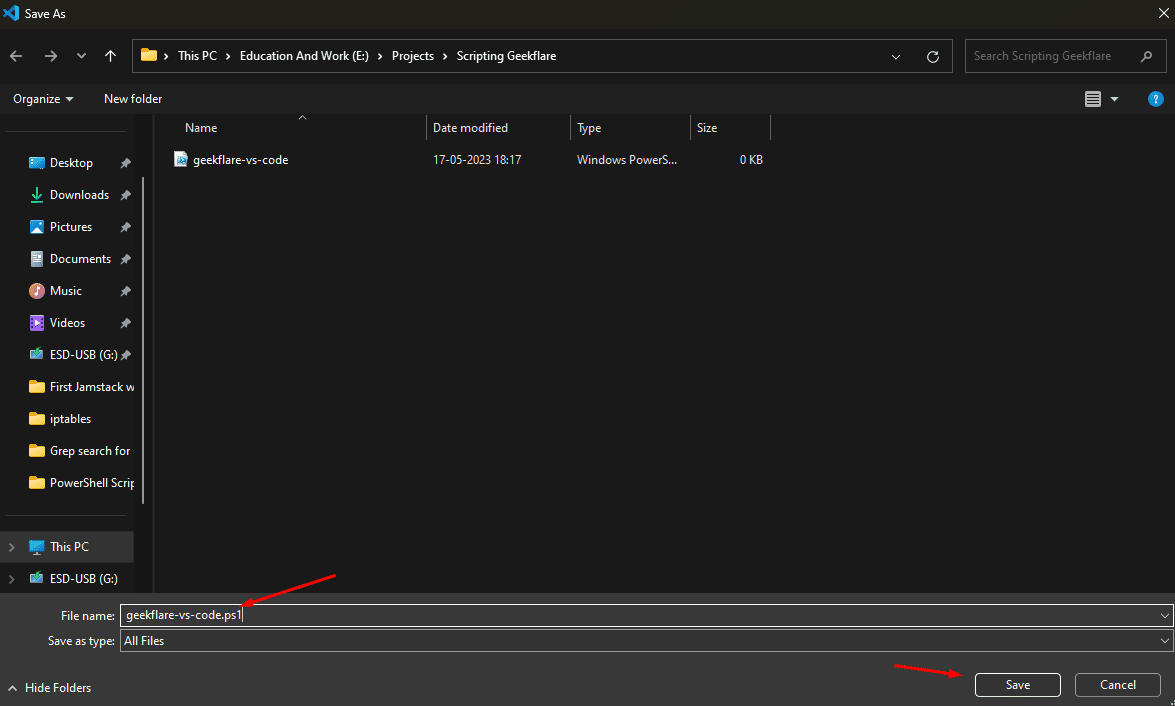
Det är allt! Du kan nu börja skriva ditt skript. Vi lägger till cmdlelet Write-Host med texten ”Detta är ett VS-kodskript skrivet för adminvista.com.”
Vi kommer att titta på hur man kör skriptet senare, så fortsätt läsa!
#2. Med Anteckningar
Det är också enkelt att skapa PowerShell-skript i Anteckningar.
Följ stegen nedan:
- Öppna Start-menyn och sök efter Anteckningar.
- Högerklicka på Anteckningar och välj ”Kör som administratör”.
- Skriv ditt skript.
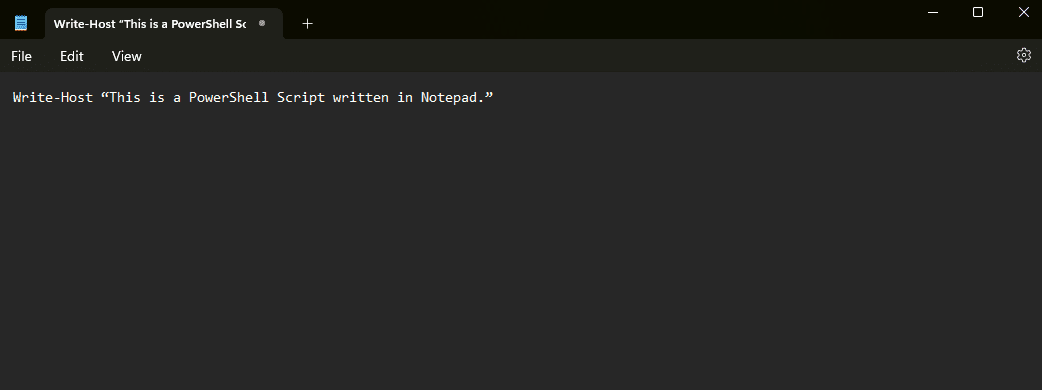
- För denna handledning skriver vi: ”Detta är ett PowerShell-skript skrivet i Anteckningar.”
- Gå till Arkiv-menyn och klicka på ”Spara som”.
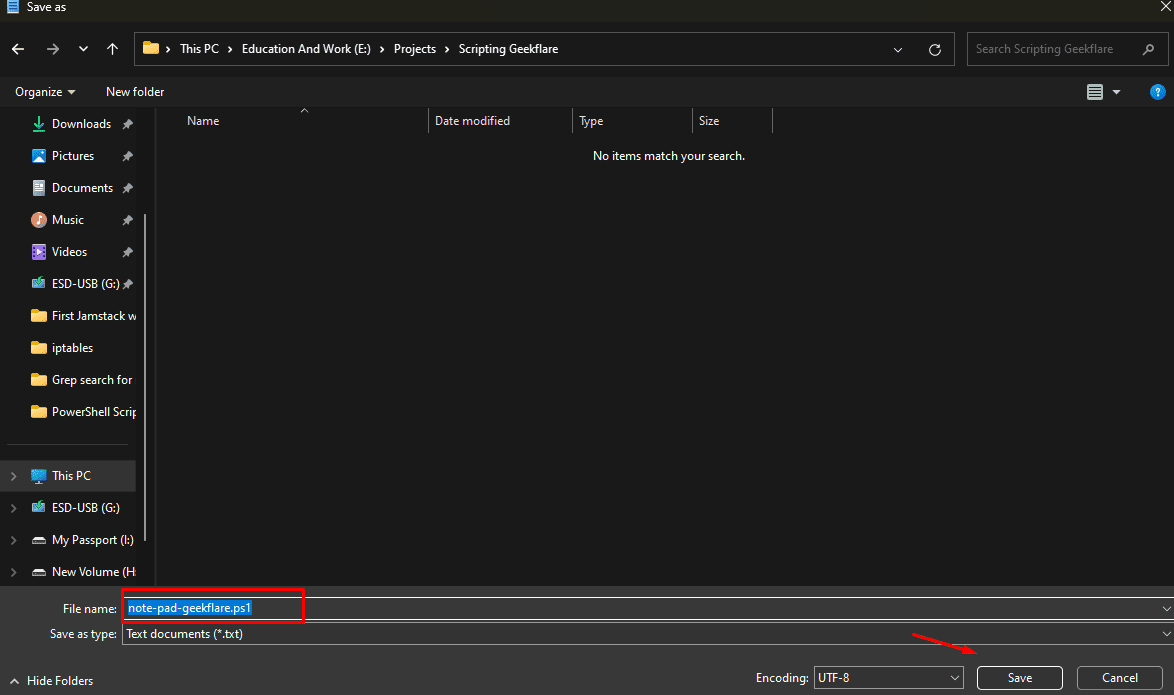
- Ange ett filnamn för PowerShell-skriptet och klicka på ”Spara”.
Det är allt. Du har nu skapat ett PowerShell-skript i Anteckningar.
#3. Med PowerShell ISE
PowerShell för Windows har också sin egen integrerade skriptmiljö. Du kan använda den för att skriva dina skript utan att behöva externa kod- eller textredigerare.
För att använda den, följ stegen nedan:
- Öppna Start-menyn.
- Sök efter ”Windows PowerShell ISE”.
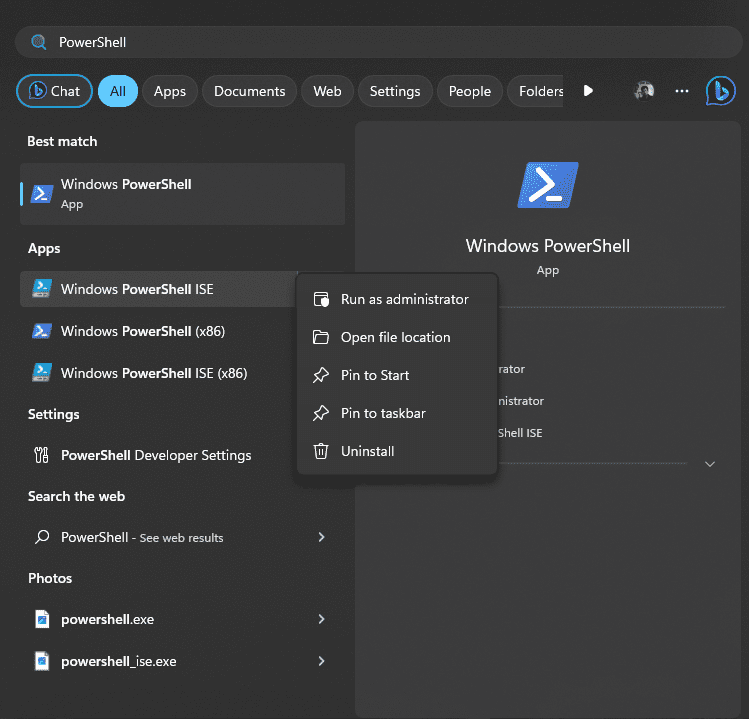
- Välj det första resultatet, högerklicka och sedan vänsterklicka på ”Kör som administratör”. Detta öppnar PowerShell ISE-fönstret.
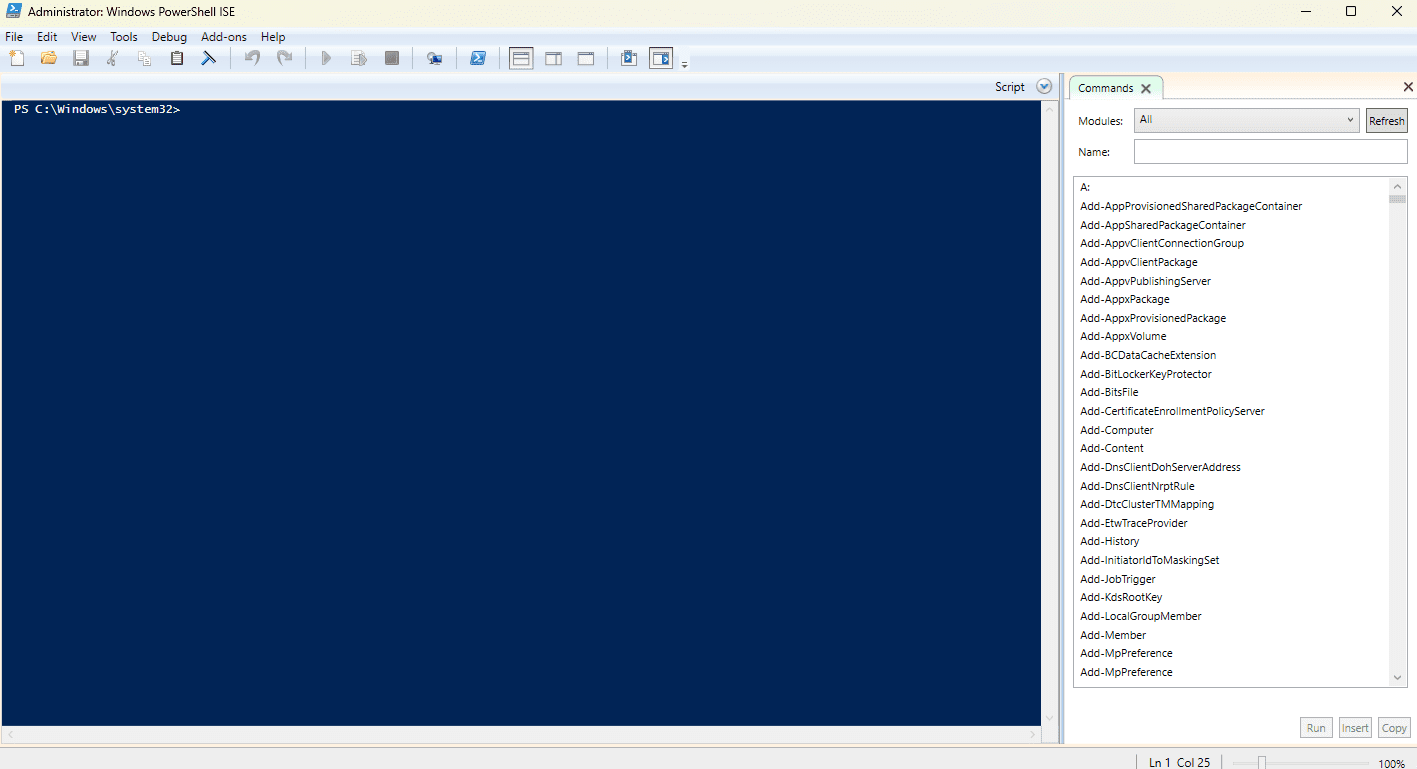
- Klicka på Arkiv och sedan ”Ny”. Detta öppnar ett nytt filfönster.
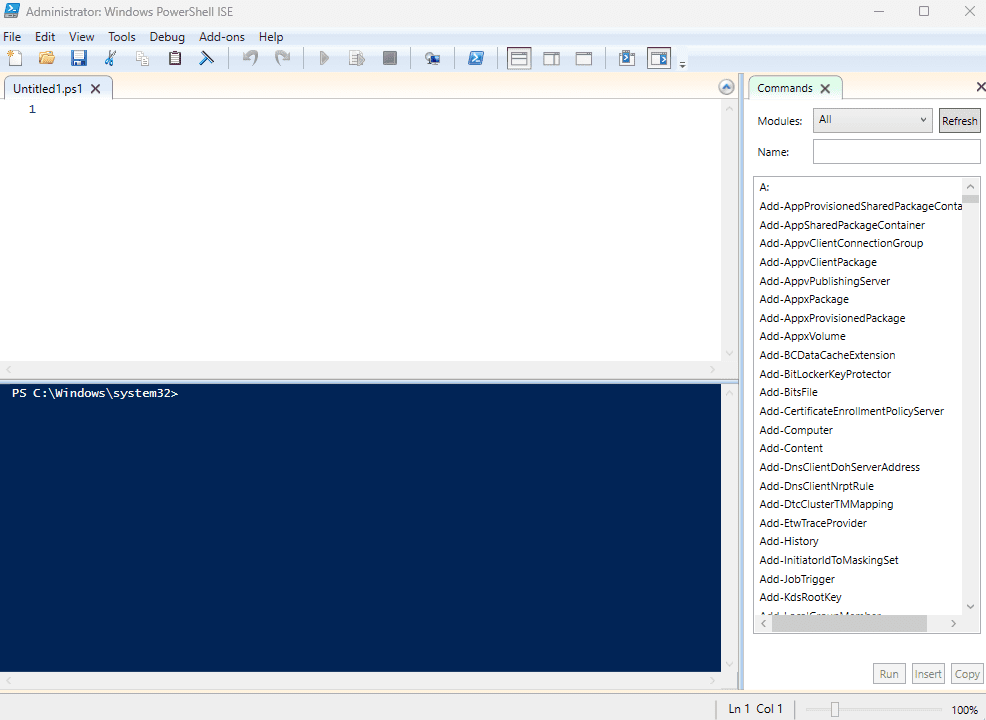
- Skriv ditt skript. För denna handledning kommer vi att skriva: ”Detta är ett PowerShell-skript skrivet med hjälp av PowerShell ISE.”
- När du är klar, gå till Arkiv och klicka på ”Spara som”.
- Välj filnamnet och klicka på Spara.
Du kan också köra skriptet direkt från PowerShell ISE. Klicka på knappen ”Kör” högst upp i miljön. Om ett säkerhetsfel uppstår, läs nedan om hur du löser det.
Hur du löser säkerhetsfel i PowerShell och kör skript
Som tidigare nämnt, har Windows strikta säkerhetsprinciper när det gäller skriptkörning. För att kringgå det måste du aktivera skriptkörning på din Windows-dator.
För att göra det, följ stegen nedan:
- Öppna Start-menyn.
- Sök efter ”PowerShell”.
- Högerklicka på PowerShell-appen.
- Välj ”Kör som administratör”.
- När PowerShell öppnas, skriv kommandot ”Set-ExecutionPolicy RemoteSigned”
- Tryck på Enter, då får du en bekräftelseförfrågan. Tryck på A för att aktivera.
Det är allt! Du kan nu köra alla dina skript.
För PowerShell ISE ser det ut som nedan:
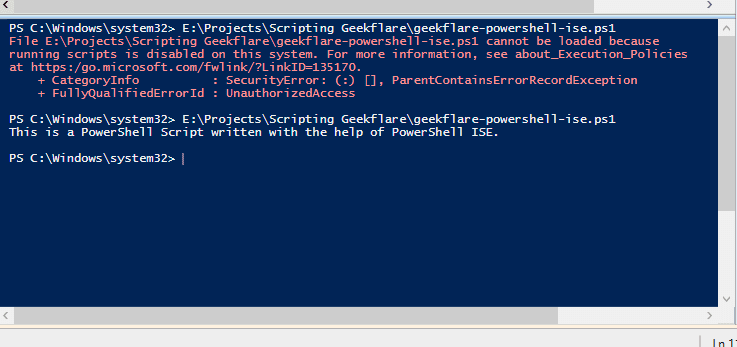
För Visual Studio Code ser det ut så här:
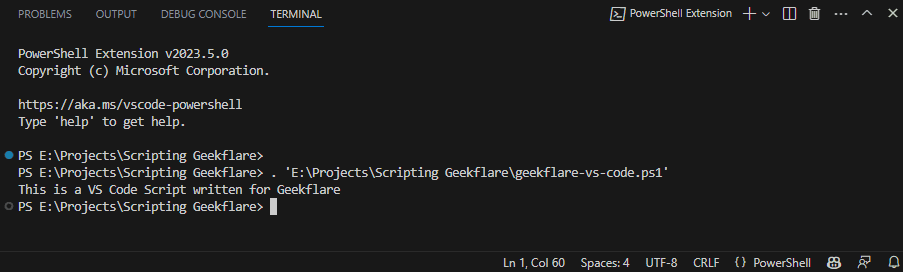
Och för Anteckningar måste du köra det direkt från PowerShell-kommandotolken.

Bästa metoder för att skriva och köra PowerShell-skript
Du bör följa bästa praxis när du arbetar med PowerShell-skript. Dessa metoder inkluderar:
- Använd fullständiga cmdlet-namn istället för deras alias. Alias är bra när du interagerar med konsolen, men de kan förstöra skriptet.
- Använd inte cmdleten
Write-Hosteftersom den har begränsad funktionalitet. Den skickar bara data till skärmen. Du kan dock använda den för att visa text i en viss färg. Använd i stället cmdletenWrite-Output. - Använd alltid enkelform av cmdlets substantiv.
- Använd det rekommenderade verbet för cmdlet.
- Ange filändelsen om möjligt. Detta minskar förvirring och ökar läsbarheten.
- Använd en kodredigerare för PowerShell, som VS Code eller PowerShell ISE. Dessa har bra funktioner för att skriva och köra skript. Du kan använda Anteckningar eller Notepad++, men du kommer att begränsa dig.
- Försök att kommentera din kod, men överdriv inte, då kan det minska kodens läsbarhet.
- Se till att du har angett rätt säkerhetsparameter för att köra PowerShell-skript.
Slutsats
Det är allt! Nu kan du skapa och köra PowerShell-skript med Anteckningar, VS Code och PowerShell ISE. Du kan använda vilket som helst av de nämnda verktygen för att skriva och köra skript.
Som nämnts i bästa praxis är det bäst att undvika Anteckningar eller Notepad++ för att skriva PowerShell-skript eftersom du missar många funktioner som VS Code och PowerShell ISE erbjuder.
Du kan också läsa om hur du kontrollerar och uppdaterar PowerShell-versionen på Windows Server.