Skapa flödesscheman i Microsoft Word
Microsoft Word erbjuder integrerade funktioner för att designa och organisera olika typer av flödesscheman. Du kan konstruera egna flödesscheman genom att använda dig av en mångfald av former och SmartArt-verktyget. Här följer en genomgång av hur du går tillväga.
Använda former för att skapa flödesscheman
När du använder former i vilket Office-program som helst, är det fördelaktigt att nyttja rutnät för att garantera att alla element har rätt dimensioner och är korrekt placerade. För att synliggöra rutnätet, navigera till fliken ”Visa” och markera kryssrutan ”Stödlinjer”.
Dina rutnätslinjer kommer nu att vara synliga i ditt Word-dokument.

Växla därefter till fliken ”Infoga” och klicka på knappen ”Former” (vi kommer att behandla SmartArt senare).

En rullgardinsmeny presenterar ett omfattande utbud av former att välja mellan. Vi kommer att fokusera på två element här: anslutningarna i gruppen ”Linjer” högre upp och formerna i gruppen ”Flödesschema” längre ner.

Innan vi går vidare är det viktigt att förstå syftet med de olika formerna. Du kan med fördel studera denna detaljerade lista som beskriver betydelsen av flödesschemasymboler, men här följer en snabb genomgång av grunderna:
| Rektangel: | Används för att representera processsteg. |
| Diamant: | Används för att indikera beslutspunkter. |
| Oval: | Används som start- och slutpunkter för en process. |
Om du håller markören över någon av formerna i rullgardinsmenyn, visas en pratbubbla som förklarar formens funktion.

Låt oss nu infoga vår första form. Gå tillbaka till formmenyn och välj den form du vill använda i flödesschemat. Eftersom detta är vår första form i flödesschemat, kommer vi att använda den ovala formen.

När du har valt formen, kommer du att observera att markören omvandlas till ett hårkors. För att rita formen, klicka och dra.

När du har ritat formen, kommer du att se en ny flik ”Formformat” med kommandon för att formatera formen, ändra kontur och fyllningsfärg med mera.

För att infoga text i formen, välj formen och börja sedan skriva.
Låt oss infoga ytterligare en form och därefter koppla samman de två. Vi lägger till en rektangel för att representera en annan fas av processen. Upprepa stegen ovan för att lägga till formen.
För att sammanlänka de två formerna, gå tillbaka till formmenyn och välj den anslutning du önskar. Vi använder en enkel linjepil i detta exempel.

När du har valt pilen, klicka på mittpunkten av den första formen och dra den, medan du fortfarande håller ner musknappen, till mittpunkten på nästa form.

Precis som med former, kan du även anpassa pilen med olika linjebredder, färger och liknande.
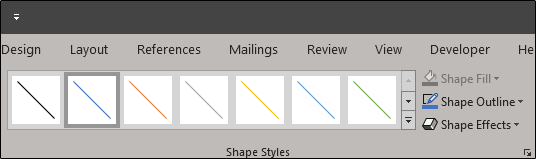
Om du tänker använda samma linjestil genom hela flödesschemat, högerklicka på den insatta linjen efter att du har formaterat den och välj ”Ange som standardlinje”. Detta kan även göras med former.

Skapa flödesscheman med SmartArt
Förutom att använda former för att bygga ditt flödesschema, har du även praktiska alternativ med SmartArt-verktyget. Gå till fliken ”Infoga” och klicka på ”SmartArt”.

I fönstret ”Välj SmartArt-grafik”, välj kategorin ”Process” på vänster sida, välj en typ av process (vi använder alternativet ”Bildaccentprocess” här) och klicka sedan på ”OK”.

Denna SmartArt-grafik är särskilt utformad för att detaljera en process. Den grupperar former för att lägga till bilder (1) och text (2).

Lägg in relevant information. Om du inte behöver ett särskilt objekt, kan du ta bort det genom att markera det och trycka på delete-tangenten. Omvänt, om du behöver lägga till mer information, kan du kopiera befintliga objekt.