Microsoft Flow är ett triggerbaserat system för att skapa automatiserade arbetsflöden. Det finns massor av mallar tillgängliga, men om de inte passar dig så här skapar du ett helt nytt Flow från grunden.
Du behöver en gratis eller betald plan för att använda Flow, så fortsätt och registrera dig för en om du inte redan har gjort det. Gå till Office 365-appstartaren (de nio prickarna i det övre vänstra hörnet) och klicka på Flöde för att starta den.

Innehållsförteckning
Steg ett: Skapa ett nytt flöde
Framsidan kastar dig direkt in i mallarna, men vi ska skapa ett flöde från grunden, så klicka på ”Mina flöden” i menyn till vänster.

Om du aldrig har skapat ett flöde förut kommer den här sidan att vara tom; annars kommer det att innehålla alla flöden som du tidigare har skapat. Klicka på Ny > Skapa från tomt för att starta ett nytt flöde från början.

Steg två: Välj en utlösare
Vid det här laget måste du välja en trigger för att starta ditt flöde. Du kan söka efter en viss tjänst eller välja en från listan. Klicka på nedåtpilen under de två raderna med ikoner för att se alla tillgängliga tjänster.

Vi kommer att ställa in ett enkelt flöde som skickar ett e-postmeddelande när någon fil i en specifik mapp i OneDrive ändras. Detta är användbart om du har delat en mapp med någon och du vill veta när de ändrar något i mappen. För att ställa in detta flöde måste vi välja en utlösande åtgärd, som är en OneDrive-filändring. Börja med att klicka på OneDrive-tjänsten.

Se till att du har klickat på rätt OneDrive—det finns ”OneDrive” (som ingår i gratis och personliga Office 365-prenumerationer) och ”OneDrive for Business” (som ingår i affärsplanerna). När du klickar på OneDrive-tjänsten måste du logga in på Office 365 igen för att se till att det fortfarande är du. När du har loggat in visas en lista över OneDrive-utlösare. Vi letar efter utlösaren ”När en fil ändras”, som är längst ner.

Klicka på ”När en fil ändras” för att öppna alternativen för denna utlösare. Det enda nödvändiga alternativet är att välja mappen som innehåller filerna du vill övervaka, så klicka på mappikonen.

En dialogruta visar OneDrive-filstrukturen, som börjar med ”Root”. Du kan välja detta om du vill bli meddelad när någon fil i OneDrive ändras, eller så kan du klicka på pilen bredvid Root för att bläddra i din OneDrive-mappstruktur och välja den mapp du vill övervaka.

Vi har valt vår /How-To Geek-mapp.
Steg tre: Välj en åtgärd att utföra
Det är triggern sorterad, så nu måste vi välja en åtgärd att utföra. Klicka på ”Nytt steg” för att öppna alternativen igen.

Vi vill skicka ett e-postmeddelande när ett objekt i How-To Geek-mappen ändras, så vi måste välja Outlook.com-tjänsten. Det finns många tjänster att välja mellan (och irriterande nog är de inte i alfabetisk ordning) så lägg in ”Outlook” som filterterm och välj Outlook.com-tjänsten.

Välj åtgärden ”Skicka ett e-postmeddelande”.

Detta tar upp alternativen ”Skicka ett e-postmeddelande”. Du kan börja se hur flödet tar form, med en trigger överst och åtgärder nedan.

Lägg till e-postadressen som du vill skicka e-postmeddelandet till i fältet ”Till”. När du klickar i ”Ämne”-rutan kommer du att märka att en ”Dynamiskt innehåll”-panel visas till höger. Detta ger dig möjlighet att lägga till en ämnesrad i e-postmeddelandet baserat på filen som har ändrats. Vi vill att ämnesraden ska säga ”[file name] har ändrats”, där ”[file name]” ersätts med filnamnet. För att göra detta, klicka på ”Filnamn” i panelen ”Dynamiskt innehåll”.

”Filnamn” kommer att visas på raden ”Ämne”. Lägg till texten ”har ändrats” (inte att glömma att sätta ett mellanslag före ordet ”har”).
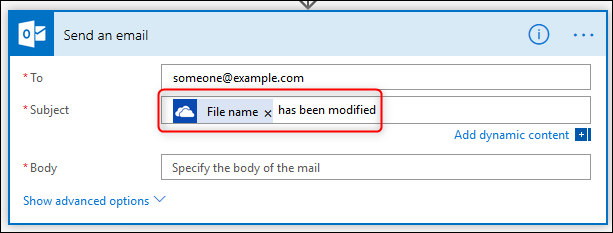
Vi vill göra det enkelt att hitta filen också, så i ”

