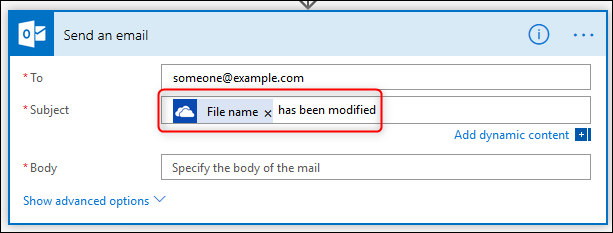Microsoft Flow, nu känt som Power Automate, är ett verktyg som automatiserar arbetsflöden baserat på händelser. Det finns en uppsjö av färdiga mallar, men om ingen passar dina behov kan du skapa ett helt nytt flöde från grunden.
För att använda Power Automate behöver du en gratis eller betald prenumeration. Om du inte redan har ett konto, kan du registrera dig här. När du är inloggad, öppna Office 365-appstartaren (de nio prickarna längst upp till vänster) och klicka på ”Power Automate” för att starta tjänsten.
Steg ett: Skapa ett nytt flöde
Förstasidan visar mallar, men eftersom vi ska skapa ett flöde från scratch, klickar du på ”Mina flöden” i menyn till vänster.

Om du inte har skapat något flöde tidigare kommer sidan vara tom, annars listas alla dina tidigare skapade flöden. Klicka på ”Nytt” och välj sedan ”Skapa från tomt” för att börja bygga ett nytt flöde från grunden.

Du kan bli erbjuden att starta med en populär trigger, men vi ska bygga från ingenting. Klicka därför på knappen ”Skapa från tomt”.
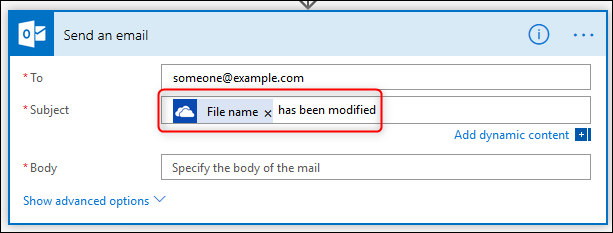
Steg två: Välj en utlösare
Nu måste du välja en trigger som startar flödet. Du kan söka efter en specifik tjänst eller välja en från listan. Klicka på pilen under de två raderna med ikoner för att se alla tillgängliga tjänster.

Vi ska skapa ett enkelt flöde som skickar ett e-postmeddelande när en fil i en specifik OneDrive-mapp ändras. Det är användbart om du delar en mapp och vill veta när någon gör ändringar. För att skapa det här flödet måste vi välja en utlösande händelse, i detta fall en OneDrive-filändring. Börja med att klicka på OneDrive-tjänsten.

Se till att du väljer rätt OneDrive – det finns ”OneDrive” för personliga konton och ”OneDrive for Business” för företagskonton. När du klickar på OneDrive-tjänsten måste du logga in på Office 365 igen. När du har loggat in visas en lista över OneDrive-triggers. Vi letar efter utlösaren ”När en fil ändras”, som ligger längst ner.

Klicka på ”När en fil ändras” för att öppna alternativen för triggern. Det enda obligatoriska alternativet är att välja mappen som innehåller filerna du vill övervaka. Klicka på mappikonen.

En dialogruta visar OneDrive-filstrukturen, med ”Rot” som utgångspunkt. Du kan välja detta om du vill bli meddelad om ändringar i hela OneDrive, eller klicka på pilen bredvid ”Rot” för att navigera i mappstrukturen och välja den mapp du vill övervaka.

I det här exemplet har vi valt mappen ”/How-To Geek”.
Steg tre: Välj en åtgärd att utföra
Nu när triggern är inställd, måste vi välja en åtgärd att utföra. Klicka på ”Nytt steg” för att se alternativen igen.

Vi vill skicka ett e-postmeddelande när något i mappen ”How-To Geek” ändras, så vi måste välja Outlook.com-tjänsten. Det finns många tjänster att välja mellan, så det kan vara bra att använda sökfunktionen genom att skriva ”Outlook” som filterterm och sedan välja Outlook.com-tjänsten.

Välj åtgärden ”Skicka ett e-postmeddelande”.

Nu visas alternativen för ”Skicka ett e-postmeddelande”. Du börjar nu se hur flödet tar form, med en trigger högst upp och åtgärder under.

Ange e-postadressen som meddelandet ska skickas till i fältet ”Till”. När du klickar i fältet ”Ämne” visas en ”Dynamiskt innehåll”-panel till höger. Detta gör det möjligt att skapa en ämnesrad som baseras på filen som har ändrats. Vi vill att ämnesraden ska visa ”[filnamn] har ändrats”, där ”[filnamn]” ersätts med filens faktiska namn. För att göra detta klickar du på ”Filnamn” i ”Dynamiskt innehåll”-panelen.

”Filnamn” visas nu i raden ”Ämne”. Skriv ”har ändrats” efter, och glöm inte att lägga till ett mellanslag före ordet ”har”.