Introduktion till Visual Studio Code Arbetsytor
En Visual Studio Code-arbetsyta representerar en organiserad struktur där du öppnar relaterade filer inom ett enda fönster. Den kan bestå av en individuell mapp eller, i mer komplexa utvecklingsscenarier, inkludera flera kataloger, vilket kallas för arbetsytor med flera rotkataloger. För projekt där man regelbundet hanterar ett flertal filer, underlättar denna arbetsytefunktion avsevärt. Istället för att växla mellan separata fönster, får du direkt tillgång till alla nödvändiga dokument samlade på ett och samma ställe. Konfigurationen av projektmapparna lagras i en fil med ändelsen .code-workspace. När denna fil är skapad, öppnas de associerade filerna automatiskt i samma fönster. Detta tillvägagångssätt är betydligt snabbare och smidigare än att manuellt skriva skalskript. Låt oss utforska hur man skapar en VS Code-arbetsyta.
Skapa en Ny Arbetsyta i VS Code
Din arbetsyta är ofta en lokal representation av teamets kodbas, som används för att testa och vidareutveckla koden. Ofta genereras den automatiskt när du öppnar en mapp i VS Code. Det kan dock finnas situationer där du vill hantera flera filer separat för att hålla koll på olika ändringar inom ett projekt. Så här kan du samla dessa filer i en enda VS Code-arbetsyta:
- Börja med att välja de mappar som ska ingå i din arbetsyta.
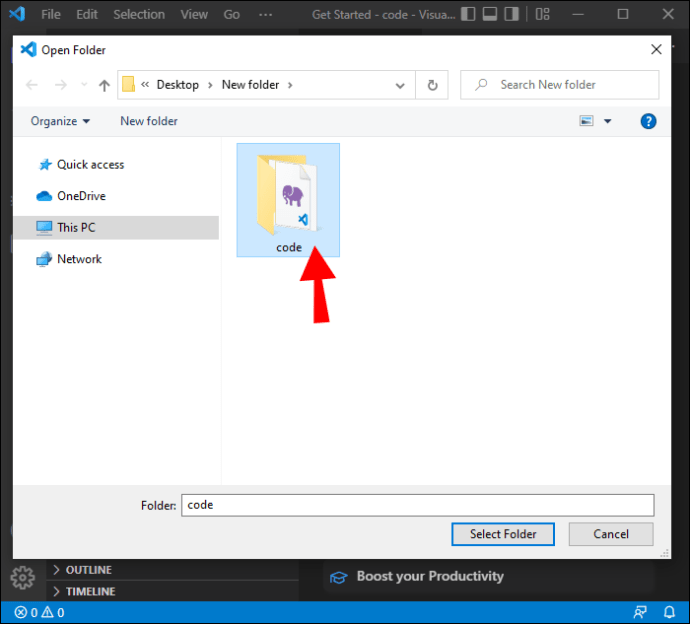
- Navigera till ”Arkiv”-menyn och välj ”Lägg till mapp till arbetsyta” för att lägga till de valda mapparna.
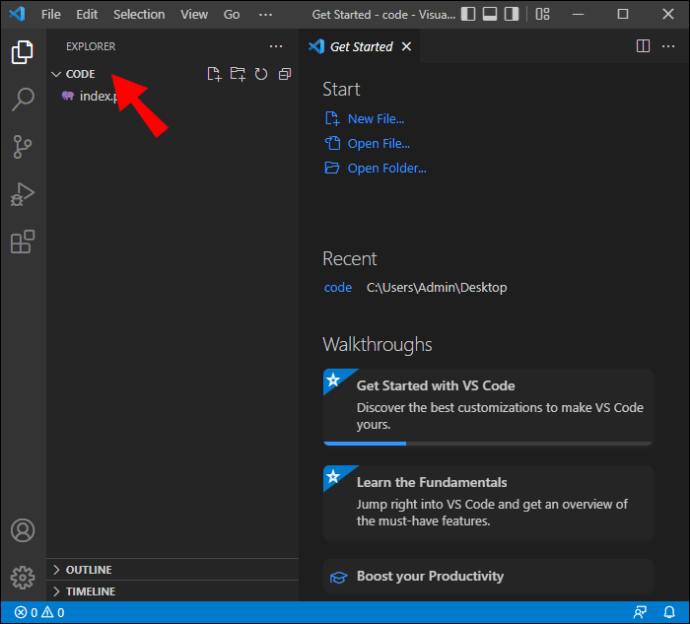
- Spara nu din nybildade arbetsyta genom att gå till ”Arkiv” och sedan välja ”Spara arbetsyta som”.
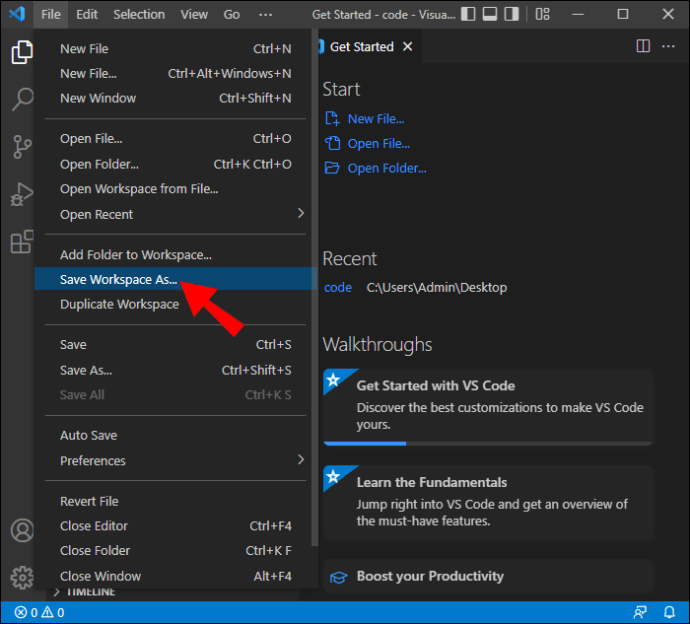
Din nya arbetsyta är nu skapad i VS Code och kommer att visas med filnamnet (Namn).code-workspace.
Konfigurera Arbetsyteinställningar
Dessa inställningar kan anpassas efter dina specifika behov och åsidosätter standardinställningarna. De lagras i JSON-filer vars placering beror på hur du öppnade mappen.
Arbetsyteinställningar för Enskild Mapp
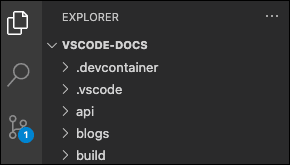
Om du öppnar en mapp som en arbetsyta, hittas inställningarna i filen .vscode/settings.json.
Arbetsyteinställningar för Multi-Rot Arbetsyta
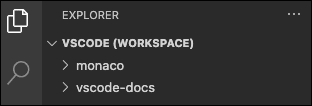
Om den öppnade mappen är en .code-workspace-fil, läggs alla arbetsyteinställningar till i denna fil. Du har fortfarande möjlighet att anpassa inställningar individuellt för varje rotmapp, men dessa inställningar kommer att ha företräde framför de som definieras i .code-workspace-filen.
Arbetsytekonfigurationer för Start och Uppgifter
Liksom inställningarna, kan även uppgifter och startkonfigurationer anpassas per arbetsyta. För en mapp öppnad som en .code-workspace-fil eller en arbetsyta, hittas dessa konfigurationer i .vsh– eller .workspace-filen. Dessa konfigurationer kan även anpassas från mappnivå.
Optimering av Din VS Code Arbetsyta
Med inbyggt stöd för olika programspråk som TypeScript, JavaScript och Node.js, är arbetsytor ett idealiskt verktyg för utvecklare. Här följer några tips för att göra plattformen mer effektiv och användarvänlig:
Terminaler
VS Code erbjuder en inbyggd terminal som eliminerar behovet av att förlita sig på operativsystemets standardterminal. Denna integrerade terminal ger dig tillgång till alla nödvändiga verktyg på ett ställe, vilket är ett utmärkt sätt att hantera utvecklingsprojekt. Du kan även byta namn på och anpassa ikonfärgen på terminalerna, vilket underlättar att skilja dem åt.
Wrap Tabs
Denna funktion är särskilt värdefull när man hanterar stora projekt med många komponenter. Det kan vara svårt att hålla reda på alla filer när man navigerar mellan olika delar av projektet. Genom att aktivera ’Wrap Tabs’ (Cmd + Sök eller Ctrl + Sök) kan du enkelt se alla flikar utan att behöva bläddra.
Fäst Flikar
För att hålla arbetsytan organiserad, kan du fästa ofta använda flikar längst fram i visningsområdet. Anpassa flikarnas utseende och känsla genom att trycka Cmd + eller Ctrl + och söka efter ’Fäst flik’.
Användargränssnitt
VS Code:s gränssnitt är utformat med olika sektioner som utforskaren, sökfunktionen, projektledaren och output-fönstret. I sidfoten hittar du även flera alternativ för att justera olika detaljer. Du kan enkelt dra och släppa dessa sektioner för att ordna dem efter dina önskemål, vilket gör arbetsytan mer användarvänlig.
Språk
När du skapar en ny fil i Visual Studio Code, genereras den utan namn. Du måste sedan manuellt ange filnamnet och filtillägget. För att optimera den här processen, låt IDE:t analysera dina filer och tilldela filnamn baserat på det tidigare namnsystemet.
Förhandsvisning
En av VS Codes mindre intuitiva funktioner är att en förhandsvisad fil stängs om en annan fil öppnas utan att ändringar gjorts. För att behålla båda filerna öppna, gå till Inställningar och sök efter ’Aktivera förhandsgranskning’ och markera rutan.
Ny Datorinstallation
Om du har anpassat din VS Code-arbetsyta, kan det vara besvärligt att behöva konfigurera om allt på en ny dator. Inställningen ’Sync’ låter dig spara alla konfigurationer centralt, vilket gör det enkelt att applicera dem på en ny dator.
OpenReplay
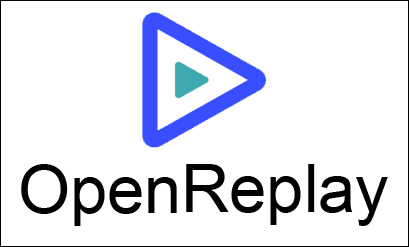
Att felsöka en webbapp i produktion kan vara utmanande. Med OpenReplay kan du övervaka och spela upp användarsessioner, vilket gör det enklare att identifiera och åtgärda potentiella problem. OpenReplay är en gratis öppen källkodsalternativ till andra felsökningsprogram som LogRocket och FullStory.
GitHub
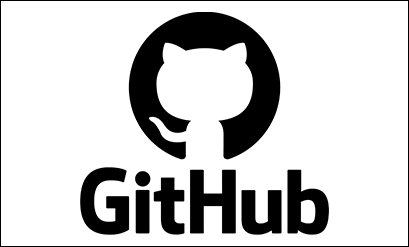
VS Code erbjuder inbyggd GitHub-integration som underlättar publicering av filer till GitHub. Anslutningen via VS Code eliminerar behovet av att skriva git-kommandon manuellt, vilket förenklar hanteringen av filer.
Sammanfattning: Alla Mappar på Ett Ställe
Arbetsytor hjälper team att hålla ordning. Filer och mappar lagras på ett ställe för enkel åtkomst. Arbetsytor kan optimeras för att förbättra effektiviteten och underlätta projektledning. Denna guide ger dig verktygen du behöver för att skapa en arbetsyta i VS Code och anpassa den efter dina behov.
Har du skapat en VS Code-arbetsyta? Dela gärna med dig av dina erfarenheter och optimeringstips i kommentarerna!