Google Docs är en fantastisk, gratis textredigerare, och tack vare att den är en del av Googles ekosystem är den också utmärkt för att enkelt samarbeta med andra Google-användare. Men när du arbetar i Google Dokument är det viktigt att du håller dig otroligt organiserad. Om du inte gör det riskerar du att förlora viktiga dokument och slösa tid på att leta efter saker som du kunde ha hittat direkt.
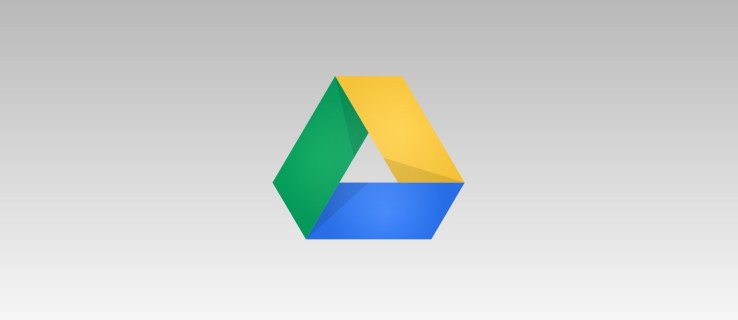
För att hjälpa till med organisationen i Google Dokument vill du använda mappar. Du kan använda dem för att organisera efter arbetsplats, koncept, kategori och mer. Däremot kan Google Dokument faktiskt inte skapa mappar själv. Istället skapar du dem faktiskt i Google Drive.
I den här guiden kommer vi att visa dig hur du skapar en mapp i Google Drive för att organisera dina Google Dokument.
Innehållsförteckning
Hur man skapar en mapp i Google Dokument
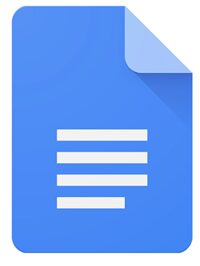
Du kan skapa en mapp direkt från ett dokument i Google Dokument, eller så kan du gå till din Google Drive för att skapa en ny mapp. Båda alternativen kräver bara några få steg, så det bättre alternativet beror helt på dina personliga preferenser.
Skapa en mapp i Google Dokument

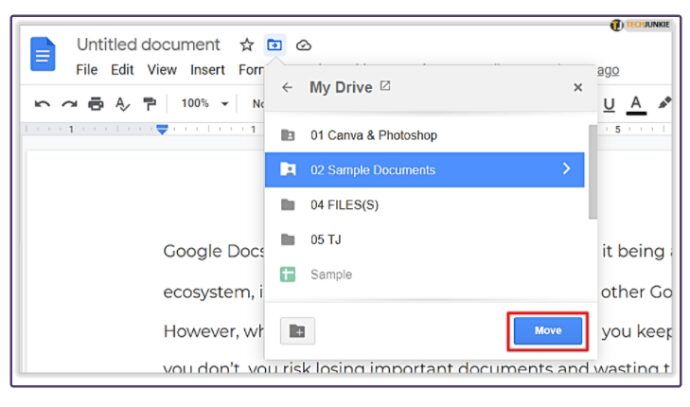
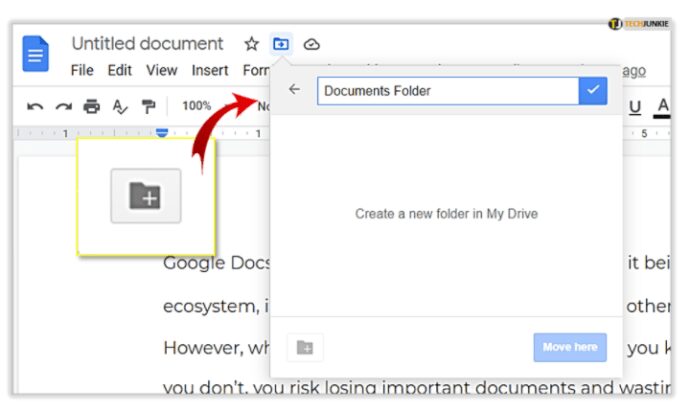
Skapa en mapp i Google Drive
När du är i Google Drive men inte i något specifikt dokument, kommer du att finnas på en lista över alla dina filer.
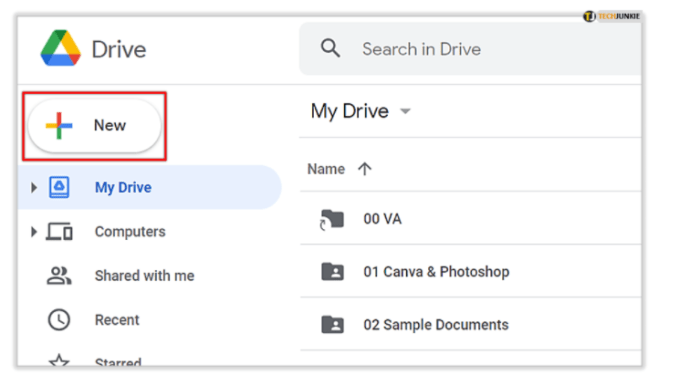
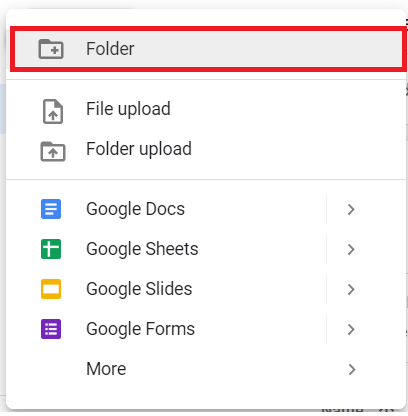
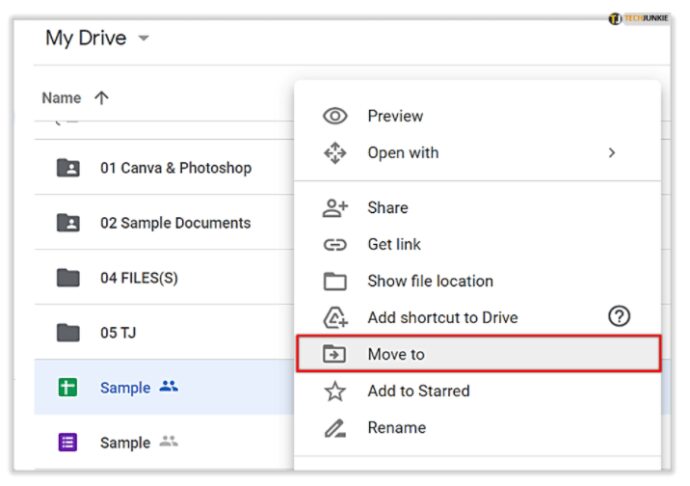
Båda är otroligt snabba, och varje sätt kommer att göra precis vad du behöver: organisera dina filer och dokument.
Hantera Google Drive-mappar
Med tanke på hur mappar fungerar med Google Dokument kommer du att använda Google Drive för att komma åt och hantera dina sparade filer och mappar. På din Google Drive kan du flytta mappar till undermappar, ta bort dem och mer.
- För att hantera en mapp, högerklicka helt enkelt på den och välj det alternativ du vill ha från den resulterande rullgardinsmenyn.
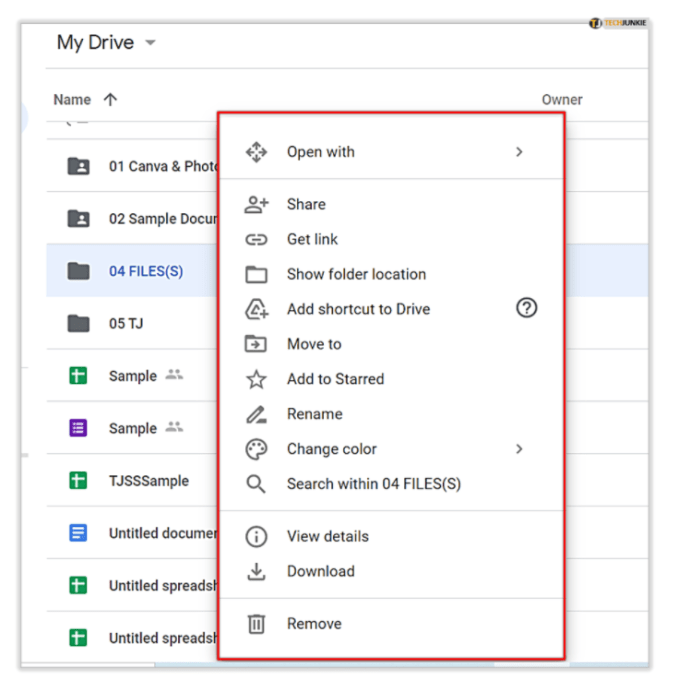
- Mappar gör det också lättare att dela grupper av dokument med andra användare. Istället för att dela varje fil för sig kan du skapa en mapp där du kan stapla olika dokument och låta andra hantera den. Genom att dela den länken kan användare med åtkomst ladda upp nya dokument, komma åt andra och mer.
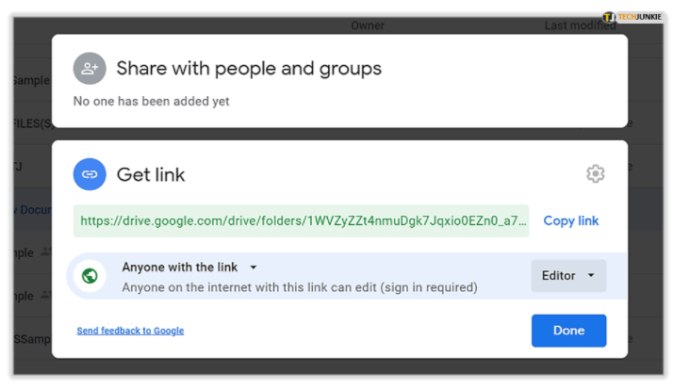
Vanliga frågor
Kan du återställa en mapp efter att du har tagit bort den i Google Drive?
Ja, du kan återställa en mapp i Google Dokument efter att du har tagit bort den, men bara i 30 dagar efter att den har tagits bort. Här är hur:
1. Inom Google Drive, klicka på Papperskorgen, det är till vänster på skärmen. 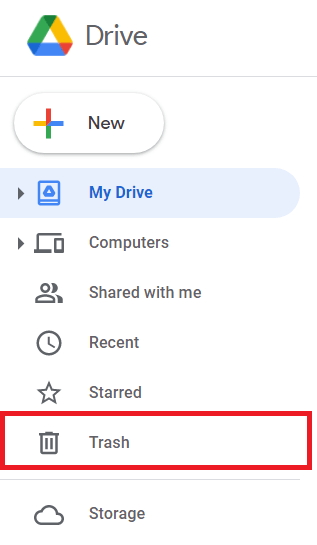
2. Högerklicka nu på mappen du vill återställa och klicka på Återställ. 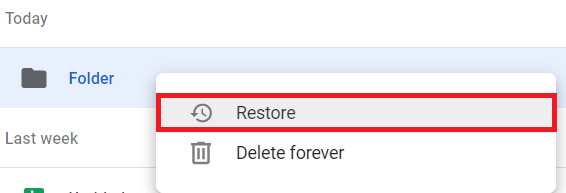
Slutgiltiga tankar
Nu när du vet hur du organiserar dina Google Drive-filer, se till att du lägger lite tid på att ta reda på den bästa processen för dig. Vissa människor gillar olika mappar för allt, medan andra föredrar att klumpa ihop stora grupper i en mapp med undermappar i den.
Hur som helst kommer Google Drives fantastiska organisationssystem att ge dig verktygen för att hålla ditt arbete framåt istället för att lägga tid på att söka efter olika dokument och filer.

