Att organisera uppgifter med hjälp av checklistor har blivit ett populärt sätt att hantera sitt arbete och hålla ordning. Med det stora utbudet av tillgängliga appar kan det vara svårt att välja rätt verktyg, särskilt om du redan använder kalkylblad flitigt. Men visste du att du smidigt kan skapa en checklista direkt i Microsoft Excel? Istället för att installera ännu en applikation kan du dra nytta av de funktioner och verktyg som redan finns i programmet. Att utforma en checklista i Excel sparar inte bara tid, utan gör det också lättare att få en överblick över vad som behöver göras utan att behöva växla mellan olika plattformar. Låt oss utforska hur du kan maximera din produktivitet genom att använda checklistor i Excel.
Hur man skapar en checklista i Excel
Med de senaste uppdateringarna kan du enkelt
infoga kryssrutor i Excel
utan att behöva aktivera fliken Utvecklare. Om du använder en äldre version av Excel eller inte har tillgång till de senaste uppdateringarna, är den traditionella metoden som beskrivs här fortfarande ett pålitligt sätt att lägga till kryssrutor och anpassa ditt kalkylblad.
Vi kommer att visa dig hur du skapar en Excel-checklista med kryssrutor som du kan markera när du har slutfört varje punkt. Det gör det enkelt att se när alla uppgifter är avklarade.
Här är en kort översikt över stegen: du behöver aktivera fliken Utvecklare, skriva in din lista och slutligen lägga till kryssrutor, med några valfria avancerade formateringar för att ge det lite stil.
1. Aktivera fliken Utvecklare
För att kunna skapa en checklista måste du först aktivera fliken Utvecklare i menyfliksområdet. Högerklicka någonstans i menyfliksområdet och välj Anpassa menyfliksområdet.
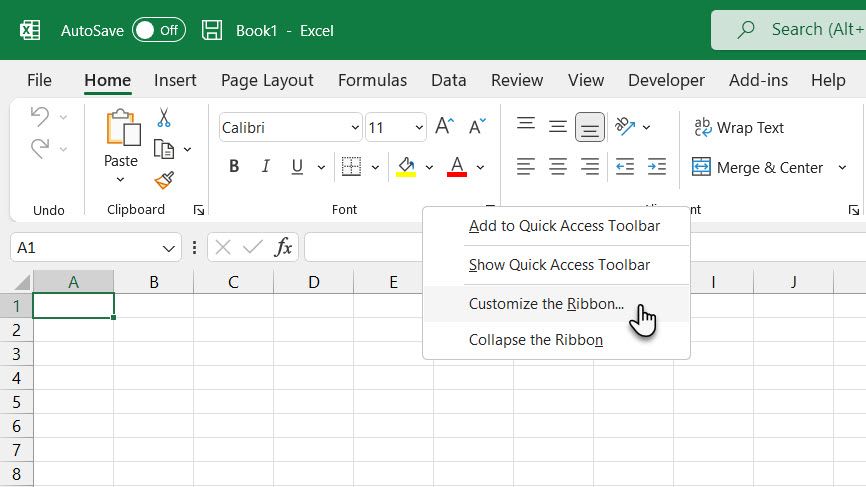
I listan över huvudflikar till höger i dialogrutan Excel-alternativ, markera rutan för Utvecklare och bekräfta med OK.
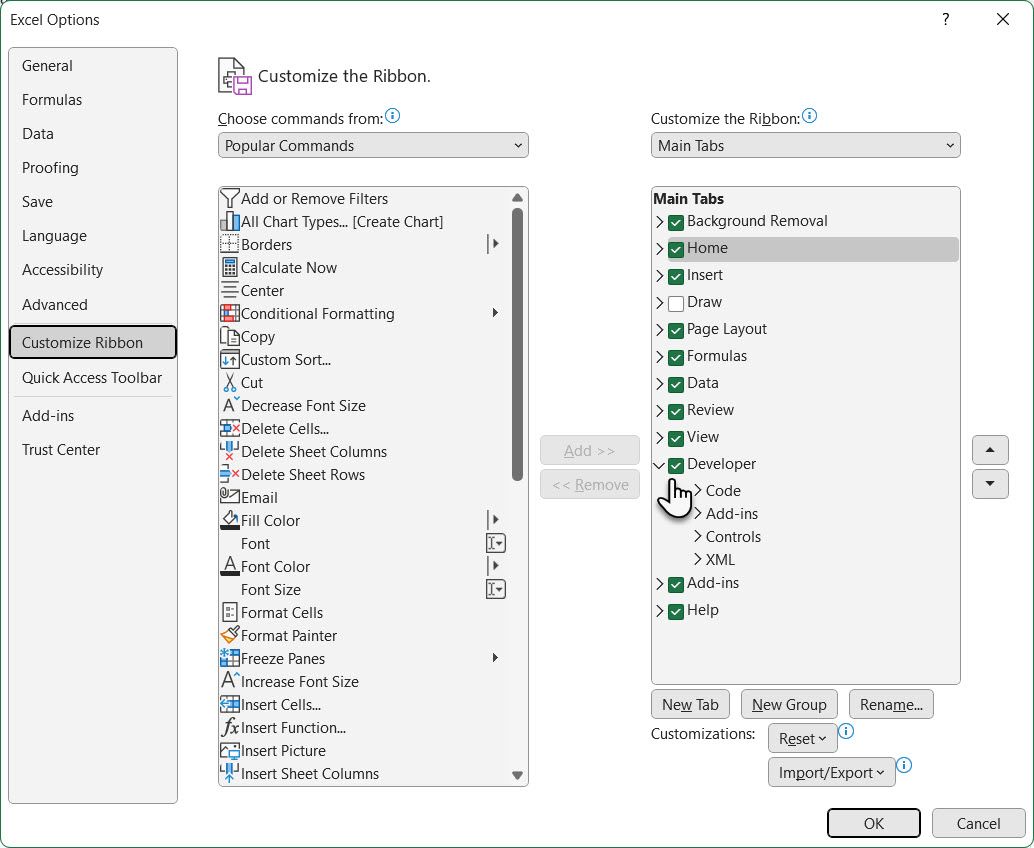
2. Skriv in checklistans punkter i kalkylbladet
Skriv in din att-göra-lista, en punkt per cell. I vårt exempel har vi en cell för Totalt antal punkter och en för Totalt antal avklarade punkter, som visar hur många punkter som har markerats som slutförda på vår lista.
Cellen ”Är jag redo att åka?” kommer att visas med röd färg och ”NEJ” om inte alla punkter är avbockade.
När alla punkter är markerade kommer cellen ”Är jag redo att åka?” att bli grön och visa ”JA”.
Klicka på fliken Utvecklare. Klicka sedan på Infoga i Kontroller-avsnittet och välj Kryssruta (Formkontroll).
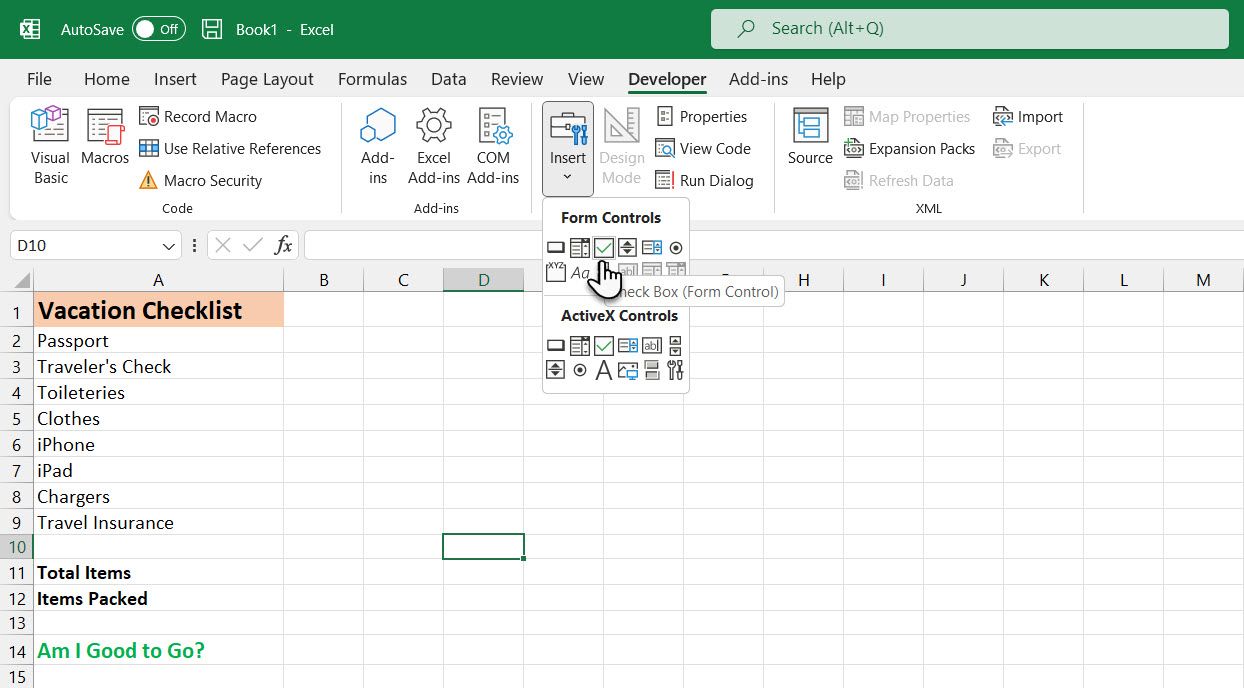
3. Lägg till kryssrutorna
Markera den cell där du vill infoga kryssrutan. Du kommer att se att det finns text till höger om kryssrutan. Vi vill bara använda kryssrutan, inte texten. Markera texten bredvid kryssrutan och ta bort den.
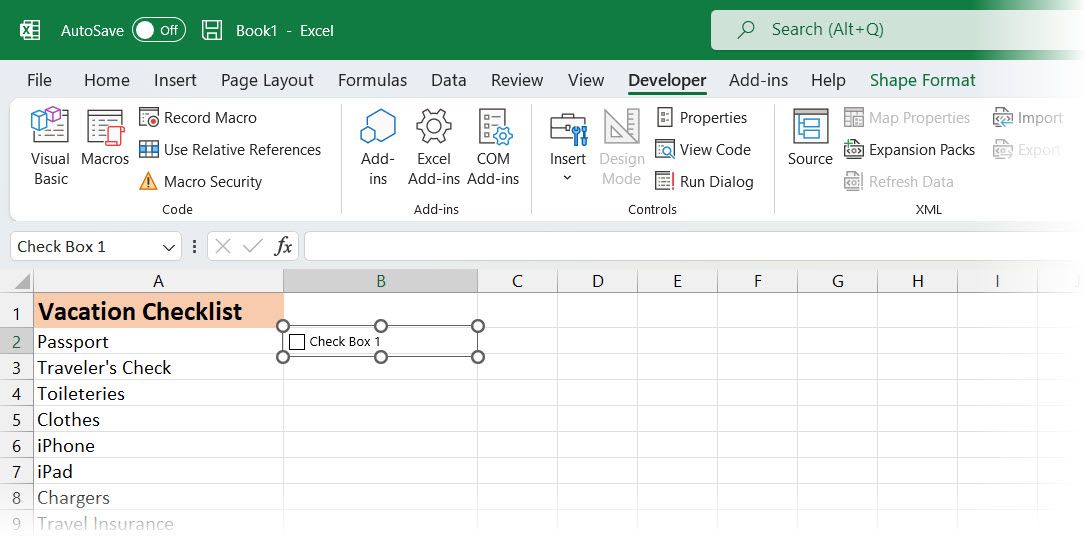
Kryssrutan justeras inte automatiskt när du har tagit bort texten. Om du vill justera storleken, högerklicka på cellen för att markera kryssrutan och vänsterklicka sedan för att ta bort kontextmenyn. Den kommer att markeras med små cirklar i hörnen (som visas ovan).
Dra en av cirklarna på höger sida mot kryssrutan för att anpassa konturens storlek till själva kryssrutan. Sedan kan du flytta kryssrutan till mitten av cellen med hjälp av det fyrhuvudade pekaren.
Vi vill kopiera kryssrutan till resten av våra att-göra-punkter.
För att markera cellen med kryssrutan, välj en cell runt den utan kryssruta. Använd sedan någon av piltangenterna på tangentbordet för att flytta till cellen med kryssrutan.
För att kopiera kryssrutan till andra celler, placera muspekaren över det nedre högra hörnet av den valda cellen med kryssrutan tills den förvandlas till ett plustecken. Se till att muspekaren INTE är en hand, eftersom det skulle markera kryssrutan.
Dra plustecknet ner över de celler där du vill kopiera kryssrutan och släpp musknappen. Kryssrutan kopieras till alla dessa celler.
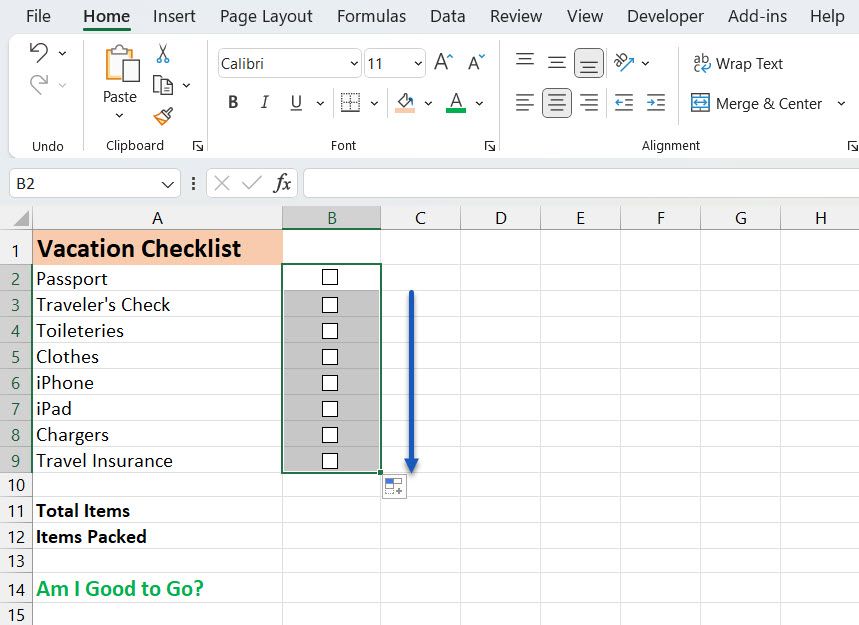
Avancerad formatering av checklistor
Beroende på vad du vill använda din checklista till kan du lägga till ytterligare formateringselement för att validera din lista och visa dess status.
Skapa en true/false-kolumn
I det här steget behöver vi kolumnen till höger om kryssrutorna för att lagra TRUE- och FALSE-värden för kryssrutorna. Det gör att vi kan använda dessa värden för att kontrollera om alla kryssrutor är markerade.
Högerklicka på den första kryssrutan (inte cellen med kryssrutan) och välj Formatera kontroll.
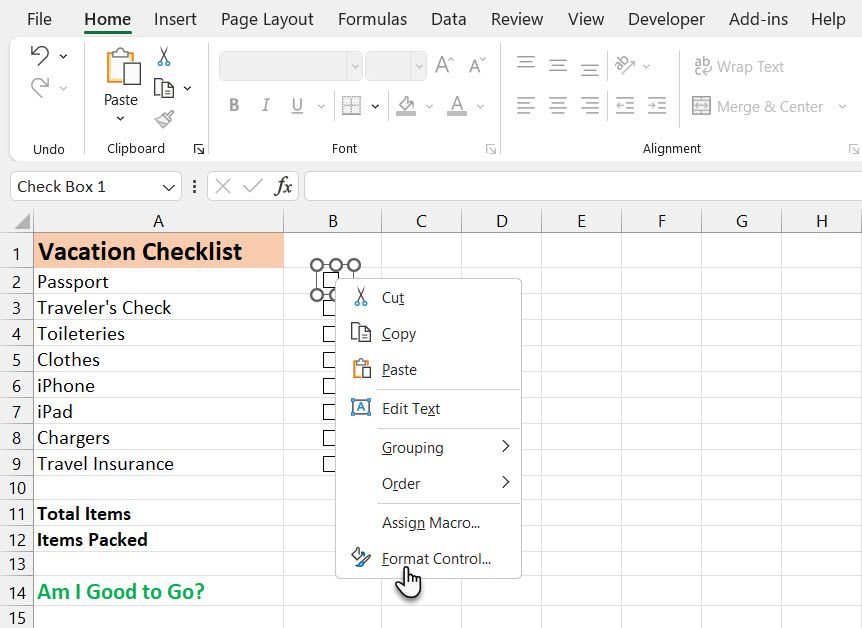
På fliken Kontroll i dialogrutan Formatera objekt, klicka på cellvals-knappen till höger om fältet Cellkoppling.
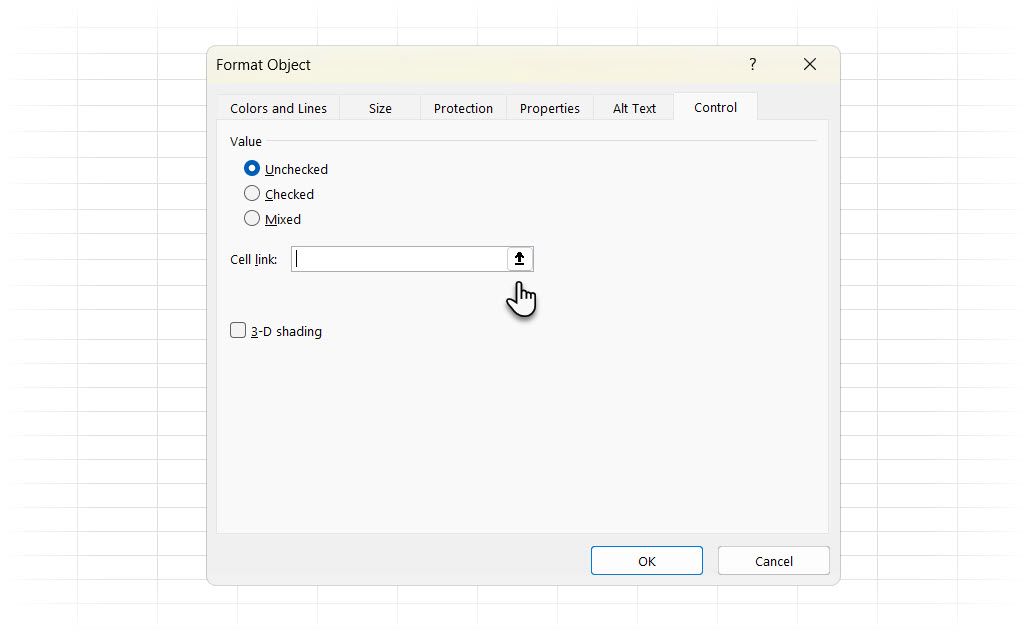
Välj cellen till höger om kryssrutan. En absolut referens till den valda cellen läggs till i fältet Cellkoppling i den kompakta versionen av dialogrutan för formatering av kontroll.
Klicka på cellvalsknappen igen för att expandera dialogrutan. Klicka till sist på OK i dialogrutan för att stänga den.
Upprepa proceduren för varje kryssruta i din lista.
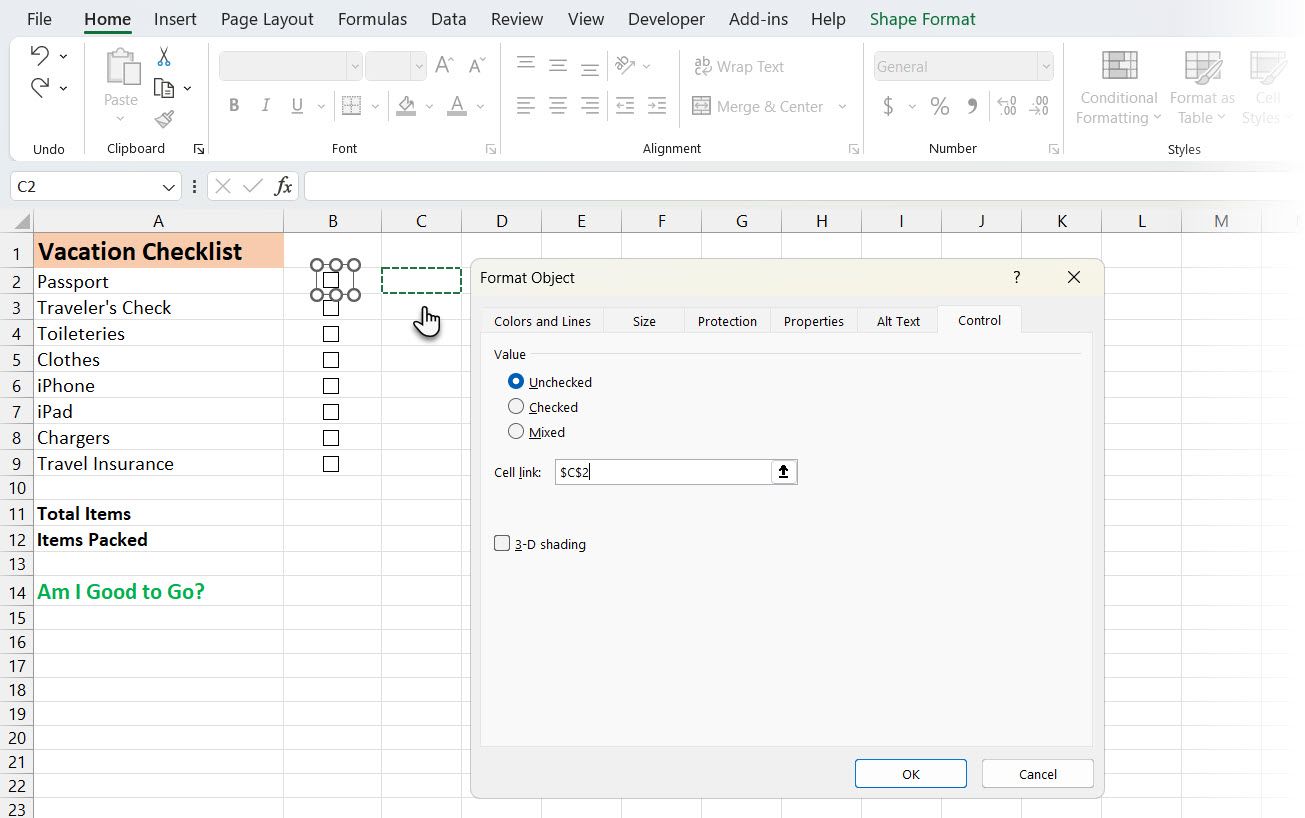
Ange totalt antal punkter och beräkna antalet markerade punkter
Nästa steg är att ange det totala antalet kryssrutor i listan i cellen till höger om cellen med Totalt antal punkter.
Låt oss använda en speciell funktion som beräknar hur många kryssrutor som har markerats.
Ange följande text i cellen till höger om cellen med namnet Avklarade punkter (eller vad du kallade den) och tryck på Enter.
=ANTAL.OM(C2:C9;TRUE)
Detta räknar antalet celler i kolumn C (från cell C2 till C9) som har värdet TRUE.
I ditt kalkylblad kan du byta ut ”C2:C9” med kolumnbokstaven och radnumren som motsvarar kolumnen till höger om dina kryssrutor.
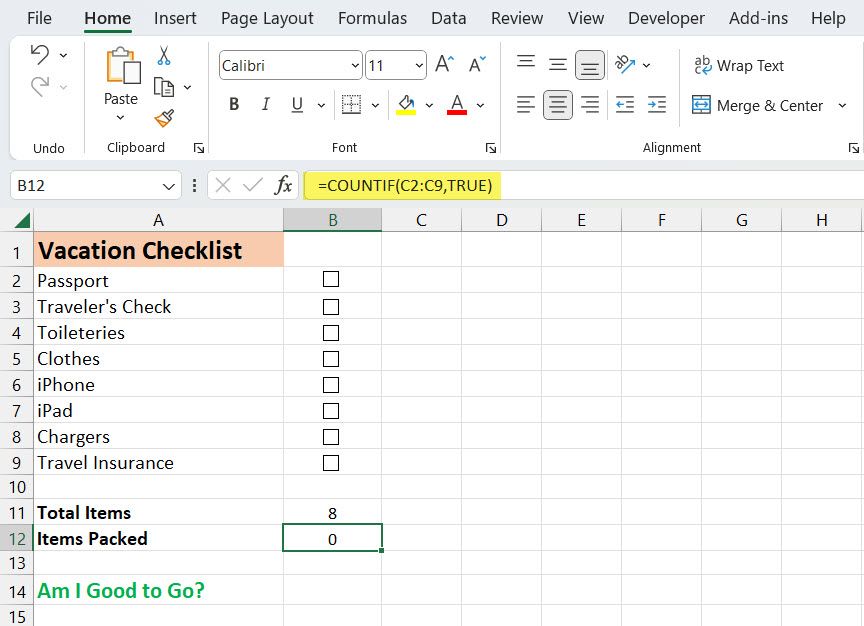
Dölj true/false-kolumnen
Vi behöver inte visa kolumnen med TRUE- och FALSE-värden, så låt oss dölja den. Först klickar du på den bokstavsmarkerade kolumnrubriken för att markera hela kolumnen. Högerklicka sedan på kolumnrubriken och välj Dölj.
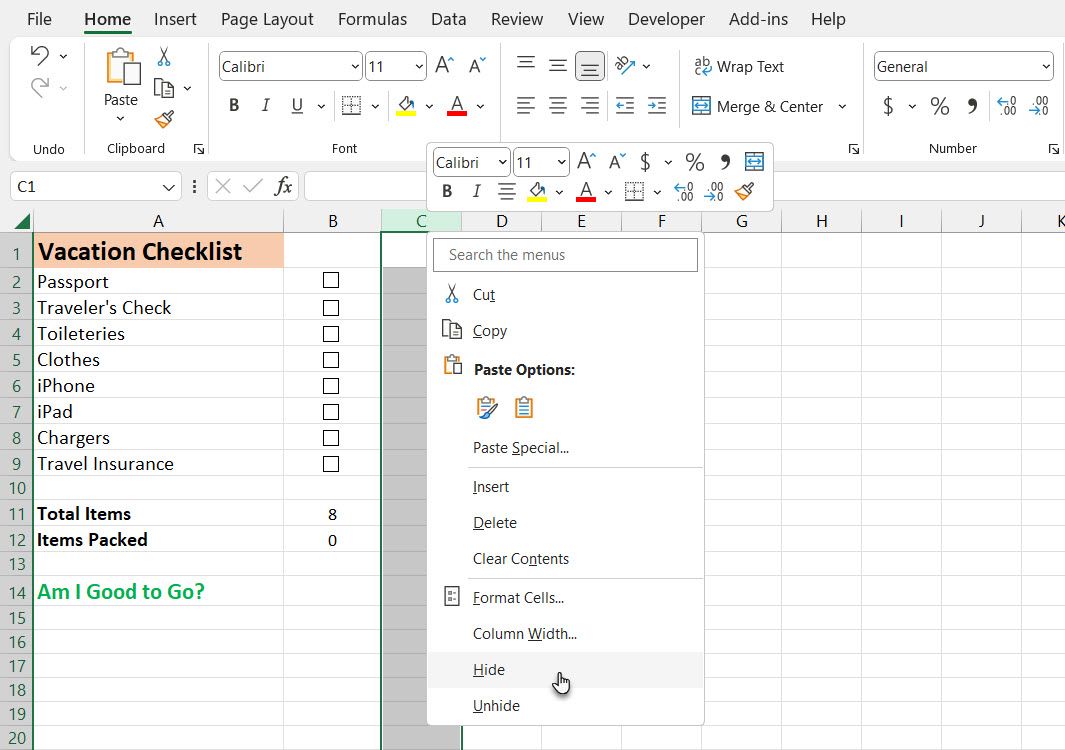
Bokstaven i kolumnrubriken hoppar nu över C, men en dubbel linje indikerar en dold kolumn.
Kontrollera om alla kryssrutor är markerade
Vi kommer att använda OM-funktionen för ”Är jag redo att åka?” (eller vad du kallar den) för att se om alla kryssrutor är markerade. Välj cellen till höger om ”Är jag redo att åka?” och skriv in följande text.
=OM(B11=B12;"JA";"NEJ")
Detta innebär att om siffran i cell B11 är lika med siffran som beräknas från de markerade rutorna i B12, kommer ”JA” automatiskt att skrivas in i cellen. Annars, NEJ.
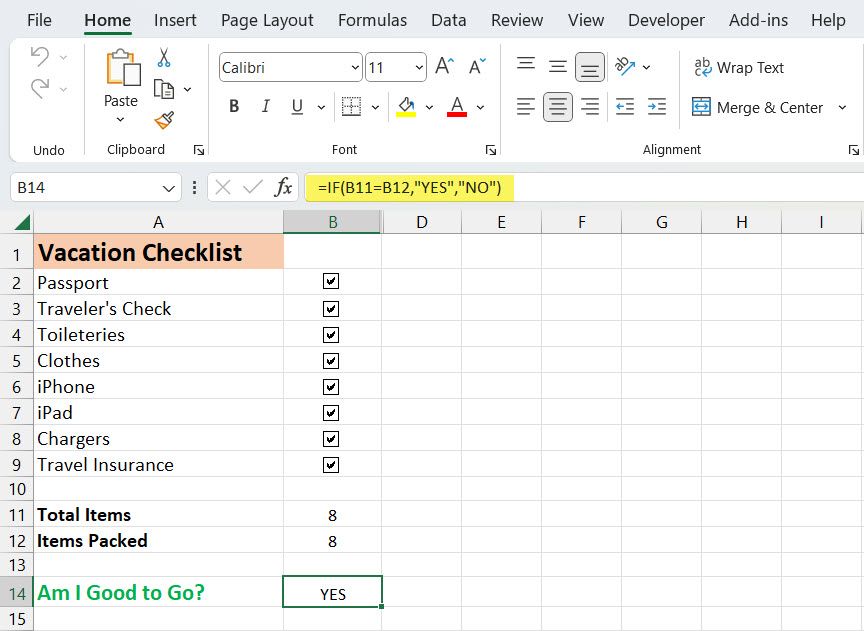
Tillämpa villkorsstyrd formatering
Du kan också färgkoda cellen beroende på om värdena i cellerna B11 och B12 är lika. Detta kallas villkorsstyrd formatering.
Låt oss se hur vi kan göra cellen röd om inte alla kryssrutor är markerade och grön om de är det. Se vår artikel om villkorsstyrd formatering för mer information om hur du skapar regler.
Välj cellen bredvid ”Är jag redo att åka?”. I detta exempel är det B14.
Skapa en regel för denna cell i dialogrutan för villkorsstyrd formatering. Gå till Start > Villkorsstyrd formatering > Ny regel. Välj sedan Använd en formel för att fastställa vilka celler som ska formateras.
Skriv in följande text i rutan Formatera värden där formeln är sann.
Byt ut B11 och B12 mot cellreferenserna för dina Totalt antal punkter och Avklarade punkter (eller vad du kallade dessa celler) om de inte är desamma. (Se vår guide för Excels namnbox om du behöver mer information om det.)
=$B11=$B12
Klicka sedan på Formatera och välj en röd fyllningsfärg och klicka på OK.
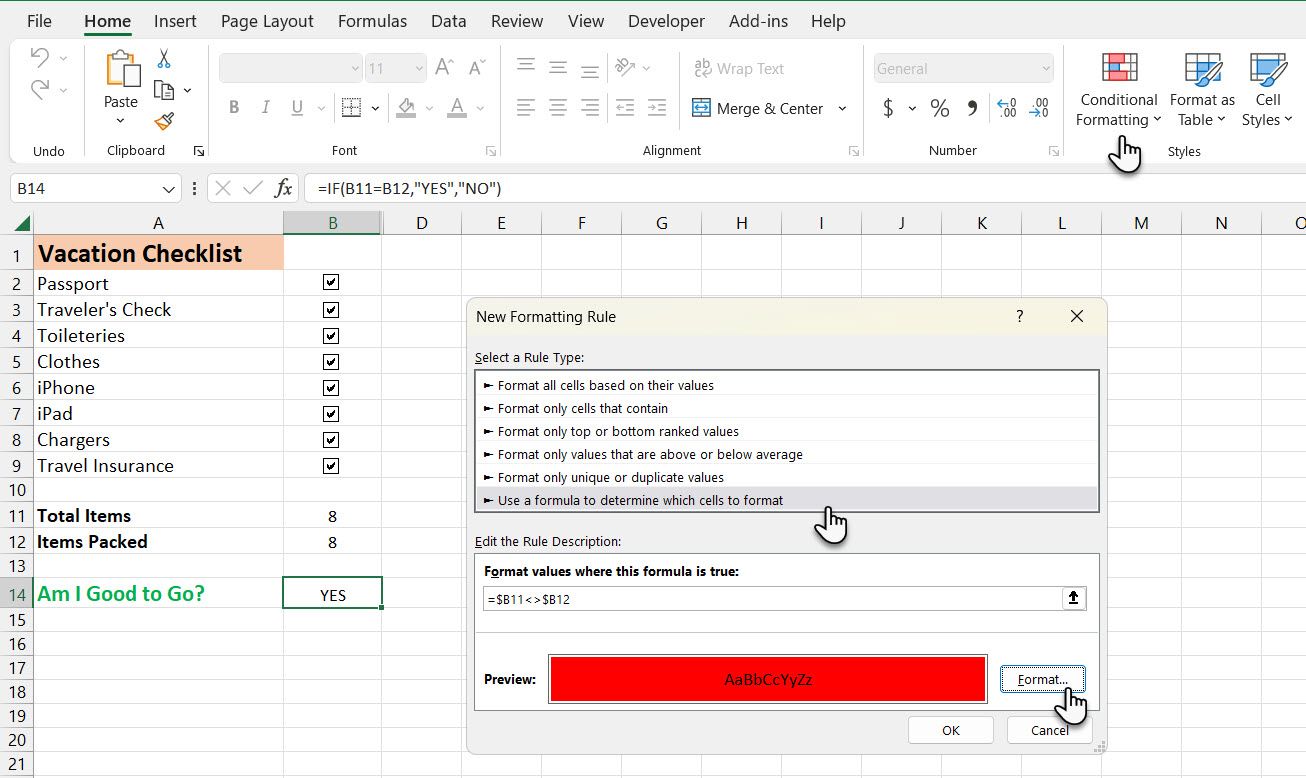
Skapa en ny regel av samma typ, men skriv in följande text i rutan Formatera värden där formeln är sann. Återigen, byt ut cellreferenserna så att de matchar din checklista.
=$B11=$B12
Klicka sedan på Formatera och välj en grön fyllningsfärg och klicka på OK.
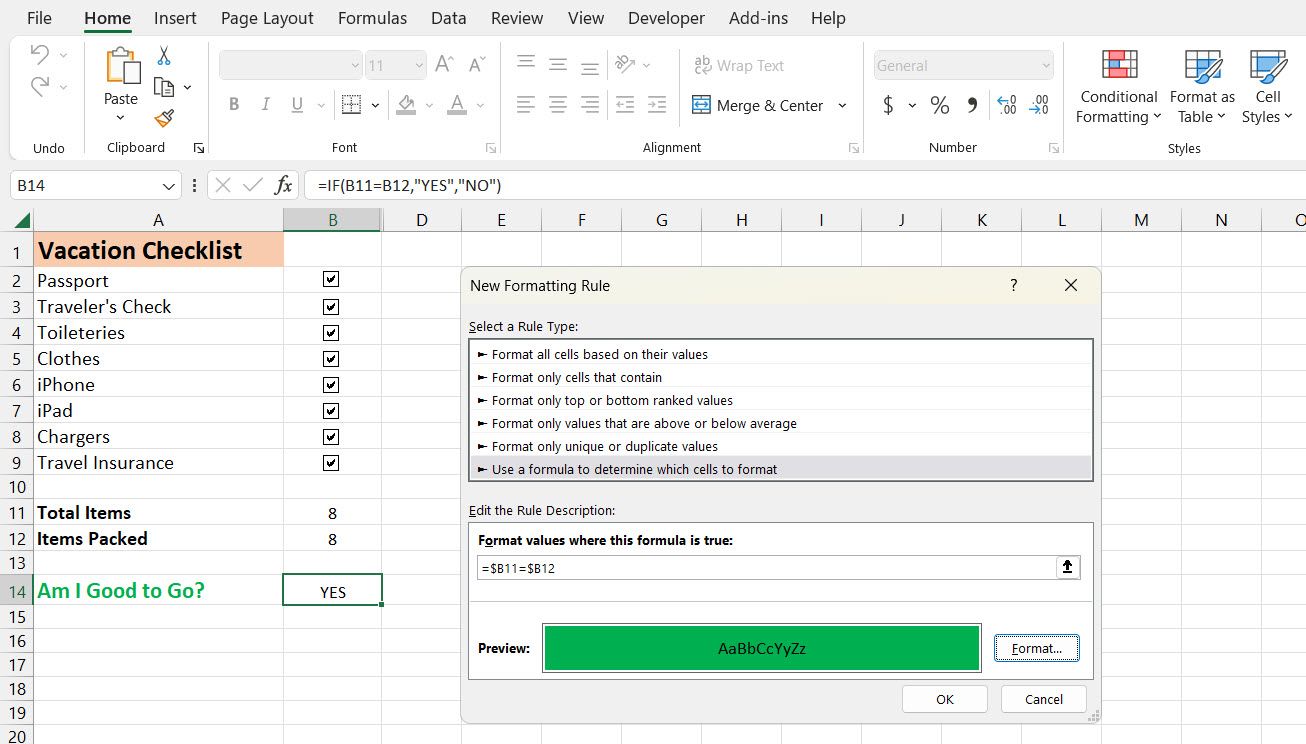
I dialogrutan för villkorsstyrd formatering anger du en absolut referens för den cell som du vill färga grön eller röd i rutan Applicera på.
Ange samma cellreferens för båda reglerna. I vårt exempel har vi angett =$B$13.
Klicka på OK.
Cellen ”Är jag redo att åka?” i kolumn B blir grön och visar ”JA” när alla kryssrutor är markerade. Om du avmarkerar något objekt blir den röd och visar ”NEJ”.
Du kan enkelt skapa en checklista i Excel. Men detta är bara en typ av lista; du kan också skapa rullgardinslistor i Excel med dina egna anpassade objekt.