I Google Sheets, om du vill länka data från flera celler tillsammans, behöver du inte slå samman dem. Du kan använda funktionerna CONCAT, CONCATENATE och JOIN för att kombinera dem i en cell.
Dessa funktioner sträcker sig från det förenklade (CONCAT) till det komplexa (JOIN). CONCATENATE erbjuder störst flexibilitet, eftersom det låter dig manipulera länkad data med operatörer och ytterligare innehåll.
Innehållsförteckning
Hur man använder CONCAT-funktionen
Du kan använda CONCAT-funktionen för att kombinera data från två celler, men det har begränsningar. För det första kan du bara länka två celler, och det stöder inte operatörer att konfigurera hur de länkade data ska visas.
För att använda CONCAT, öppna din Google Kalkylark kalkylark och klicka på en tom cell. Skriv =CONCAT(CellA,CellB), men ersätt CellA och CellB med dina specifika cellreferenser.
I exemplet nedan kombinerar CONCAT text och numeriska värden.
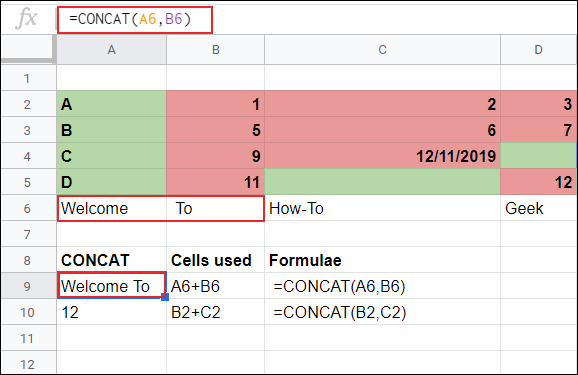
Texten från cellerna A6 och B6 (”Välkommen” och ”Till”, inklusive utrymmet i början av B6-cellen) visas tillsammans i cell A9. I cell A10 visas de två numeriska värdena från cellerna B1 och C1 tillsammans.
Även om CONCAT kommer att kombinera två celler, tillåter det dig inte att göra mycket annat med data. Om du vill kombinera fler än två celler – eller ändra hur data presenteras efter att du kombinerat dem – kan du använda CONCATENATE istället.
Hur man använder CONCATENATE-funktionen
CONCATENATE-funktionen är mer komplex än CONCAT. Det ger mer flexibilitet för dem som vill kombinera celldata i olika format. Till exempel tillåter CONCAT dig inte att lägga till ytterligare text eller mellanslag, men CONCATENATE gör det.
Om du vill använda CONCATENATE öppnar du ditt kalkylark för Google Kalkylark och klickar på en tom cell. Du kan använda CONCATENATE på flera sätt.
För att länka två eller flera celler på ett grundläggande sätt (liknar CONCAT), skriv =CONCATENATE(CellA,CellB) eller =CONCATENATE(CellA&CellB), och ersätt CellA och CellB med dina specifika cellreferenser.
Om du vill kombinera ett helt cellområde, skriv=CONCATENATE(A:C) och ersätt A:C med ditt specifika område.
Et-tecken-operatorn (&) låter dig länka celler på ett mer flexibelt sätt än CONCAT. Du kan använda den för att lägga till ytterligare text eller mellanslag bredvid dina länkade celldata.
I exemplet nedan har texten i cellerna A6 till D6 inga mellanslag. Eftersom vi använde standardfunktionen CONCATENATE utan et-tecken, visas texten i cell C9 som ett ord.

För att lägga till mellanslag kan du använda en tom textsträng (””) mellan dina cellreferenser. För att göra detta med CONCATENATE, skriv =CONCATENATE(CellA&” “&CellB&” “&CellC&” “&CellD), och ersätt cellreferenserna med dina.
Om du vill lägga till ytterligare text i din kombinerade cell, inkludera den i din textsträng. Till exempel, om du skriver =CONCATENATE(CellA&” “&CellB&” Text”), kombinerar den två celler med mellanslag mellan dem och lägger till “Text” i slutet.
Som visas i exemplet nedan kan du använda CONCATENATE för att kombinera celler med text och numeriska värden, samt lägga till din egen text i den kombinerade cellen. Om du bara kombinerar celler med textvärden kan du använda JOIN-funktionen istället.

Hur man använder JOIN-funktionen
Om du behöver kombinera stora mängder data i ett kalkylblad är JOIN den bästa funktionen att använda. JOIN skulle till exempel vara idealiskt om du behöver kombinera postadresser som finns i separata kolumner till en enda cell.
Fördelen med att använda JOIN är att du, till skillnad från CONCAT eller CONCATENATE, kan ange en avgränsare, som ett kommatecken eller mellanslag, som ska placeras automatiskt efter varje cell i din kombinerade enstaka cell.
För att använda det, klicka på en tom cell, skriv =JOIN(“,”,intervall) och ersätt intervallet med ditt valda cellintervall. Det här exemplet lägger till ett kommatecken efter varje cell. Du kan också använda semikolon, blanksteg, bindestreck eller till och med en annan bokstav som avgränsare om du föredrar det.
I exemplet nedan använde vi JOIN för att kombinera text och numeriska värden. I A9 slås arrayen från A6 till D6 samman med ett enkelt cellområde (A6:D6) med ett mellanslag för att separera varje cell.

I D10 kombinerar en liknande array från A2 till D2 text och numeriska värden från dessa celler som använder JOIN med ett kommatecken för att separera dem.
Du kan också använda JOIN för att kombinera flera arrayer. För att göra det, skriv =JOIN(” “,A2:D2,B2:D2), och ersätt intervallen och avgränsaren med ditt.
I exemplet nedan är cellområdena A2 till D2 och A3 till D3 sammanfogade med ett kommatecken som separerar varje cell.


