iOS hanterar säkerhetskopior annorlunda än Android. Bristen på väldefinierad lokal lagring förvirrar vissa användare – särskilt de som nyligen har bytt till iOS. När du pratar om WhatsApp-meddelanden och hur du sparar dem om du är en iPhone-användare är saker mycket enklare än du tror.

Den här artikeln kommer att lära dig allt du behöver veta om WhatsApp-säkerhetskopior på iOS.
Innehållsförteckning
Standardmetoden
Som standard lagrar WhatsApp inte meddelanden på sina servrar, så det är omöjligt att hämta några som du kan ha tagit bort. Det är därför det är bäst att säkerhetskopiera dina konversationer, ifall du kan behöva få tillgång till information.
Tyvärr, till skillnad från Android-telefoner, har iPhones inte inbyggt stöd för att lagra WhatsApp-meddelanden lokalt. Det betyder att du måste använda iCloud-tjänsten för att spara din chatthistorik.
Till att börja med ser vi till att din iCloud-säkerhetskopia är aktiverad. Här kan du kontrollera:
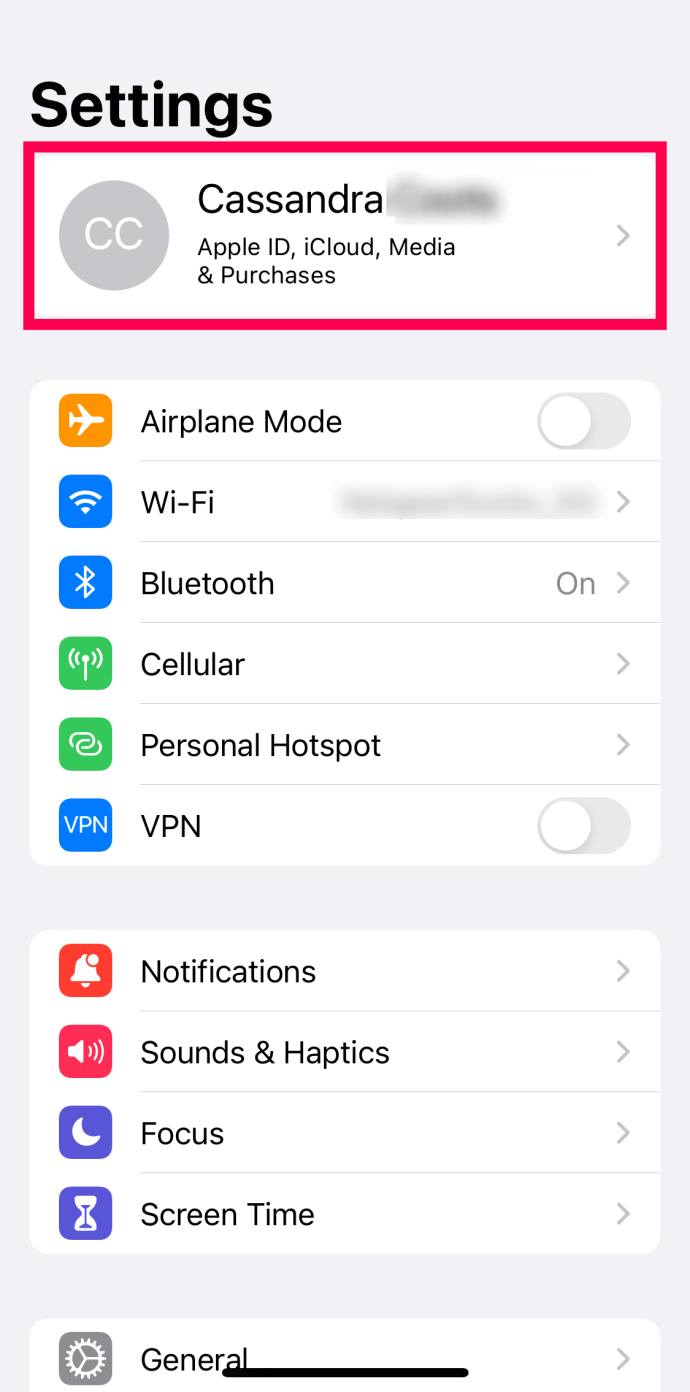
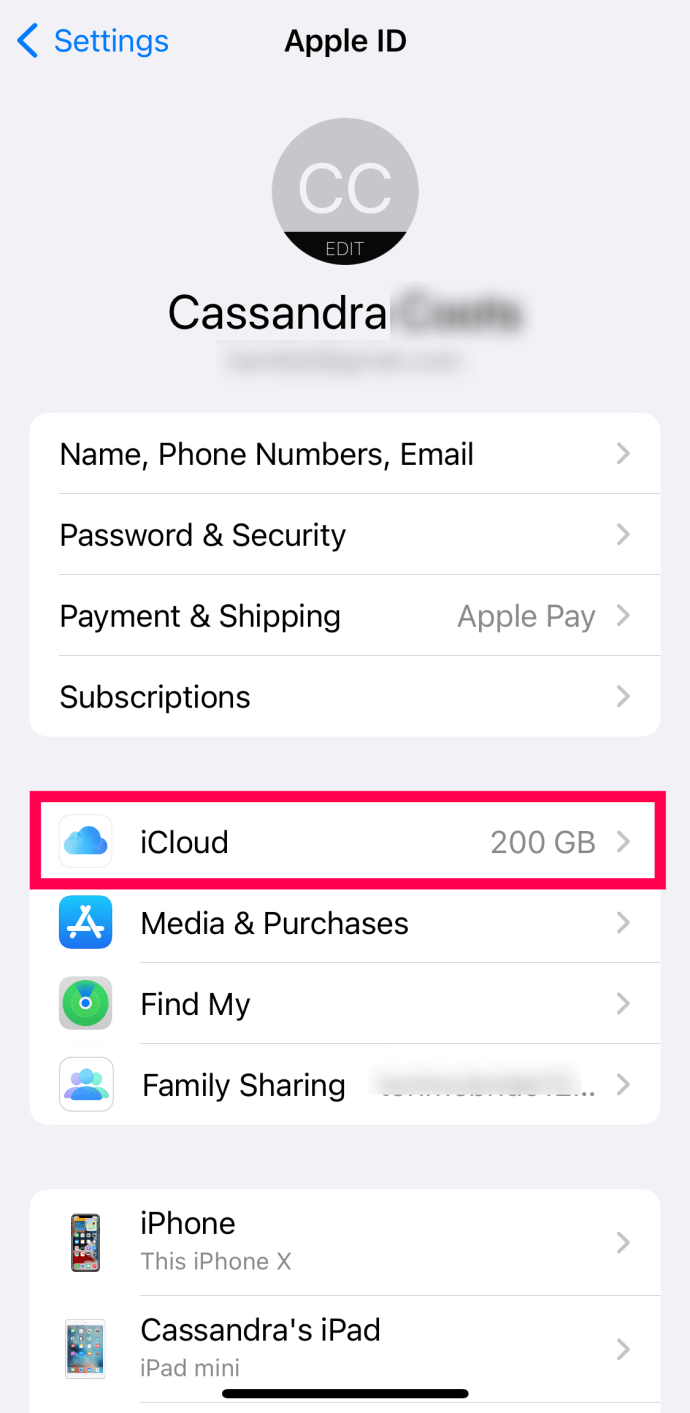
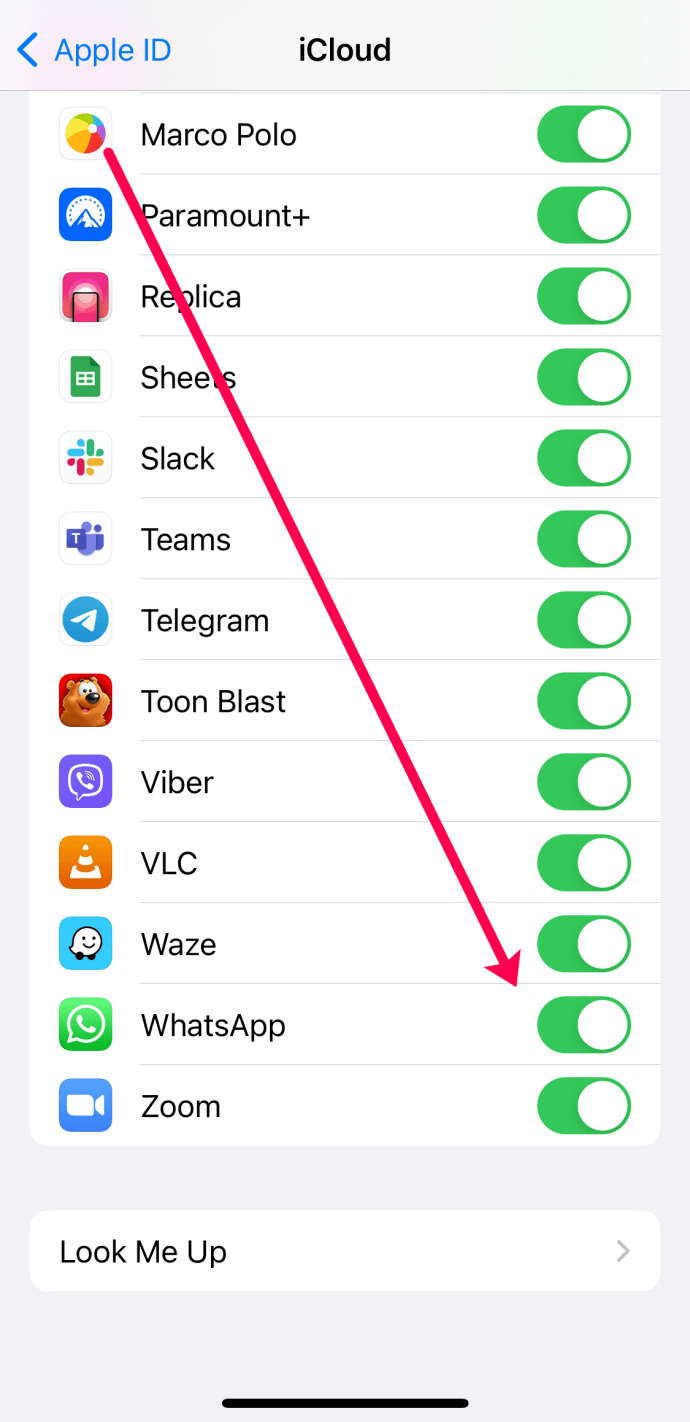
När du har aktiverat iCloud-säkerhetskopieringen för WhatsApp kan du säkerhetskopiera dina meddelanden. Du kan göra denna säkerhetskopiering manuellt, eller så kan du ställa in dem att säkerhetskopiera automatiskt.
Så här gör du en manuell säkerhetskopiering på WhatsApp:
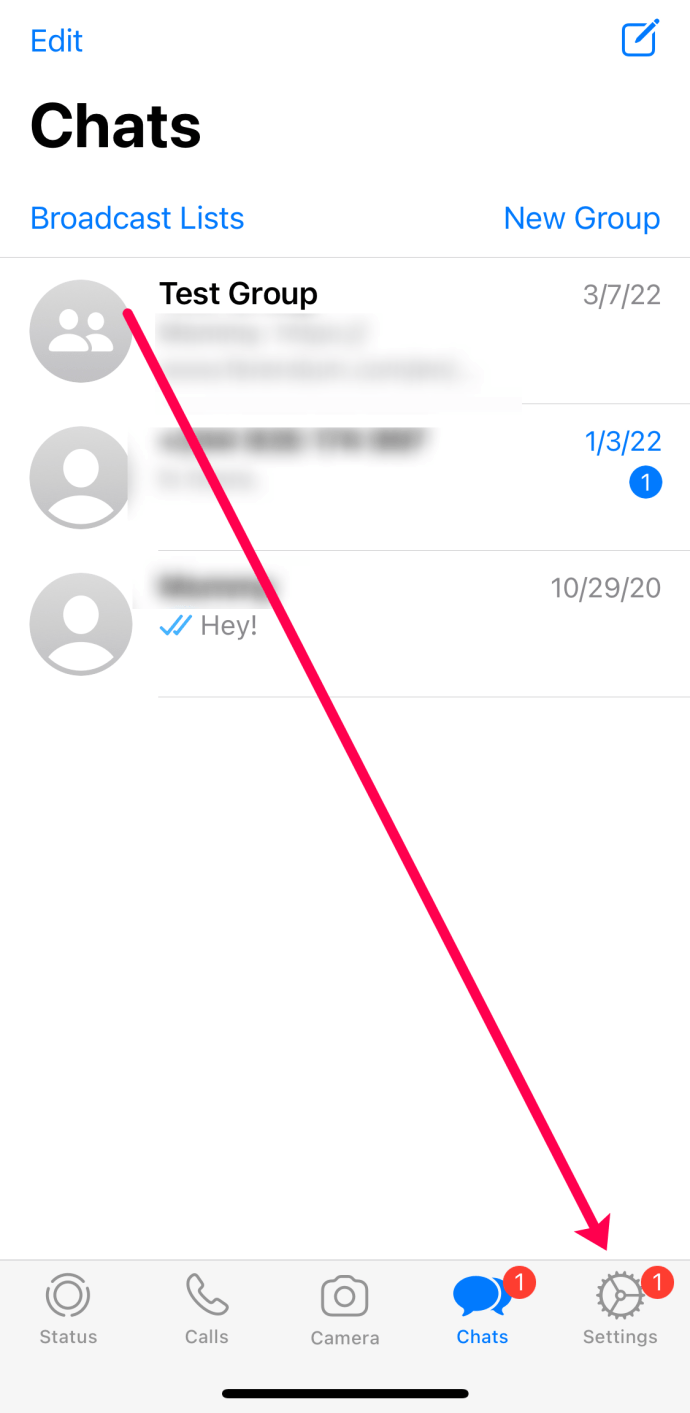
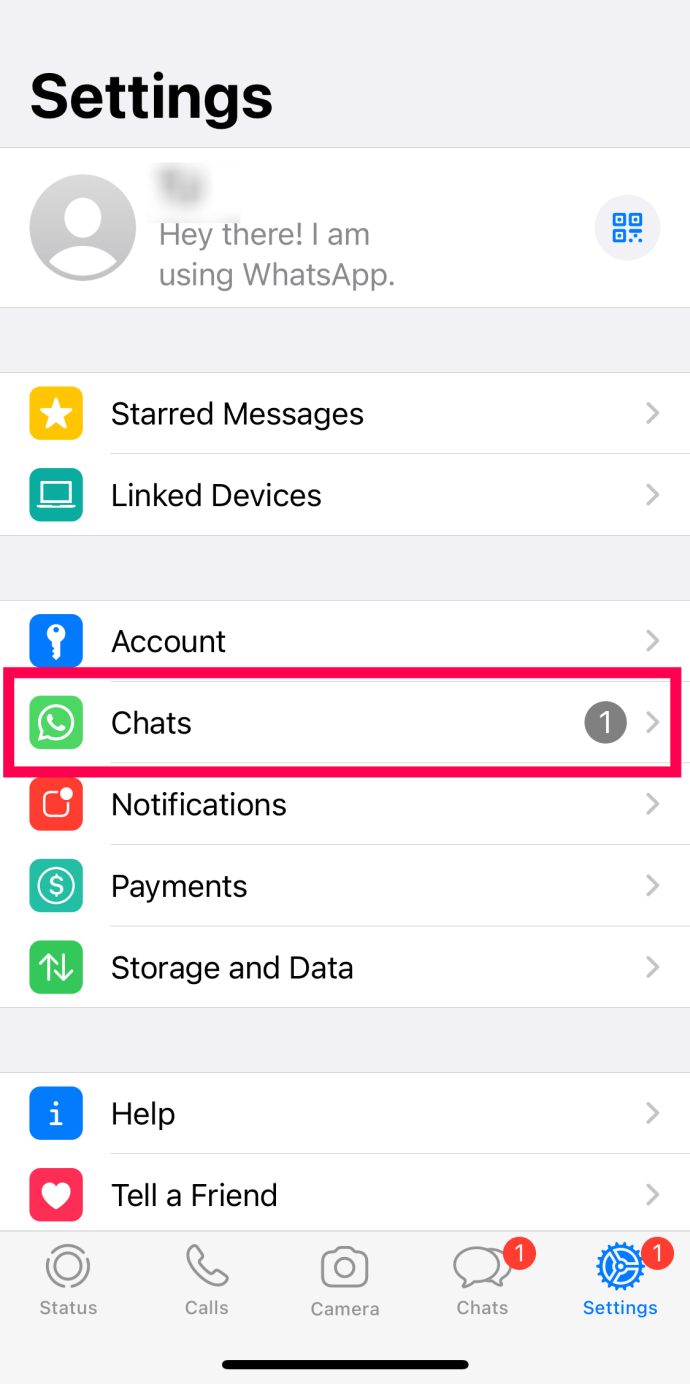
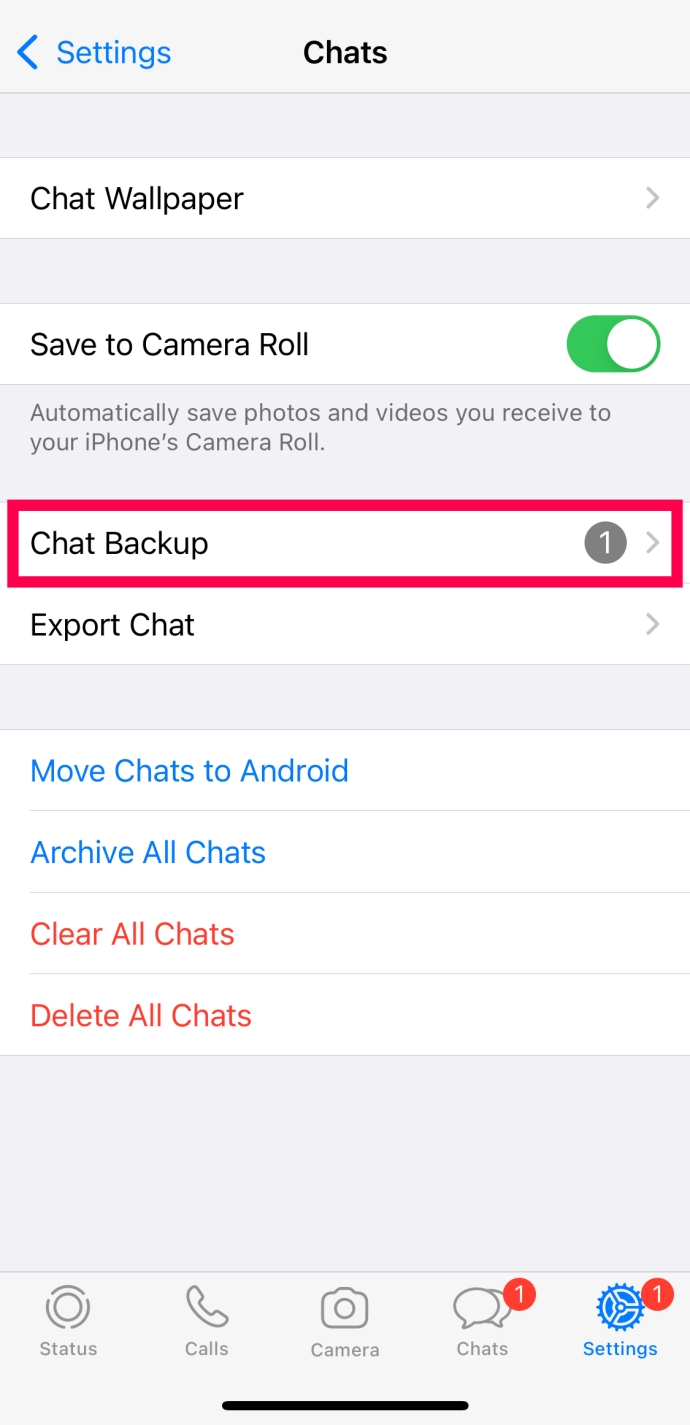
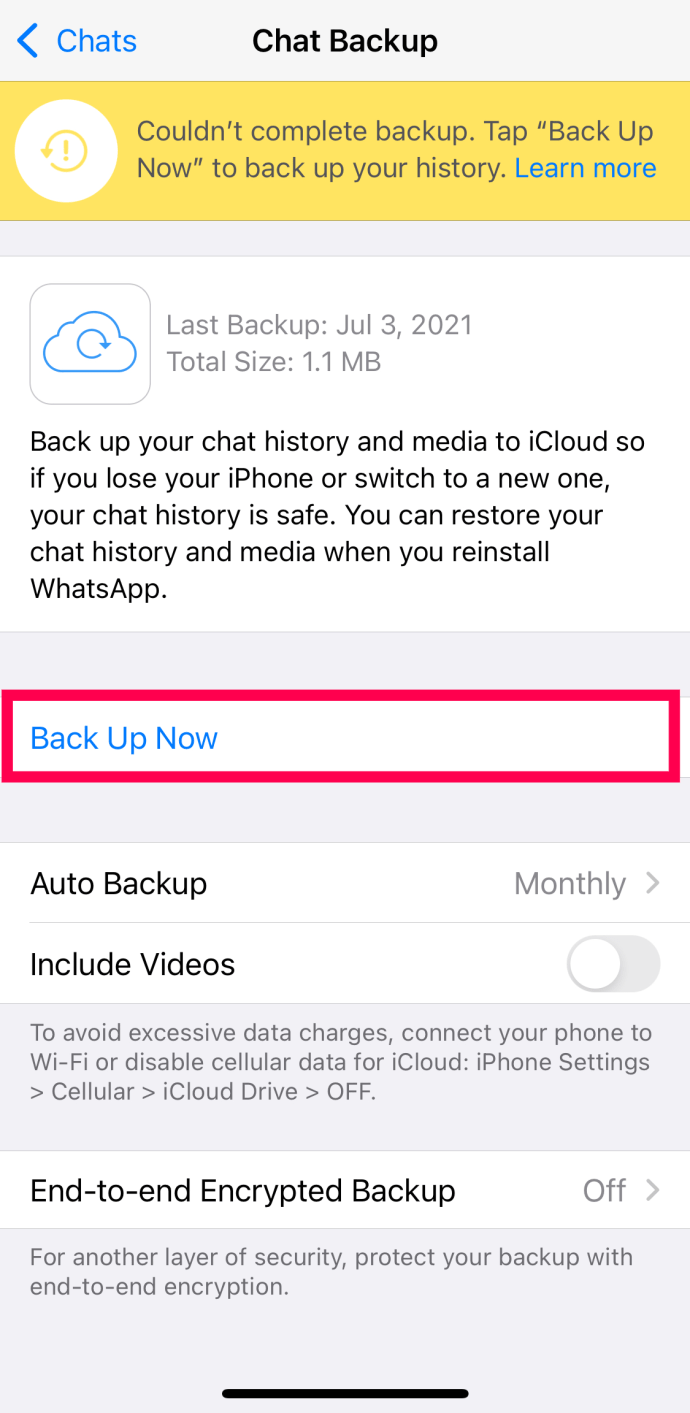
Det kommer att starta säkerhetskopieringsprocessen. Naturligtvis kan du också automatisera det. Det är användbart eftersom det inte påverkar dina säkerhetskopior om du plötsligt glömmer att initiera dem själv.
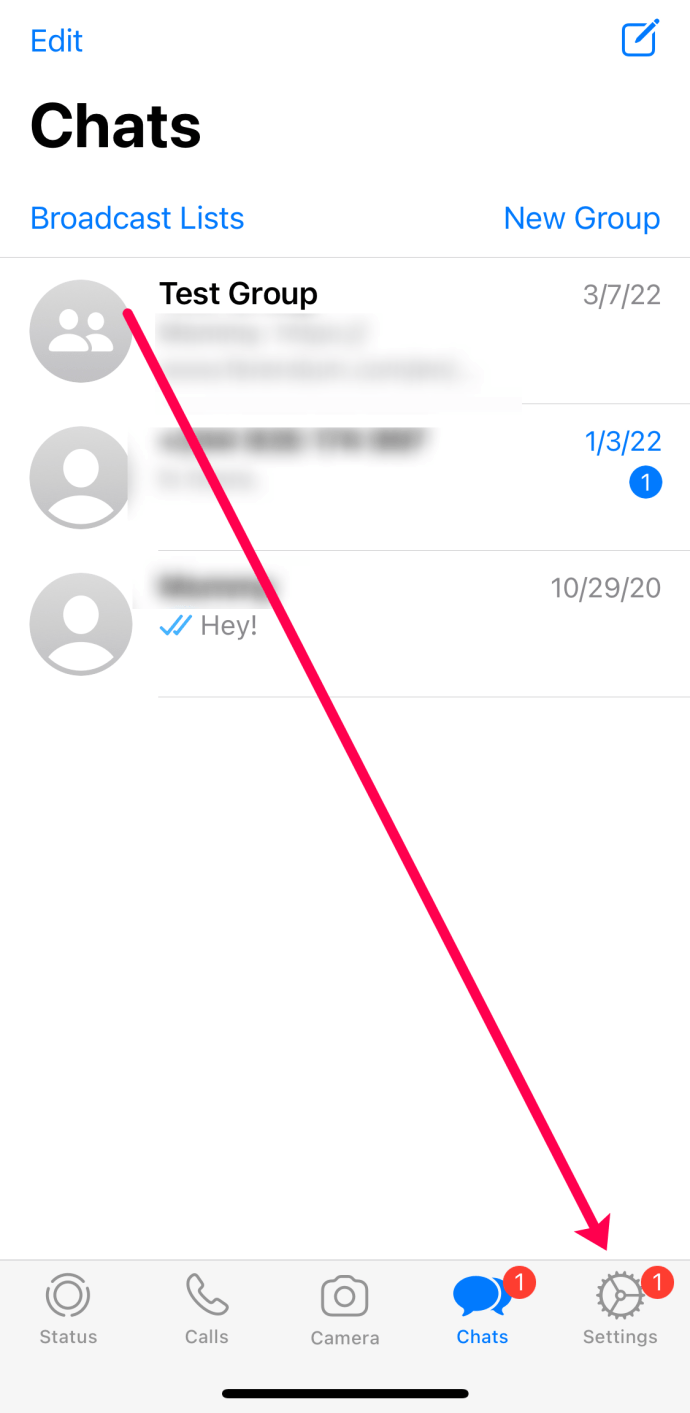
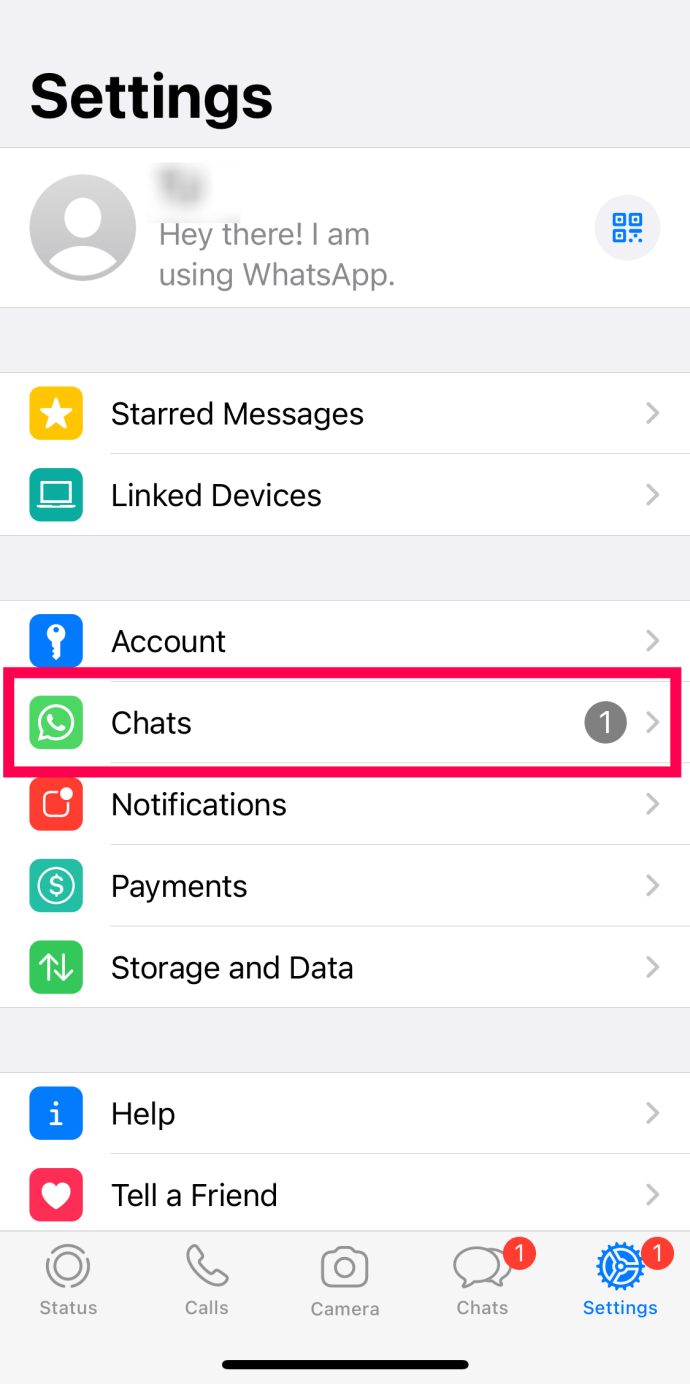
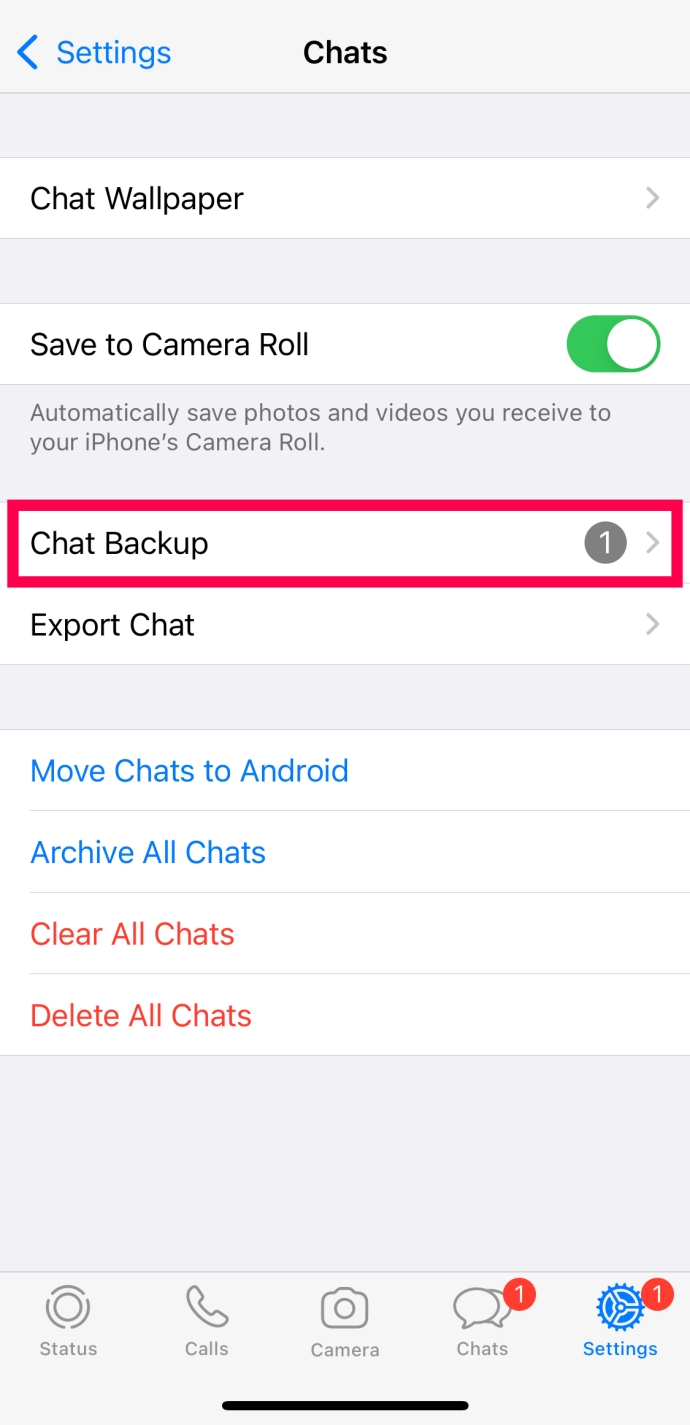
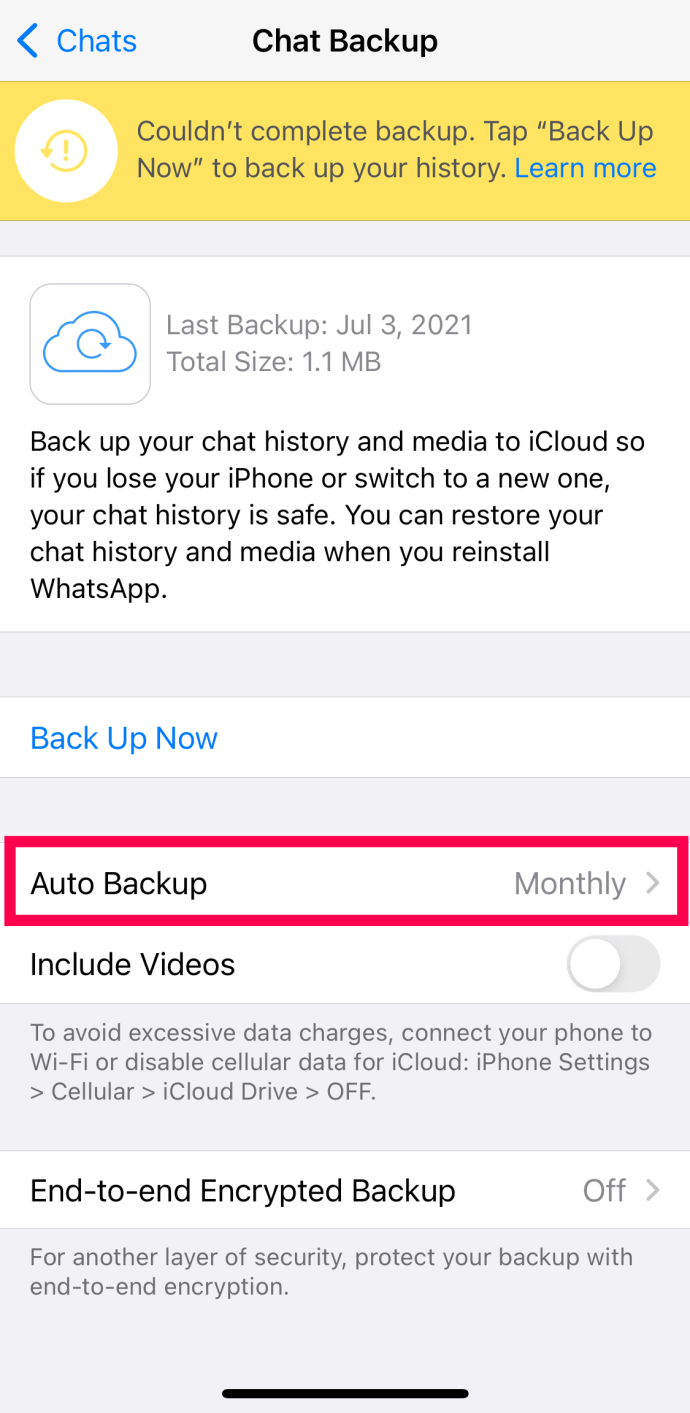
Du kan också anpassa den här funktionen och välja om du vill spara videor eller bara texter.
Observera att du måste se till att din iCloud Drive är på innan du gör något av detta. Se också till att logga in på appen med ditt Apple-ID.
Hur man hämtar chatthistorik
Så du har säkerhetskopior av din chatthistorik nu. Hur får man tillgång till dem? Om du har allvarliga problem med din iPhone kan du alltid återställa din telefon från en äldre säkerhetskopia. Det kommer också att ta tillbaka dina WhatsApp-chattar om du säkerhetskopierade dem på iCloud.
Alternativt kan du kontrollera din iCloud för att leta efter eventuella lagrade meddelanden.
Hur man exporterar chatthistorik
Du kan exportera din chatthistorik och e-posta den till dig själv. På så sätt kan du använda din inkorg för att lagra dina WhatsApp-chattar och kringgå säkerhetskopior.
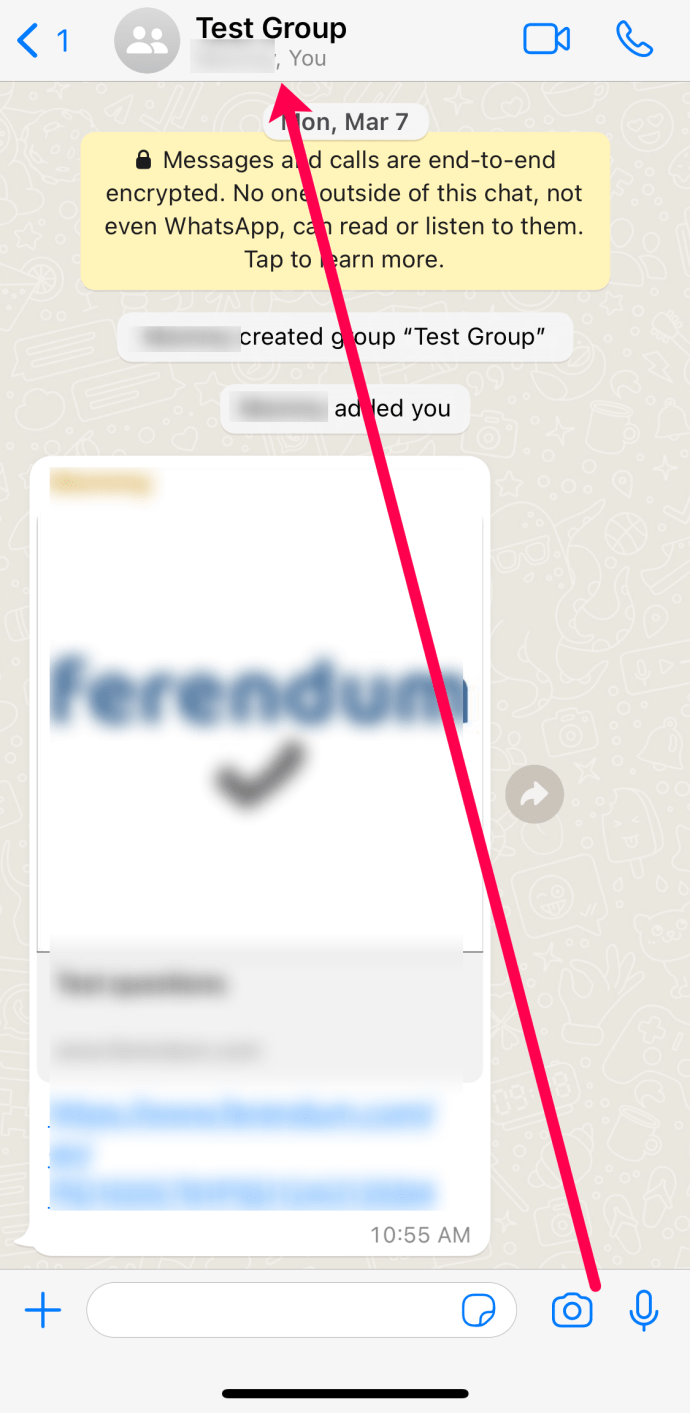
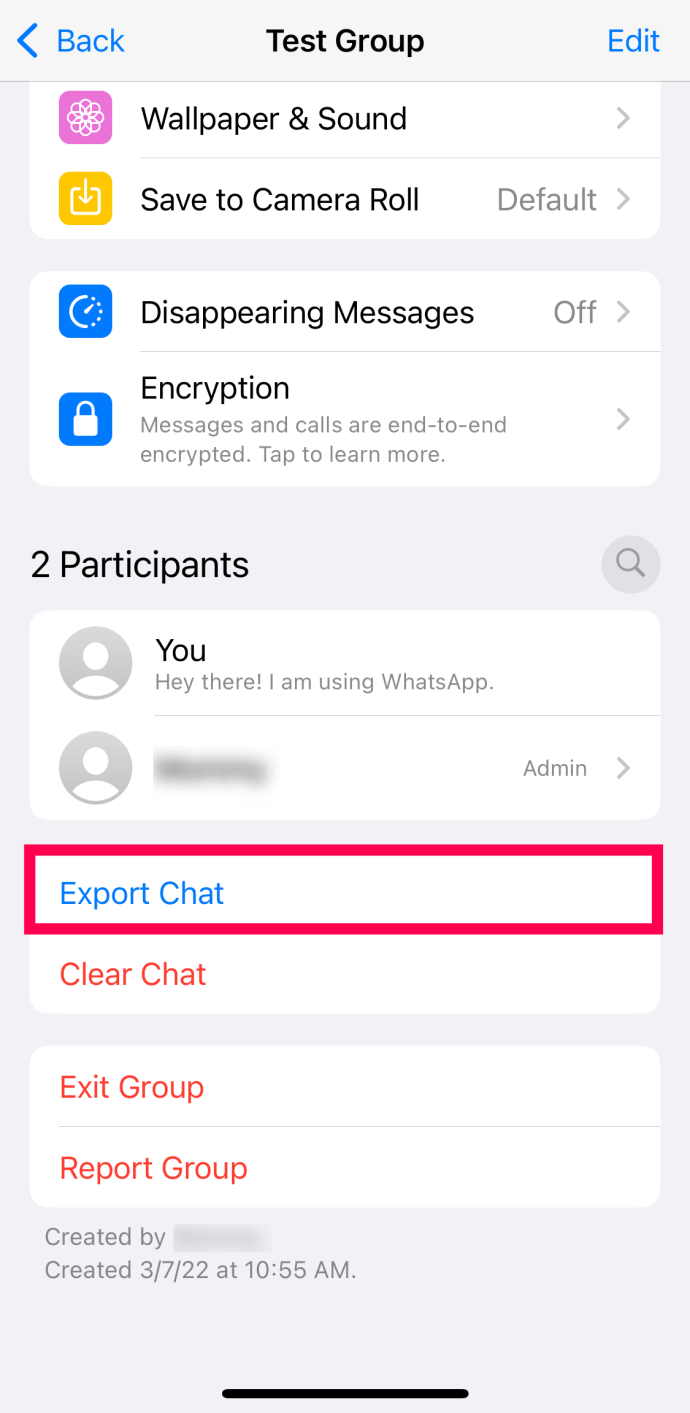
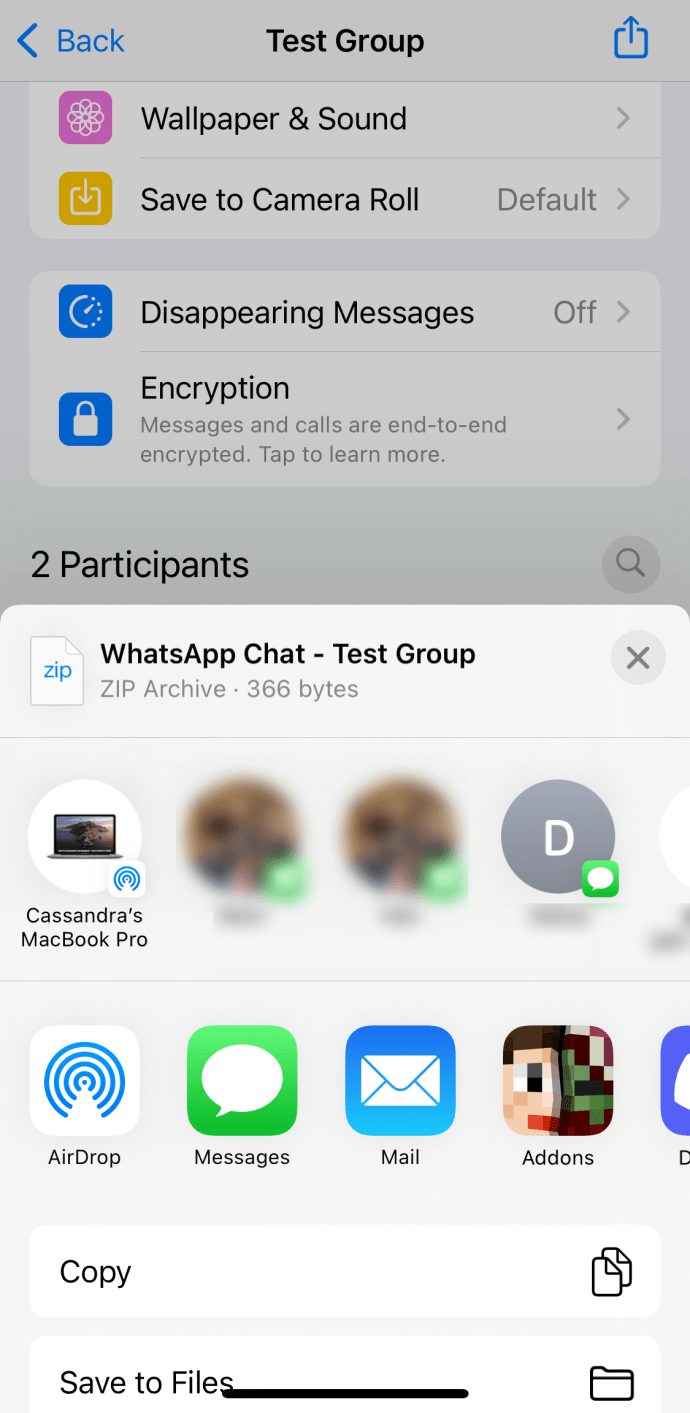
Vanliga frågor
Även om WhatsApp har ett ganska enkelt gränssnitt, finns det vissa uppgifter, som säkerhetskopior, som du kanske behöver mer hjälp med. Fortsätt läsa om du har fler frågor om att spara WhatsApp-meddelanden.
Hur överför jag mina meddelanden från en iPhone till en Android?
Om du är bekant med iOS och Android vet du förmodligen redan att iCloud inte är kompatibel med Android-enheter. Det är dock möjligt att överföra dina meddelanden mellan de två operativsystemen.
Här är vad du behöver göra:
1. Öppna WhatsApp och gå till Inställningar som vi gjorde ovan.
2. Klicka på Flytta chattar till Android.
Obs! Du kan också flytta dina meddelanden till ett nytt telefonnummer genom att trycka på Överför till ett annat telefonnummer?
3. Tryck på Start på din iPhone.
4. Tryck på alternativet för att återställa WhatsApp på din Android-enhet under installationen.
5. Följ anvisningarna på skärmen.
Om du inte ser alternativet att överföra WhatsApp, eller om du redan har ställt in din telefon, kan du använda en tredjepartstjänst eller app för att överföra dina meddelanden, exportera chattarna till din e-post (som visas ovan) eller använd Samsung Smart Switch (om du har en Samsung-enhet.
Är iCloud det enda alternativet för att säkerhetskopiera WhatsApp-meddelanden?
Nej. Men det är det mer praktiska alternativet. Som du kanske vet ger Apple användarna 5 GB gratis lagringsutrymme. Efter det måste du betala för mer (upp till 2TB). Om du har slut på iCloud-lagring kan du använda en dator eller tredjepartstjänst (akta köparen) för att säkerhetskopiera dina WhatsApp-meddelanden.
Gillar du idén med molnlagring?
Låt oss inse det – de flesta vanliga människor är inte måltavlor för hackare. Så chansen är stor att din data är säker i iCloud. Även om vissa säkerhetskopior kan ta tid att skapa och ladda upp, är det skönt att ha så mycket lagringskapacitet till ditt förfogande var som helst.
Låt oss veta i kommentarsfältet nedan om du behåller din WhatsApp på automatisk säkerhetskopiering eller om du skapar en när du behöver den. Dela också med oss av dina tankar om iClouds säkerhet.

