Viktiga punkter
- Rensning av din Macs system- och webbläsarcache kan frigöra diskutrymme, men dessa temporära filer bidrar till snabbare navigering.
- Du kan rensa cachar manuellt eller använda specialiserade Mac-applikationer som CleanMyMac X eller OnyX för en enklare process.
Att rensa system- och webbläsarcache på din Mac kan skapa betydande utrymme för andra viktiga filer. Men hur rensar du cachen på din Mac, och är det verkligen nödvändigt? Fortsätt läsa för att få svaren.
Vad är cachar och varför rensa dem?
Cachar är temporära filer som genereras av operativsystemet och dina applikationer. Dessa inkluderar tillfälliga internetfiler, som bilder och HTML-dokument, skapade av webbläsare som Safari eller Chrome.
Dessa cachefiler hjälper till med snabbare navigering på din Mac, då datorn sparar tid genom att inte behöva ladda ner samma information flera gånger.
Detta leder oss till en viktig poäng: i allmänhet behöver du inte ta bort cache. Om du inte söker en snabb lösning för att frigöra utrymme, är det oftast bäst att lämna dem ifred. Många applikationer har egna underhållsrutiner för att hålla cachar i hanterbar storlek.
Säkerhetskopiera din Mac innan du rensar cachen för att undvika oavsiktlig förlust av viktiga data!
Så här rensar du webbläsarcachen på en Mac
macOS har stöd för flera webbläsare, men Safari är standard. Här beskriver vi hur du rensar Safari-cachen och var du hittar motsvarande funktioner i andra vanliga webbläsare. Följ dessa steg:
- Öppna Safari, gå till menyraden och välj Inställningar.
- Gå till fliken Avancerat i inställningsfönstret.
- Kryssa i rutan för Visa utvecklarmeny i menyraden.
- Klicka nu på Utveckla i menyraden och välj Töm cachar från rullgardinsmenyn.
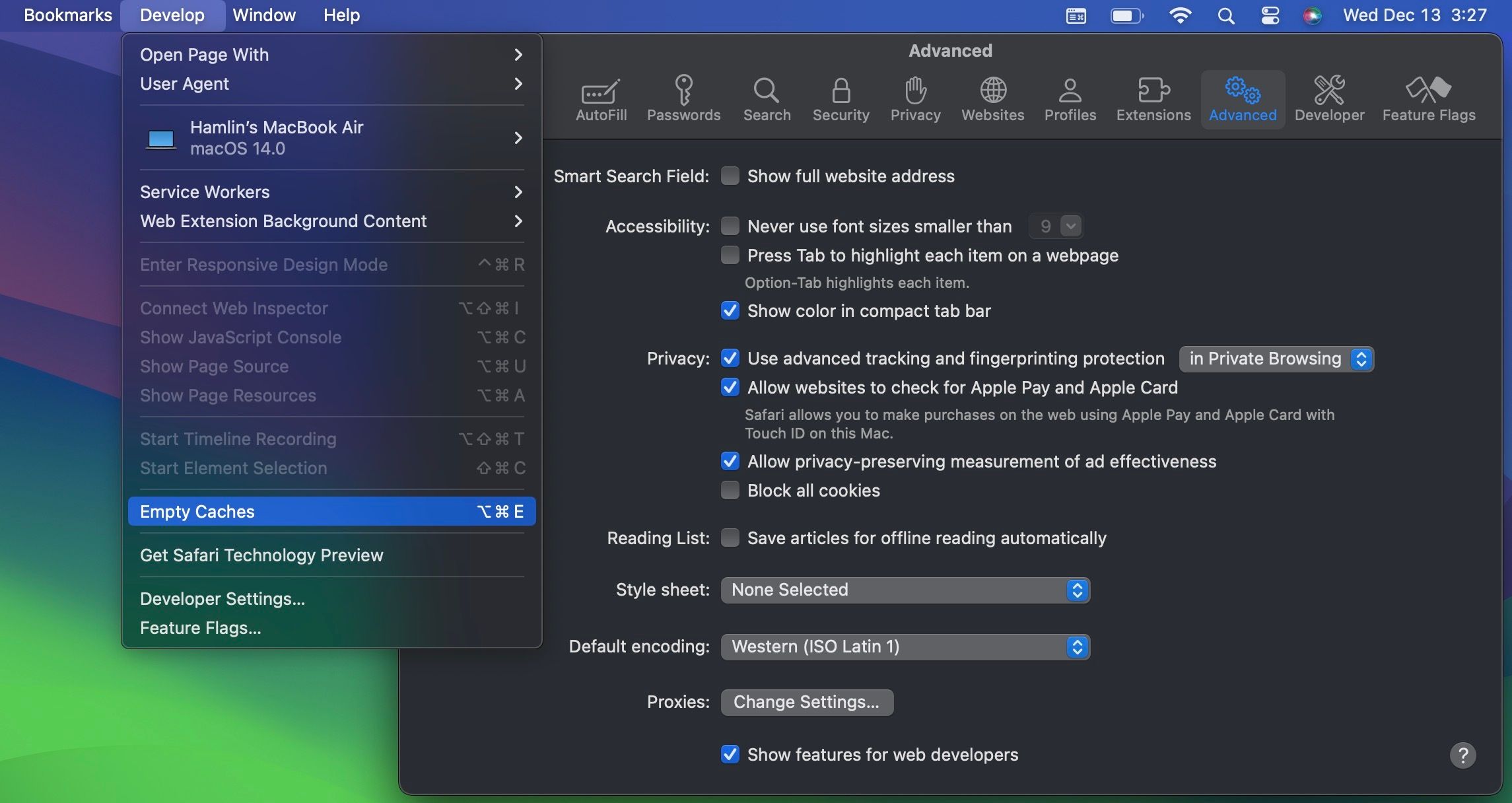
Google Chrome har till exempel detta alternativ under Sekretess och säkerhet i webbläsarens inställningar. Vissa webbläsare som Microsoft Edge kombinerar cache med cookies och annan webbläsardata, men ger möjlighet att välja endast cachefiler.
Rensa din Macs systemcache
För att rensa systemcachefiler som är specifika för ditt användarkonto, gör så här:
- Öppna Finder och klicka sedan på Gå > Gå till mapp i menyraden.
- Skriv ~/Library/Caches i sökrutan och klicka på det första resultatet.
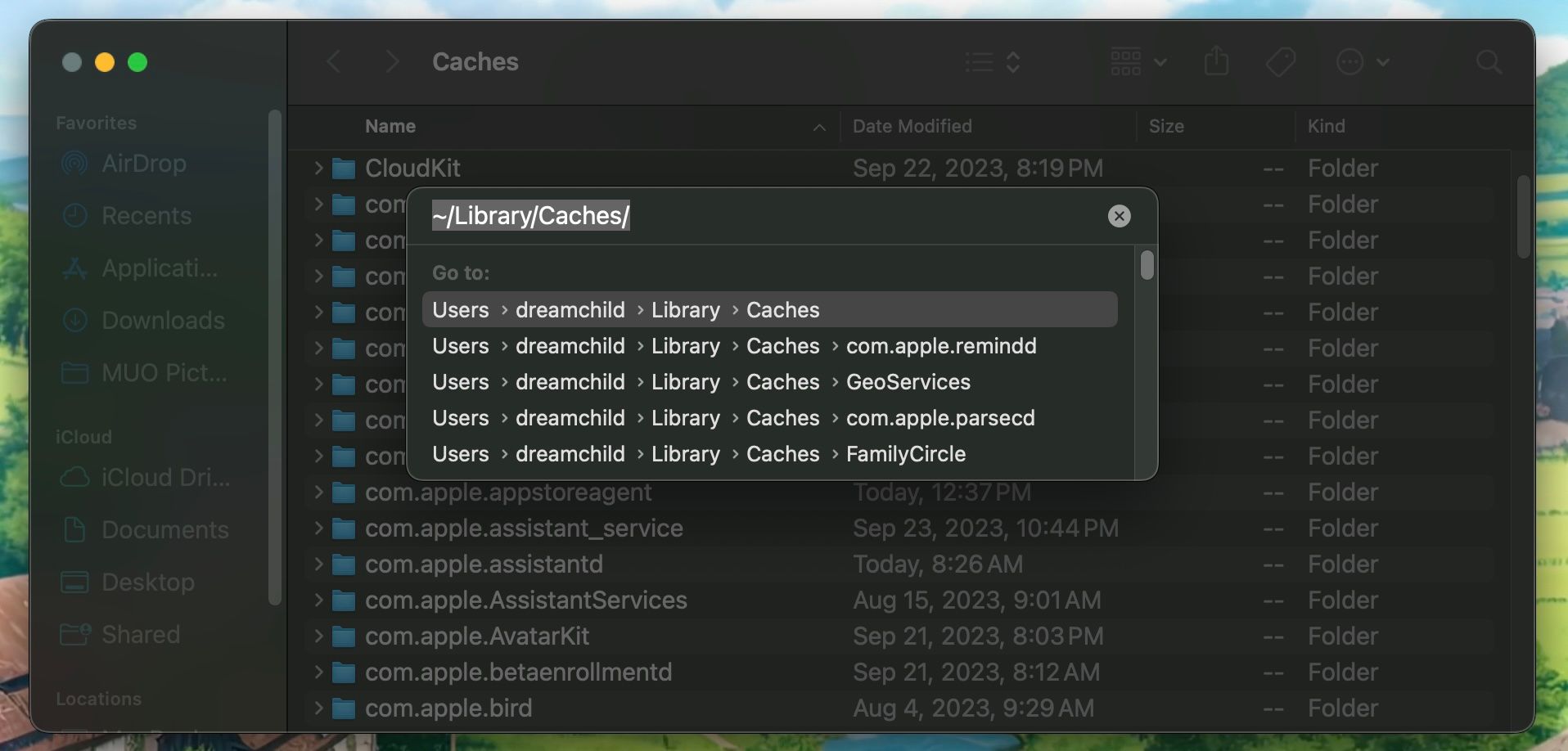
- Markera alla filer och mappar du vill ta bort och dra dem till papperskorgen, eller Ctrl-klicka och välj Flytta till papperskorgen.
- Ctrl-klicka på papperskorgen i Dock och välj Töm papperskorgen.
Om du vill ta bort cachefiler knutna till ett annat användarkonto, navigera till den användarens cachekatalog genom att ändra sökvägen till /Users/[användarnamn]/Bibliotek/Cache och ersätt [användarnamn] med det specifika kontots namn.
För att rensa systemcachefiler som delas mellan alla användarkonton, använd sökvägen /System/Library/Caches.
Använd applikationer för att rensa din Macs cache
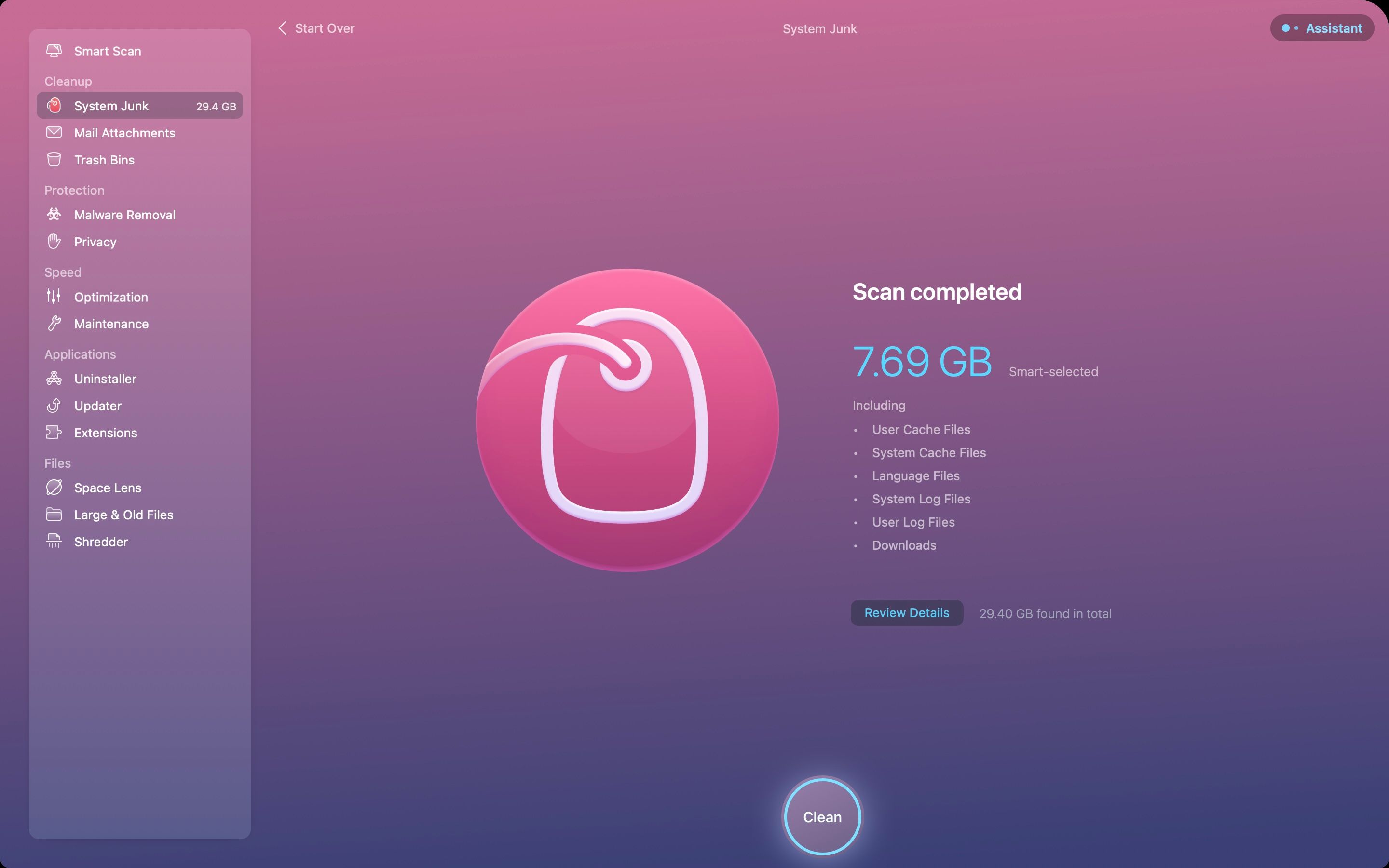
Även om manuell rensning är möjlig, gör vissa Mac-applikationer processen smidigare. De är praktiska för att skapa ledigt utrymme, så vi rekommenderar dem om du vill ha automatisk kontroll över din Macs lagring.
Vårt förstahandsval är CleanMyMac X på grund av dess användarvänliga gränssnitt och inbyggda antivirus. Den är inte gratis, utan kostar $39,95 per år, men du kan utnyttja en 7-dagars gratis provperiod för att rensa cachen snabbt.
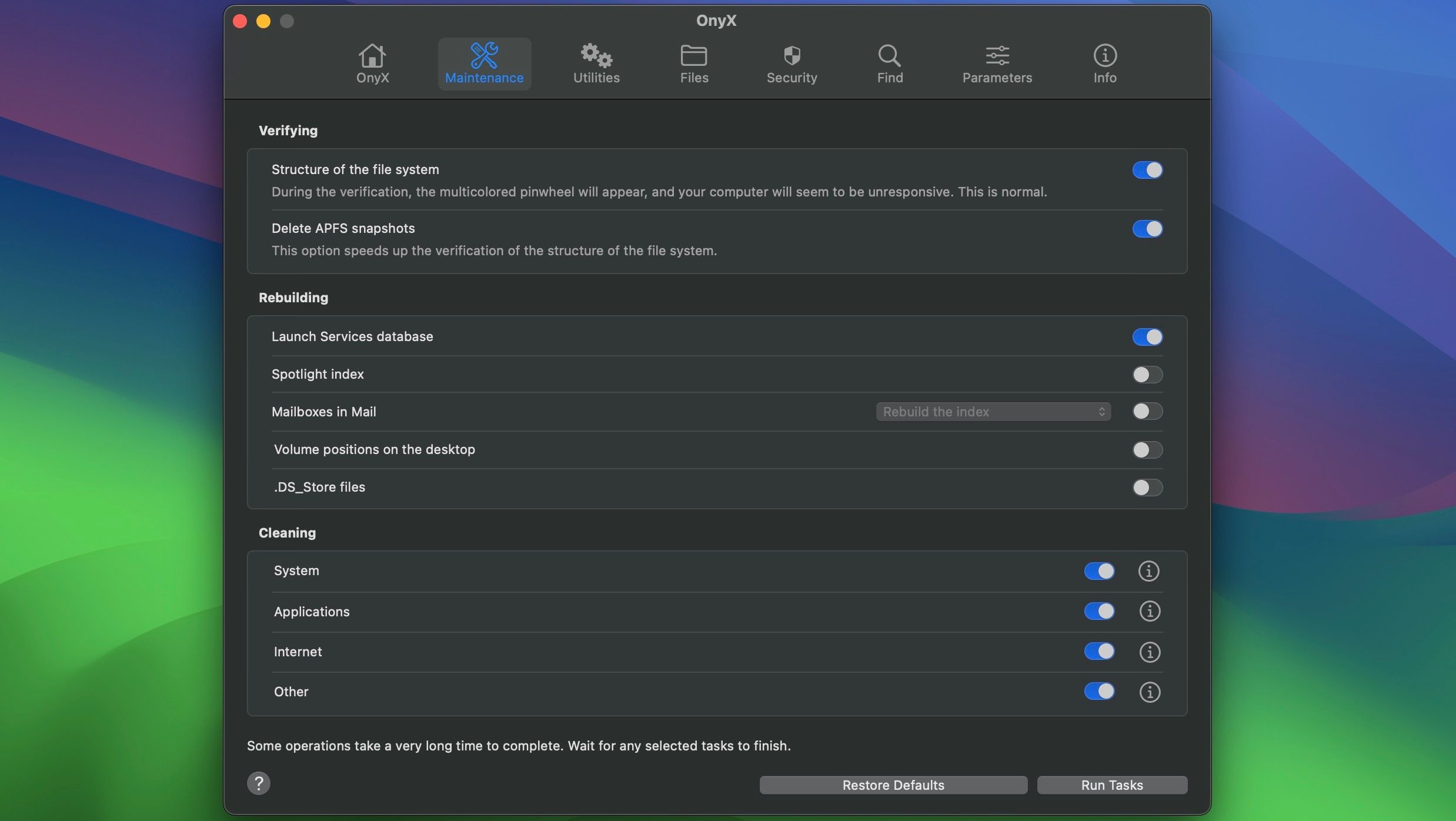
För ett gratis alternativ, överväg OnyX. I avsnittet Underhåll, välj vilka cachar du vill rensa och klicka på Kör. Den har även andra användbara funktioner, som schemalagd start och avstängning (som inte finns i macOS Ventura och Sonoma).
Oavsett vilken app du använder måste du först ge den fullständig diskåtkomst i Systeminställningar > Sekretess och säkerhet. Utan det kommer appen inte att fungera korrekt.
Ladda ner: CleanMyMac X ($39,95 per år, gratis testperiod tillgänglig)
Ladda ner: Onyx (Gratis)
Om du inte har ont om utrymme eller felsöker ett problem genom att rensa en specifik apps cache, är det bäst att låta din Macs cachefiler vara. Det finns många andra sätt att frigöra utrymme på macOS utan att rensa cachen.
Du kan flytta bibliotek och säkerhetskopior till en annan plats, ta bort onödigt stora filer eller ansluta en extern hårddisk till din Mac.