Hur man redigerar PDF-filer på en Chromebook
Att använda ett offline OCR-verktyg med Wine på en Chromebook för att utvinna text från bilder eller PDF:er är en möjlighet. Men om ditt behov är att lägga till text eller bilder, eller kanske e-signera ett dokument, då behöver du en PDF-redigerare direkt på din Chromebook. Google har nyligen introducerat stöd för PDF-markeringar i den inbyggda Galleri-appen. Denna funktion är fortfarande grundläggande, men kan användas för enklare PDF-redigering. Här beskrivs hur du kan redigera PDF-filer på en Chromebook, helt kostnadsfritt. Vi kommer också att presentera en extern app som erbjuder fler funktioner för att granska, redigera och signera PDF-dokument. Låt oss utforska hur du går till väga för att redigera en PDF på en Chromebook.
Redigera PDF-filer på Chromebook (2022)
Denna guide visar två metoder för att redigera PDF-filer på Chromebook. Båda alternativen är kostnadsfria och ger tillgång till en rad användbara verktyg.
Använda den inbyggda Galleri-appen
För att använda Galleri-appen för PDF-redigering krävs att din Chromebook kör Chrome OS 104 eller senare. Google har uppdaterat appen med funktioner som PDF-kommentarer, texttillägg, signaturfunktioner med mera. Följ dessa steg för att börja:
1. Starta appen Filer och dubbelklicka på den PDF-fil du önskar redigera. PDF-filen öppnas som standard i Galleri-appen. Du kan också högerklicka på PDF-filen och välja ”Öppna med -> Galleri”.
2. För att lägga till text eller fylla i ett formulär, klicka på textanteckningsikonen ”Tt” i menyraden.
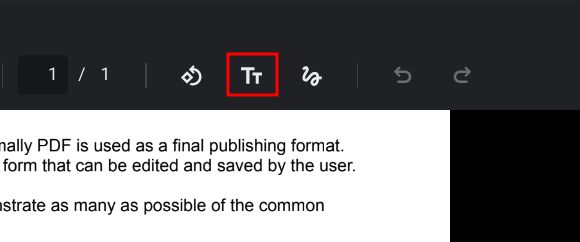
3. En sidomeny visas. Här kan du anpassa teckensnitt, storlek, justering, format och färg. Därefter kan du placera en textruta i PDF-filen.
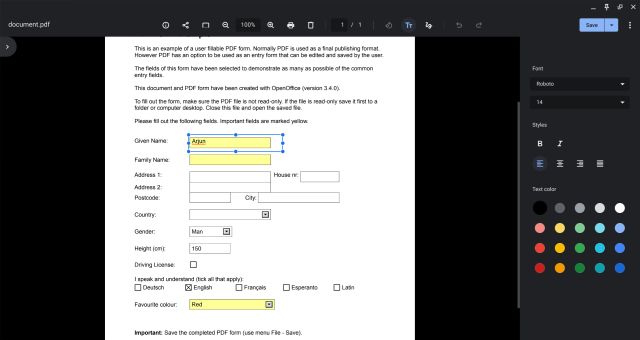
4. För att kommentera eller signera, klicka på ”Annotera”-ikonen (den snirkliga linjen) i menyraden.
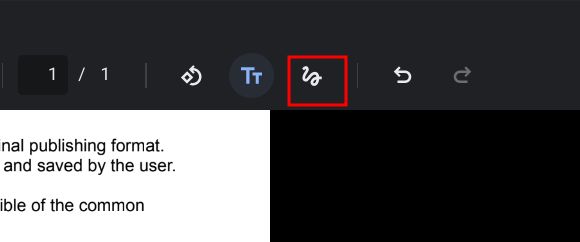
5. I sidomenyn, välj penna, överstrykningspenna eller suddgummi. Du kan också anpassa storlek och färger. När du är klar, tryck på ”Spara” i det övre högra hörnet.
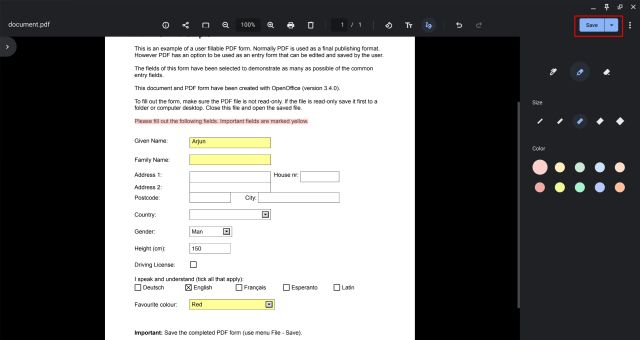
Redigera PDF-filer med en tredjepartsapp
Det finns flera PDF-redigeringsappar att välja mellan, men Smallpdf är en utmärkt webbaserad app för Chromebook. Förutom att lägga till text och kommentarer, kan du konvertera dina PDF-filer till olika format, sammanfoga dokument, komprimera filer och mycket mer.
Smallpdf tillåter gratis redigering av två dokument om dagen. Om du nått gränsen, finns det alternativa webbappar som Sejda (besök) och SodaPDF (besök). Så här redigerar du PDF-filer gratis med Smallpdf:
1. Gå till Smallpdfs webbplats (besök) och ladda upp den PDF-fil du vill redigera.
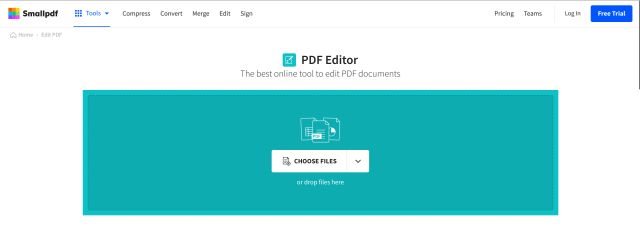
2. Nu kan du lägga till text, kommentera, markera text, infoga bilder och e-signera dokument. Tryck på ”Exportera” när du är klar.
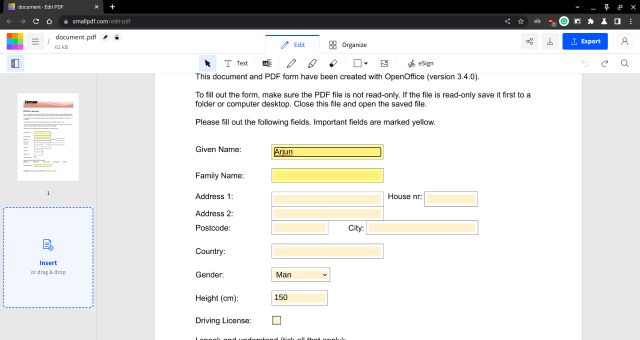
3. För att konvertera eller utföra andra operationer på PDF-filen, utforska Smallpdfs verktygslista här.
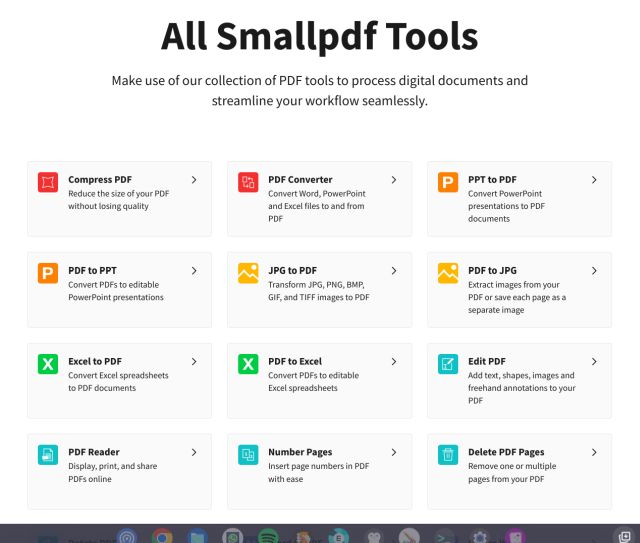
Kommentera och signera PDF-filer på Chrome OS
Här har du de två enklaste metoderna för att gratis redigera och kommentera PDF-dokument på Chromebooks. Jag brukar föredra Smallpdf då den är funktionsrik och erbjuder många verktyg i klass med dedikerade skrivbordsprogram. Men tillägget av PDF-kommentarer i Galleri-appen är också ett positivt steg som du bör testa. Om du dessutom letar efter de bästa ritapparna för Chromebook, finns det en lista att utforska. Vi har också en omfattande lista med andra Chrome OS-appar för dig. Om du har fler frågor kring Chromebook, dela gärna med dig i kommentarsfältet nedan.