När de surfar på webben, spelar spel eller tittar på videor kommer många människor att sträcka sig efter sina iPads. Om du vill ha allt ditt innehåll på den här praktiska enheten kan du behöva överföra några av dina videor till din iPad.

Här kommer vi att titta på hur du överför videor från din PC till din iPad. Du kommer också att lära dig hur du gör detta med iTunes och utan iTunes.
Innehållsförteckning
Hur man överför videor till en iPad med iTunes
Det enklaste sättet att överföra dina videor till en iPad är att använda iTunes, gratis att använda så länge ditt videoformat är kompatibelt med din iPad. Det betyder att din video måste vara antingen en MP4, MOV, M4V, WMV, RM, MKV, AVI eller FLV.
iTunes är tillgängligt både för Windows- och Mac-enheter. Om du inte redan har det installerat på din dator, fortsätt och ladda ner det från din Microsoft Store eller genom att logga in på iTunes.
När du har gjort detta följer du riktlinjerna nedan för att överföra videor från din Windows-enhet till din iPad.

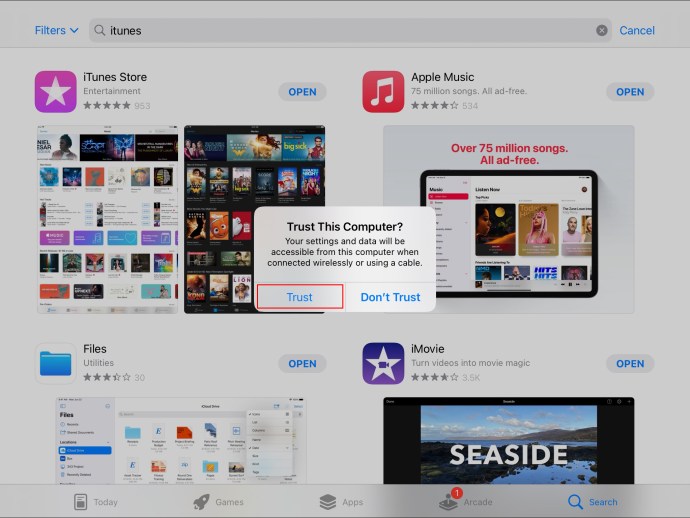
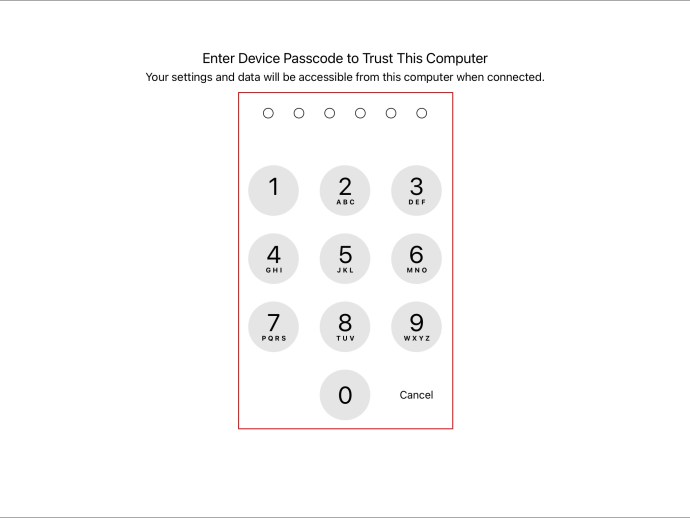

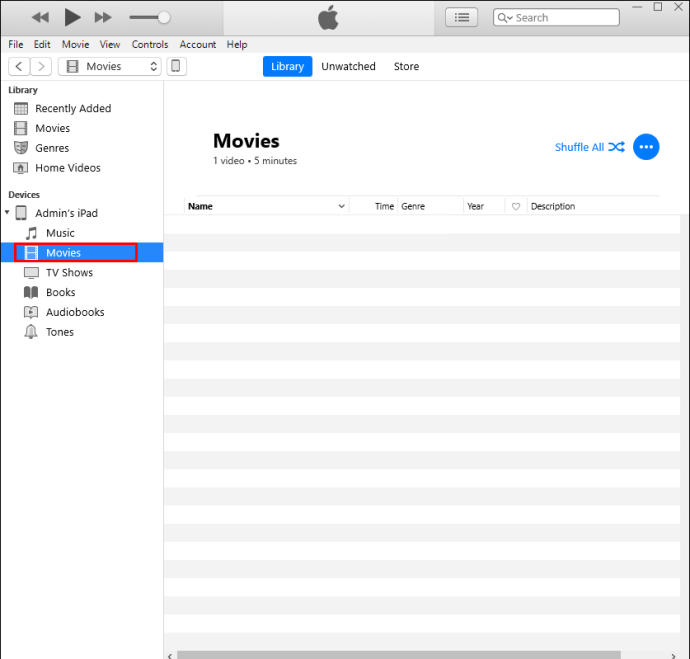
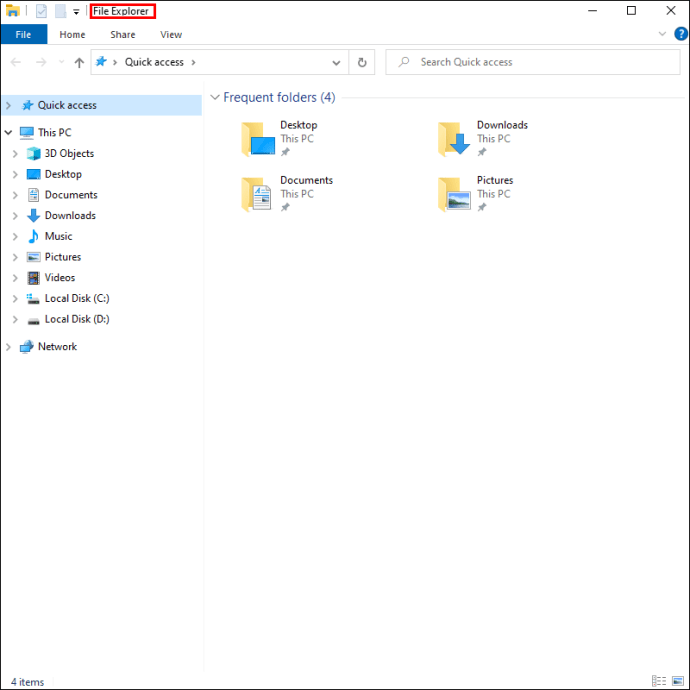
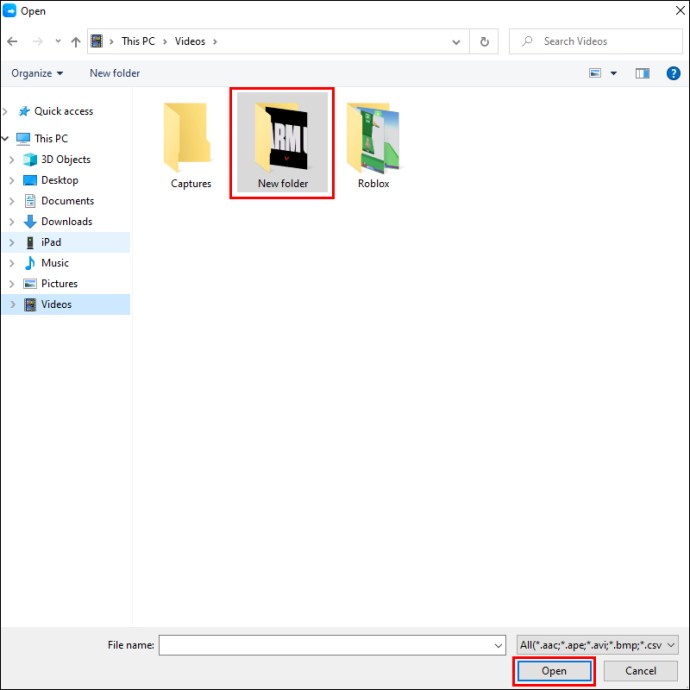
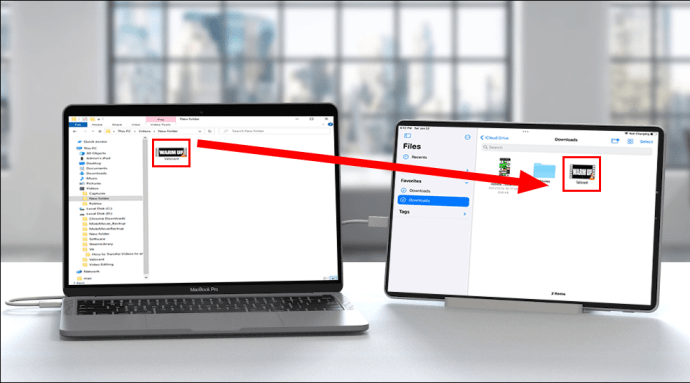
Din video har nu överförts till din iPad.
För att överföra dina videor från din Mac till din iPad med iTunes, följ stegen nedan:


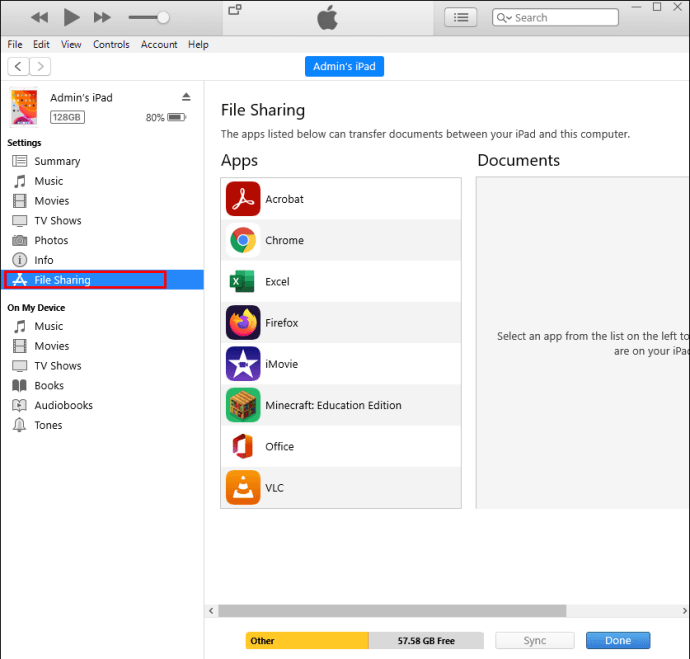
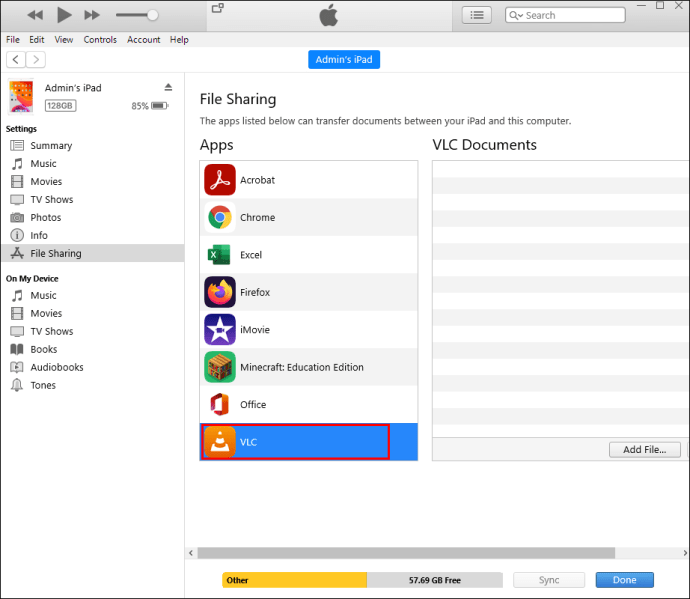
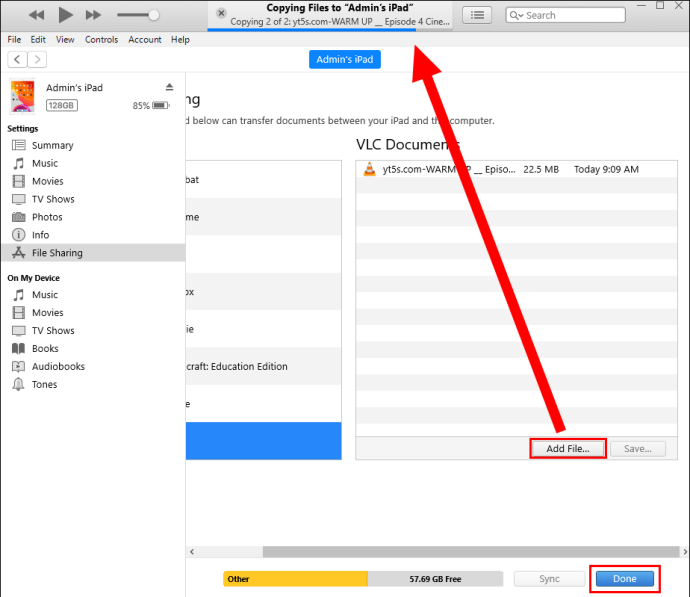
Din video har nu överförts till din iPad.
Om din video inte överförs kan det bero på att den är i ett format som inte är kompatibelt med iPad. Om så är fallet kan du använda lösningen nedan för att slutföra överföringsprocessen.
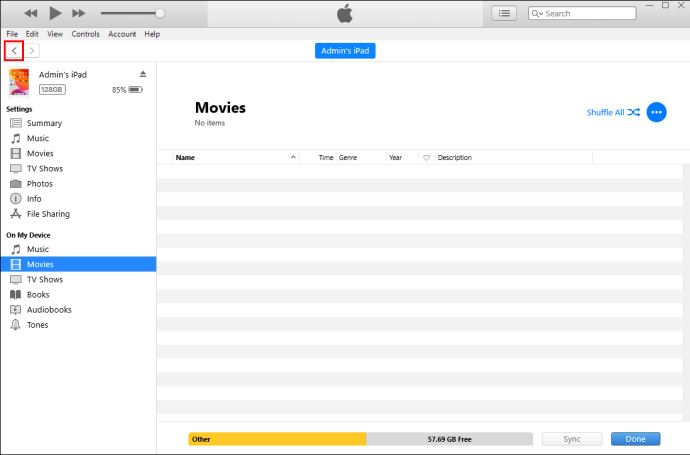
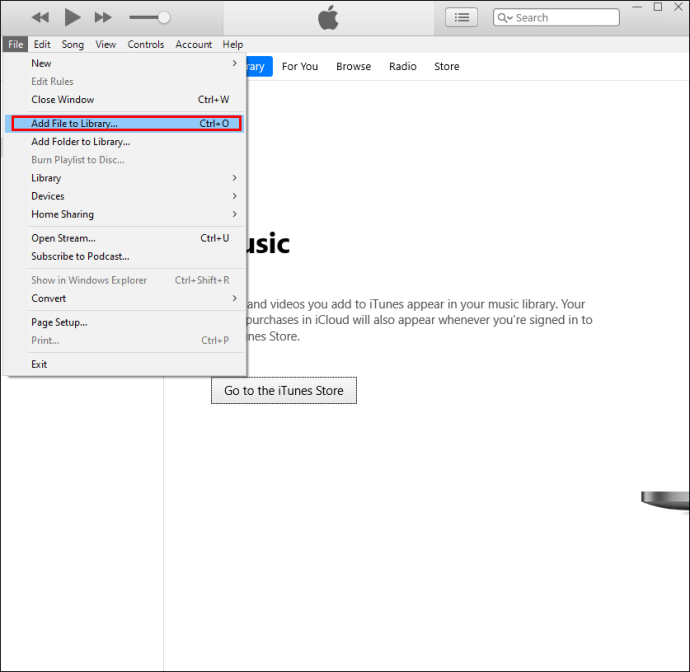
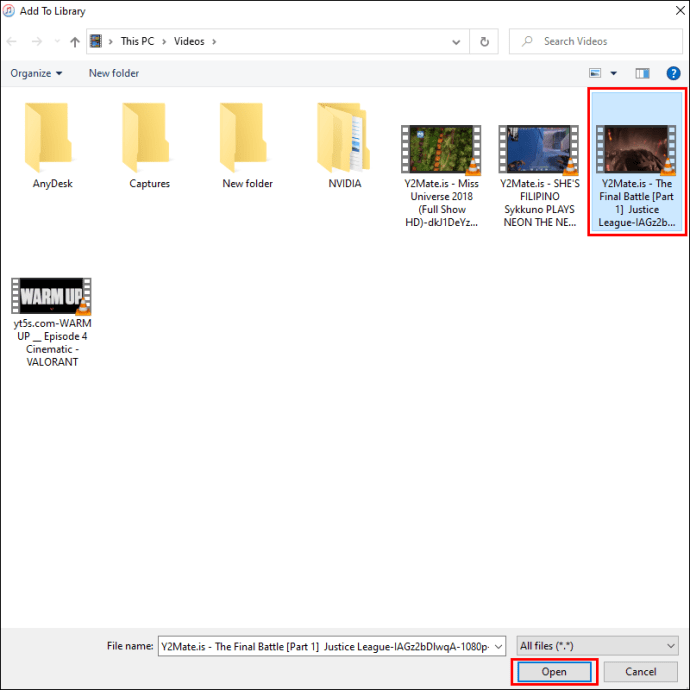
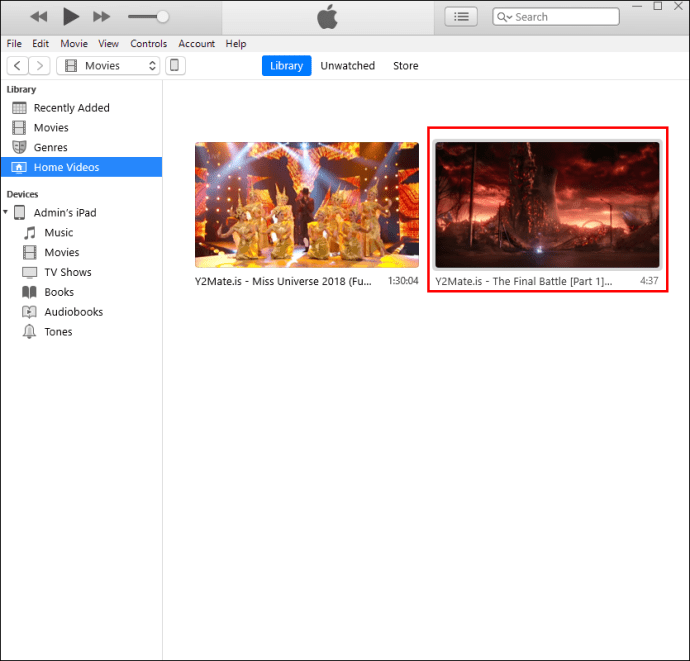
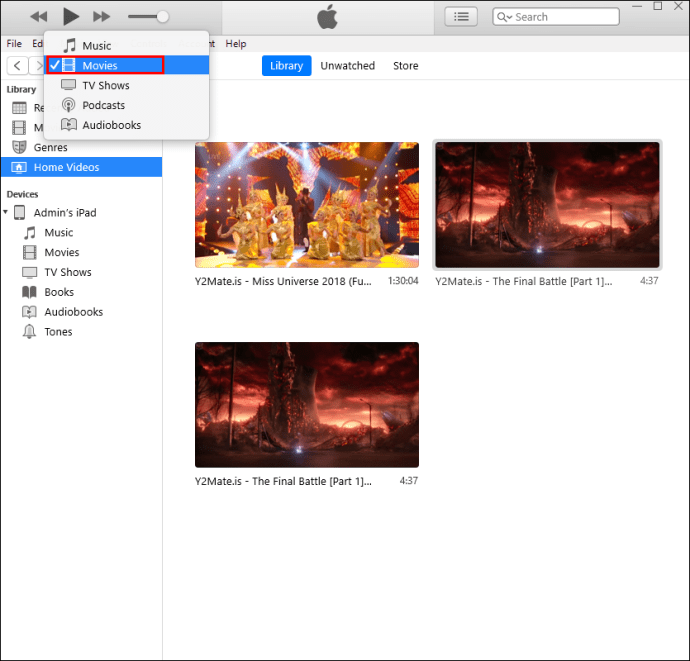
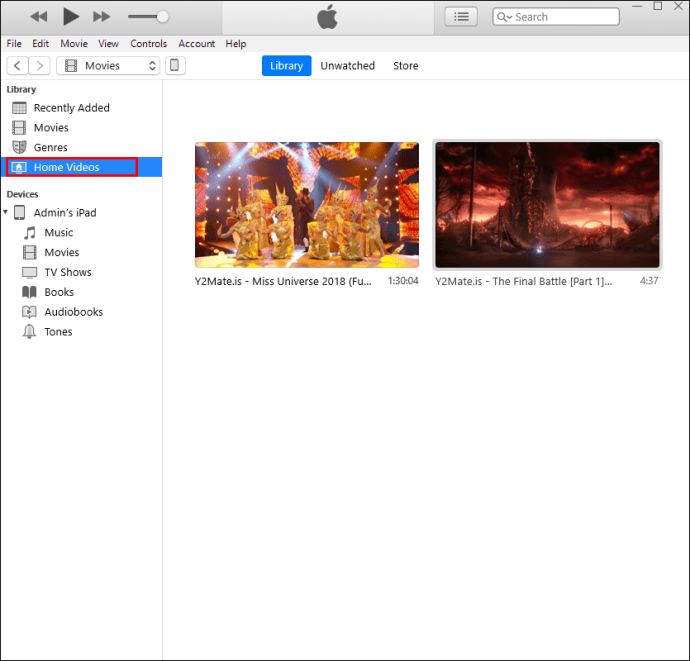
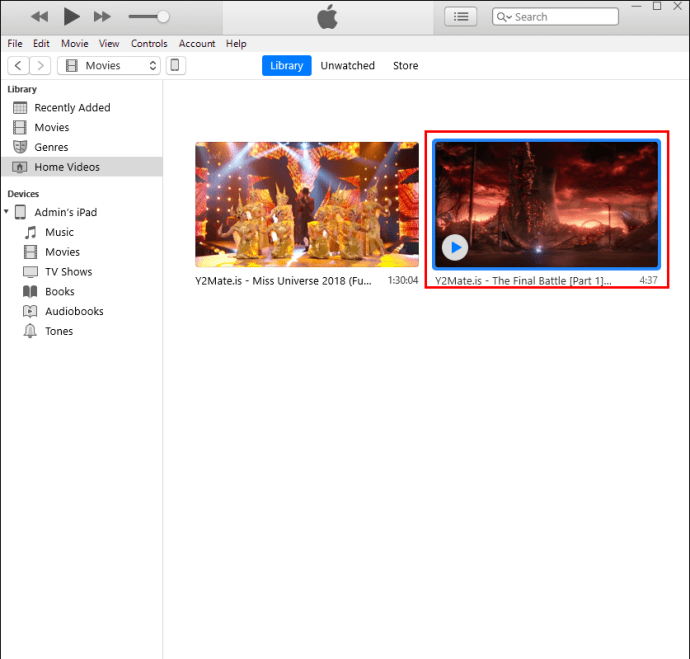
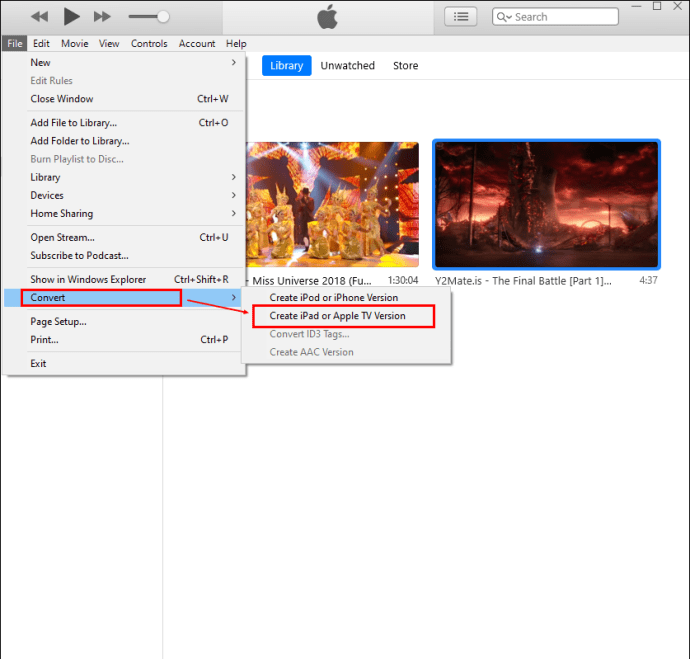
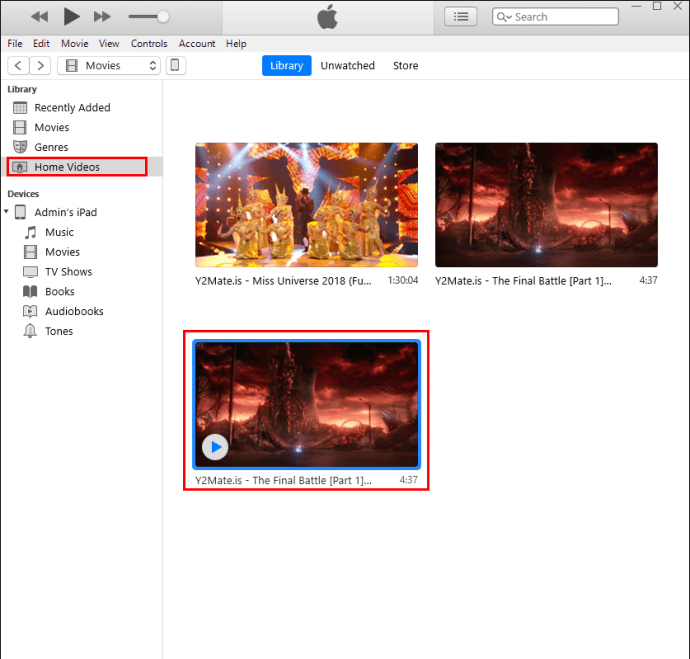
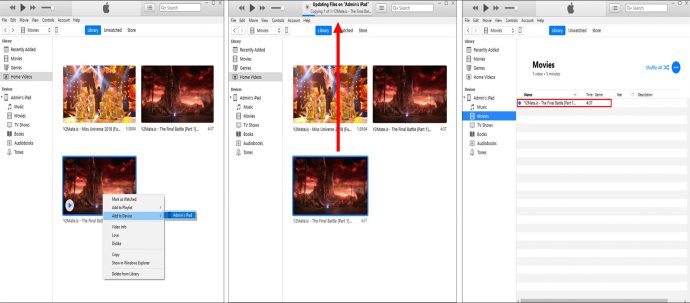
Hur man överför videor till iPad utan iTunes
Du kanske inte vill ladda ner iTunes, eller så är din video i ett format som är inkompatibelt med din iPad. Om så är fallet kan du använda en tredjepartsapp som Waltr 2 för att överföra videor till din iPad.
För att göra detta, följ stegen nedan:
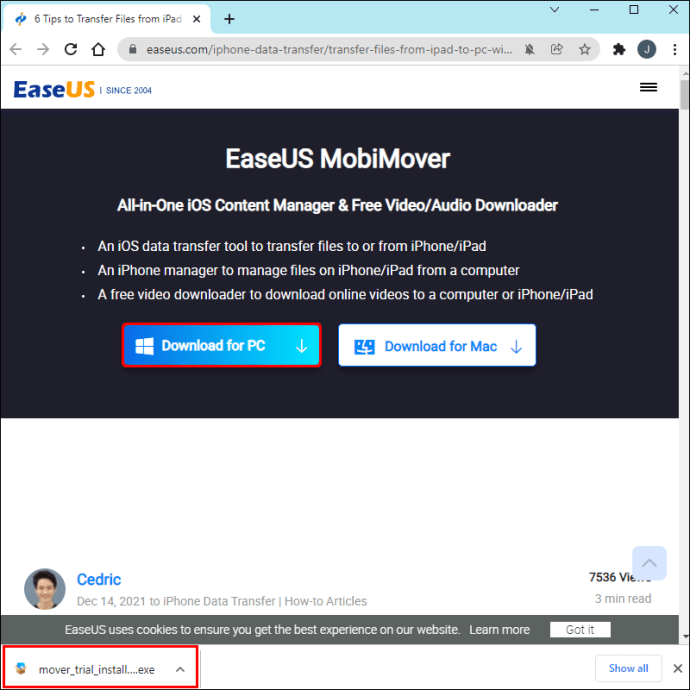
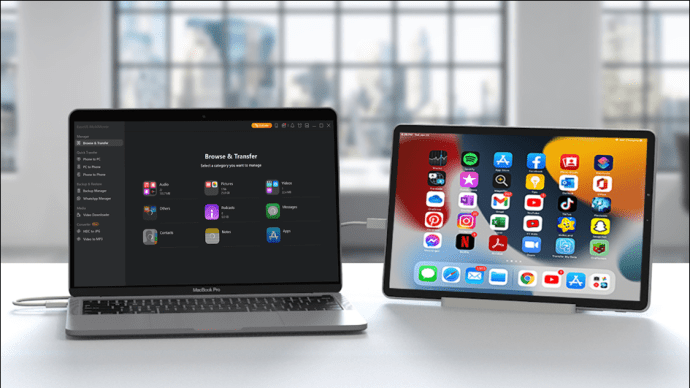
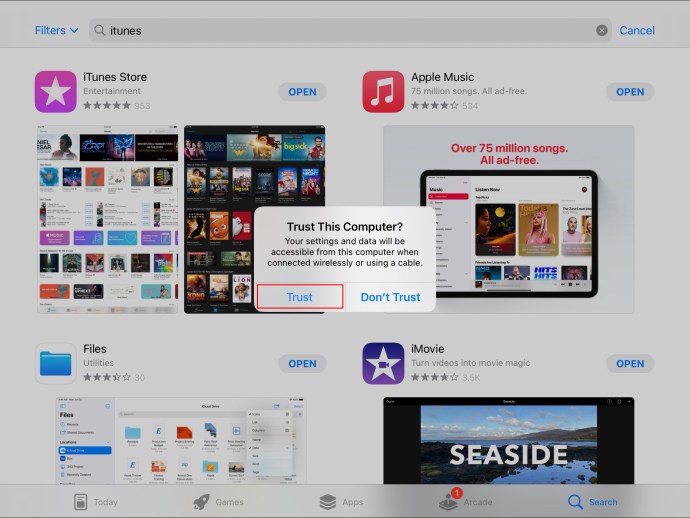
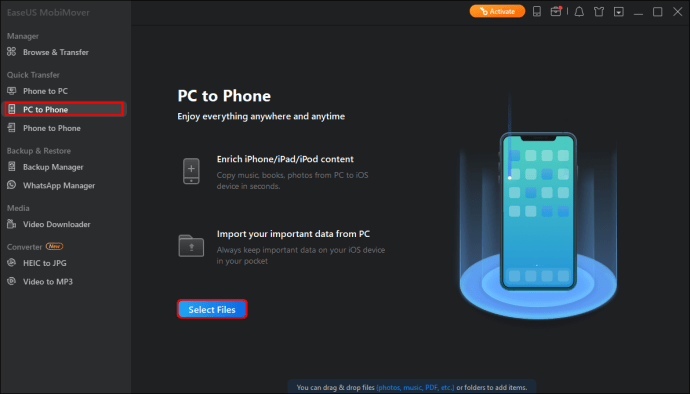
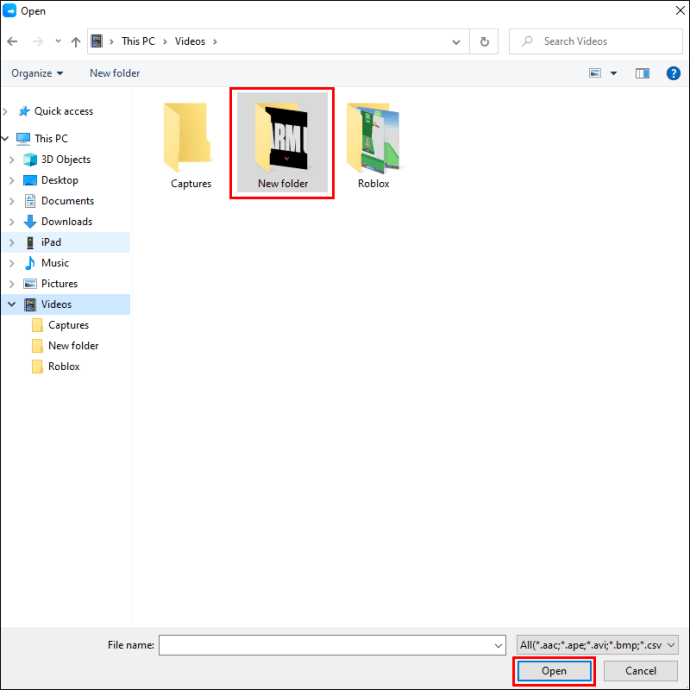
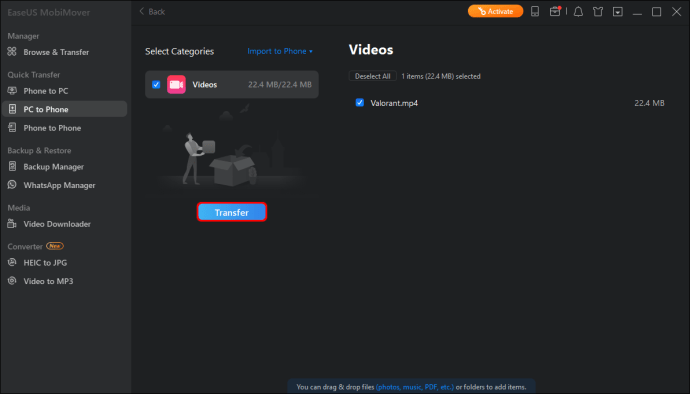
Din video ska nu överföras till din iPad utan att använda iTunes. Ser? Jag sa att det var möjligt.
Hur man överför videor till iPad från en Windows-dator
Om du vill överföra videor från en Windows-dator till din iPad kan iTunes hjälpa dig. Du måste först ladda ner iTunes för Windows från Microsoft Store.
När det är gjort, följ stegen nedan:
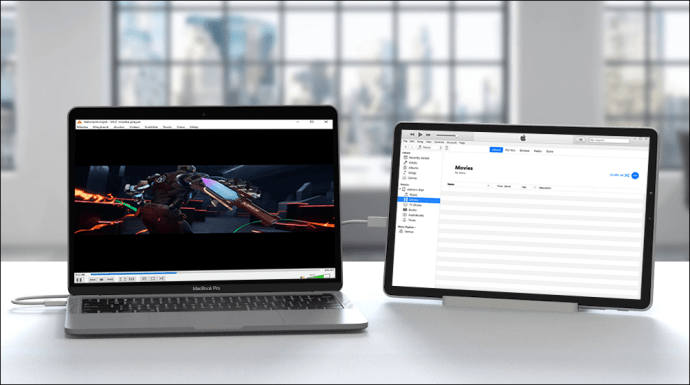
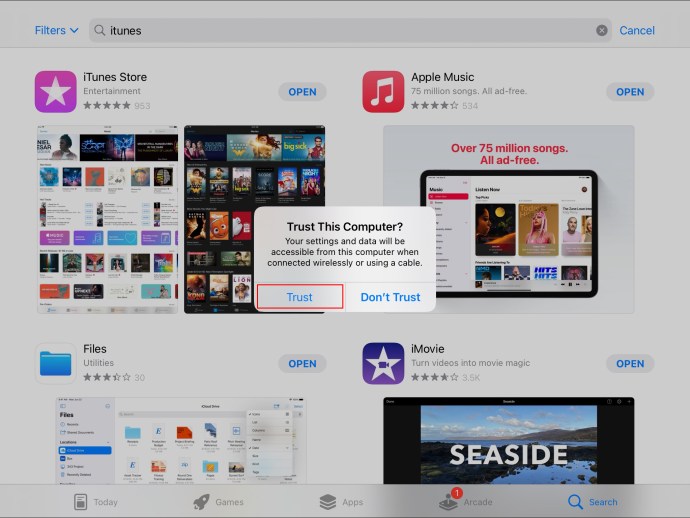
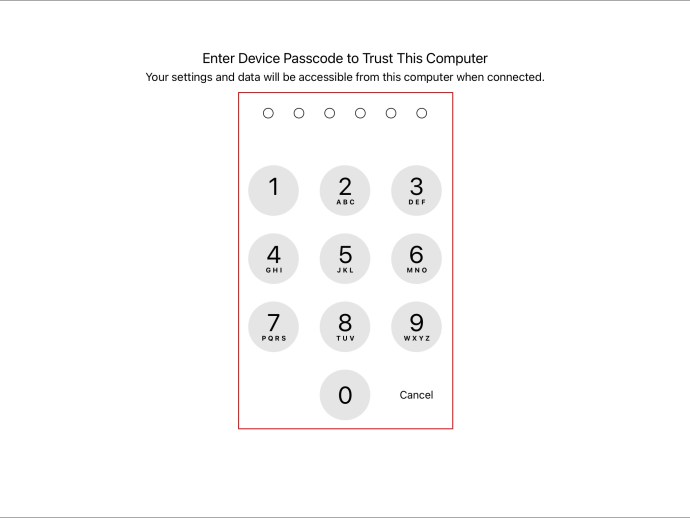

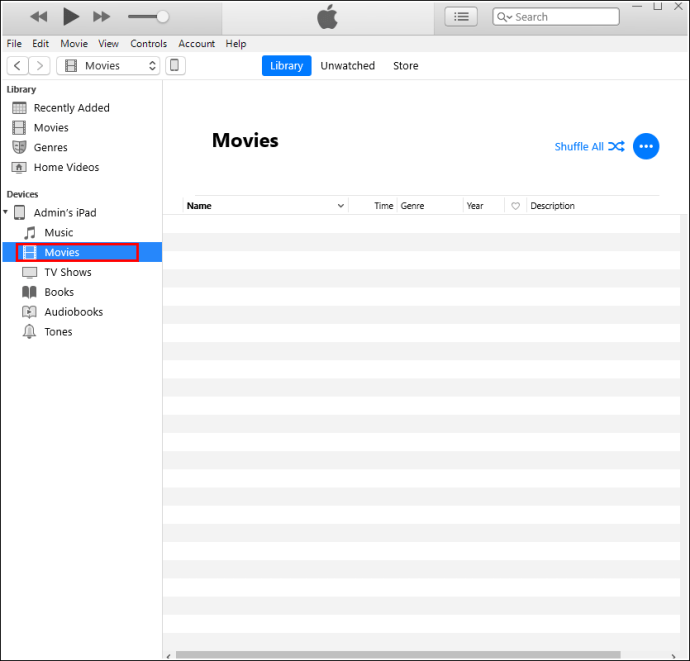
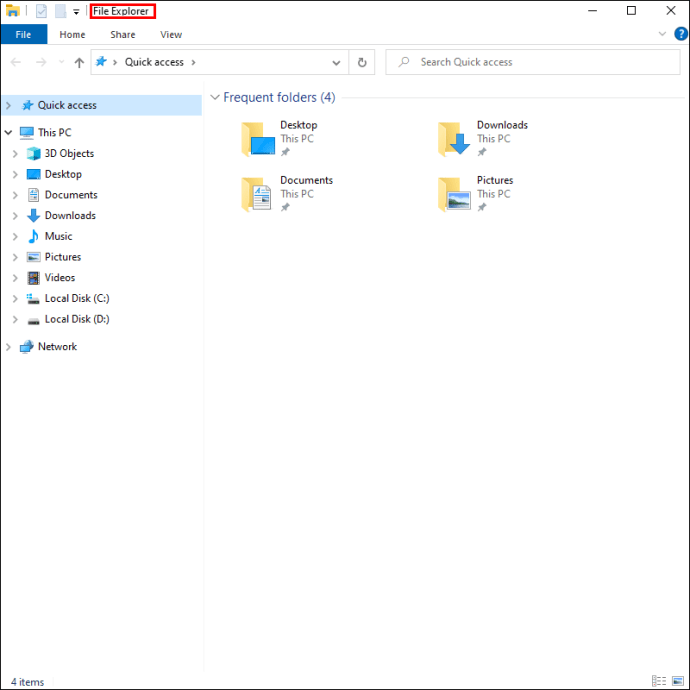
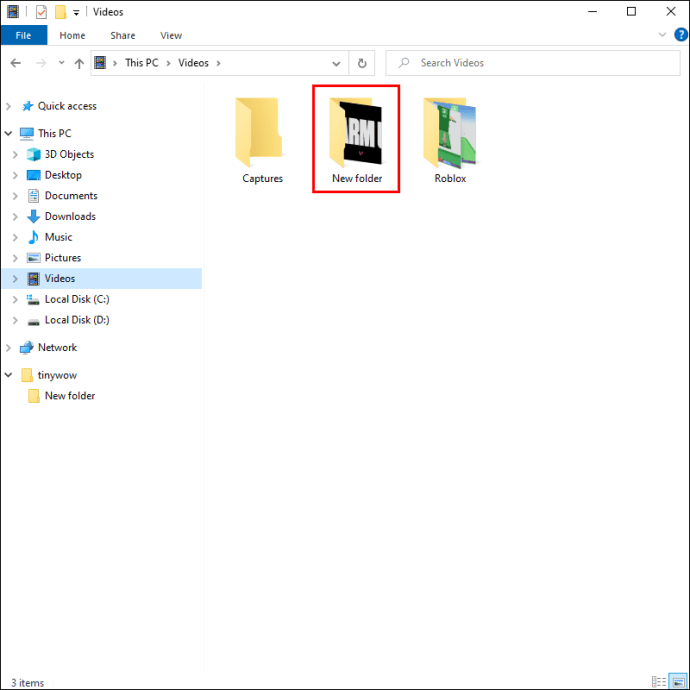
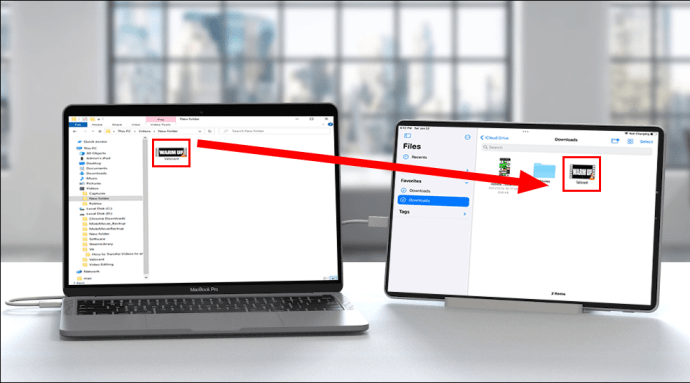
Din video har nu överförts till din iPad.
Hur man överför videor till iPad från en Mac
Om du vill överföra videor från din Mac-dator till din iPad kan du göra det genom att följa stegen nedan:
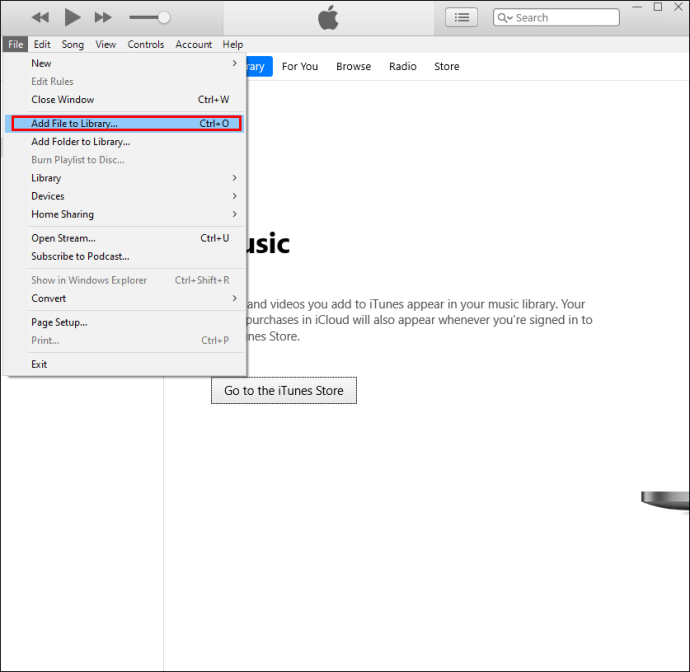
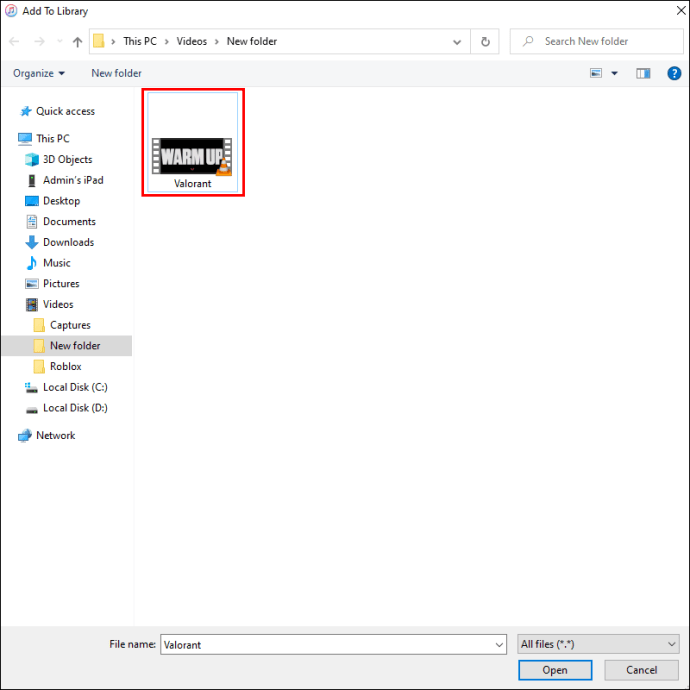


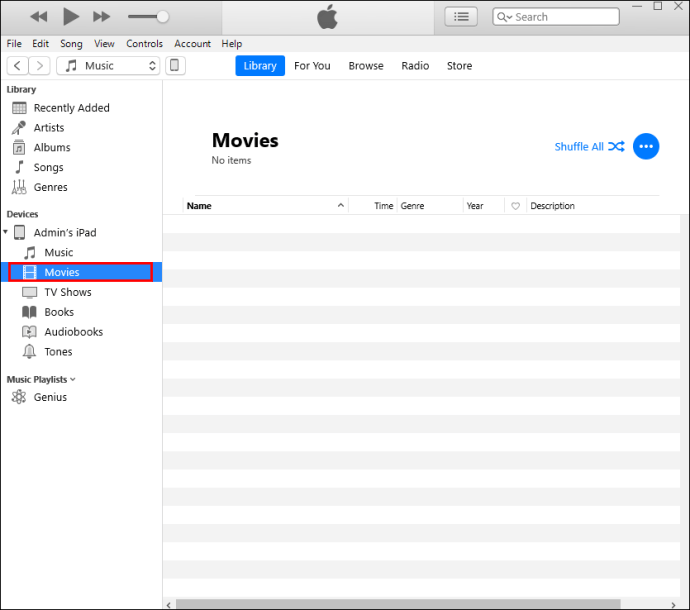
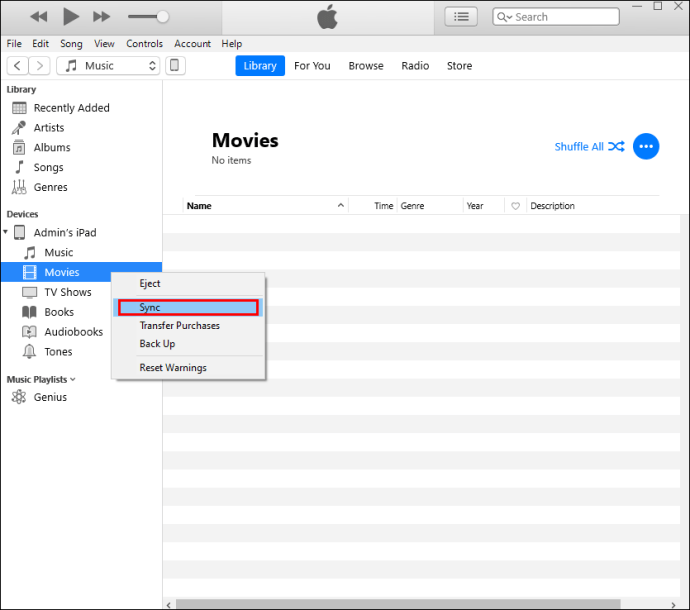
ITunes kommer nu att överföra din video från din Mac till din iPad.
Hur man överför videor till en iPad från Android
Du kanske vill överföra videor från en Android-enhet till din iPad. Du kan använda två metoder för att överföra dina videor: med hjälp av en dator eller programvara från tredje part.
Låt oss först titta på hur man överför videor från en Android-enhet till en iPad med hjälp av en dator. Du behöver iTunes för denna process.
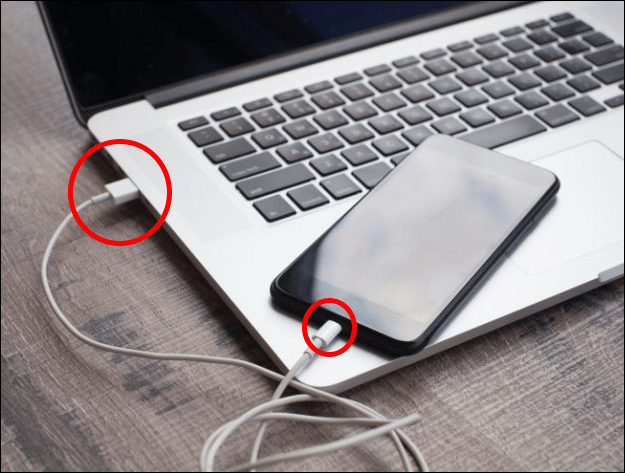
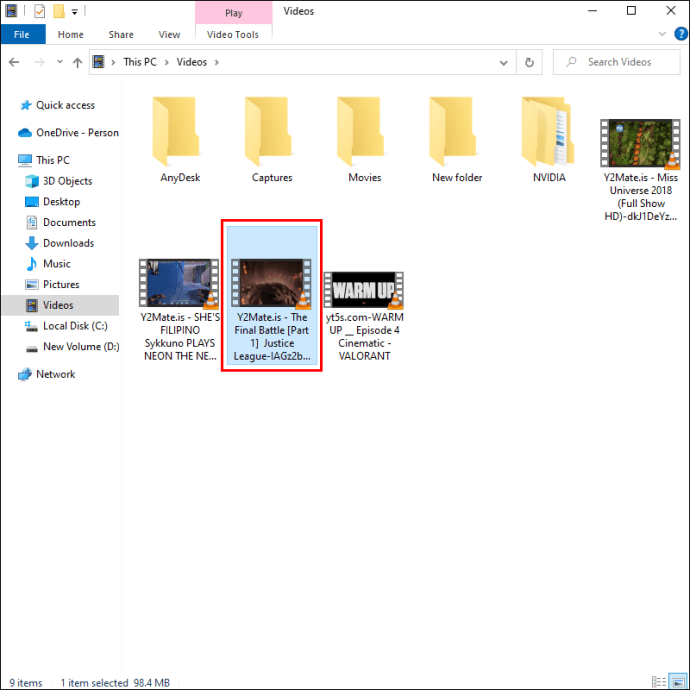
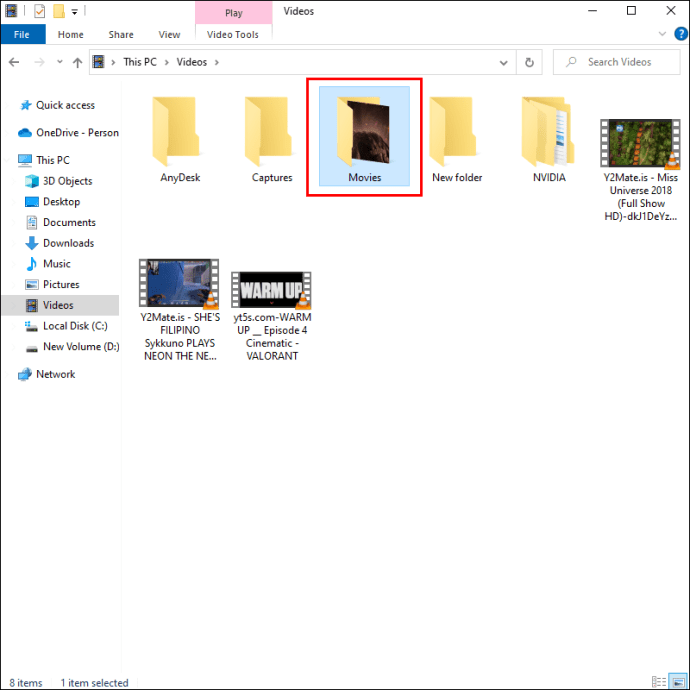
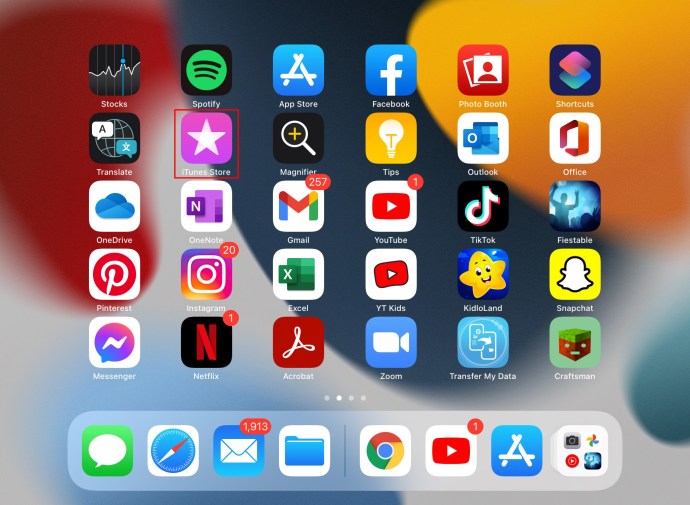
Du har nu överfört din video från din Android-enhet till din iPad
Om du inte vill ha besväret med att använda en dator för att utföra överföringen kan du använda Flytta till iOS. Det här är en app i Google Play Store utvecklad för att flytta filer från Android till iPad eller iPhone-enheter. Det är också hur du överför videor från en Android-enhet till din iPad utan att använda en dator:
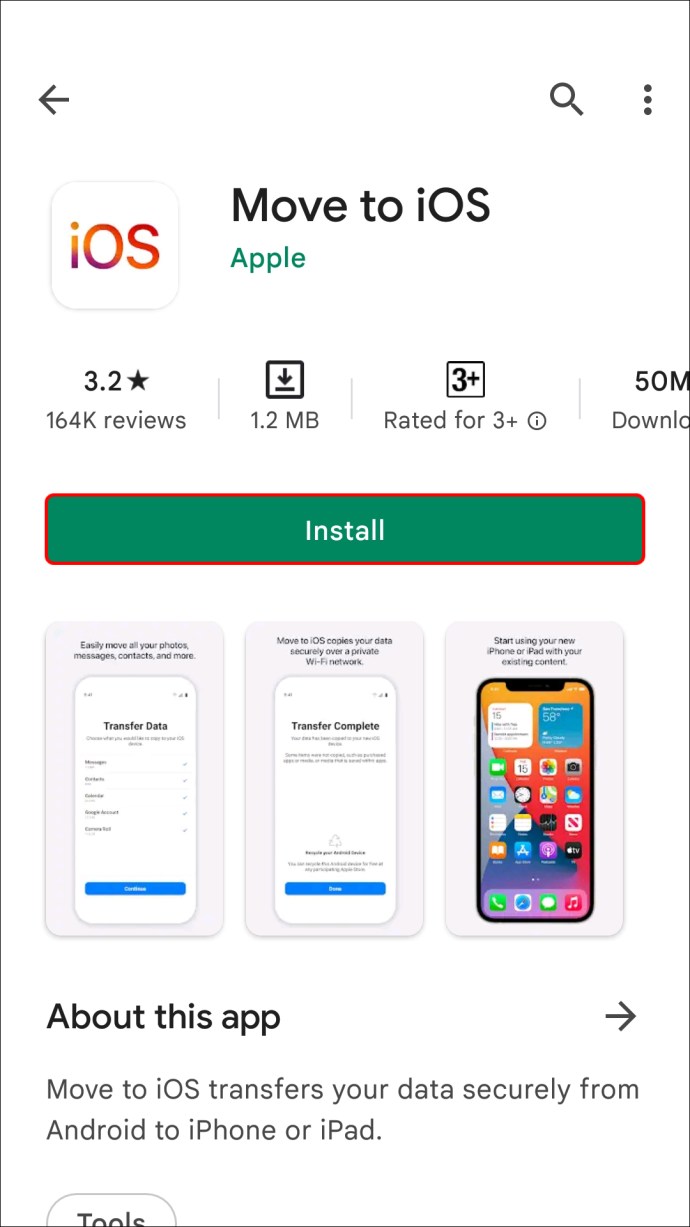
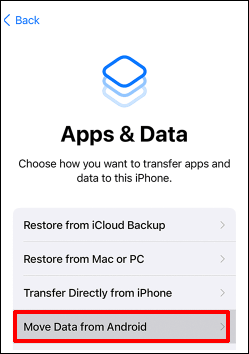
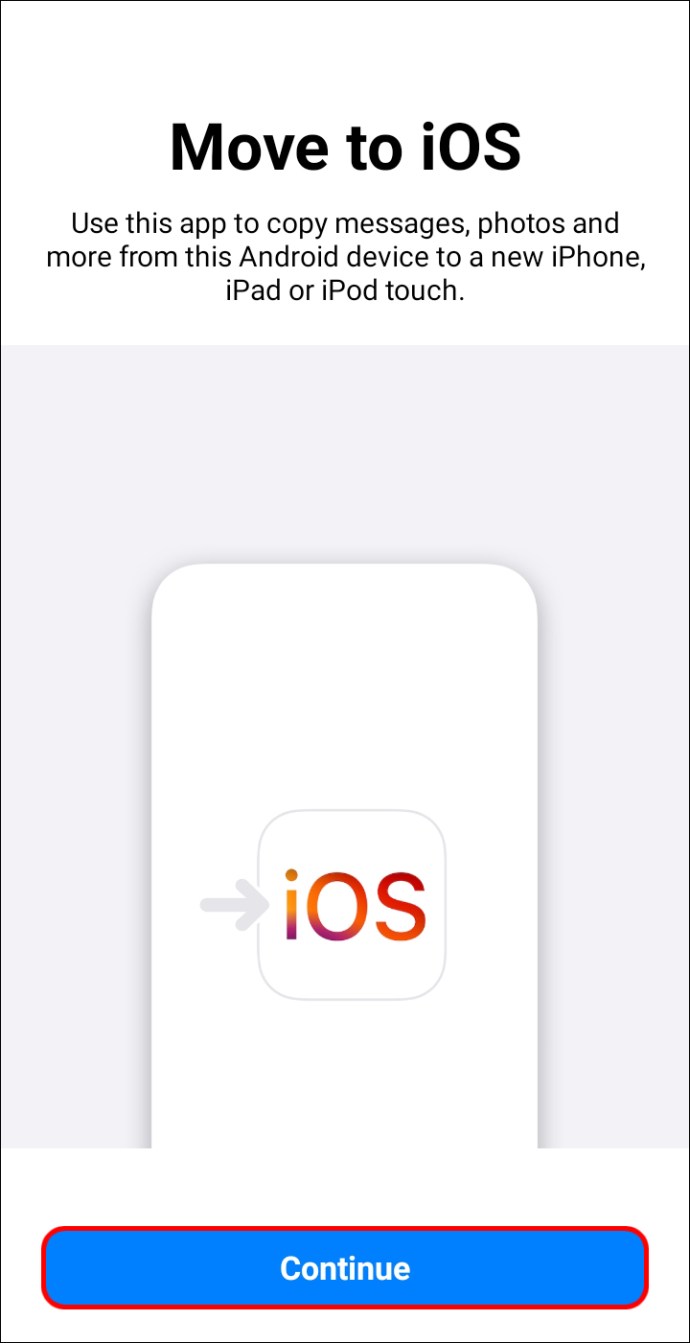
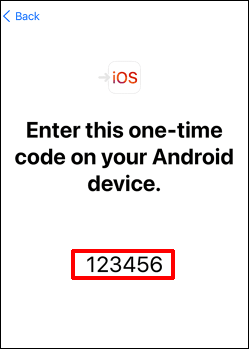
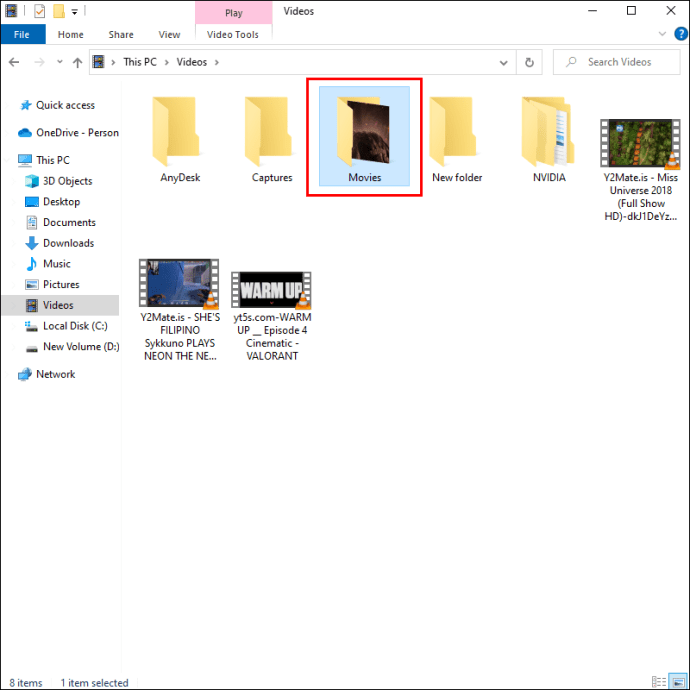
Din video bör nu vara tillgänglig på din iPad.
Bygg ditt iPad-videobibliotek
Du kan snabbt överföra dina videor från olika enheter till din iPad med rätt verktyg. Det är till och med möjligt att överföra innehåll utan att använda iTunes eller en dator. Genom att följa stegen som beskrivs kan du lagra dina videor bekvämt på din mer bärbara surfplatta.
Överför du ofta videor till din iPad från andra enheter? Låt oss veta vilken metod du använder.
