Överföra dina kontakter från Android till iPhone: En detaljerad guide
Din Android-smartphone är en mångsidig enhet som underlättar vardagen, inklusive effektiv hantering av dina kontakter. Du kan snabbt lokalisera personer och kommunicera med dem med ett enkelt tryck.
Men vad händer när du byter till en iPhone? Hur påverkar det dina sparade kontakter? Kommer du fortfarande kunna kontakta din mamma eller din chef utan problem?
Denna artikel guidar dig genom flera beprövade sätt att flytta dina kontakter smidigt mellan de olika operativsystemen.
Olika sätt att flytta dina kontakter från Android till iPhone
Det finns ett flertal metoder för att överföra kontakter från din Android-enhet till din iPhone. Dessa innefattar trådlös överföring, användning av USB-kabel, särskilda appar från tredje part, eller att skicka kontakterna via e-post för att sedan spara dem på din iPhone.
Dessa metoder är kostnadsfria, enkla att använda och möjliggör en snabb och problemfri överföring av dina kontakter till din iPhone. Läs vidare för detaljerade anvisningar om hur du använder dessa olika tillvägagångssätt.
Synkronisera kontakter med Google Sync
Denna metod fungerar om du redan synkroniserar dina kontakter med ditt Google-konto. Du behöver sedan lägga till ditt Google-konto på din iPhone:
- Öppna ”Inställningar” på din Android-enhet och tryck på ”Konton och säkerhetskopiering” (kan heta ”Konton” eller ”Säkerhetskopiering” på vissa modeller).
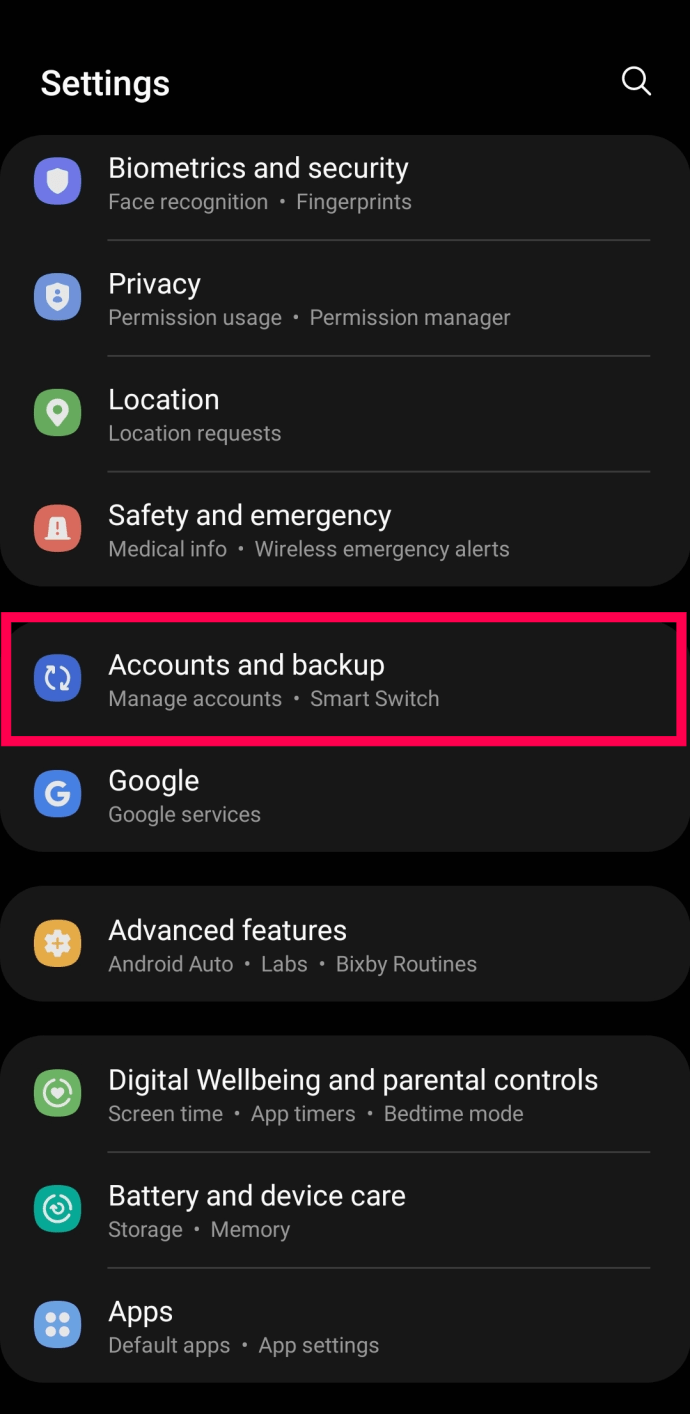
- Välj ”Hantera konton”.
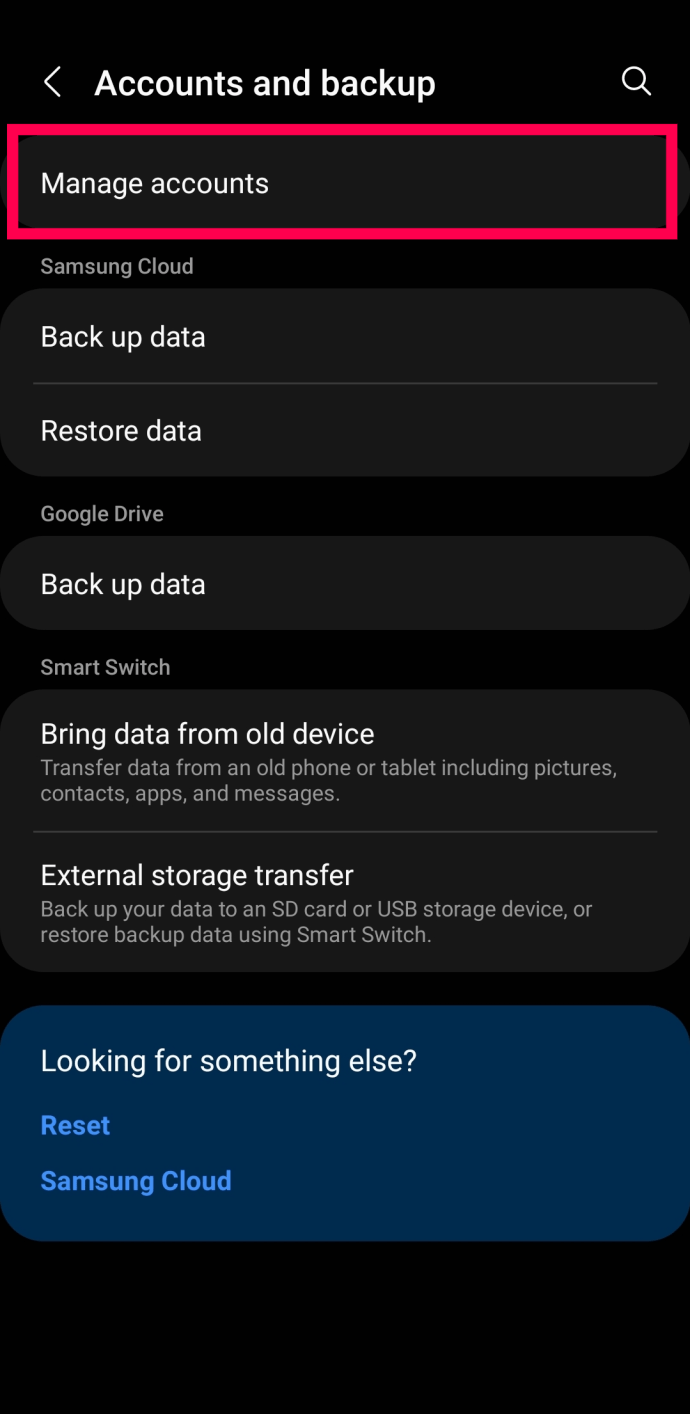
- Tryck på det e-postkonto där du vill synkronisera dina kontakter.
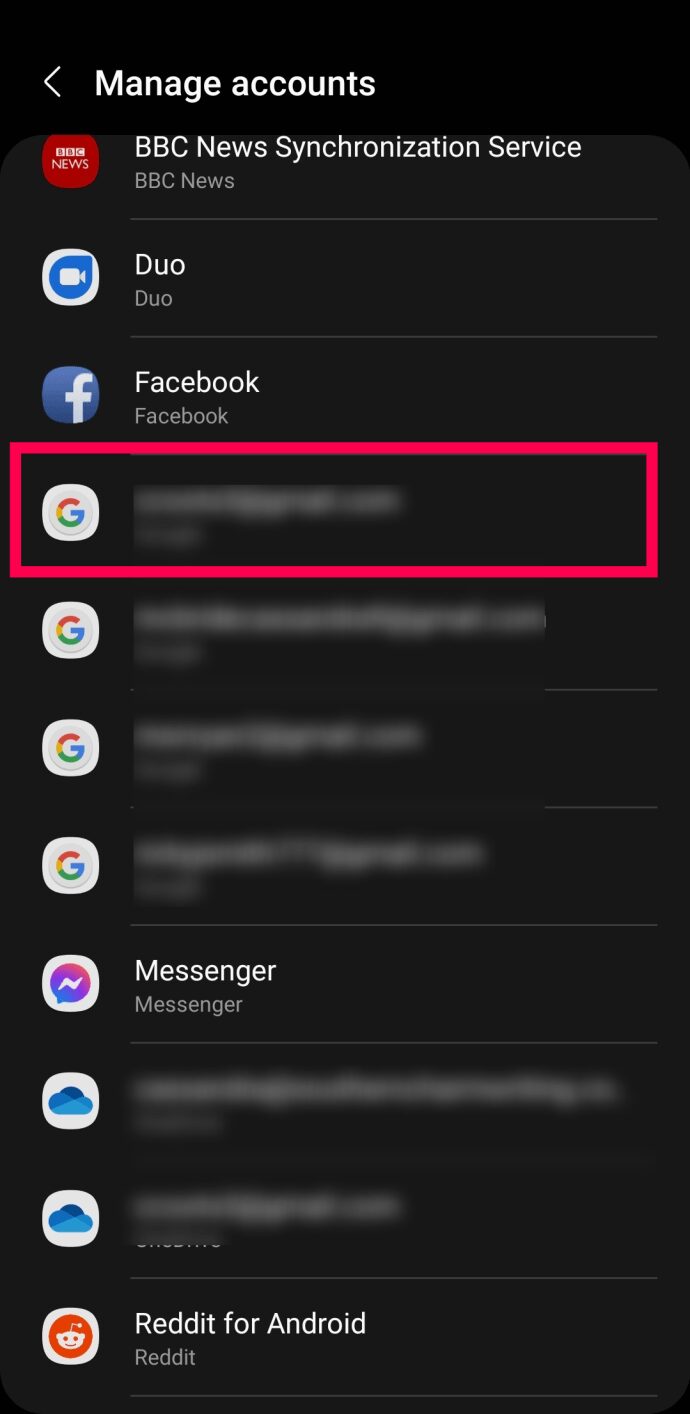
- När du valt e-postkontot, tryck på ”Synkronisera konto”.
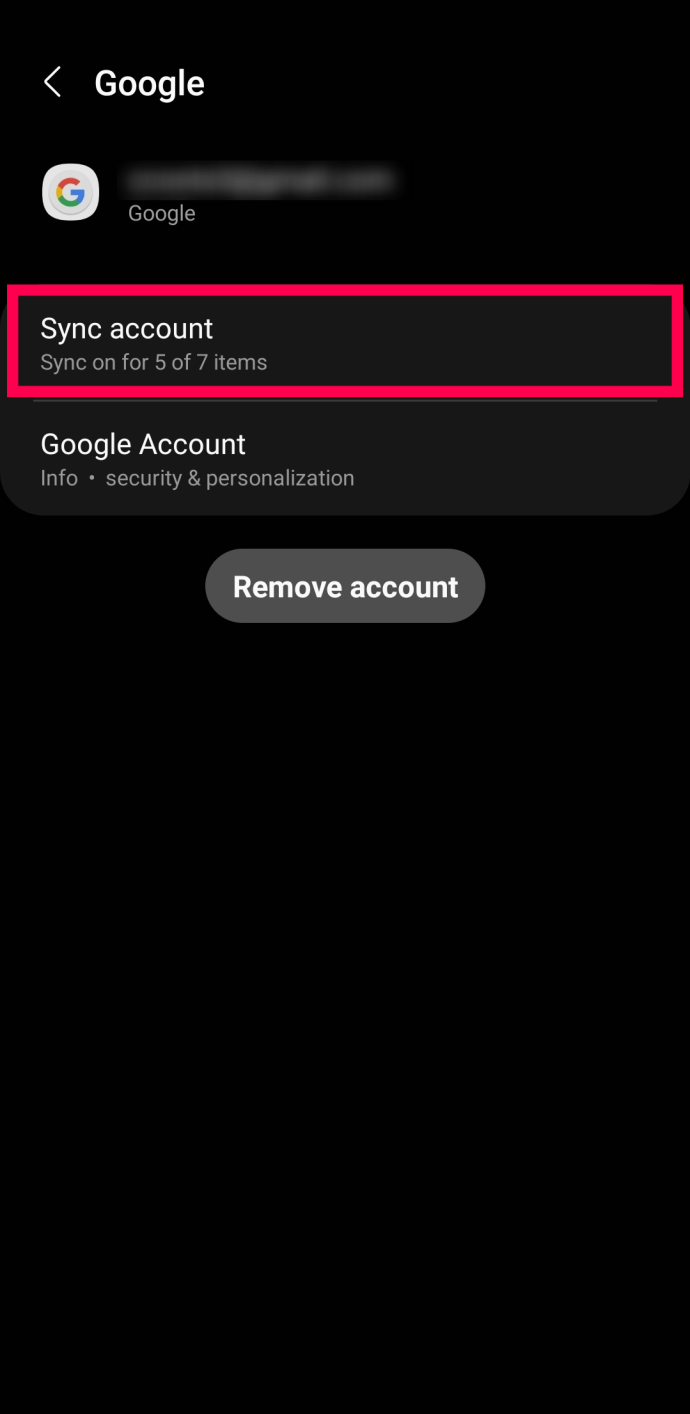
- Kontrollera att alternativet bredvid ”Kontakter” är aktiverat.
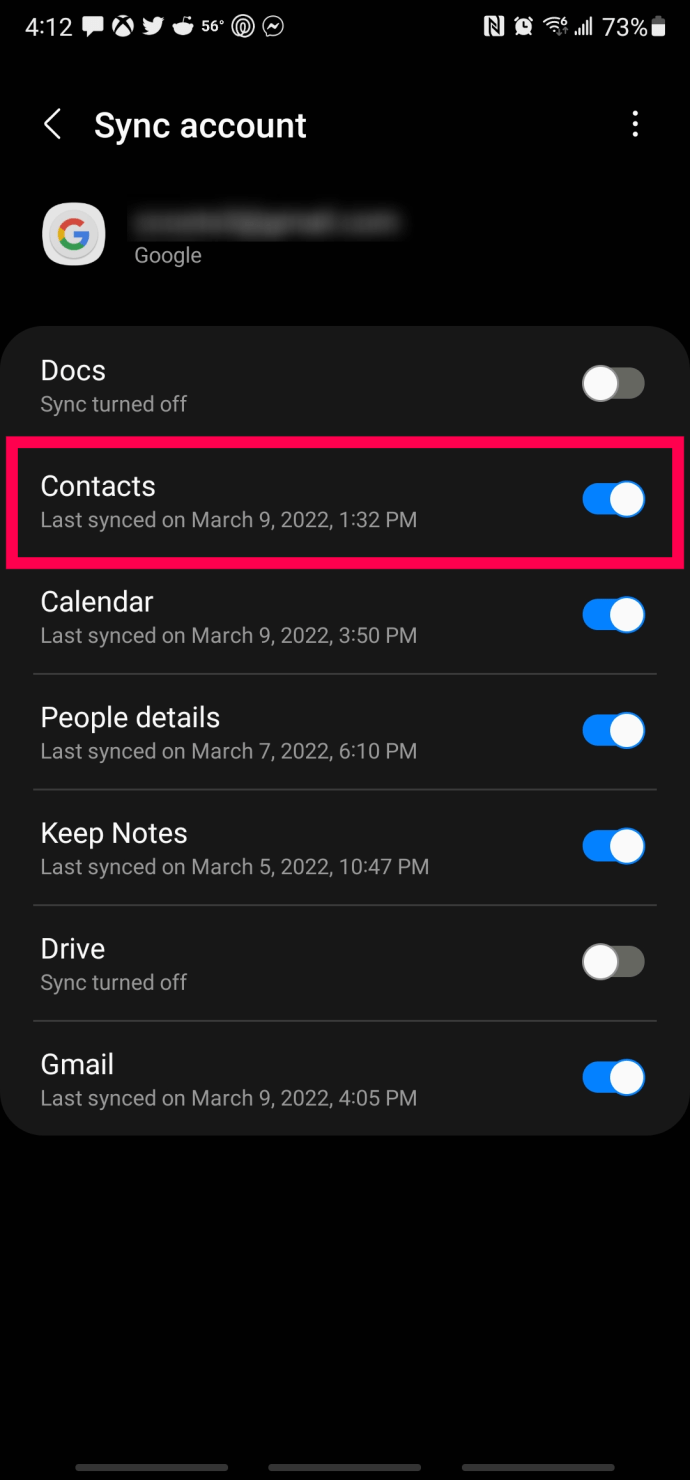
- Öppna appen ”Inställningar” på din iPhone.
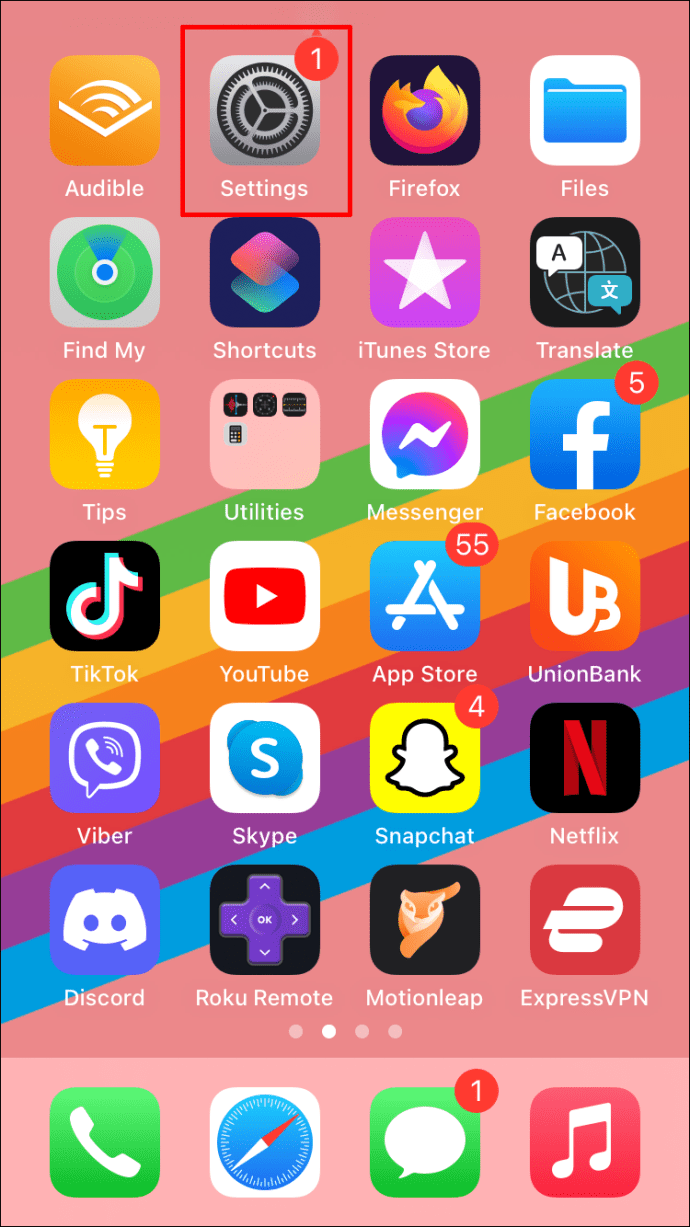
- Välj ”Mail”.
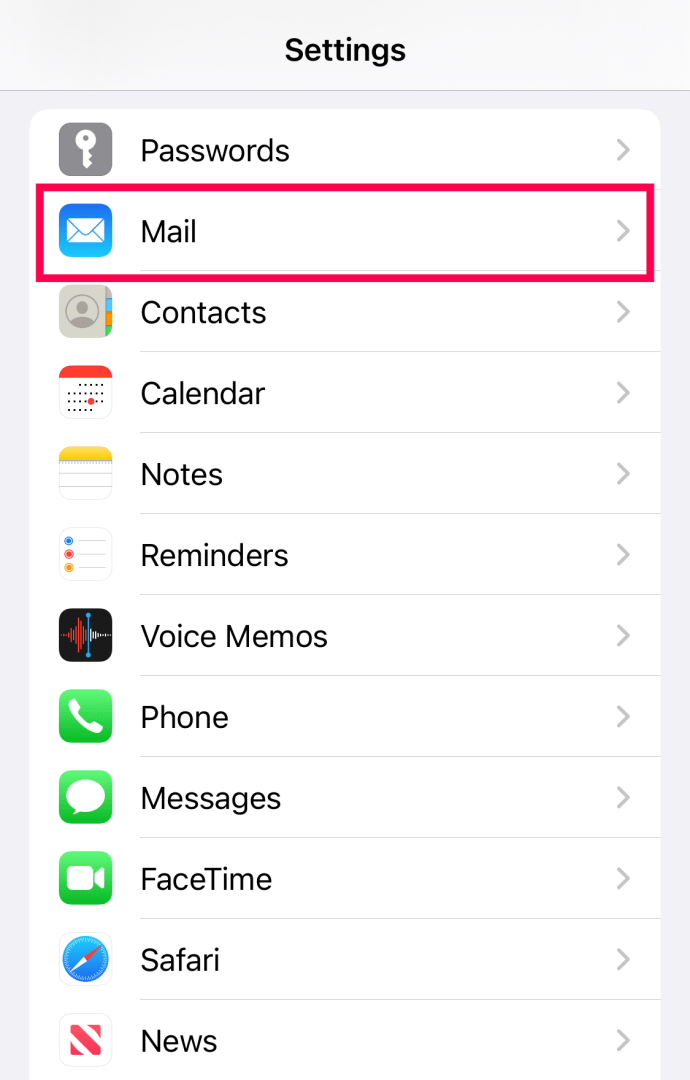
- Tryck på ”Konton” och sedan på ”Lägg till konto”.
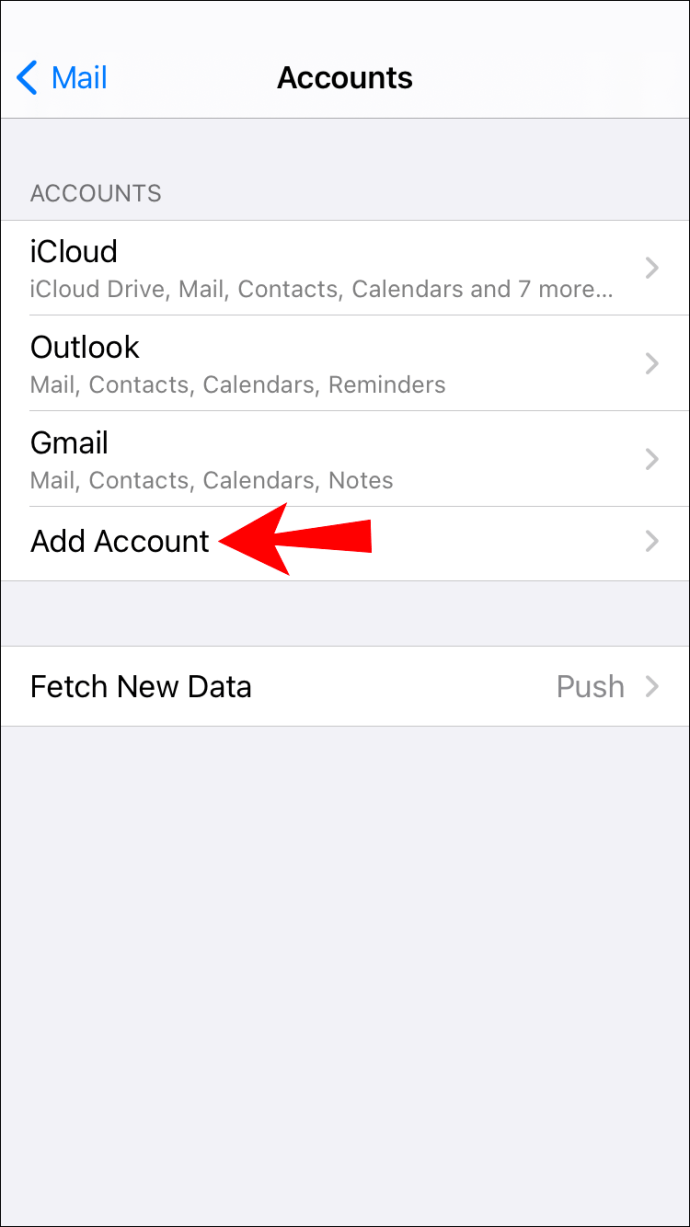
- Lägg till ditt Gmail-konto och se till att alternativet ”Kontakter” är markerat.
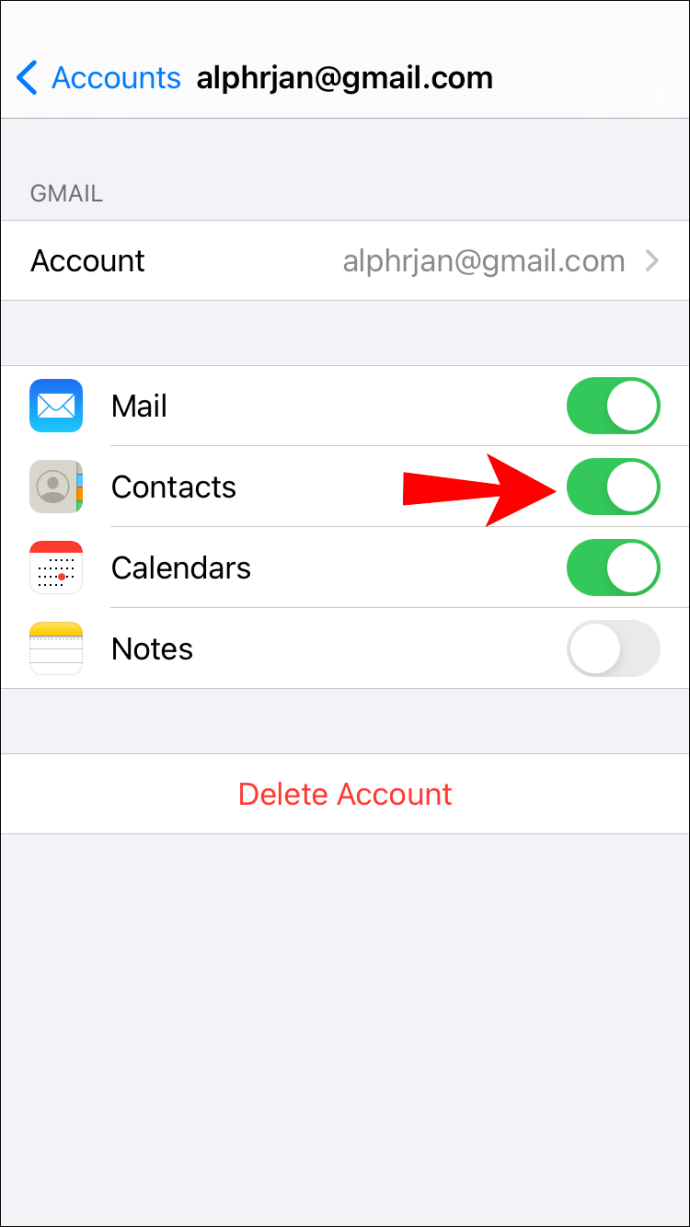
Nu bör dina kontakter finnas på din iPhone.
Manuell överföring med VCF-fil
Denna metod innebär att du skapar en vCard-fil (VCF) och sedan hämtar den från din iPhone. Detta är en användbar metod om du bara har en del av dina kontakter kopplade till ett Google-konto eller om du bara vill flytta ett fåtal kontakter:
- Starta appen ”Kontakter” på din Android-enhet.
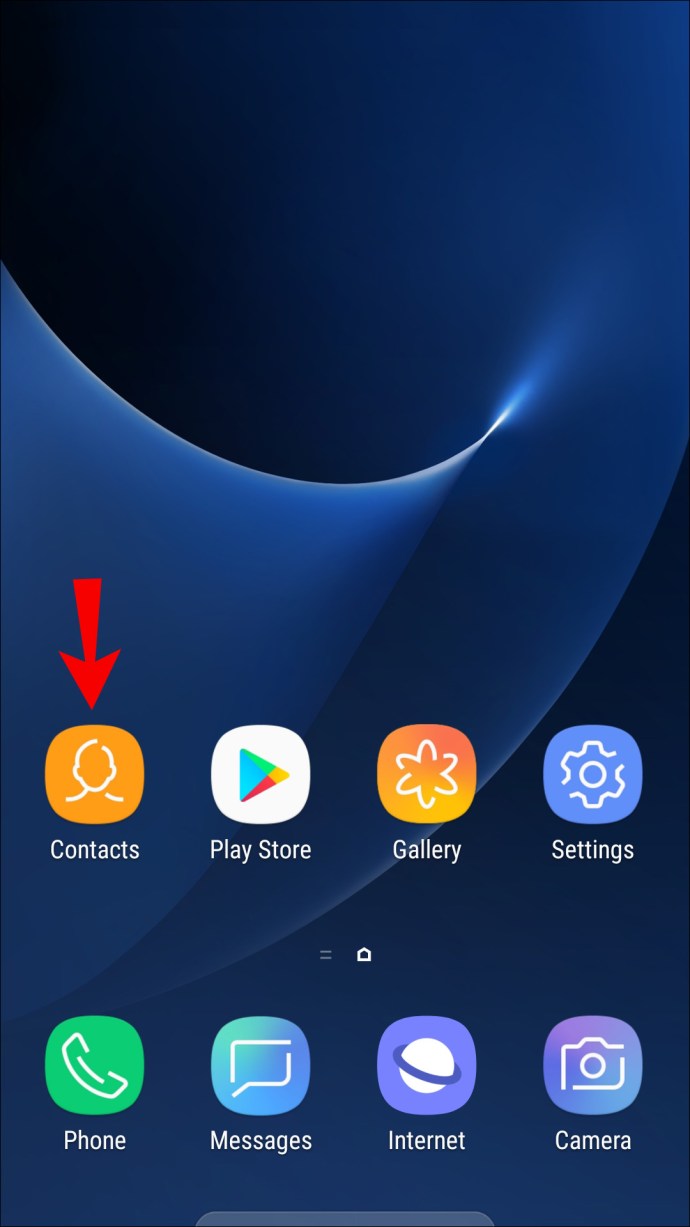
- Klicka på menyn med tre prickar, välj ”Importera/exportera” och sedan ”Exportera till lagring”.
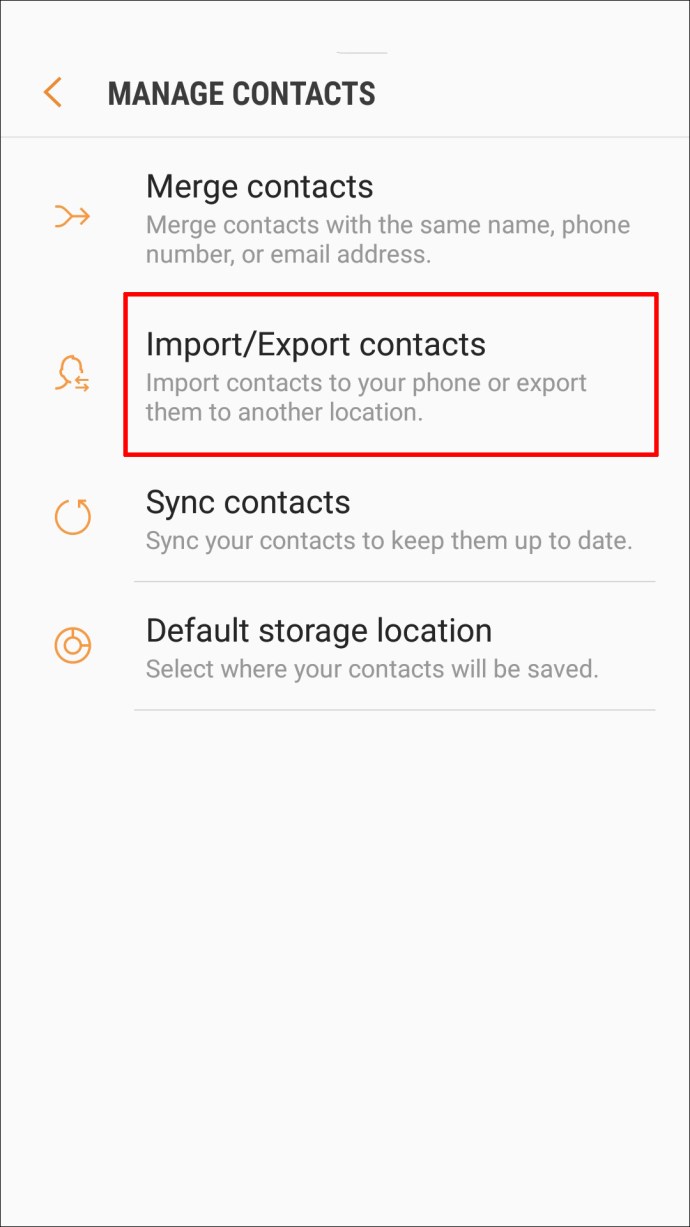
- Detta skapar en VCF-fil och sparar den på din enhet.
- Logga in på ditt e-postkonto, bifoga VCF-filen till ett e-postmeddelande och skicka det till dig själv.
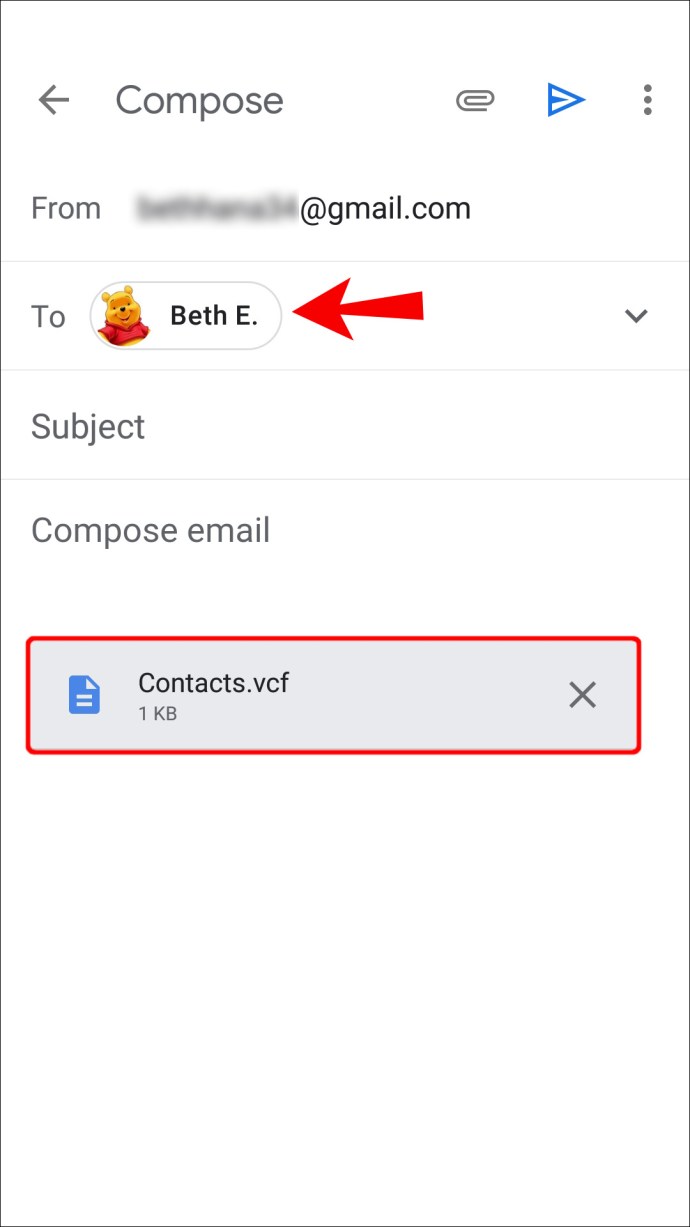
- Öppna e-postmeddelandet på din iPhone och starta VCF-filen. Du kommer att bli ombedd att lägga till alla kontakter.
- Följ instruktionerna på skärmen för att slutföra processen.
Överföring med SIM-kort
Att använda ditt SIM-kort för att flytta kontakter från din Android-telefon till en iPhone är ett alternativ om du har problem med ditt Google-konto eller om du saknar ett:
Obs: Detta alternativ kan variera beroende på telefonmodell och operatör. Vissa telefoner kan ha SIM-kort i olika storlekar och vissa operatörer accepterar inte SIM-kort från andra operatörer. Vi rekommenderar inte att du klipper till ditt SIM-kort för att det ska passa i en annan enhets SIM-kortplats.
- Starta appen ”Kontakter” på din Android-enhet.
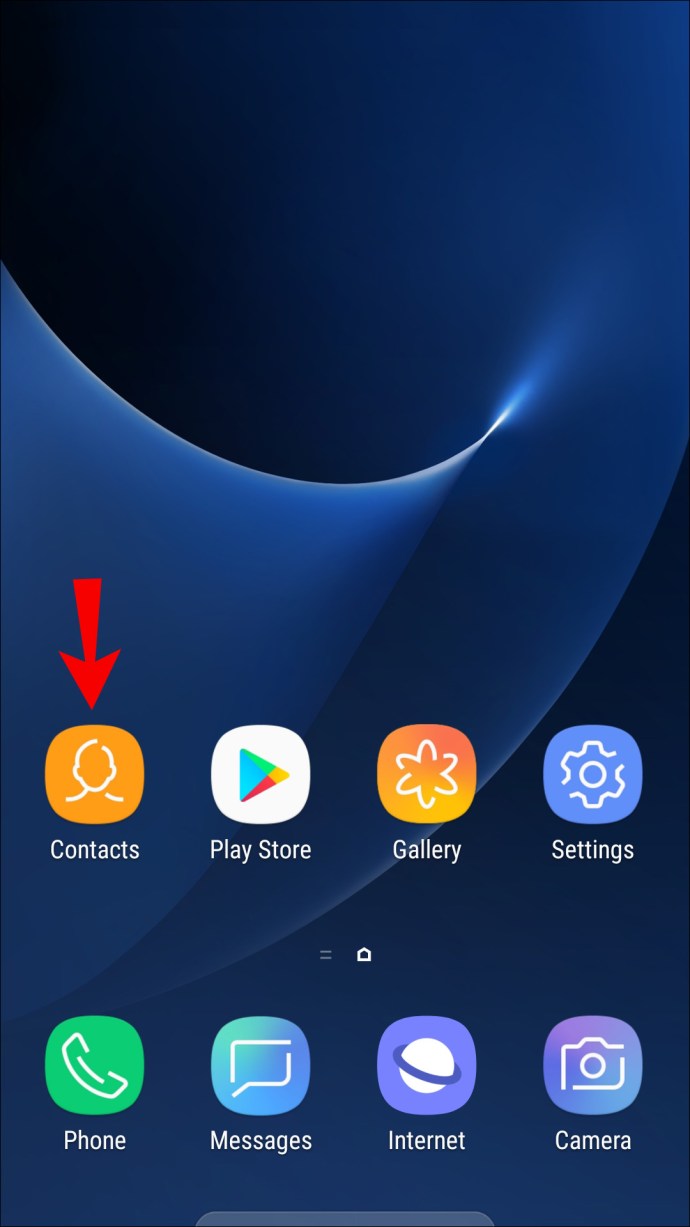
- Klicka på hamburgermenyn.
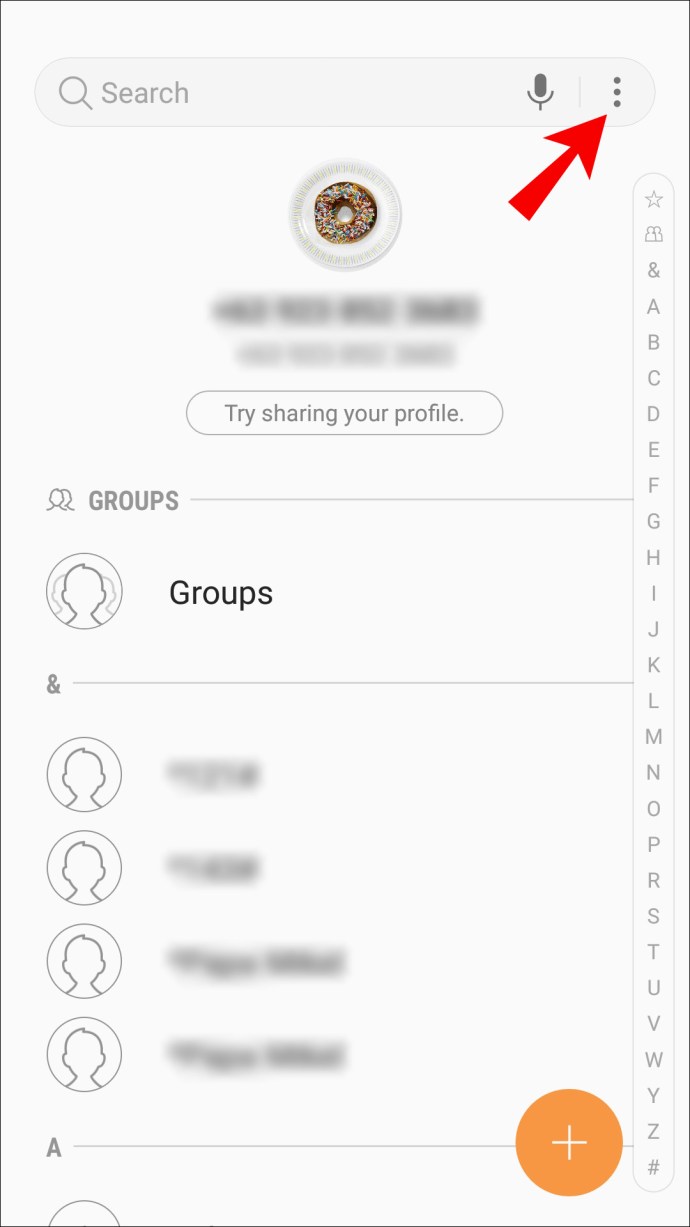
- Välj ”Hantera kontakter”.
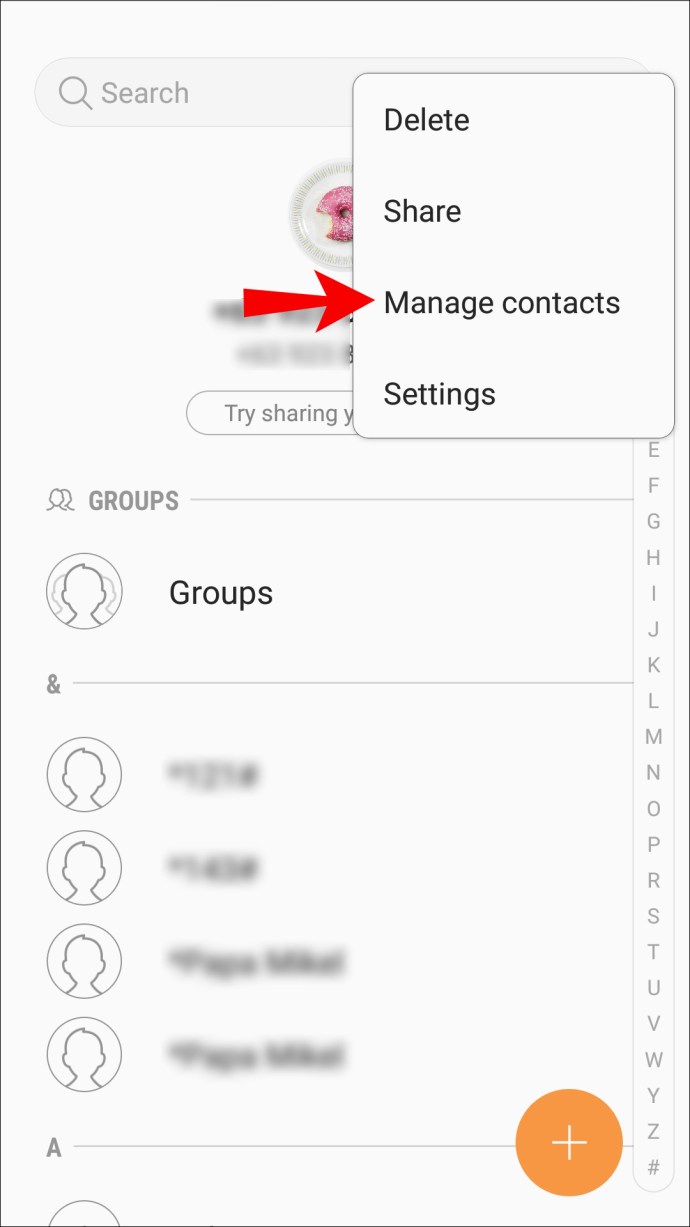
- I ”Hantera kontakter”-menyn, välj ”Importera/exportera kontakter”.
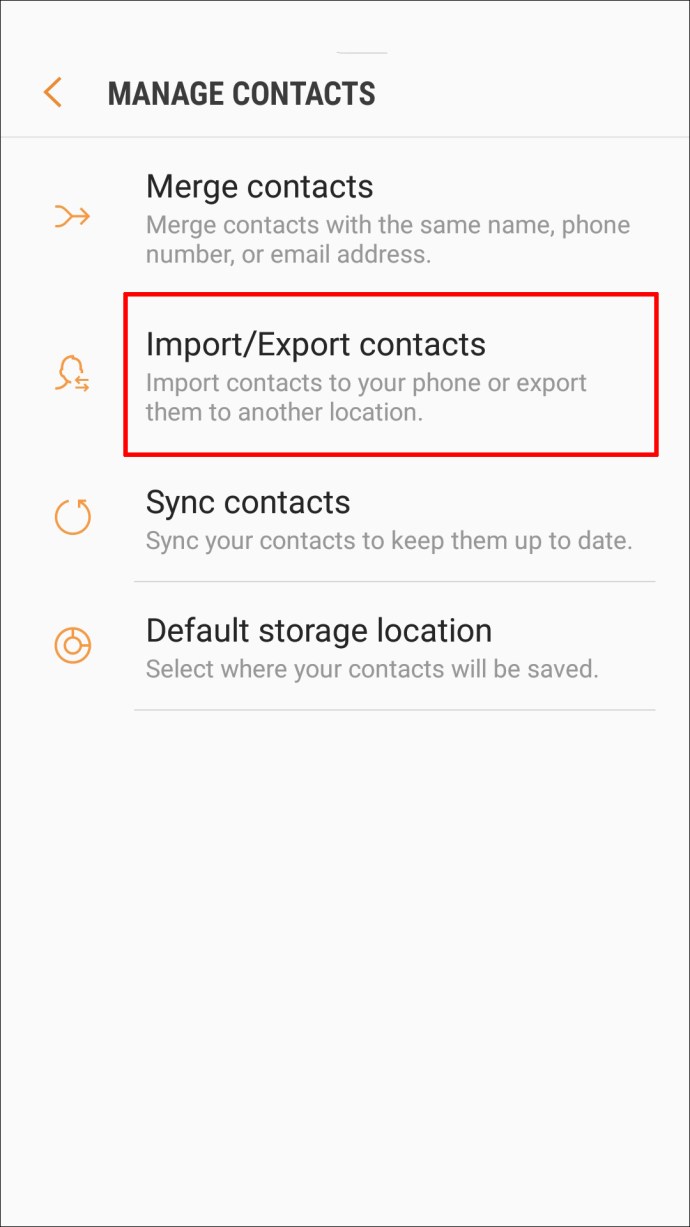
- Klicka på ”Exportera”.
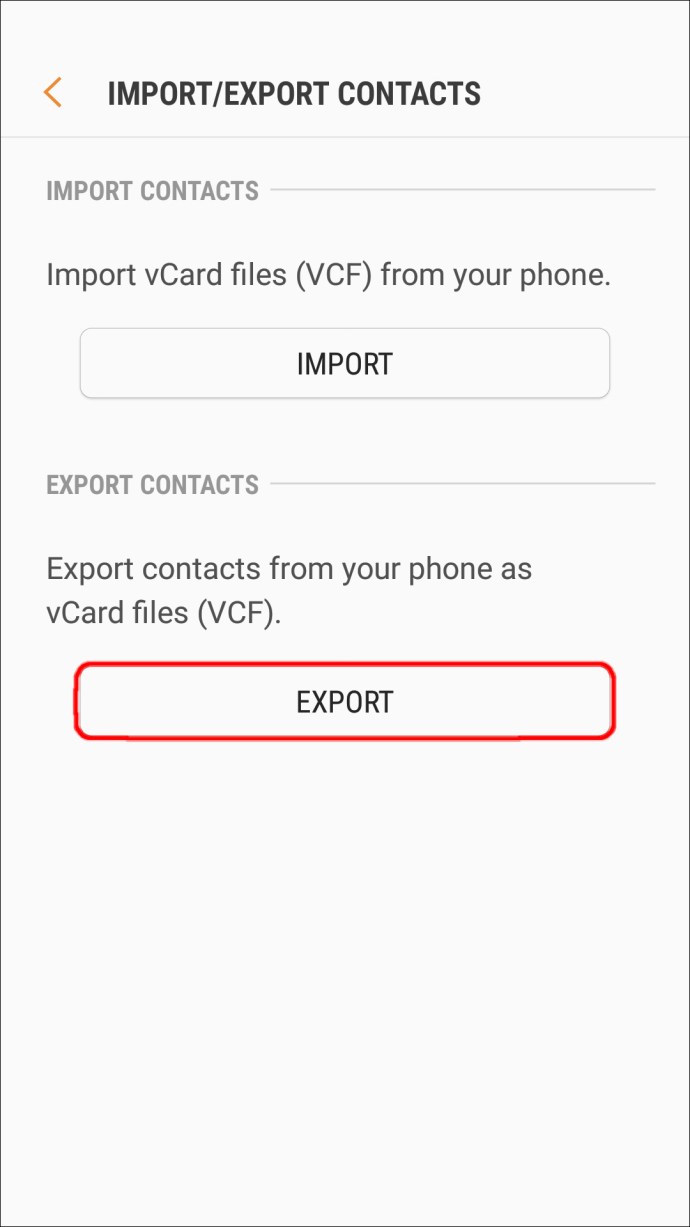
- Välj ”SIM-kort” som plats för export av kontakter.
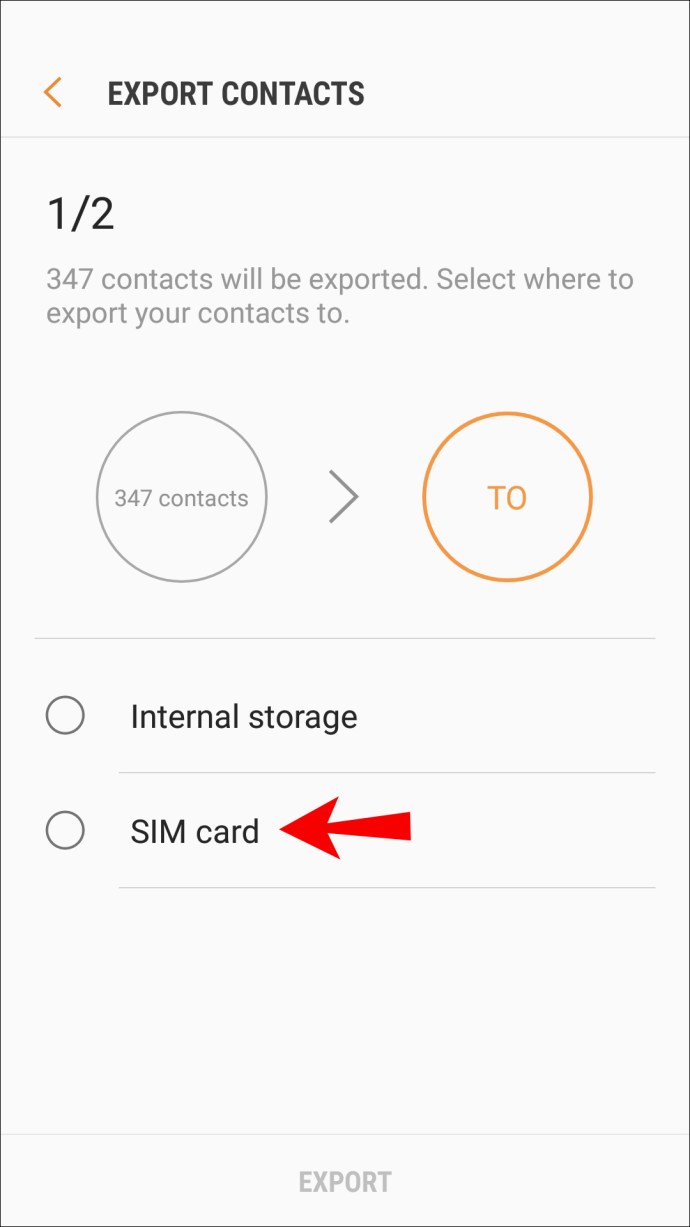
- Välj de kontakter du vill exportera. Klicka på ”Alla” eller välj dem en och en, klicka sedan på ”Klar”.
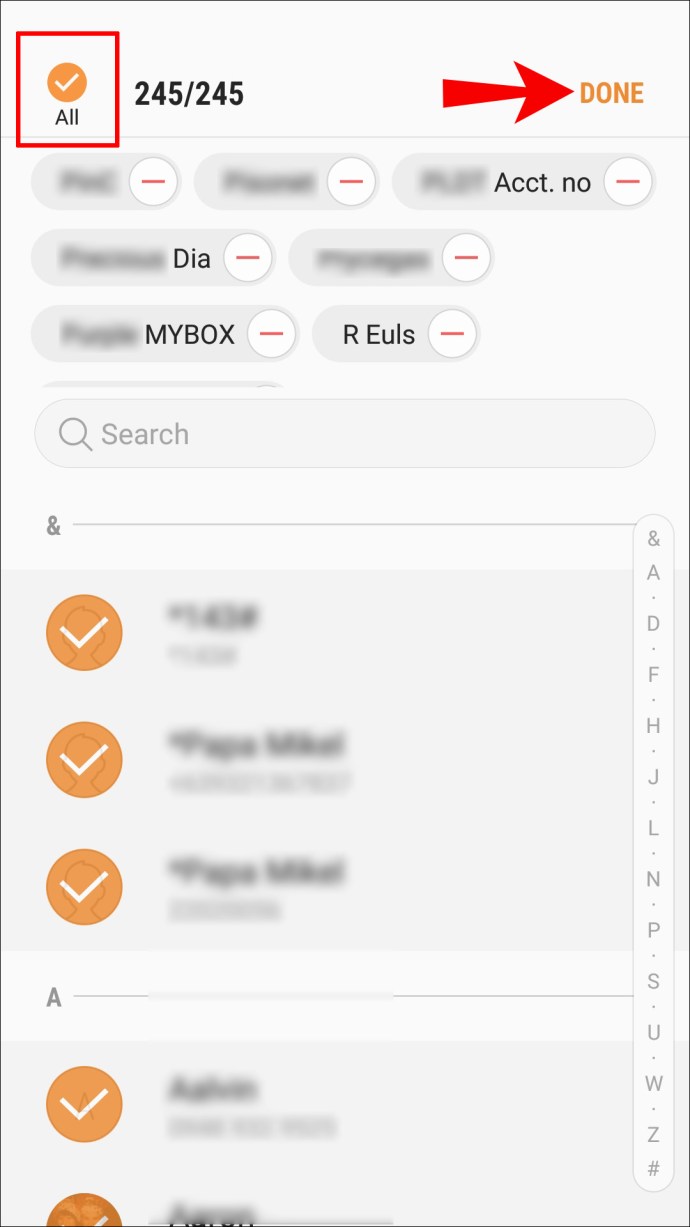
- Välj ”Exportera” och bekräfta om du blir ombedd att göra det.
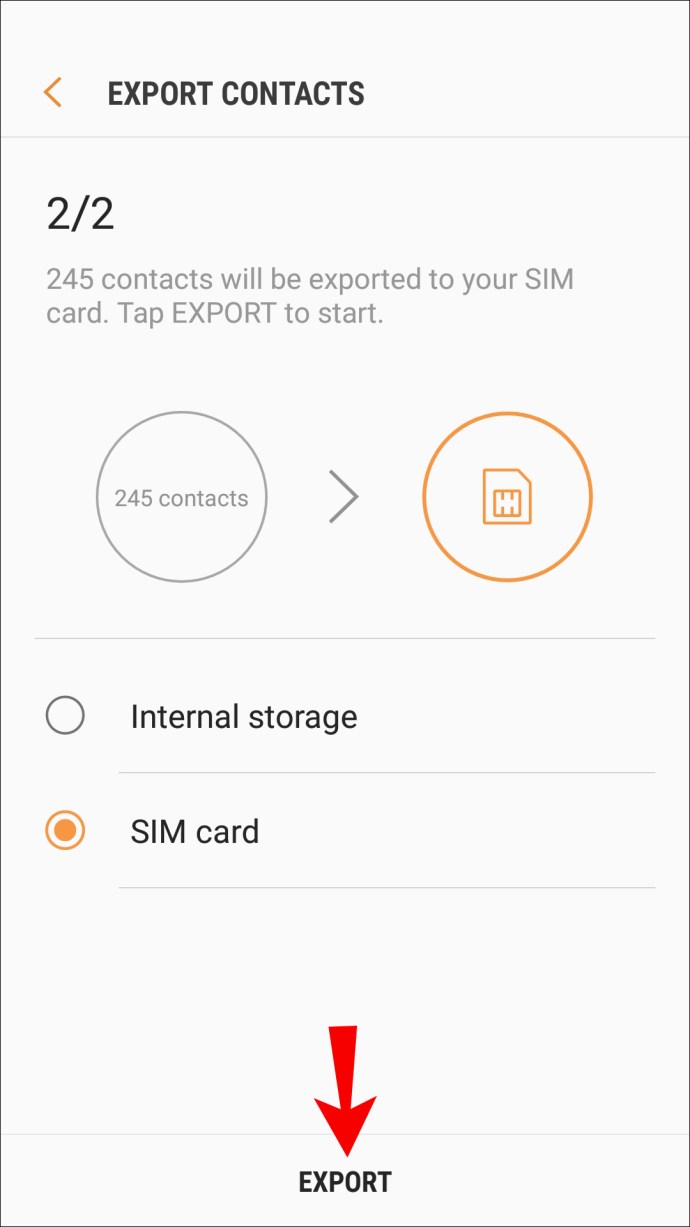
- Sätt in ditt Android SIM-kort i din iPhone.

- Öppna appen ”Inställningar” på din iPhone.
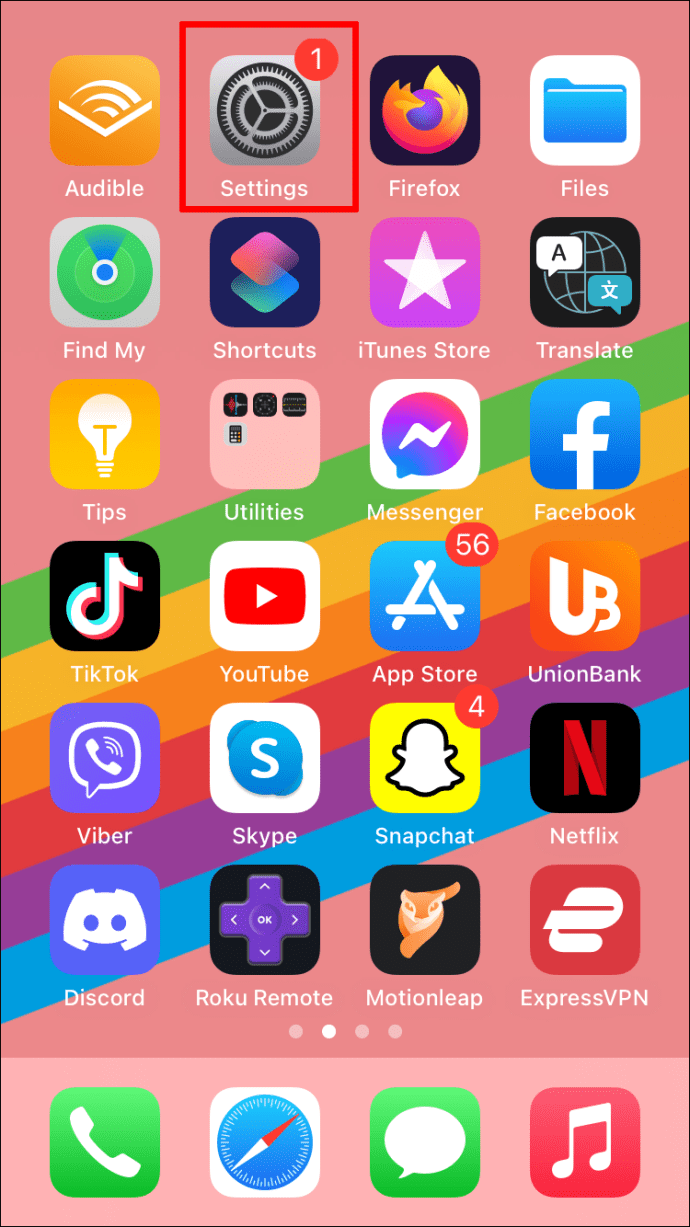
- Välj ”Kontakter” och sedan ”Importera SIM-kontakter”.
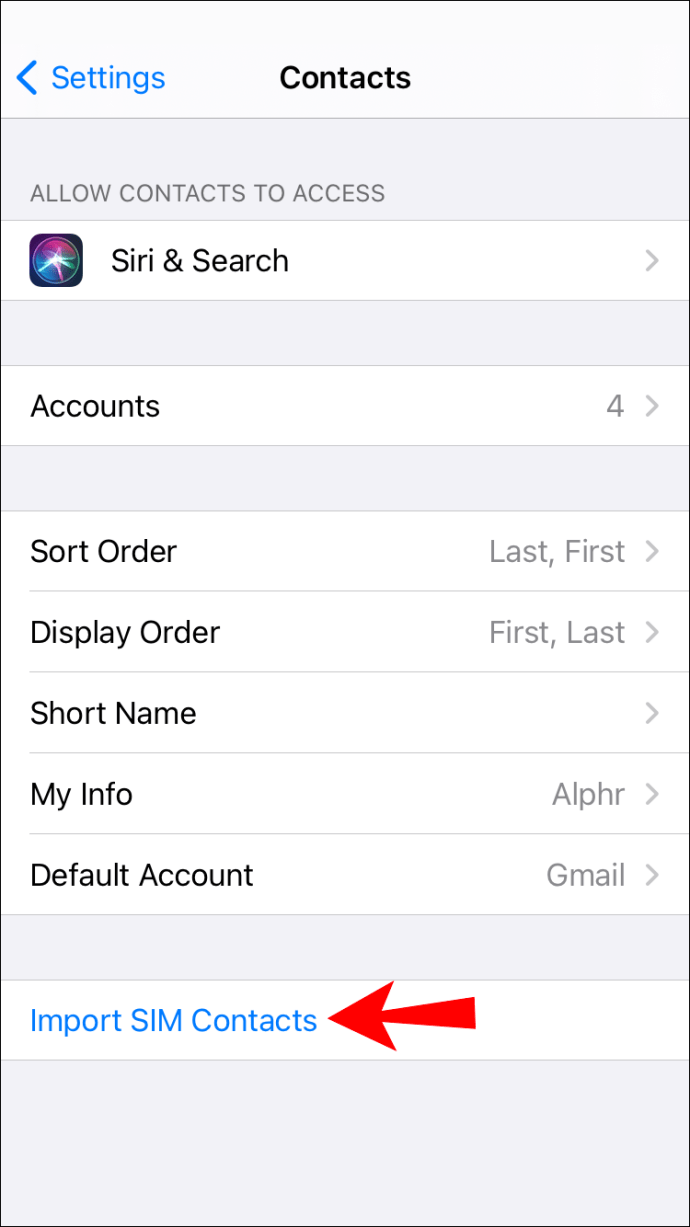
- Välj det konto du vill spara dina kontakter på.
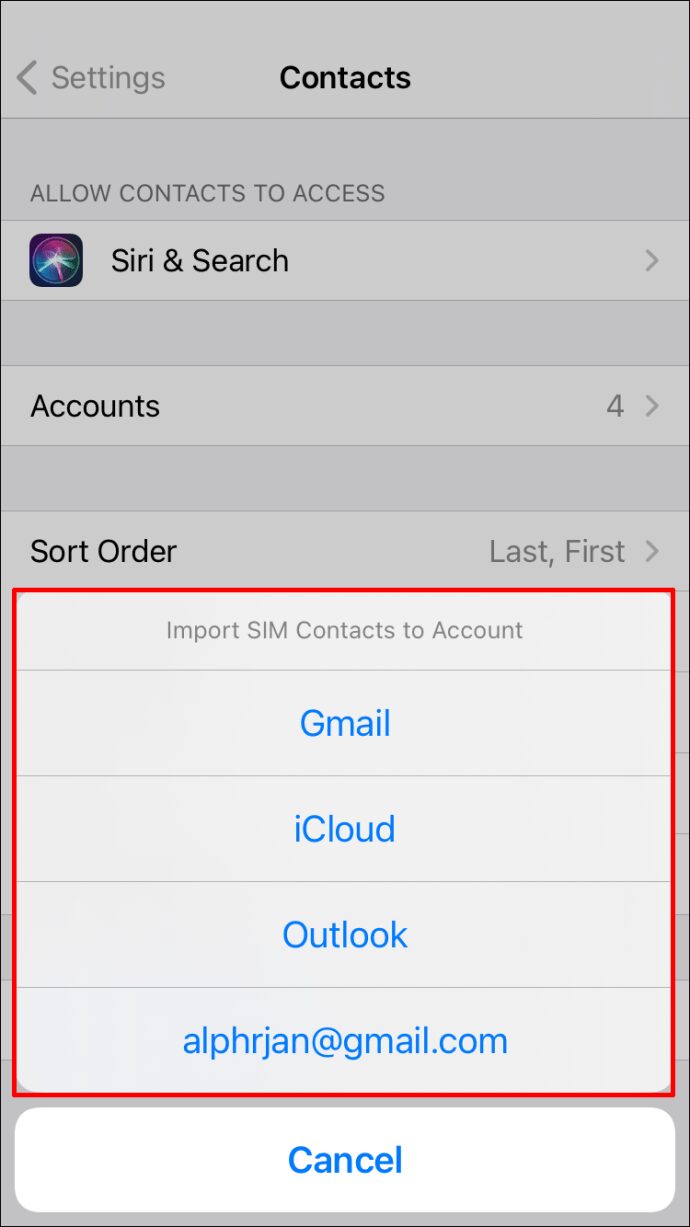
Överföring med appar från tredje part
Det finns flera appar tillgängliga som underlättar överföringen av kontakter till en iPhone. Här är några av de mest användbara:
- Xender – En kostnadsfri app som gör det möjligt att trådlöst överföra data mellan Android och iOS, förutsatt att båda enheterna är anslutna till samma Wi-Fi-nätverk.
- AT&T Mobile Transfer – För AT&T-kunder är den kostnadsfria appen ”Mobile Transfer” ett pålitligt alternativ för både iOS- och Android-enheter. Appen är dock endast avsedd för AT&T-kunder.
- Verizons Content Transfer-app – Verizon erbjuder en app i både Play Store och App Store, som är gratis för alla oavsett operatör.
- Kopiera mina data – En annan kostnadsfri och pålitlig app som är tillgänglig för både iOS- och Android-enheter.
För att använda en överföringsapp från tredje part, ladda ner appen på båda enheterna, anslut dem till samma Wi-Fi-nätverk och följ anvisningarna på skärmen.
Överföring med appen ”Flytta till iOS”
Appen ”Flytta till iOS” är utvecklad av Apple och finns tillgänglig i Google Play Butik. Den är specifikt avsedd för trådlös överföring av data från Android till iOS. Innan du flyttar dina kontakter, se till att du har följande:
- Wi-Fi är aktiverat på din Android-enhet.
- Din Android-enhet och iPhone är anslutna till en strömkälla.
- Du har den senaste versionen av ”Flytta till iOS” installerad på Android-enheten.
- På din iPhone, slutför de första installationsinstruktionerna fram till skärmen ”Appar och data”.
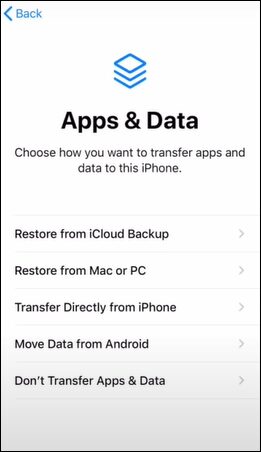
- Välj ”Flytta data från Android”.
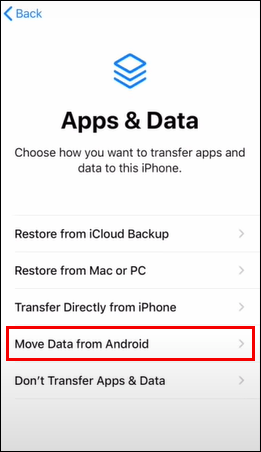
- Öppna appen ”Flytta till iOS” på din Android-enhet och välj ”Fortsätt”.
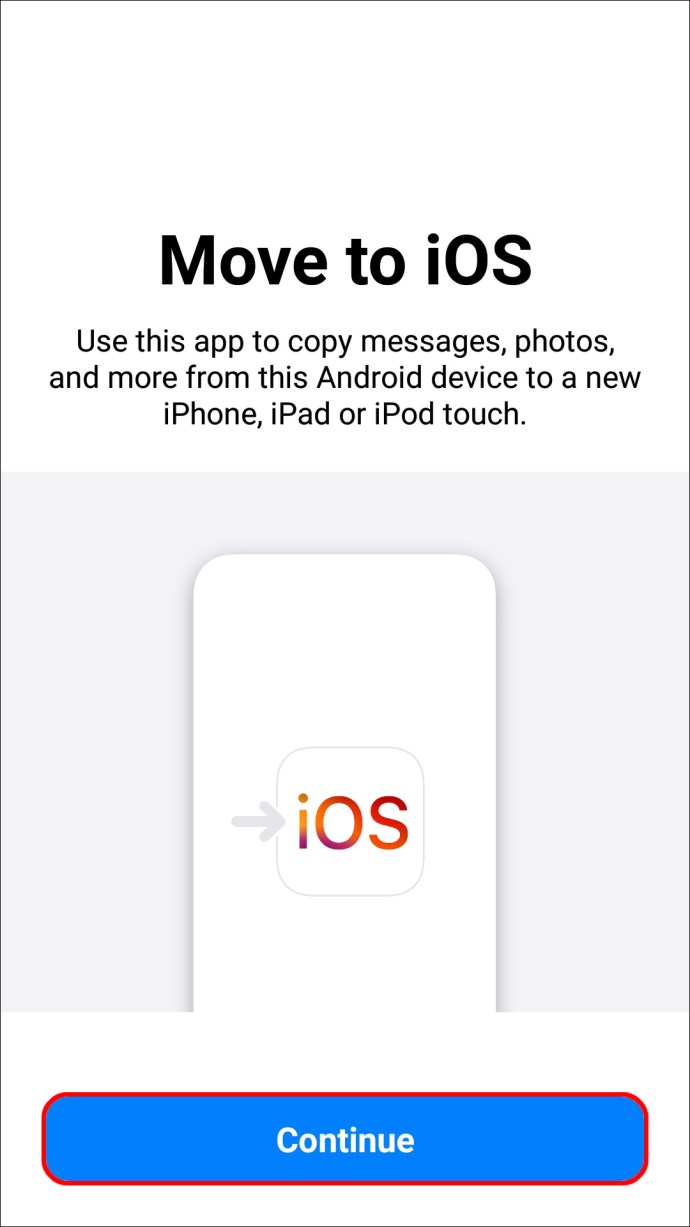
- Läs igenom användarvillkoren och välj sedan ”Godkänn”.
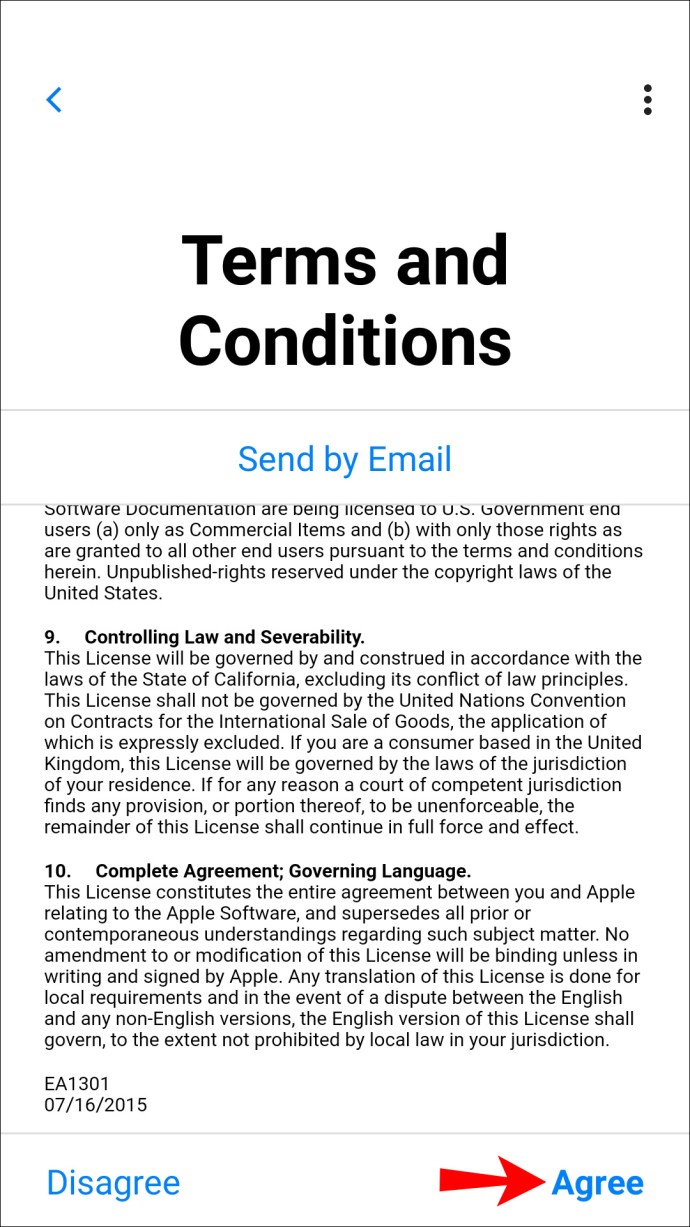
- Klicka på ”Nästa” i det övre högra hörnet på skärmen ”Hitta din kod”.
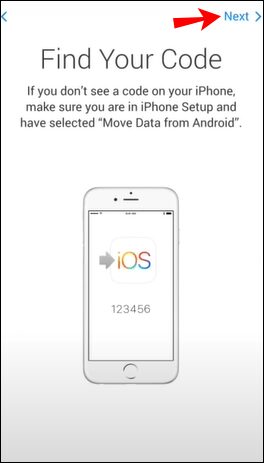
- På din iPhone, välj ”Fortsätt” på skärmen ”Flytta från Android”.
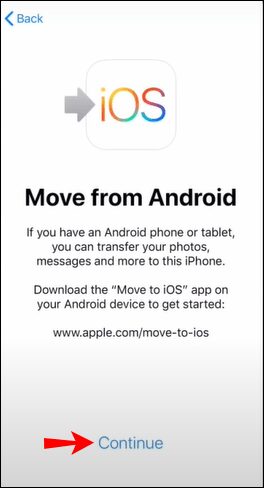
- Vänta på att en sex- eller tiosiffrig kod visas.
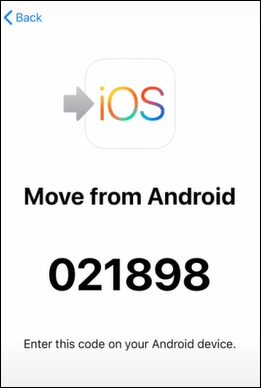
- Du kan ignorera eventuella varningar om svag signal som kan visas på din Android-enhet.
- Ange koden på din Android-enhet. Kort därefter visas sidan ”Överför data”.
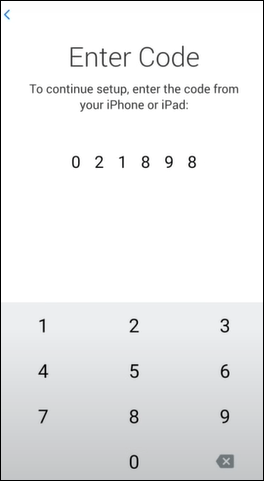
- Välj vilka data som ska överföras, inklusive kontakter, och klicka sedan på ”Nästa”.

- Låt enheterna vara ifred tills laddningsfältet på din iPhone är fullt.
- När fältet är fullt, klicka på ”Klar” på din Android-enhet.
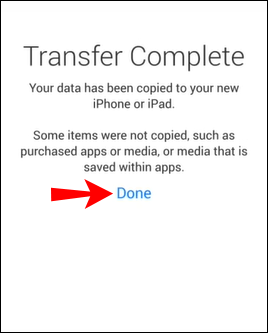
- Klicka på ”Fortsätt” på din iPhone och slutför installationsinstruktionerna.
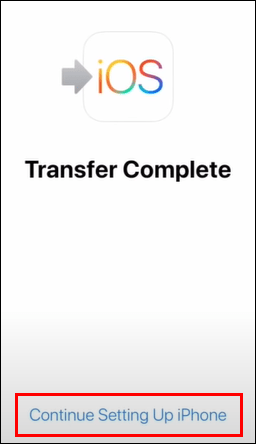
Överföring med Bluetooth
Du kan också flytta kontakter från Android till iOS via Bluetooth-teknik. Så här gör du:
- Öppna appen ”Kontakter” på din Android-enhet. Tryck sedan på de tre vertikala prickarna i det övre högra hörnet.

- Tryck på ”Dela kontakter”.

- Tryck på ”Alla” för att dela alla kontakter, eller bläddra och välj de kontakter du vill flytta.

- Tryck på ”Dela” längst ned på skärmen. Välj sedan ”Bluetooth” som alternativ.

- Välj din iPhone från listan. Se till att din iPhone är i närheten, upplåst och att Bluetooth är aktiverat.
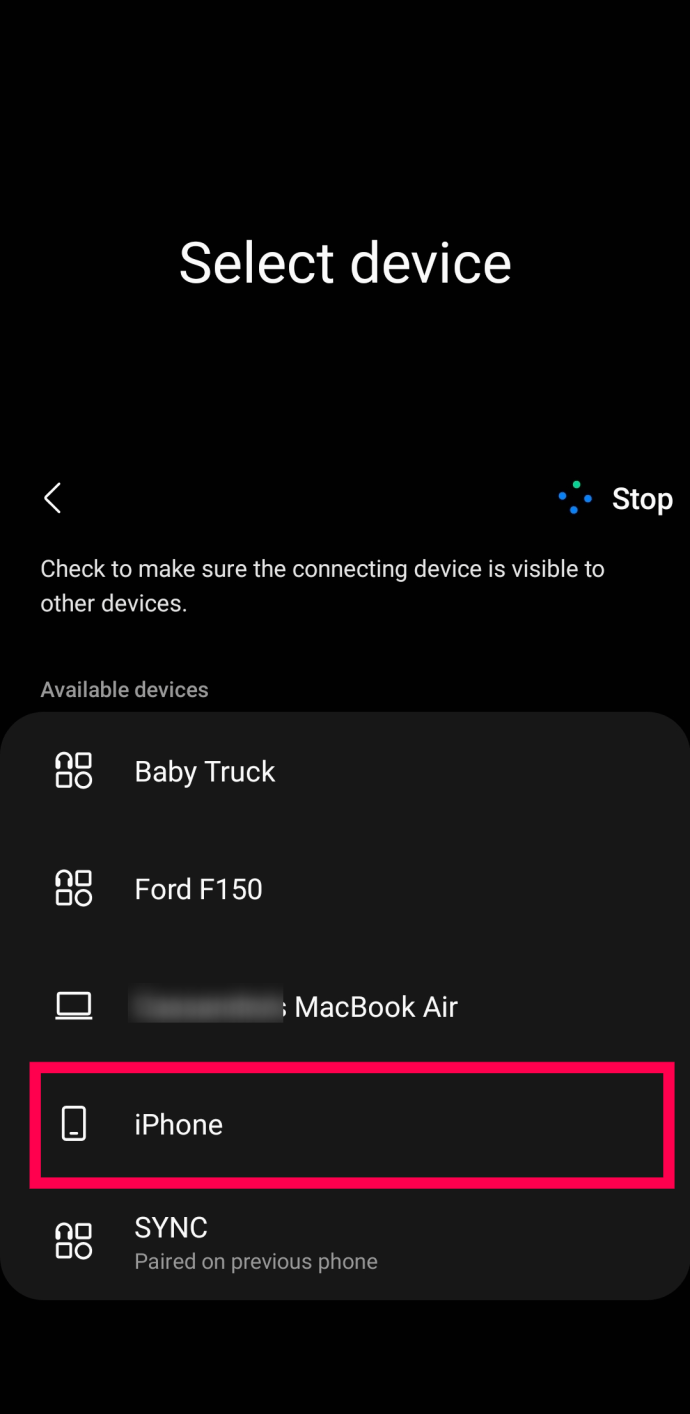
Processen kan ta lite tid, särskilt om du har många kontakter. Men den här metoden kräver endast en Bluetooth-anslutning, vilket gör den idealisk om du saknar internetuppkoppling.
Ytterligare frågor
Här följer fler svar på dina frågor om överföring av viktig information mellan olika operativsystem.
Hur synkroniserar jag Android-anteckningar till en iPhone?
Följande metod använder Google Sync via Android, vilket gör att anteckningar och annan data kan sparas automatiskt på ett Google-konto som sedan kan nås från en iPhone.
1. Öppna ”Inställningar” på din Android-enhet.
2. Välj ”Konton” och sedan ”Google”.
3. Aktivera ”Synkronisera nu”.
· Alla dina anteckningar, kontakter, kalender och e-postdata kommer att uppdateras i ditt Google-konto.
4. Öppna ”Inställningar” på din iPhone.
5. Klicka på ”Kontakter”, ”E-post” och ”Kalender”, välj sedan ”Lägg till konton”.
6. Ange informationen och logga in på samma konto som du använde på din Android-enhet.
7. Klicka på ”Nästa” och aktivera ”Anteckningar” för att påbörja synkroniseringen.
Hur överför jag musik från Android till iPhone?
Du kan flytta din musik från din Android-enhet till din iPhone med hjälp av en dator:
1. Anslut din Android-enhet till datorn och leta upp din musik. Om du använder en Mac, installera Android filöverföring, starta den och gå sedan till ”Musik”.
2. Välj musiken du vill överföra och dra den till en mapp på din dator.
3. Koppla ur din Android-enhet och anslut din iPhone till datorn.
4. Starta iTunes på din dator och klicka på ”Låtar” eller ”Musik”.
5. Dra dina låtar till avsnittet ”Låtar” i musikappen.
6. Klicka på iPhone och välj ”Musik”. Du kan sedan synkronisera hela ditt bibliotek eller bara de nyligen tillagda låtarna.
7. Välj ”Synkronisera”. Din musik flyttas till musikappen.
Hur överför jag kontakter från Android till en dator?
Om du föredrar att undvika tredjepartsappar kan du använda VCF-metoden. Det innebär att du sparar alla dina kontakter i en VCF-fil och sedan överför filen från din Android-enhet till din dator med en USB-kabel:
1. Öppna appen ”Kontakter” på din Android-enhet.
2. Klicka på menyn med tre prickar ”Mer”.
3. Välj ”Hantera kontakter”.
4. Klicka på ”Importera/exportera kontakter”.
5. Bekräfta och exportera kontakter som en VCF-fil till SIM-kortet eller internminnet.
Nu är det dags att överföra VCF-filen från din Android-enhet till din dator:
1. Använd en USB-kabel och anslut din enhet till datorn.
2. Öppna ”Den här datorn” eller ”Min dator” på din dator.
3. Leta reda på din enhet under ”Enheter och drivrutiner” och välj den.
4. Navigera i enhetens interna lagring.
5. Leta upp ”Kontakter” VCF-filen, kopiera och klistra in den på din dator.
Från robot till äpple
Android och iOS är två av de vanligaste mobiloperativsystemen i världen. Det är inte ovanligt att äga en Android-enhet och sedan vilja prova en iOS-enhet. Både Android och iOS har därför utvecklat särskilda appar och andra metoder för att överföra din data mellan enheter om du skulle byta.
Nu när vi har visat dig hur du överför dina kontakter och annan data, undrar vi om du använde någon av dessa metoder och i så fall vilken? Överfördes dina kontakter och annan data till din iPhone utan problem? Hur gillar du din nya iPhone? Lämna gärna en kommentar nedan.