Utforska Aktivitetskontrollen på din Mac
Har du nyligen bytt från Windows till en Mac? Då kanske du undrar var du hittar motsvarigheten till Aktivitetshanteraren. Det är helt normalt! Många som är vana vid Windows trycker instinktivt på ”Ctrl + Alt + Delete” för att öppna Aktivitetshanteraren och tvinga avsluta program eller se vad som saktar ner datorn. Men oroa dig inte, det finns en motsvarighet på Mac som heter Aktivitetskontroll, och den ger dig liknande information och verktyg. Den här artikeln visar dig hur du öppnar och använder Aktivitetskontrollen på din Mac. Låt oss börja!
Aktivitetskontroll – Macens motsvarighet till Aktivitetshanteraren
På Windows finns Aktivitetshanteraren där du kan se vilka program som körs, kontrollera resursanvändningen och hantera uppgifter. Varje Mac har ett liknande verktyg som heter Aktivitetskontroll. Det är ett inbyggt macOS-verktyg som ger en detaljerad översikt över din Macs processer, inklusive program och systemuppgifter. Du kan se vilka processer och appar som körs, hur mycket systemresurser de använder och även tvinga avsluta appar som inte svarar.
Hur du startar Aktivitetskontrollen på din Mac
Tyvärr fungerar inte kortkommandot ”Ctrl + Alt + Delete” på Mac för att öppna Aktivitetskontroll. Men det är enkelt och snabbt att öppna det på andra sätt. Här är några metoder:
Metod 1: Använda Spotlight
Spotlight är ett av de snabbaste sätten att öppna Aktivitetskontrollen. Du kan komma åt Spotlight oavsett vilket fönster eller app du använder, vilket ger dig direkt tillgång till aktivitetskontrollen. Så här gör du:
- Tryck på ”Kommando + Mellanslag” för att öppna Spotlight.
- Börja skriva ”Aktivitetskontroll”.
- När den blir markerad, tryck på Enter eller klicka på ”Aktivitetskontroll” för att öppna den.
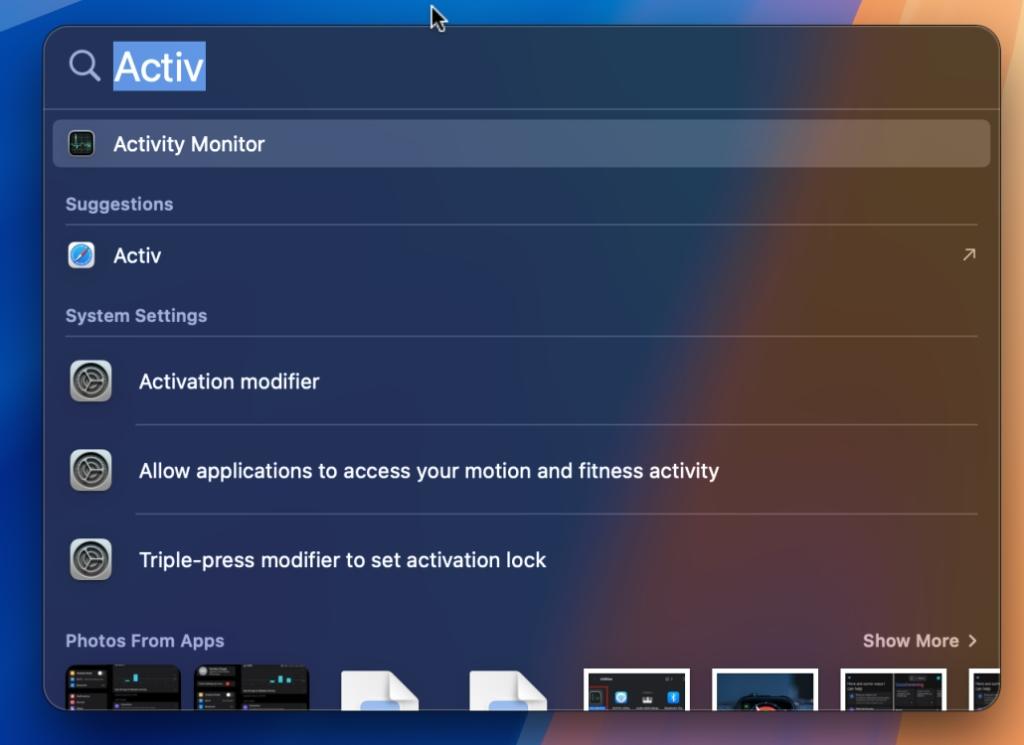
Metod 2: Använda Finder
- Öppna Finder från Dock.
- Klicka på ”Applikationer” i sidofältet.
- Klicka på ”Verktyg” och dubbelklicka på ”Aktivitetskontroll” för att öppna den.
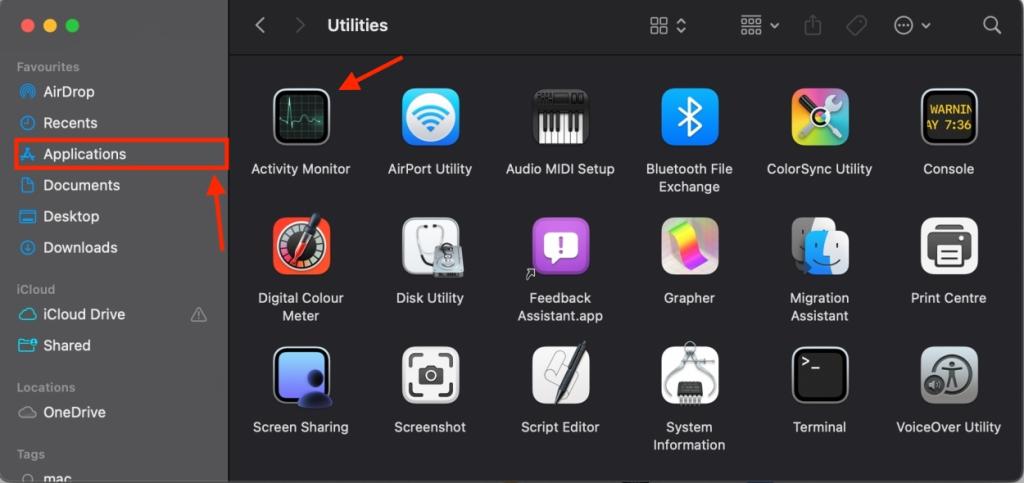
Metod 3: Använda Launchpad
- Öppna Launchpad från Dock.
- Klicka på ”Övrigt” så ser du Aktivitetskontroll.
- Dubbelklicka för att öppna Aktivitetskontroll.
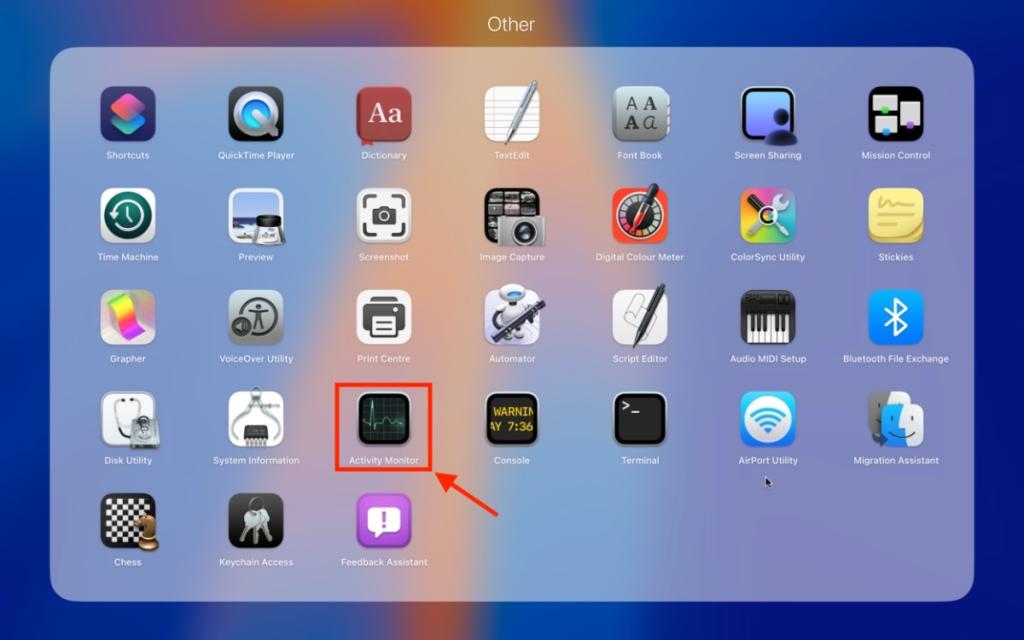
Metod 4: Använda Dock
Om du använder Aktivitetskontrollen ofta, kan du fästa den i Dock för snabbare åtkomst. Så här gör du:
- Öppna Aktivitetskontroll (använd någon av metoderna ovan).
- När den är öppen, högerklicka på Aktivitetskontroll-ikonen i Dock.
- Välj ”Alternativ” och klicka på ”Behåll i Dock”.
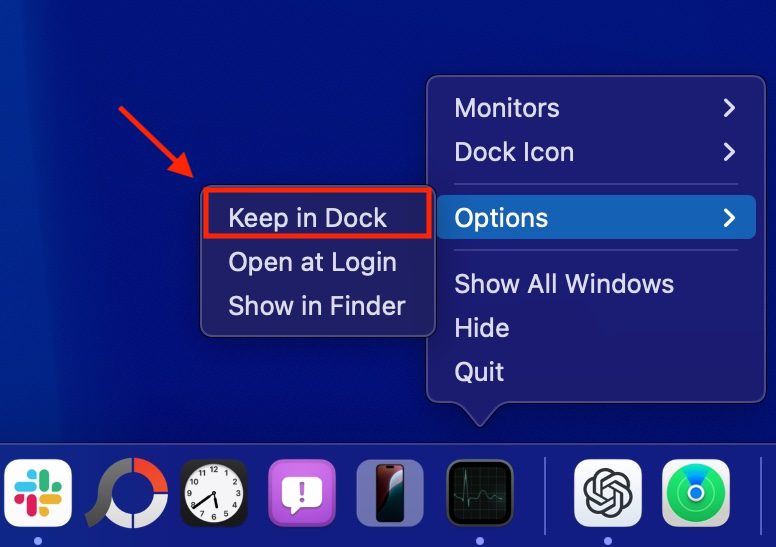
Aktivitetskontrollen kommer nu att finnas i Dock så att du enkelt kan starta den när som helst.
Använda Aktivitetskontrollen på Mac
Om du är van vid Windows kan du behöva lära dig hur Aktivitetskontrollen fungerar. Här är några av de mest användbara funktionerna:
Kontrollera CPU-användning
I fliken ”CPU” ser du hur mycket processorkraft din Mac använder i realtid. Du kan se vilka processer som använder mest CPU och hur länge de har körts. Klicka på kolumnen ”% CPU” för att sortera efter CPU-användning, från högst till lägst.
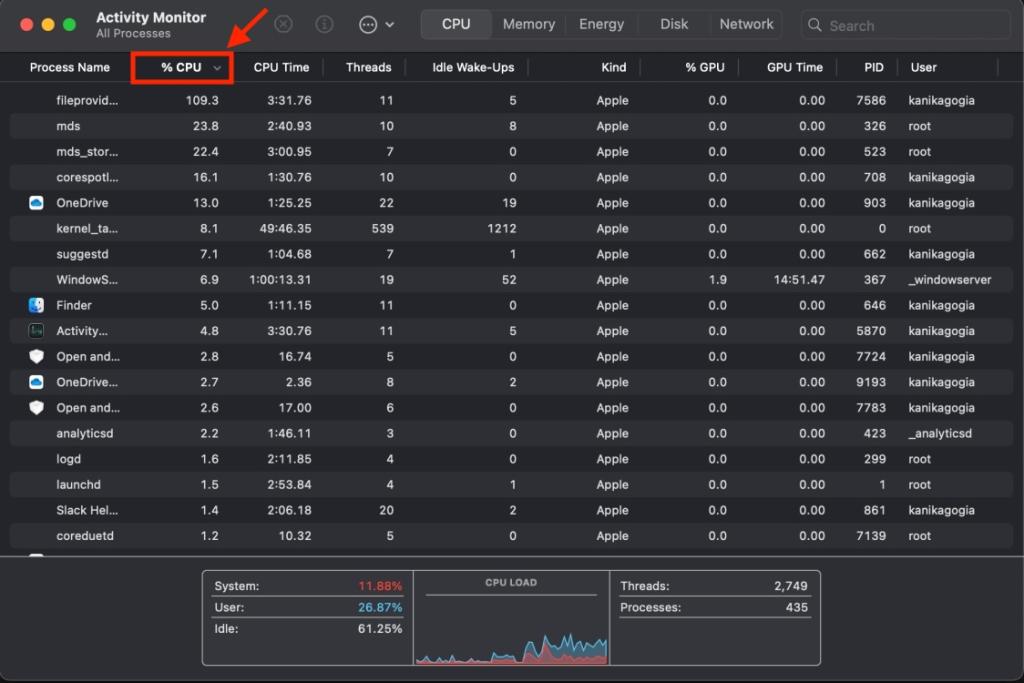
Du kan se en process som heter ”kernel_task” som använder en del CPU. Det är en viktig macOS-process som hanterar temperaturen på din CPU.
Kontrollera RAM-användning
Om din Mac är långsam kan du kontrollera RAM-användningen. RAM är viktigt för enhetens hastighet. Klicka på fliken ”Minne” för att se minnesanvändningen och se minnestrycket längst ner. Högt minnestryck kan påverka prestandan. Om stapeln blir röd, kan det vara dags att utöka minnet.
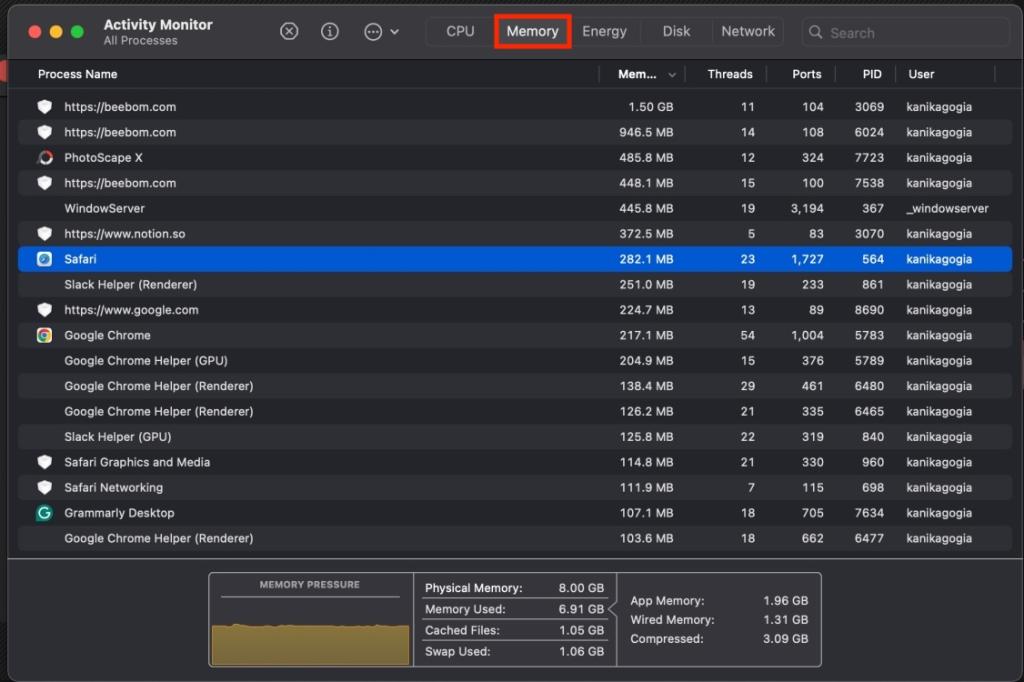
Kontrollera energiförbrukning
Om batteriet på din MacBook laddas ur onormalt snabbt, kan du kontrollera energiförbrukningen. Klicka på fliken ”Energi” för att se hur mycket batteri dina appar och processer använder. Avsluta de appar som drar mycket batteri för att förlänga batteritiden.
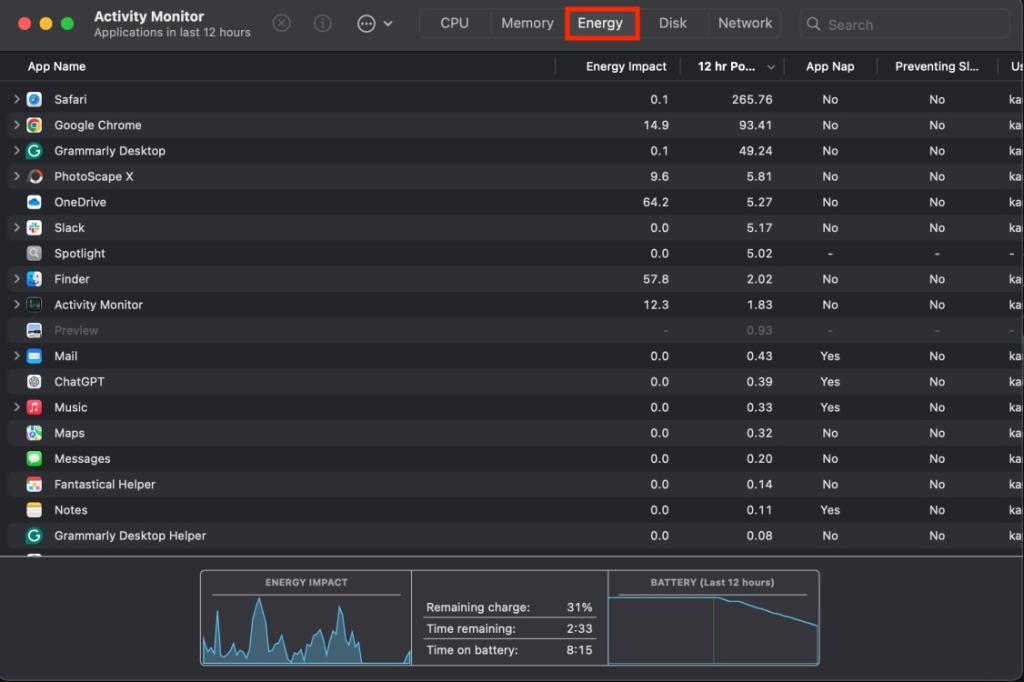
Kontrollera diskanvändning
Fliken ”Disk” visar hur ofta olika processer interagerar med hårddisken. Om vissa processer skriver mycket data kan det vara skadlig programvara. Avsluta dem omedelbart.
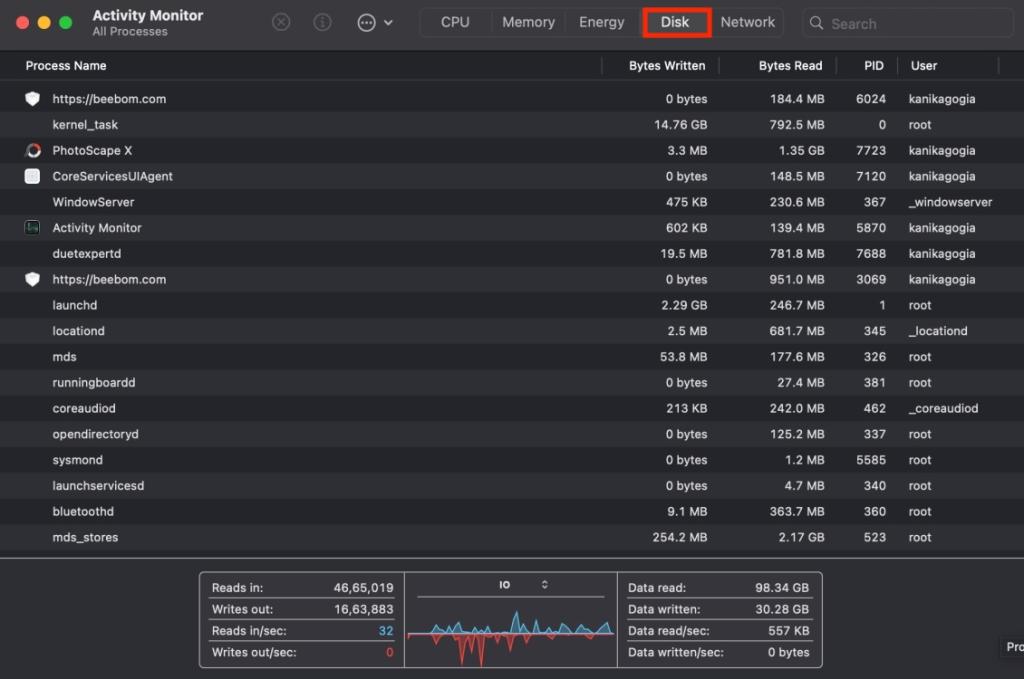
Kontrollera nätverksanvändning
I fliken ”Nätverk” ser du hur mycket data som tas emot och skickas av varje app. Det kan hjälpa dig att upptäcka appar som skickar mycket data online.
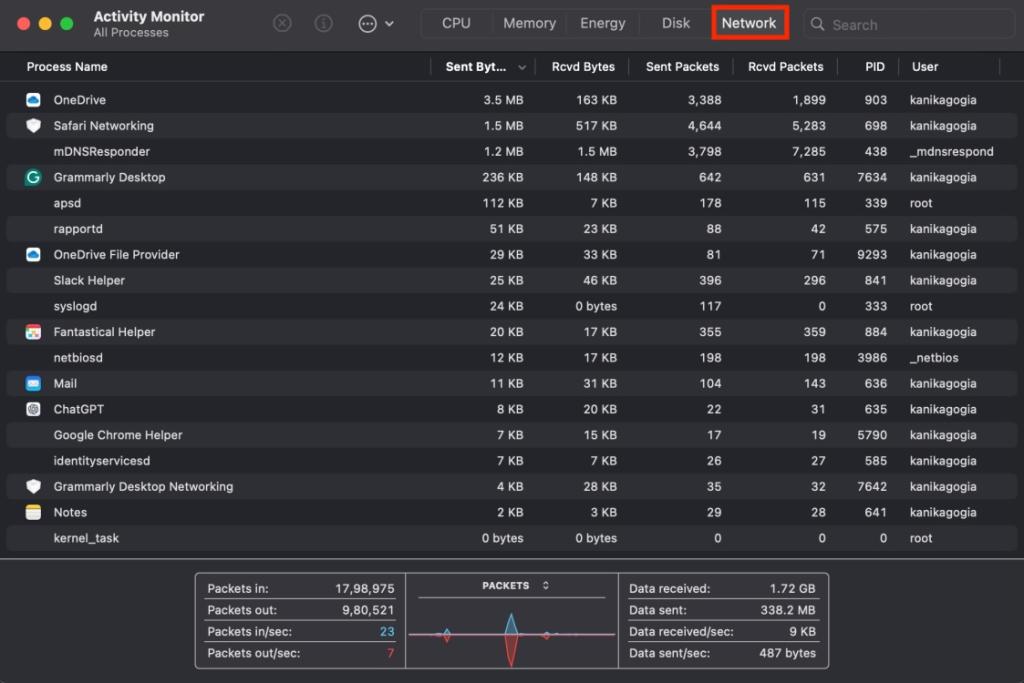
Tvinga avsluta appar och processer
Du kan tvinga avsluta appar som inte svarar eller stängs på vanligt sätt. Du kan också avsluta bakgrundsprocesser. Det är praktiskt när Mac:en går långsamt eller en app beter sig konstigt.
- Öppna Aktivitetskontroll.
- Hitta appen du vill stänga.
- Klicka på ”X”-knappen i det övre vänstra hörnet.
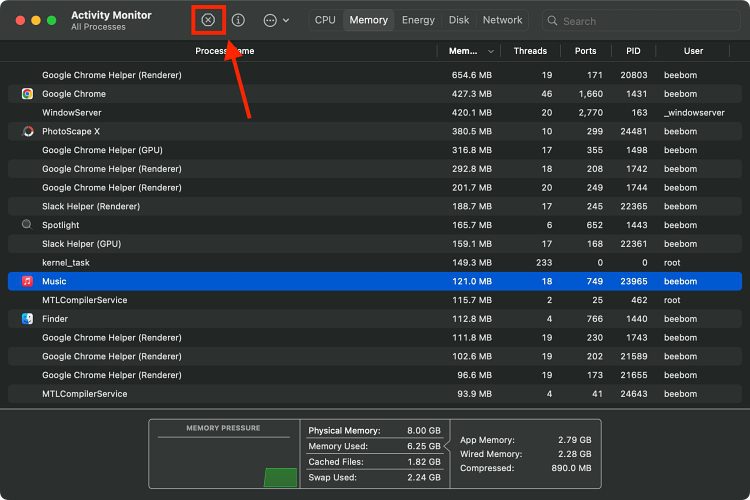
- Klicka på ”Tvinga avsluta” i pop-up-fönstret.
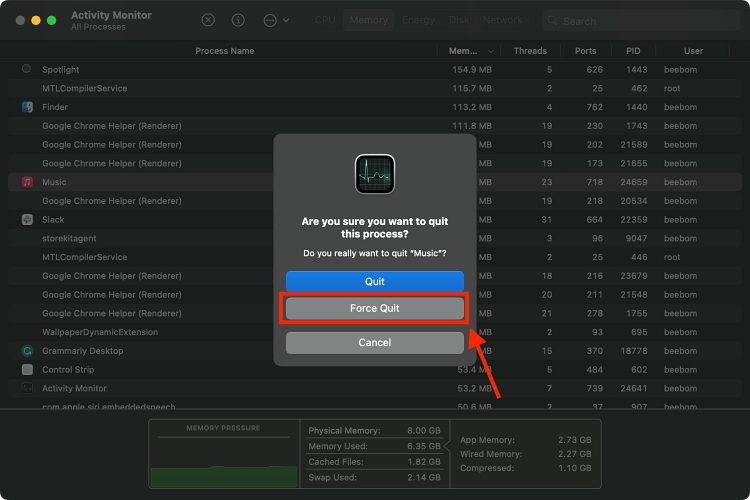
Inspektera processer i Aktivitetskontroll
Du kan även inspektera specifika processer för att få mer information. Det kan hjälpa dig att upptäcka vilken app eller process som saktar ner datorn.
Så här inspekterar du en process:
- I Aktivitetskontroll, dubbelklicka på processen du vill inspektera.
- Ett nytt fönster öppnas som visar detaljerad information.
- ”Förälderprocessen” visar information om processens förälder.
- Fliken ”Minne” visar realtidsanvändning av processen.
- Fliken ”Statistik” visar teknisk information, inklusive antalet trådar.
- ”Öppna filer och portar” visar vilka filer och portar som appen använder.
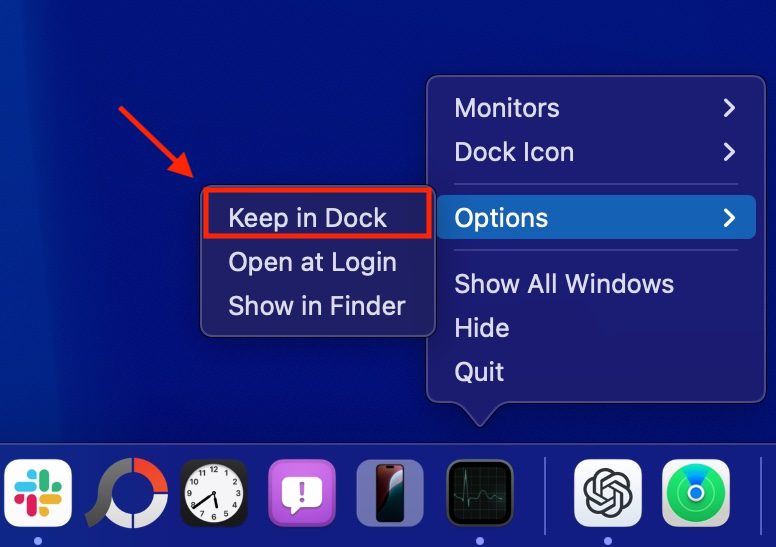
Vad är motsvarigheten till Aktivitetshanteraren på Mac?
Aktivitetskontroll är Macens motsvarighet till Windows Aktivitetshanterare.
Hur öppnar jag Aktivitetskontrollen på Mac?
Du kan använda Spotlight för att hitta och öppna Aktivitetskontroll. Du kan också gå till Finder -> Applikationer -> Verktyg -> Aktivitetskontroll eller Launchpad -> Övrigt -> Aktivitetskontroll.
Sammanfattning
Aktivitetskontrollen är ett viktigt verktyg i macOS för att övervaka systemresurser, hantera program och lösa problem som kan påverka datorns prestanda. Genom att veta hur man använder Aktivitetskontrollen kan du säkerställa att din Mac fungerar smidigt och effektivt. Oavsett om du kontrollerar CPU-användningen eller tvingar avsluta en app, är det ett ovärderligt verktyg för alla Mac-användare.