RAM (Random Access Memory) är datorhårdvara där korttidsminnesdata lagras. RAM används för att lagra arbetsdata och maskinkod som snabbt kan läsas av systemet och ändras i valfri ordning. Mer RAM gör att du kan köra fler program samtidigt utan att det påverkar systemets prestanda negativt. Om din dator har lite RAM-minne kan det sakta ner bearbetningen av program på arbetssystemet. För att upprätthålla din PCs goda takt måste du därför utöka datorns minne Windows 10. Undrar du hur jag ökar RAM-minnet på min PC? Då är du på rätt plats. Om du kämpar med hur du ska öka datorns minne och vill veta alla detaljer om RAM, hur du kontrollerar det, och viktigast av allt, hur du ökar RAM-minnet på Windows 7 & 10, så har vi en perfekt guide för dig. Vår guide kommer att täcka alla nödvändiga detaljer om hur jag ökar mitt PC-minne och presenterar dig med olika metoder för att lägga till mer RAM till din elektroniska hjärna. Läs till slutet för att veta hur du ökar tillgängligt fysiskt minne Windows 10.
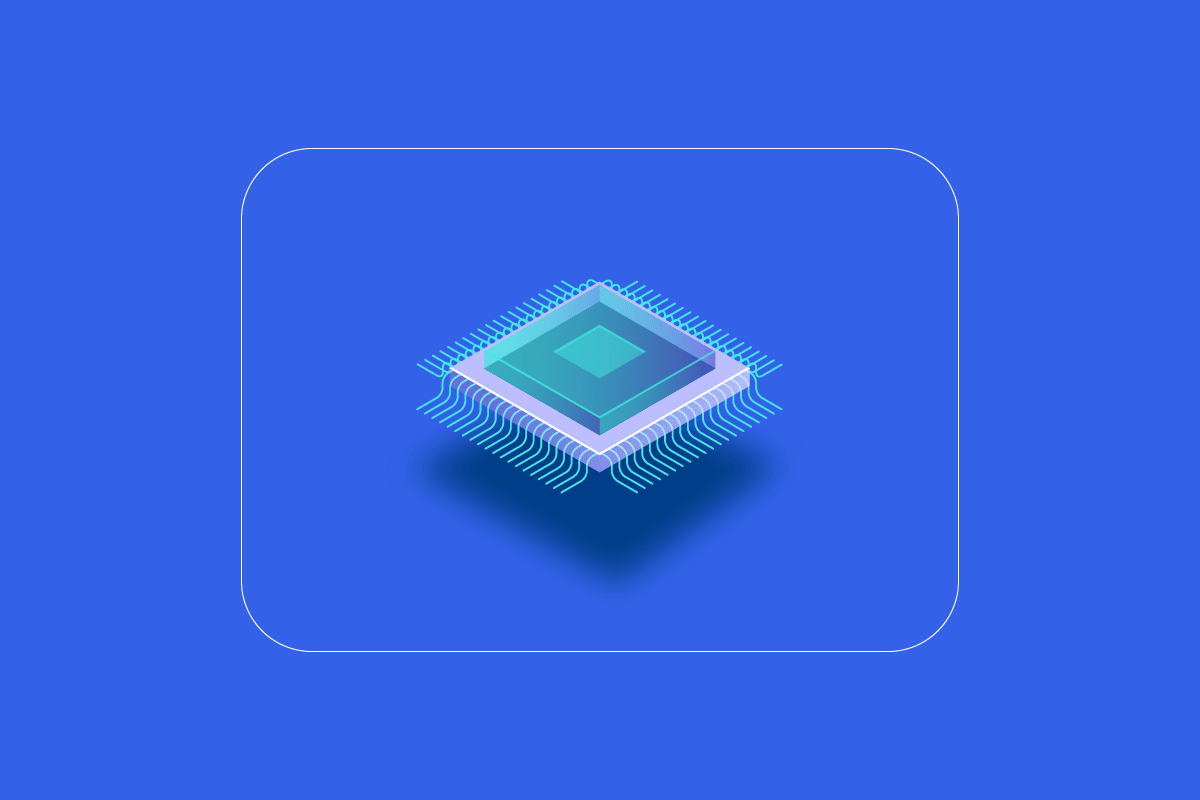
Innehållsförteckning
Hur man ökar RAM-minnet på Windows 7 och 10
Innan du börjar med sätt att öka datorns minne Windows 10, måste du veta hur mycket RAM din dator faktiskt behöver. Låt oss titta på dessa krav i listan nedan:
- För lätt surfning och ordbehandling behöver du högst 4 GB RAM för din PC.
- I händelse av multitasking och upprätthålla den goda övergripande prestandan hos datorn behöver du 8 GB RAM.
- När du använder högintensiva program och appar på datorn eller optimerar spelprestanda behöver ditt system minst 16 GB RAM.
- Datorer som måste användas för utbildning, professionella eller företagsändamål kan hantera upp till 128 GB RAM.
- Professionella datorer som behöver multitasking och tunga program för att köra behöver cirka 192 GB RAM.
Varför behöver du mer RAM?
Tillsammans med att veta hur man ökar datorns minne, måste du också vara medveten om behovet av att öka RAM-minnet. Vanligtvis uppstår behovet av mer RAM-minne av att det inte finns mer ledigt RAM-utrymme på din PC, vilket gör att datorn släpar efter. Förutom otillräckligt RAM-utrymme som saktar ner datorn, finns det andra faktorer som också kan påverka ditt systems prestanda:
- Frekventa strömstötar försämrar systemkomponenterna
- Minnesläckor från systemprogramvaran
- Dåliga minneschips eller dåliga hårddisksektorer
- Virus och skadlig programvara försämrar systemresurser
- Överdriven mjukvarustart under uppstart
Även om systemets åldrande inte är i dina händer, kan du fortfarande förbättra din dator genom att öka dess RAM-minne, och det finns mycket du kan göra åt det.
Det fysiska minnet i ett system kan ökas genom att minska mängden RAM som används. Det finns flera metoder för att göra det, som vi kommer att utveckla i de kommande styckena. Bortsett från det, om det inte fungerar att minska arbetsbelastningen på en PC, kan du försöka lägga till RAM-minnet manuellt till ditt system. Så låt oss börja med vår första metod om hur jag ökar RAM-minnet på min dator.
Saker att göra innan du ökar RAM-minnet
Följ dessa steg innan du ökar RAM-minnet.
Steg I: Kontrollera aktuellt RAM-minne
Den första metoden som måste följas för att få mer RAM-utrymme i ditt system är att först kontrollera ditt nuvarande RAM-minne. Innan du implementerar metoder som kommer att öka det fysiska minnet är det viktigt att veta hur mycket utrymme som redan har använts av ditt system, och detta kan göras i några enkla steg som du kan läsa nedan:
1. Tryck på Ctrl + Shift + Esc-tangenterna samtidigt för att öppna Aktivitetshanteraren.
2. Klicka på fliken Prestanda längst upp och välj Minne.
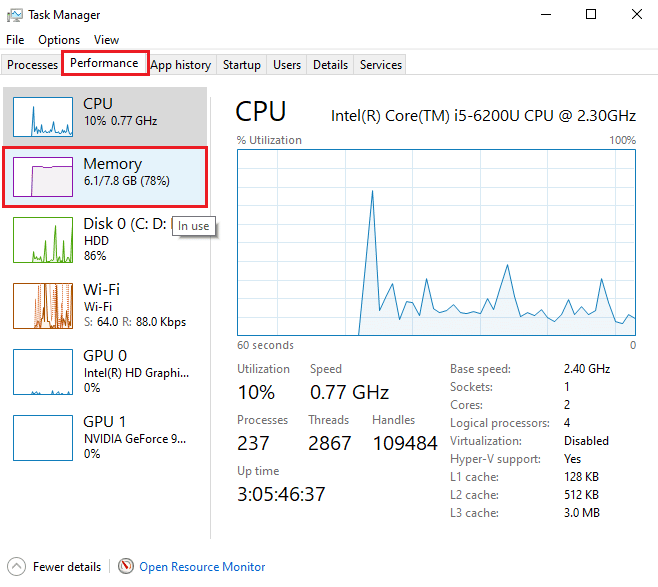
3. Kontrollera nu Används och Tillgängligt RAM-utrymme på ditt system.
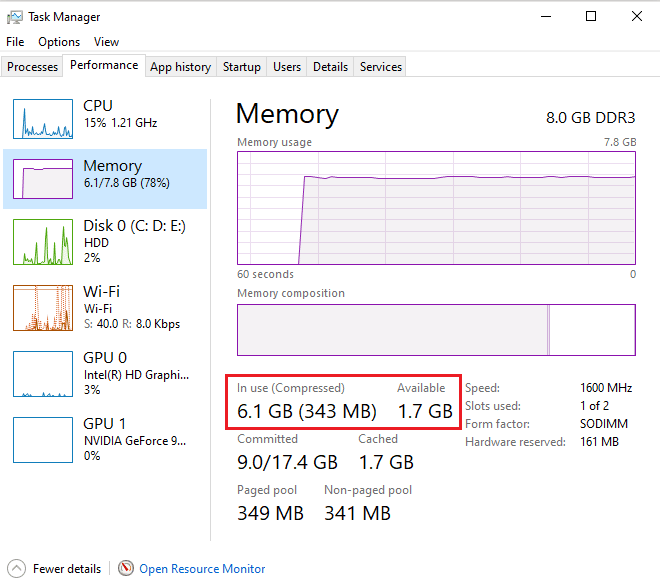
Steg II: Kontrollera mängden RAM som behövs
När du väl är medveten om det aktuella RAM-minnet är nästa steg för att veta hur jag ska öka mitt PC-minne att kontrollera mängden RAM som behövs. Detta kan göras genom att gå till Performance Monitor enligt stegen nedan:
1. Tryck på Windows-tangenten, skriv Performance Monitor och klicka på Öppna.
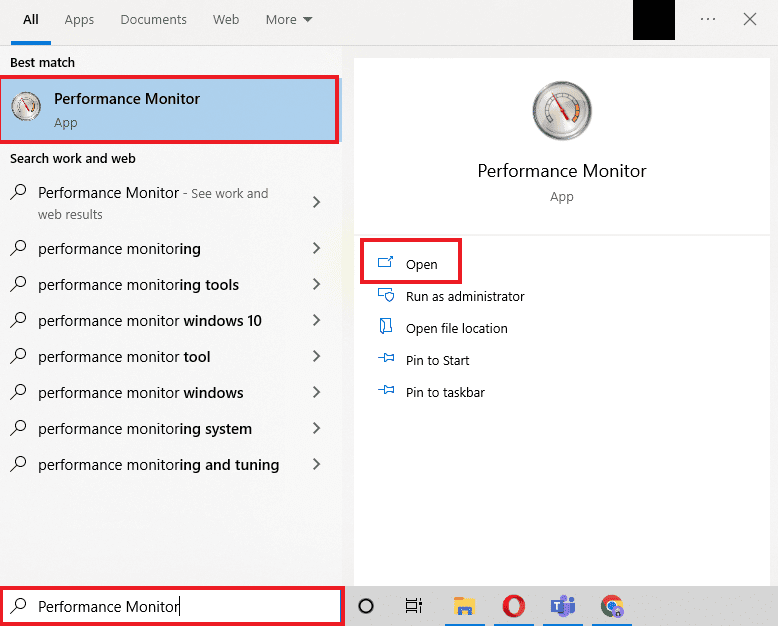
2. Klicka på Performance Monitor under Monitoring Tools på panelen till vänster.
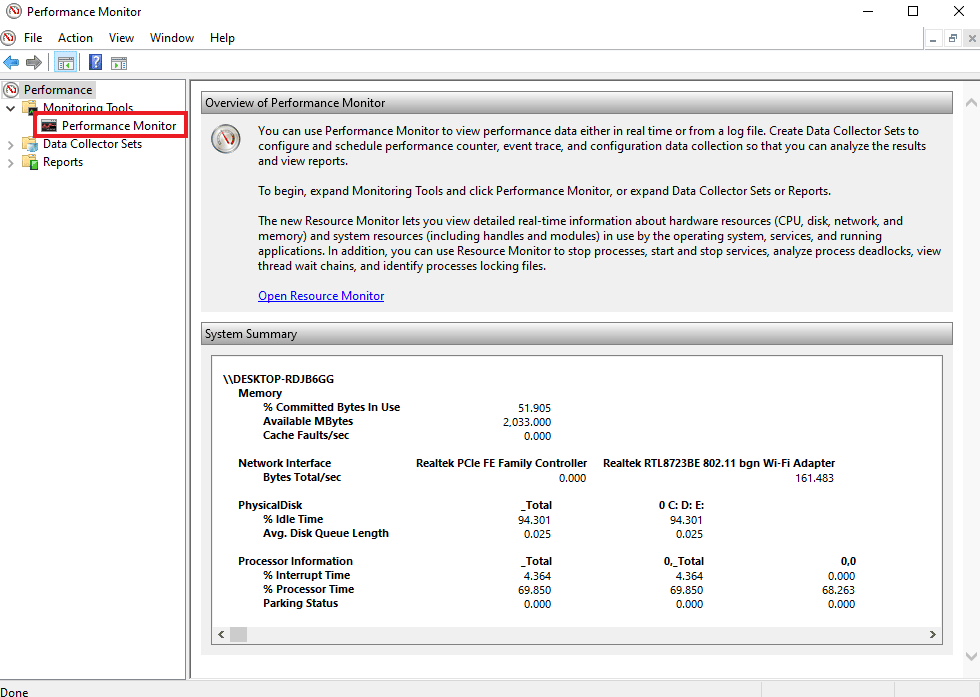
3. Klicka på den gröna symbolen + längst upp.
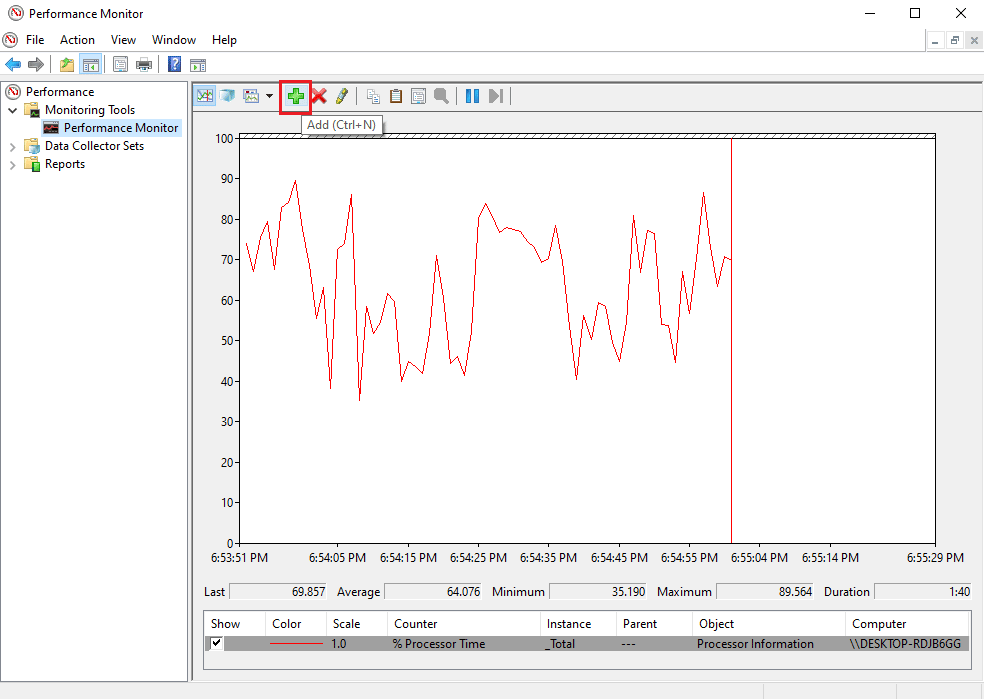
4. Välj Paging File från listan och klicka på knappen Lägg till >>.
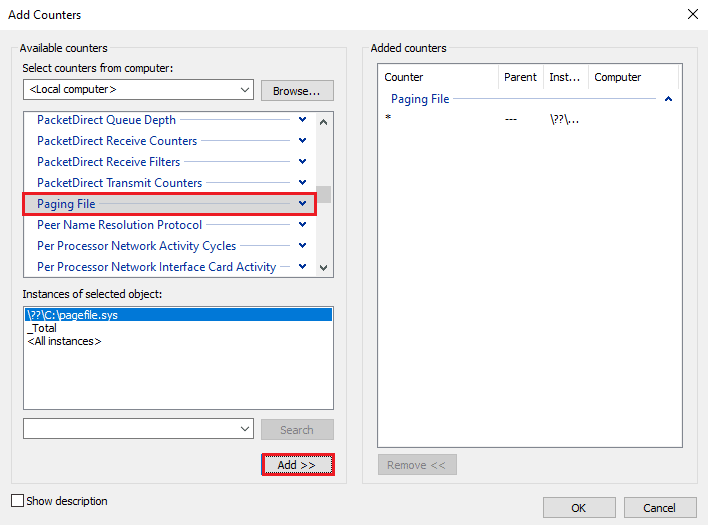
5. Klicka på OK.
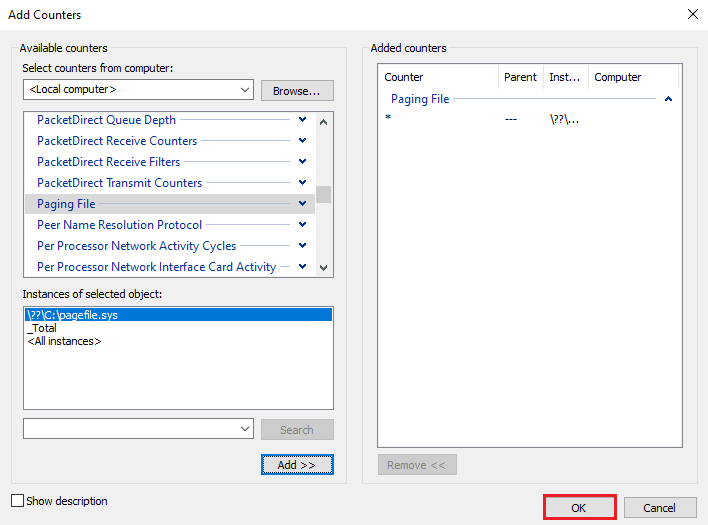
6. Analysera hur mycket mer RAM du behöver från diagrammet. Som man kan se ligger grafen för Process Time över Usage Peak (representerad av en grön linje), vilket indikerar behovet av mer RAM.
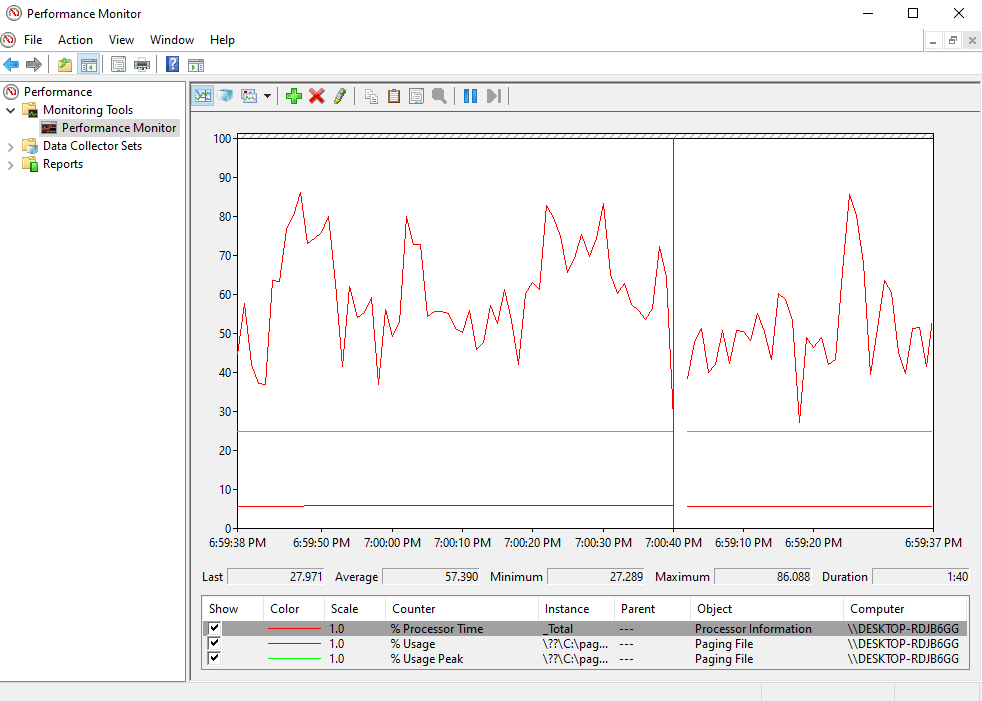
Vanligtvis räcker det med 4 GB extra RAM för att utföra normala processer, men du kan även använda 8 GB RAM om du måste multitaska på ditt system.
Här är metoderna för att öka tillgängligt fysiskt minne i Windows 10.
Metod 1: Starta om datorn
Nu när du har kontrollerat ditt nuvarande tillgängliga RAM-minne och hur mycket RAM-minne du behöver, är det dags att prova en av de första felsökningskorrigeringarna för hur man ökar RAM-minnet i Windows 7 och 10. Att starta om datorn är verkligen en ganska enkel men effektiv metod för att försök i den här situationen. Som du kanske redan vet rensar omstart av systemet RAM-innehåll och startar om alla processer som är aktiva i bakgrunden. Detta hjälper till att rensa utrymme från RAM och gör mer utrymme i det.
Dessutom rekommenderas alltid att starta om din dator regelbundet om den används ofta och konstant. Förutom att följa rutinmässiga sätt att starta om datorn, kan du läsa om några olika metoder i vår guide på 6 sätt att starta om eller starta om en Windows 10-dator.
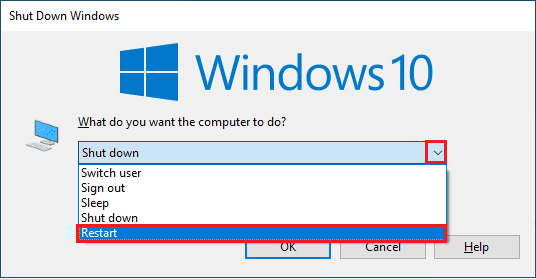
Metod 2: Rensa RAM Hogging-processer
Även efter en omstart kan vissa processer fortsätta att konsumera systemresurserna och få dig att undra hur man ökar tillgängligt fysiskt minne Windows 10. I ett sådant scenario är det bäst att rensa dessa processer i Aktivitetshanterarens fönster manuellt.
För att veta mer om att skapa utrymme i RAM, följ vår guide om hur man avslutar uppgiften i Windows 10 och implementera detsamma.
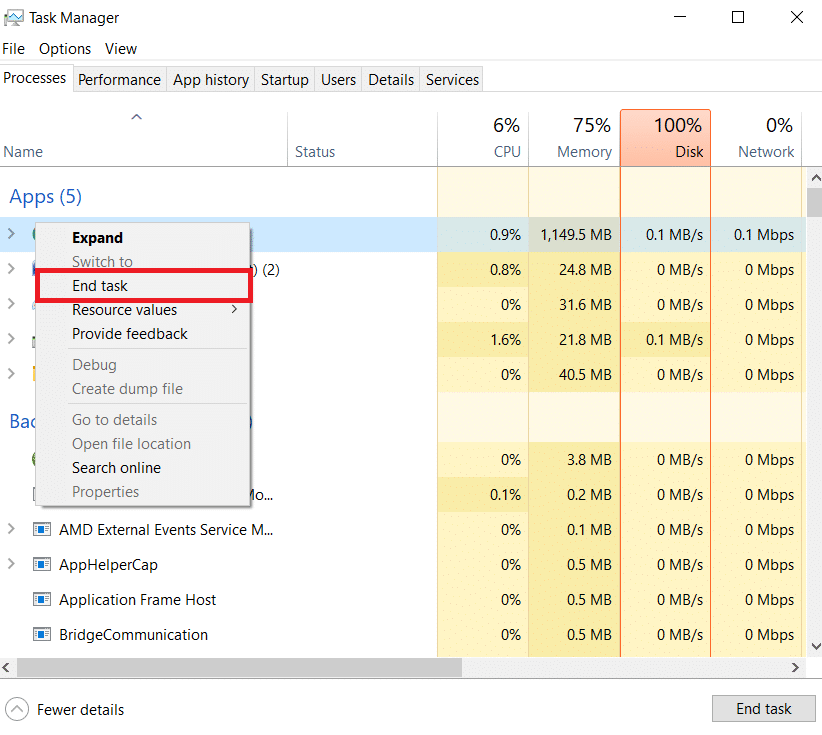
Metod 3: Rensa startprogram
Även om du har rensat Task Manager-processer räcker de ibland inte för att öka datorns minne Windows 10. I det här fallet kan du försöka rensa startprogrammen som vanligtvis startar varje gång du startar din dator eller bärbara dator och förbrukar tillgängligt RAM-minne.
Läs vår guide om 4 sätt att inaktivera startprogram i Windows 10 och implementera detsamma om hur man ökar RAM-minnet på Windows 7 och 10.
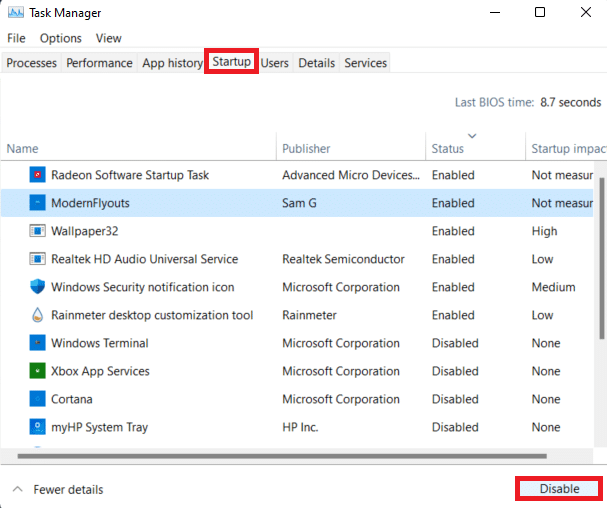
När du är klar med att inaktivera onödiga program kan du komma åt lite utrymme på RAM-minnet som rensas.
Metod 4: Uppdatera appar
Tillsammans med att förbättra systemets prestanda, kommer uppdatering av appar också till nytta för att minska RAM-slöseri. Minnesläckor är ett vanligt problem som kan uppstå med apparna, som uppstår när ett program inte returnerar RAM till poolen när det väl har använt resurserna. Att installera den senaste uppdateringen för appen kan hjälpa till att lösa problemet med minnesläckage. Med en uppdatering kommer dessutom fler förbättringar som tar upp mindre RAM-utrymme. Följ stegen nedan för att uppdatera appar med Microsoft Store:
1. Tryck på Windows-tangenten, skriv Microsoft Store och klicka sedan på Öppna.
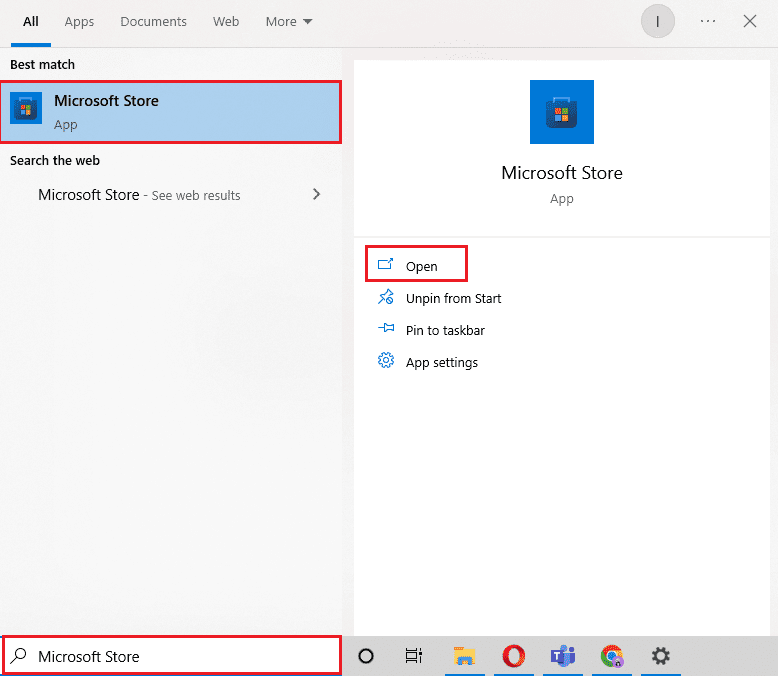
2. Klicka på alternativet Bibliotek.
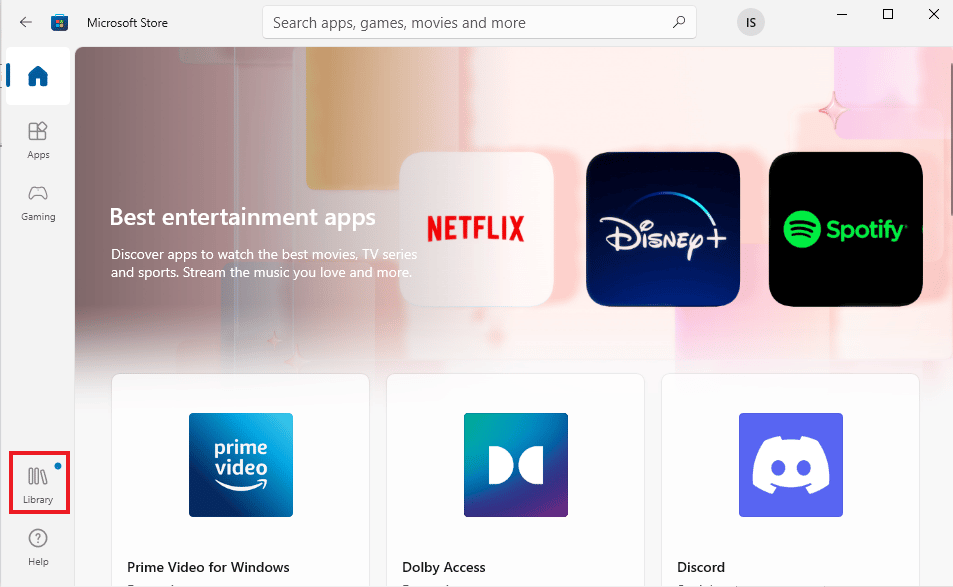
3. Klicka på Uppdatera alla, om uppdateringar finns tillgängliga.
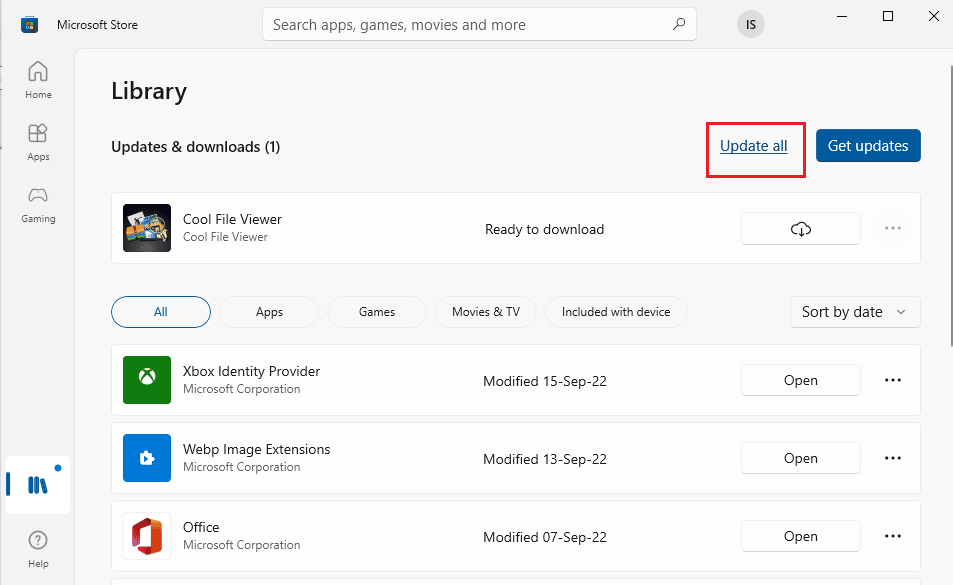
Metod 5: Kör skanning av skadlig programvara
Om du vill veta hur jag ökar mitt PC-minne kan det hjälpa dig att leta efter skadlig programvara. Ibland kan resurser för mjukvaruhämtning också vara en anledning till att ditt systems RAM-minne lämnas utan utrymme. För att säkerställa att ditt system inte är korrupt med skadlig programvara kan du läsa vår guide om Hur kör jag en virussökning på min dator.
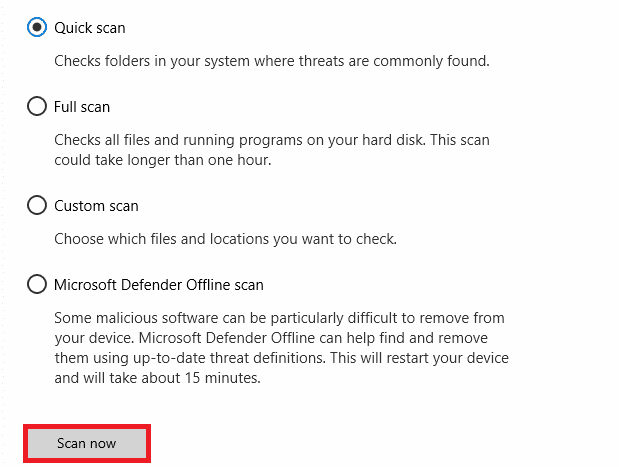
Om du vill ta bort skadlig programvara från din dator, följ vår guide om hur du tar bort skadlig programvara från din PC i Windows 10 och implementera detsamma.
Metod 6: Uppdatera enhetsdrivrutiner
Nästa fix för hur man ökar datorns minne inkluderar att hålla koll på dina enhetsdrivrutiner. Korrupta drivrutinsfiler eller konflikter kan leda till minnesläckor och överdriven RAM-förbrukning. Därför är det viktigt att kontrollera drivrutiner då och då för att spara utrymme för RAM. Du kan kontrollera varje drivrutin individuellt i fönstret Enhetshanteraren och se till att det inte finns någon varning för någon av drivrutinerna. Om det finns en, uppdatera sedan de problematiska drivrutinerna en efter en.
Du kan lära dig mycket om att uppdatera dem med hjälp av vår guide om hur du uppdaterar enhetsdrivrutiner på Windows 10.
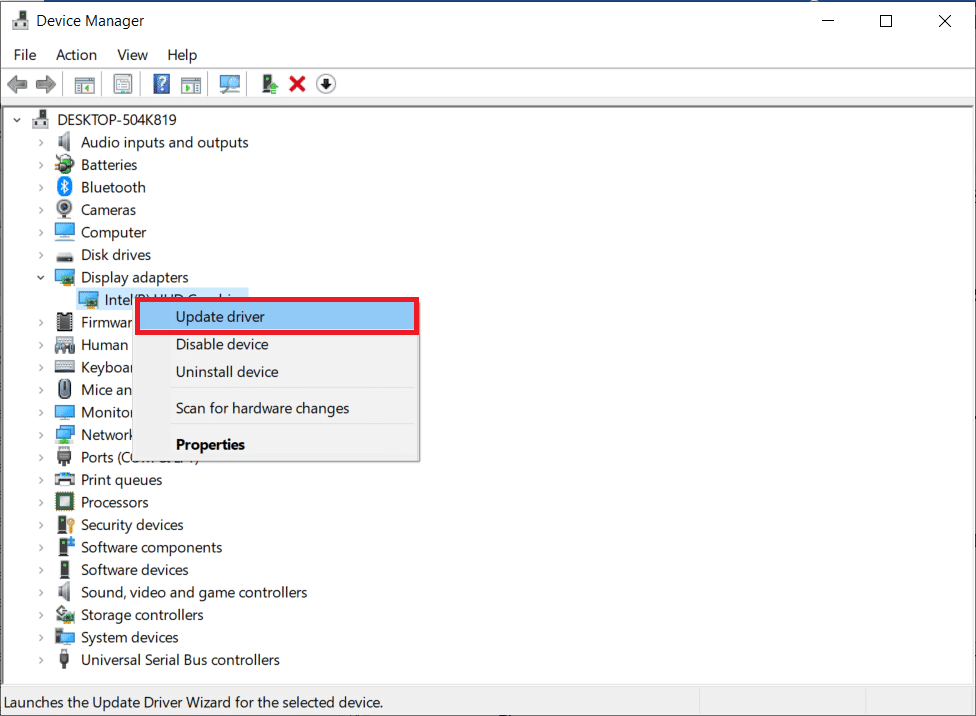
Metod 7: Rensa minnescache
Minnescache är en annan anledning till att ditt RAM-minne fylls snabbt. När du stänger program stänger vissa program inte ordentligt och kan förbruka RAM. Denna minnescache kan också ha en inverkan på ditt systems prestanda. Se därför till att du rensar cachen från ditt system.
Få hjälp av vår guide Rensa snabbt all cache i Windows 10 [The Ultimate Guide] för att rensa alla typer av cache från din PC.
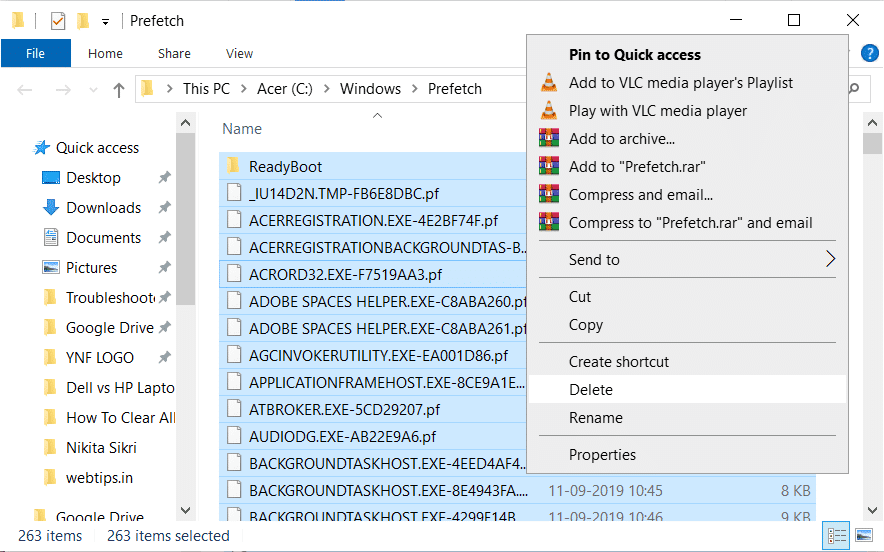
Metod 8: Minska visuella effekter
Visuella effekter kan vara bra för ett system med tillräckligt med RAM, men för Windows med lågt minne kan det vara mycket på RAM-minnet, och det enda alternativet som finns kvar i ett sådant fall av hur man ökar RAM-minnet på Windows 7 och 10 är att minska dessa visuella effekter.
1. Öppna Filutforskaren på din PC genom att trycka på Windows + E-tangenterna samtidigt.
2. Högerklicka på den här datorn och välj alternativet Egenskaper.
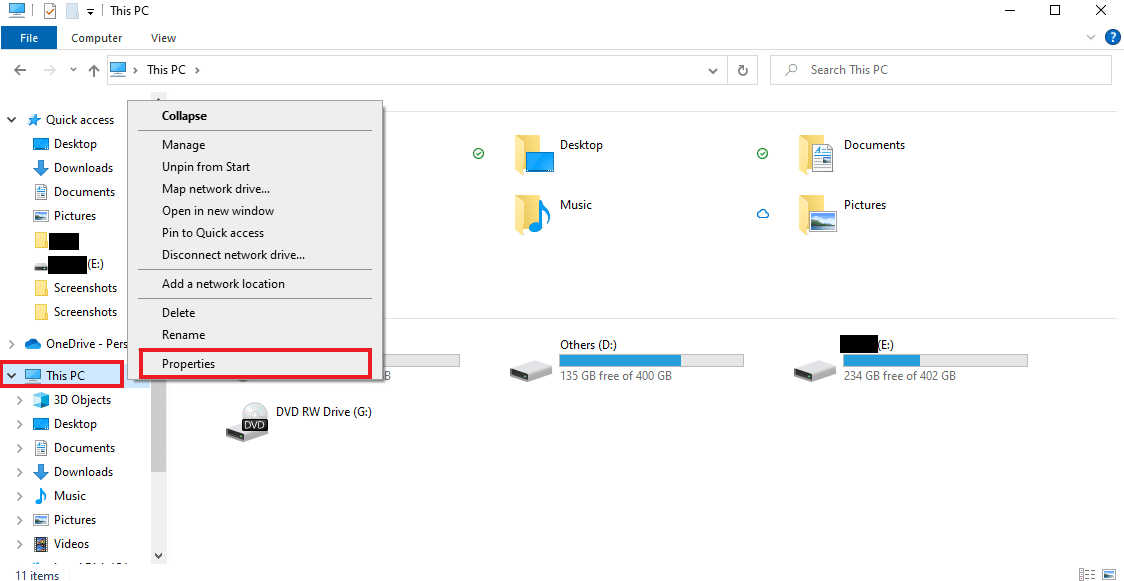
3. Välj Avancerade systeminställningar från den högra panelen.
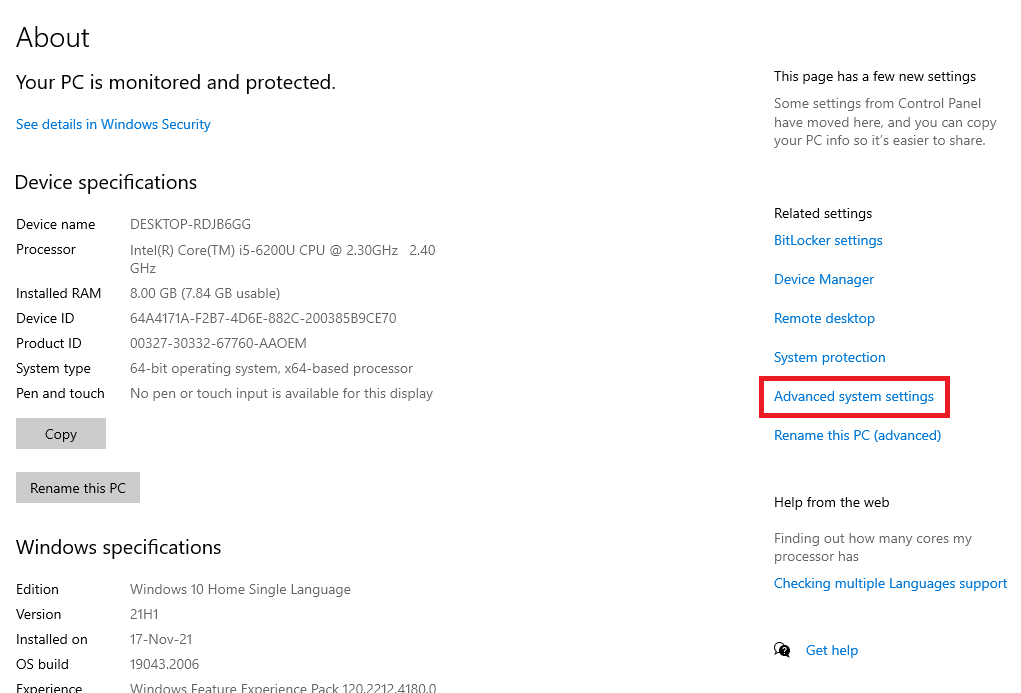
4. Klicka på Inställningar… i avsnittet Avancerat.
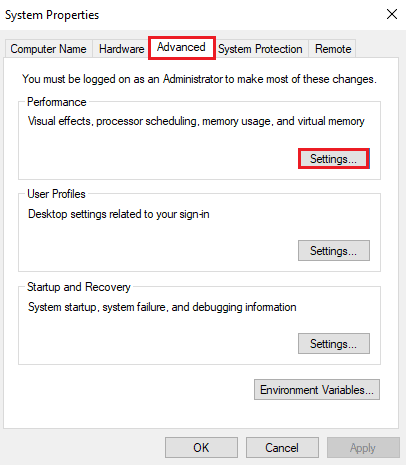
5. På fliken Visuella effekter, markera rutan för Justera för bästa prestanda och klicka på OK.
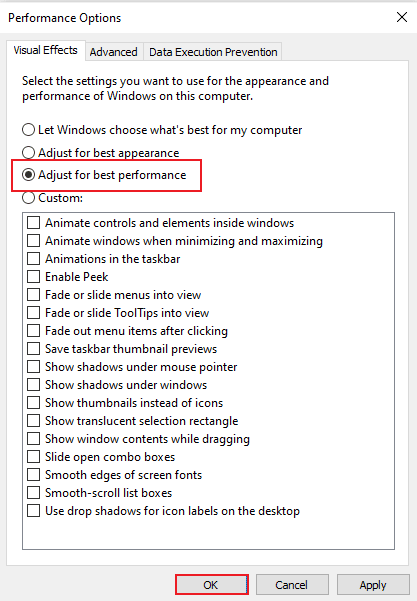
Metod 9: Justera virtuellt minne
För att öka datorns minne Windows 10 kan du även justera virtuellt minne på din PC. Det är en effektiv metod och hjälper till att förbättra en dators prestanda. Följ vår guide om Hantera virtuellt minne (Pagefile) I Windows 10 och implementera detsamma.
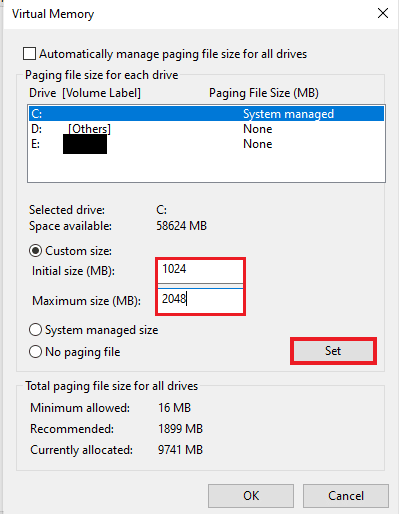
Metod 10: Rensa sidfil vid avstängning
Att stänga av systemet och applikationerna rensar systemminnet, men det rensar inte sidfilen som är lagrad på hårddisken. Den här sidfilen är det låtsas-RAM som systemet använder när RAM-minnet blir fullt och att rensa den här sidfilen är därför viktigt för att säkerställa att det finns tillräckligt med utrymme kvar för nästa gång du måste använda ditt system. För att göra det måste du följa stegen nedan och utföra dem på din PC:
Obs: Gör en säkerhetskopia av registernycklar för att återställa till tidigare inställningar i händelse av manuella fel under ändring.
1. Öppna sökmenyn, skriv regedit och klicka på Öppna för att starta Registerredigeraren.
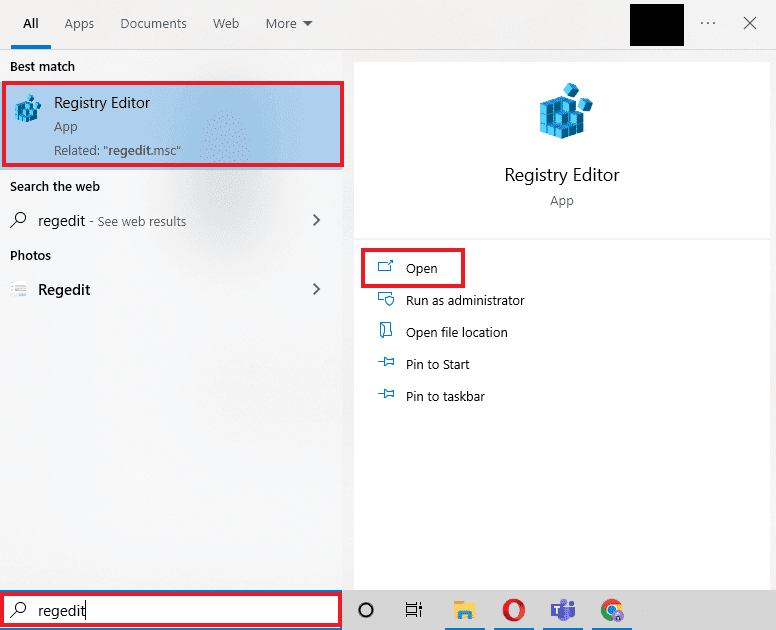
2. Navigera till följande mappsökväg i Registereditorn.
ComputerHKEY_LOCAL_MACHINESYSTEMCurrentControlSetControlSession ManagerMemory Management
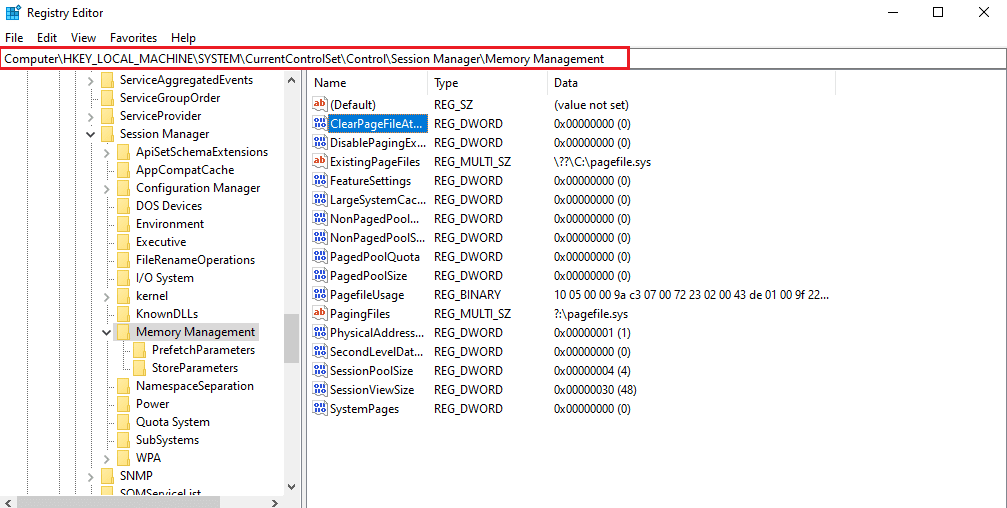
3. Dubbelklicka nu på ClearPageFileAtShutdown-tangenten.
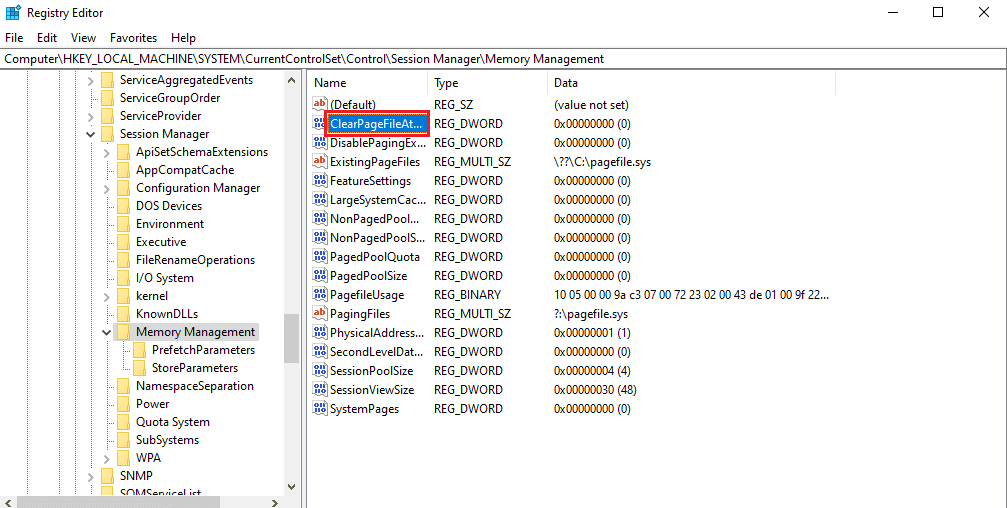
4. Ställ in Värdedata som 1 och klicka sedan på OK.
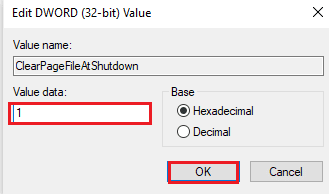
Metod 11: Lägg till mer RAM
Om du kämpar med att hitta en lösning på hur du kan öka tillgängligt fysiskt minne Windows 10 efter att ha provat alla ovanstående metoder, så är det säkert att ditt system är i stort behov av mer RAM. Att försöka metoder för att rensa lite RAM-utrymme är otillräckligt i det här fallet, så du måste lägga till mer RAM till ditt system manuellt.
Att manuellt lägga till RAM innebär att fysiskt lägga till minnesstickor till din enhet. Detta kan göras med hjälp av en manual, ta stöd från tillverkarens webbplats, eller överlåta det till proffsen. Om du planerar att lägga till RAM på egen hand, följ stegen nedan:
Obs: Stegen nedan ska utföras på en bärbar dator.
1. Ta bort plastlocket från RAM-facket. Detta kommer att exponera två platser med RAM, av vilka antingen en eller båda kan fyllas.
 Bild av mphtech från Pixabay
Bild av mphtech från Pixabay
2. Nu, för att ta ut RAM-modulen, dra i klämmorna på båda sidor.
3. Sätt i en ny RAM-modul i kortplatsen i en 45-graders vinkel och tryck ned den.
4. Sätt slutligen ihop din PC och starta om den i BIOS för att kontrollera om det insatta RAM-minnet har identifierats av systemet.
Därför är det här hur jag ökar mitt PC-minne.
***
Vi hoppas att vårt dokument om RAM, dess krav och hur man ökar RAM i Windows 7 och 10 kunde vägleda dig väl och att du kunde skapa tillräckligt med RAM-utrymme på din enhet. Låt oss veta vilken av metoderna som var mest användbar för att öka tillgängligt fysiskt minne i Windows 10. Om du har frågor eller förslag till oss, vänligen lämna dem i kommentarerna nedan.

