Säker Borttagning av Externa Hårddiskar på Mac
Innan du fysiskt kopplar bort en extern hårddisk från din Mac, är det viktigt att ”mata ut” den. Denna åtgärd säkerställer en trygg bortkoppling och skyddar dina data. Om du inte matar ut enheten på rätt sätt, riskerar du dataförlust eller korruption, vilket kan leda till fel som gör enheten otillgänglig.
Det finns flera metoder för att mata ut en extern hårddisk utan att riskera informationen. Läs vidare för att lära dig mer om dessa metoder och vad du kan göra om du stöter på problem vid utmatningen.
Utmatningsprocessen på Mac
Du kan mata ut din externa hårddisk på olika sätt. När enheten är korrekt utmatad, är det säkert att koppla bort den fysiskt. Här är de olika metoderna för att mata ut externa enheter såsom hårddiskar, USB-minnen och SD-kort:
Alternativ 1: Använd Arkivmenyn
- Markera din externa hårddisk.
- Gå till ”Arkiv” i huvudmenyn.
- Välj ”Mata ut”.
Alternativ 2: Via Finder
- Öppna ”Finder”.
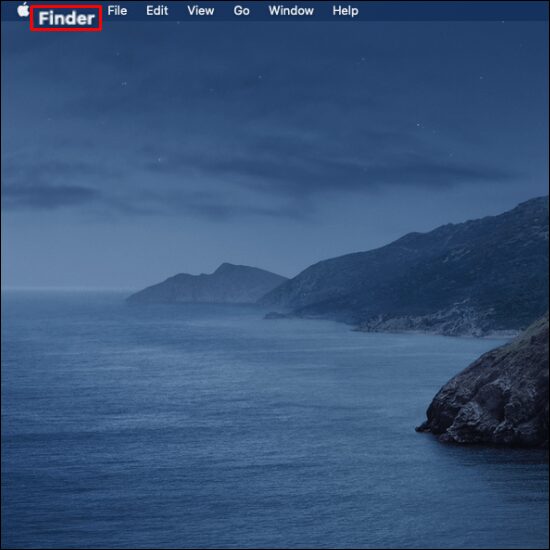
- Leta upp din externa enhet i Finder-fönstret.
- Klicka på ”Mata ut”-ikonen bredvid enheten.
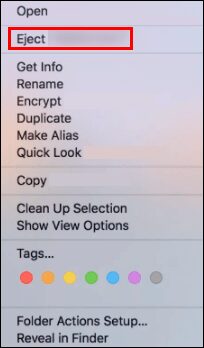
Alternativ 3: Använd Papperskorgen
- Dra enhetens ikon från skrivbordet till ”Papperskorgen”.
Potentiella Problem vid Utmatning
Om du får ett felmeddelande som ”Disken kunde inte matas ut” indikerar det att utmatningen misslyckades. Här är några orsaker till varför:
- Enheten eller filer på enheten är aktiva.
- Ett program använder enheten.
- Drivrutiner eller appar körs i bakgrunden och använder enheten.
- En dataskyddsmekanism blockerar utmatningen.
- Potentiell malware eller virus kan störa processen.
Om du inte lyckas mata ut enheten, undvik att koppla bort den fysiskt. Det kan leda till dataskador eller förlust. Innan du fortsätter, stäng alla program som kan vara kopplade till enheten.
Åtgärder vid Utmatningsproblem
Här är några metoder för att lösa problem med utmatning av din externa hårddisk:
Metod 1: Avsluta Aktiva Program
Om utmatning misslyckas, kan det bero på att ett eller flera program körs i bakgrunden och använder enheten. ”Aktivitetskontroll” kan hjälpa dig att identifiera och stänga dessa program:
- Öppna ”Spotlight” genom att klicka på förstoringsglaset i menyn.
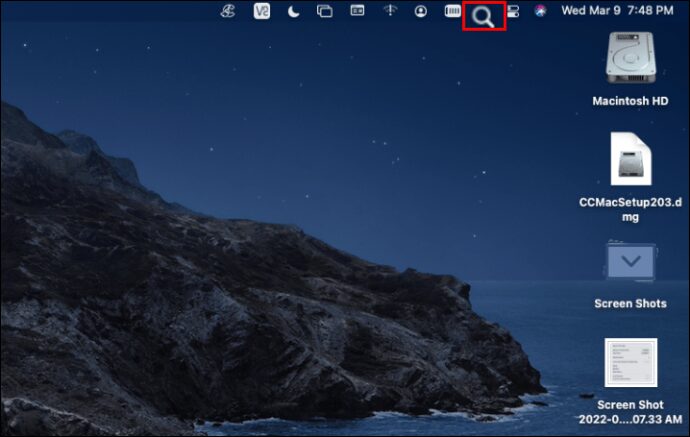
- Sök efter och öppna ”Aktivitetskontroll”.
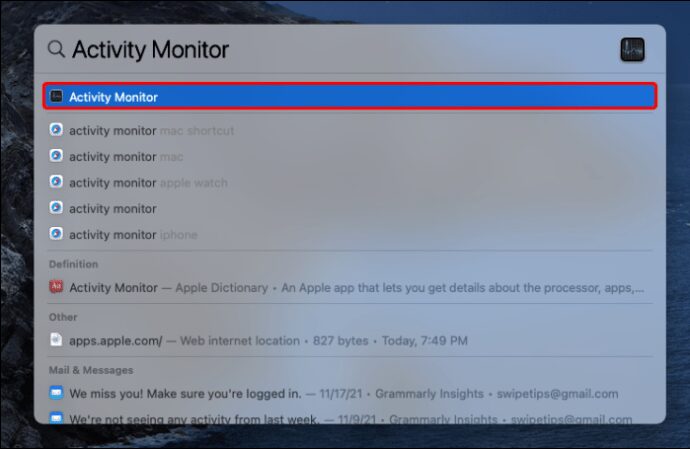
- Klicka på fliken ”Disk”.
- Leta efter processen ”QuickLookUIService” (eller sök i det övre högra hörnet).
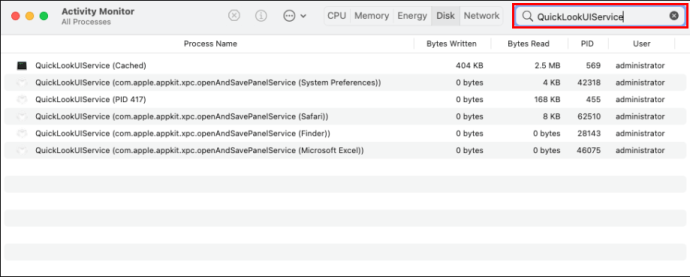
- Markera processen och klicka på ”Avsluta” (X-ikonen).
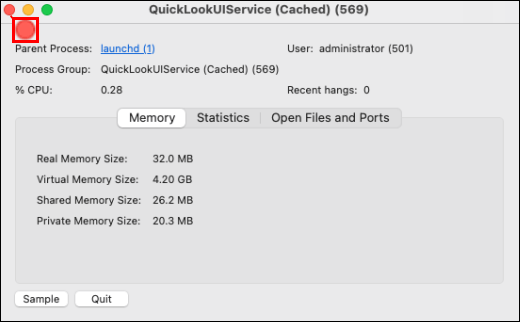
- Välj ”Tvinga avsluta” för att stänga processen.
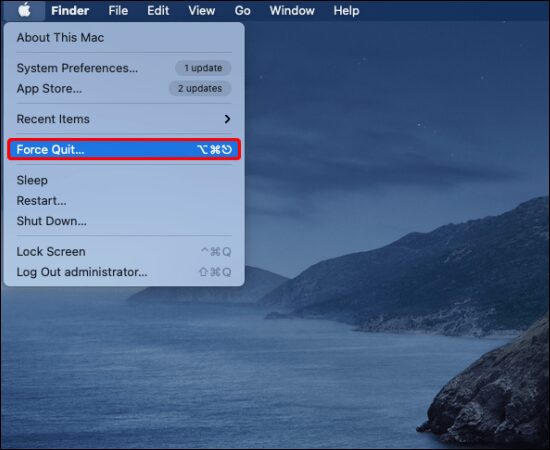
- Försök nu att mata ut den externa hårddisken igen.

Metod 2: Logga Ut och In på Ditt Apple-Konto
Ett annat alternativ är att logga ut och sedan logga in igen på ditt Apple-konto:
- Klicka på Apple-menyn i det övre vänstra hörnet.
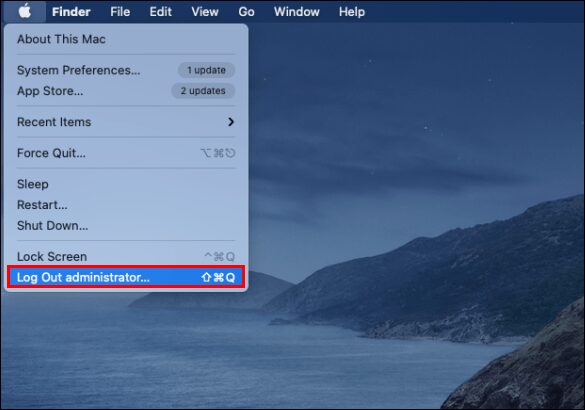
- Välj ”Logga ut”.
- Välj ”Logga in” och ange dina Apple-ID uppgifter.
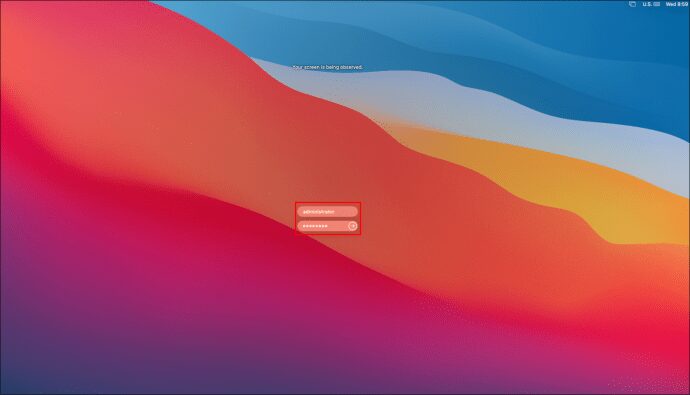
- Prova att mata ut hårddisken igen.

Metod 3: Starta Om eller Tvinga Avslutning
Om de tidigare metoderna inte fungerar, kan du prova att starta om datorn eller tvinga den att stänga av. Innan du gör detta, spara allt arbete och stäng alla öppna program:
- Klicka på Apple-menyn.

- Välj ”Starta om” eller ”Tvinga avsluta” från menyn.
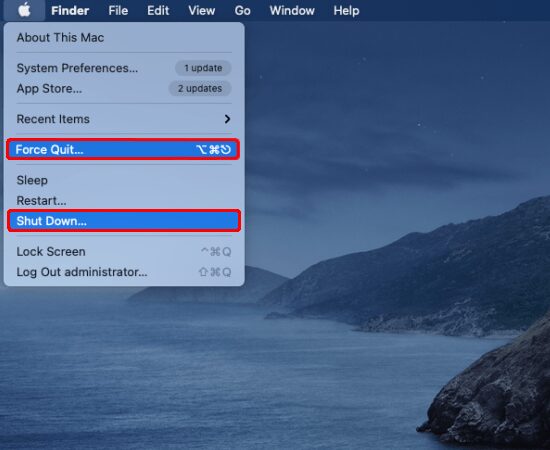
- När datorn är avstängd, koppla bort den externa hårddisken.

Metod 4: Använd Terminalen
Du kan också använda ”Terminalen” för att tvinga ut enheten. Det här alternativet bör användas med försiktighet, efter att du har sparat alla filer och stängt program som kan använda enheten:
- Öppna Apple-menyn, välj ”Gå” och sedan ”Verktyg”.

- Öppna ”Terminalen”.
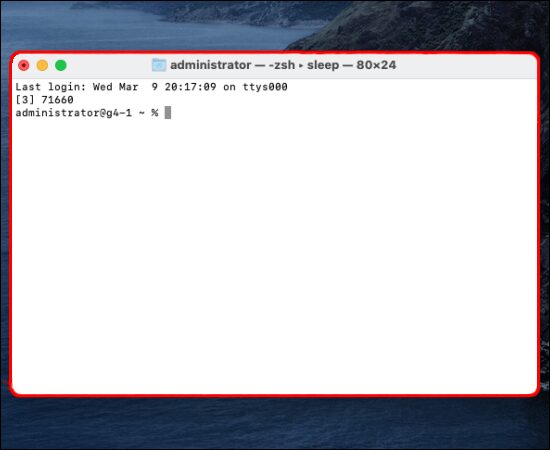
- Ange följande kommandon:
- `diskutil list`
- `diskutil eject disk(nummer)` (ersätt `(nummer)` med din enhets nummer).
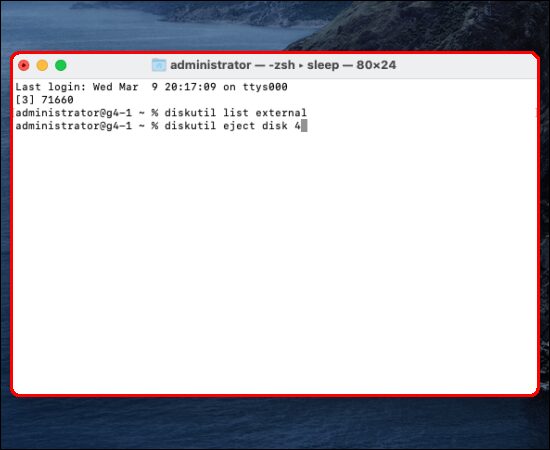
Datorn bör nu mata ut enheten på ett säkert sätt.
Vanliga Frågor
Varför visas inte min externa hårddisk i Finder?
Om din externa hårddisk inte syns efter att du anslutit den, kan det ofta lösas med enkla inställningsändringar. Ibland kan problemet vara mer allvarligt, som en strömförsörjningsstörning. Följ dessa steg för att se din enhet i Finder:
- Gå till ”Finder”-menyn och klicka på ”Inställningar”.
- Under ”Allmänt” klicka på ”Externa Diskar” så att de visas på skrivbordet när du ansluter en extern enhet.
Från fliken ”Sidofält” kan du välja vilka mappar och enheter som ska synas i vänsterkolumnen i Finder-fönstret.
Hur reparerar jag en felaktig extern hårddisk?
Det vanligaste skälet till att enheten upptäcks, men inte kan nås, är ett fel i filsystemet. För att lösa det här problemet, prova att använda verktyget ”Första Hjälpen”. Det letar efter fel och reparerar dem, vilket kan lösa problem med startdisken och externa hårddiskar. Så här använder du ”Första Hjälpen”:
- Öppna ”Skivverktyg” antingen via Spotlight eller via ”Finder”, ”Gå” och ”Verktyg”.
- Markera enheten, välj fliken ”Första Hjälpen” och klicka på ”Kör” för att starta diagnostiken.
Sammanfattning
För att undvika problem, mata alltid ut din externa enhet innan du kopplar bort den. Detta garanterar att datorn inte är aktivt ansluten till enheten, vilket skyddar både dina filer och själva enheten.
Du kan mata ut en extern hårddisk genom skrivbordet, Finder eller papperskorgen. Om det uppstår problem, finns alternativa metoder så som ”Terminalen” tillgängliga.
Hur har din erfarenhet av macOS varit hittills? Dela gärna dina tankar i kommentarerna nedan.