Problem med Windows-uppdateringar? Så här fixar du felkod 0x80070002
Har du problem med att ladda ner och installera de senaste Windows-uppdateringarna? Ser du felkoden 0x80070002 eller liknande felmeddelanden på skärmen?
Vi vet hur frustrerande det kan vara att stöta på den här typen av fel. Oavsett om du försöker uppdatera operativsystemet eller installera ny programvara kan dessa fel sätta käppar i hjulet. Men oroa dig inte, det finns hjälp att få!
I den här artikeln kommer vi att gå igenom hur du felsöker just felkoden som ger följande meddelande:
”Fel(er) hittades: Kod 80070002. Windows Update påträffade ett okänt fel.”
Det är viktigt att komma ihåg att Windows-uppdateringar är avgörande för att ditt system ska vara stabilt och säkert. De åtgärdar inte bara buggar, utan introducerar även nya funktioner och förbättringar. Därför är det viktigt att installera alla väntande uppdateringar för att datorn ska fungera optimalt.
Vårt expertteam har undersökt och sammanställt de bästa lösningarna för att hjälpa dig att fixa felkod 0x80070002. Oavsett om du använder Windows 11, Windows 10 eller en äldre version, kan du använda dessa lösningar. Låt oss sätta igång!
Vad innebär felkod 0x80070002?
Felkod 0x80070002 är ett vanligt Windows Update-fel som kan orsaka problem för många användare. Felet visar sig vanligtvis som ett meddelande om att systemet stött på ett okänt problem vid sökning efter nya uppdateringar. Denna felkod kan dyka upp i olika versioner av Windows, inklusive Windows 11 och äldre.
I grund och botten betyder felkod 0x80070002 att det finns ett problem i Windows uppdateringsprocess. Det indikerar att Windows Update inte kan hitta eller komma åt de filer som krävs för att slutföra uppdateringen. Som ett resultat avbryts processen, vilket hindrar dig från att installera viktiga systemuppdateringar eller ny programvara.
Den här felkoden kan även visas när du försöker installera specifika uppdateringar, som till exempel KB3200970, och kan ibland åtföljas av andra felnummer som 80070003 eller 0x80070003. Även om omständigheterna kan variera är de underliggande orsakerna och lösningarna liknande.
Vanliga orsaker till felkod 0x80070002
För att effektivt kunna åtgärda felkod 0x80070002 behöver du förstå de vanligaste orsakerna. Genom att identifiera grundproblemen kan du implementera lämpliga lösningar och förhindra att felet uppstår igen. Här är en lista över potentiella orsaker:
1. Skadade filer: En av de främsta anledningarna till felkod 0x80070002 är skadade eller saknade systemfiler. Dessa filer är viktiga för att Windows-uppdateringar ska fungera korrekt. När uppdateringsprocessen stöter på dessa skadade filer, kan den inte fortsätta, vilket leder till felet. Filkorruption kan uppstå på grund av strömavbrott, diskfel, virusinfektioner eller misslyckade programvaruinstallationer.
2. Otillräckligt diskutrymme: En annan vanlig orsak är brist på ledigt diskutrymme. Windows behöver utrymme för att ladda ner och lagra tillfälliga uppdateringsfiler innan installation. Om utrymmet är otillräckligt kan uppdateringsprocessen avbrytas och ge felmeddelandet. Se till att du regelbundet kontrollerar och hanterar diskutrymmet för att undvika sådana problem.
3. Programvarukonflikter: Konflikter mellan olika program eller säkerhetsprogram kan störa Windows uppdateringsprocess. Antivirusprogram, brandväggar eller andra säkerhetsverktyg kan blockera eller störa uppdateringen, vilket leder till felkod 0x80070002. Dessutom kan inkompatibel programvara eller drivrutiner orsaka konflikter och hindra en smidig installation av uppdateringar.
4. Systemkonfigurationsproblem: Problem med systemkonfigurationen kan också orsaka felkoden. Det kan handla om problem med Windows Update-tjänster eller felaktiga tids- och datumsinställningar. Om Windows Update-tjänsten är inaktiverad eller inte fungerar som den ska, kan det hindra uppdateringsprocessen och utlösa felet. Gamla eller inkompatibla drivrutiner kan också orsaka konflikter.
5. Nätverksanslutningsproblem: I vissa fall kan problem med nätverksanslutningen spela roll. En instabil eller avbruten internetanslutning kan störa nedladdningen eller installationen av uppdateringar. Se till att du har en stabil och pålitlig anslutning när du uppdaterar.
Nu när du vet de potentiella orsakerna är det dags att börja felsöka felkod 0x80070002. Vi har samlat effektiva lösningar med steg-för-steg-instruktioner. Välj den metod som passar dig och följ stegen. Låt oss börja:
Koppla bort onödig kringutrustning
Att ta bort onödig kringutrustning och starta om datorn kan eliminera konflikter som orsakar felet. Koppla ur enheter som webbkameror, skannrar och mikrofoner för att se till att uppdateringen går smidigt. Så här gör du:
- Koppla bort alla tillbehör som är anslutna till datorn.
- Starta om datorn genom att klicka på Startmenyn längst ner till vänster på skärmen.
- Klicka sedan på strömsymbolen.
- En rullgardinsmeny visas; välj Starta om.
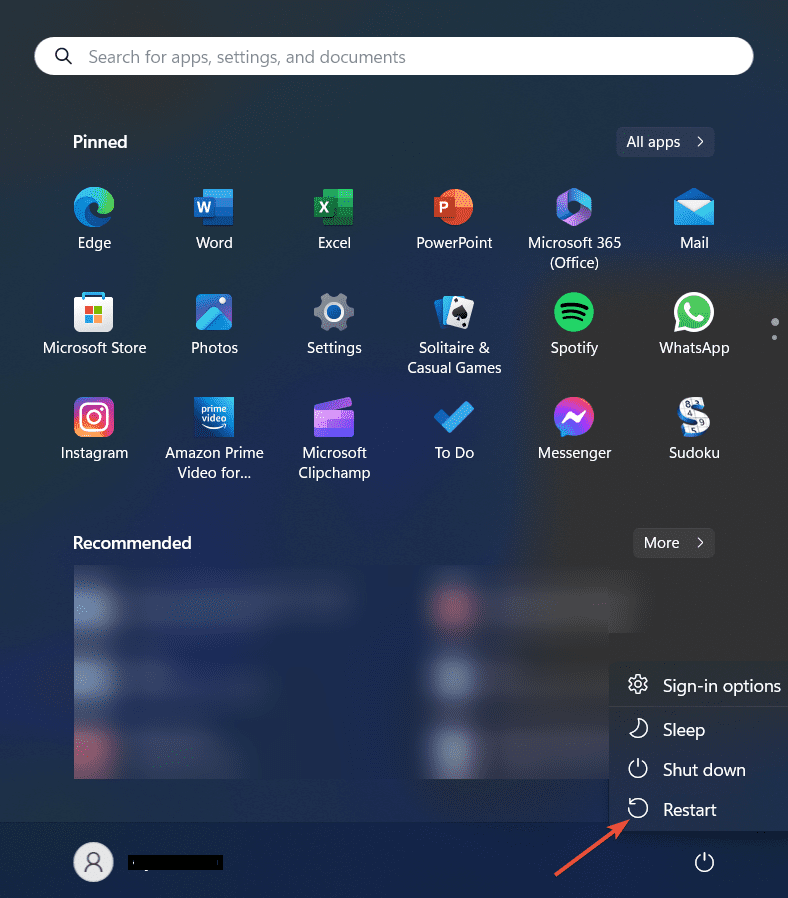
- Alternativt kan du trycka och hålla ned Ctrl + Alt + Delete.
- Detta öppnar skärmen för säkerhetsalternativ; klicka på strömsymbolen och välj Starta om.
- Datorn kommer att påbörja omstartsprocessen. Windows stänger alla öppna program, loggar ut dig och startar sedan om systemet.
- Vänta tills datorn har startat om. Det kan ta några ögonblick.
- Försök att ladda ner uppdateringen igen och se om felet kvarstår.
- Följ nedan väg för samma sak.
Windows-tangenten + I > Inställningar > Windows Update i den vänstra rutan > Sök efter uppdateringar.
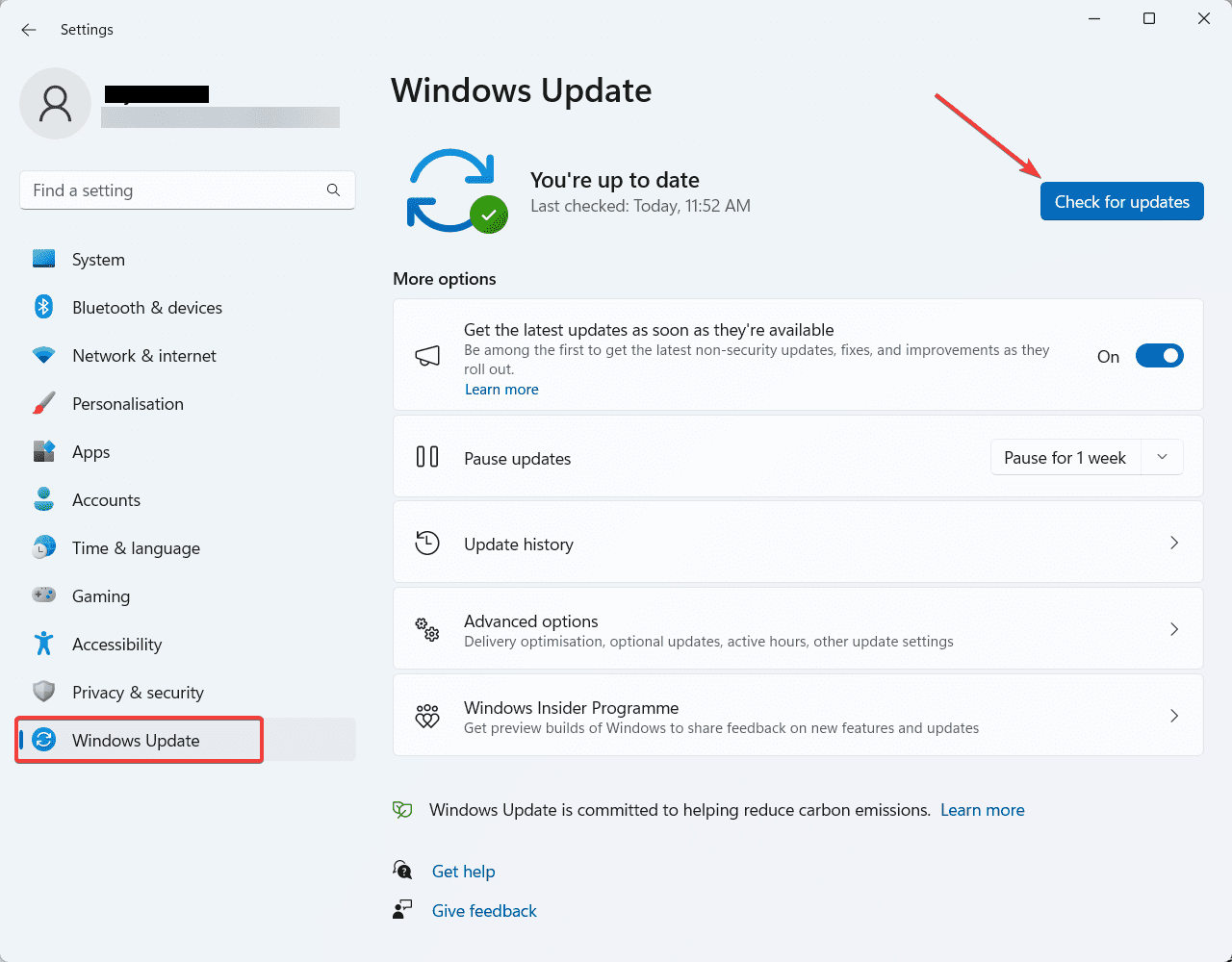
- Ladda nu ner och installera de väntande uppdateringarna.
Kontrollera ledigt diskutrymme
Om det inte finns tillräckligt med utrymme på enheten kan systemet inte ladda ner uppdateringar. Följ dessa steg för att kontrollera och frigöra lagringsutrymme:
- Öppna Utforskaren från aktivitetsfältet.
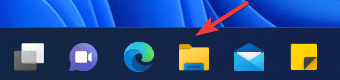
- Klicka på ”Den här datorn” i den vänstra rutan.
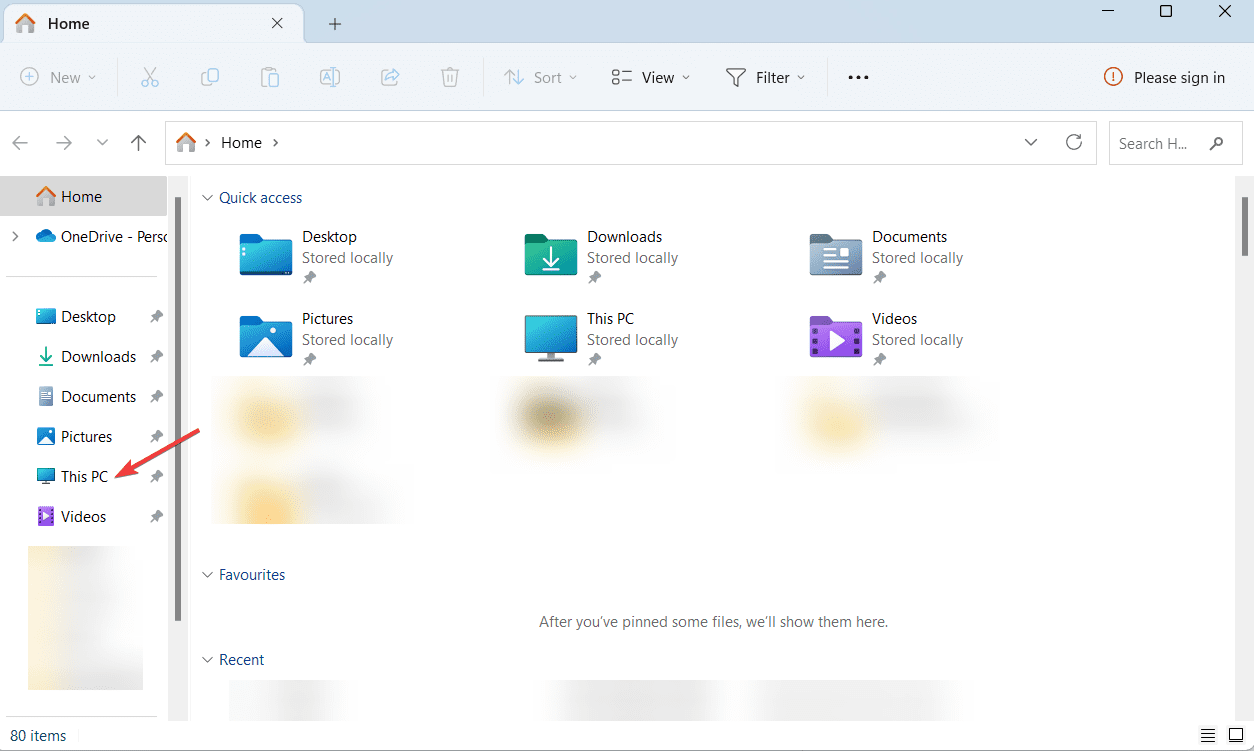
- Navigera till enheten där operativsystemet är installerat (vanligtvis C:).
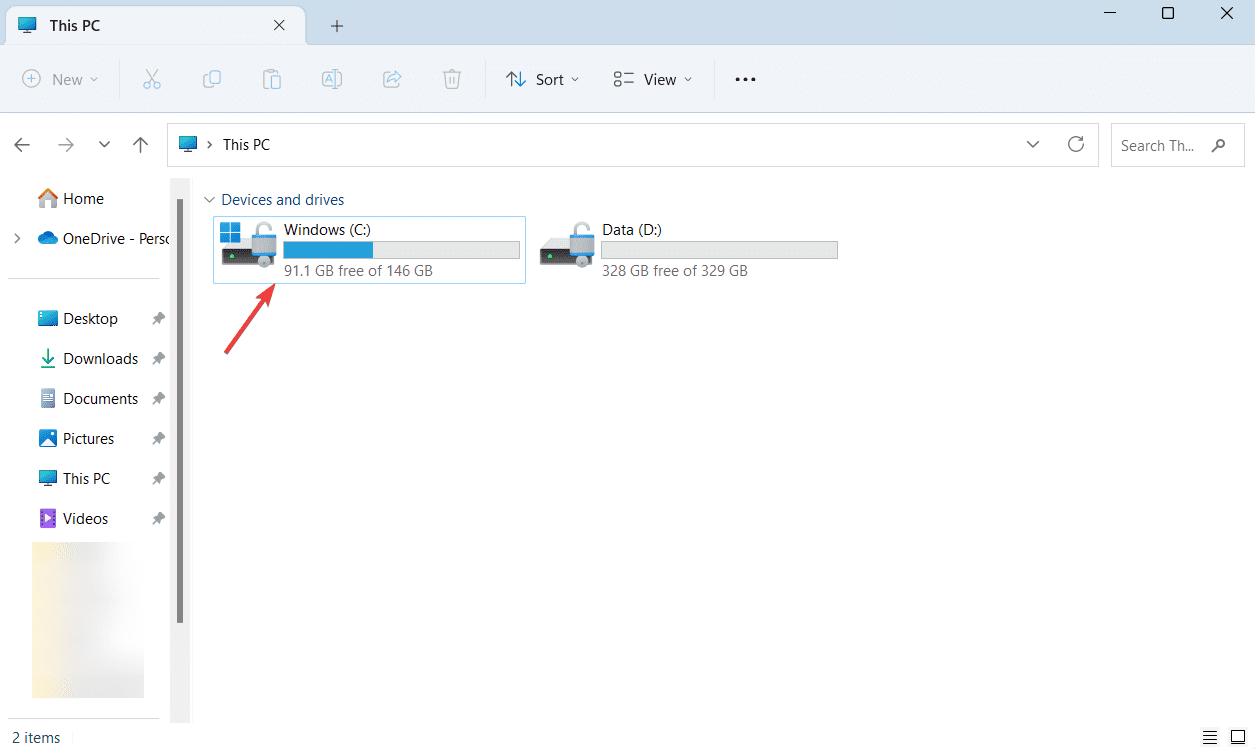
- Kontrollera det tillgängliga utrymmet på enheten.
- Om utrymmet är knappt kan du frigöra utrymme genom att ta bort onödiga filer.
- Alternativt kan du koppla in en extern enhet och flytta filer dit tillfälligt.
- Försök med Windows Update igen och se om felet är löst.
Kör Windows Update-felsökaren
Windows Update-felsökaren är ett inbyggt verktyg som är designat för att upptäcka och lösa problem med uppdateringstjänsten. Att använda felsökaren kan spara tid genom att automatiskt identifiera och åtgärda problem som orsakar fel 0x80070002. Följ dessa steg:
- Öppna menyn Inställningar genom att trycka på Windows-tangenten + I.
- I Inställningar, klicka på ”System” och välj ”Felsök” i listan.
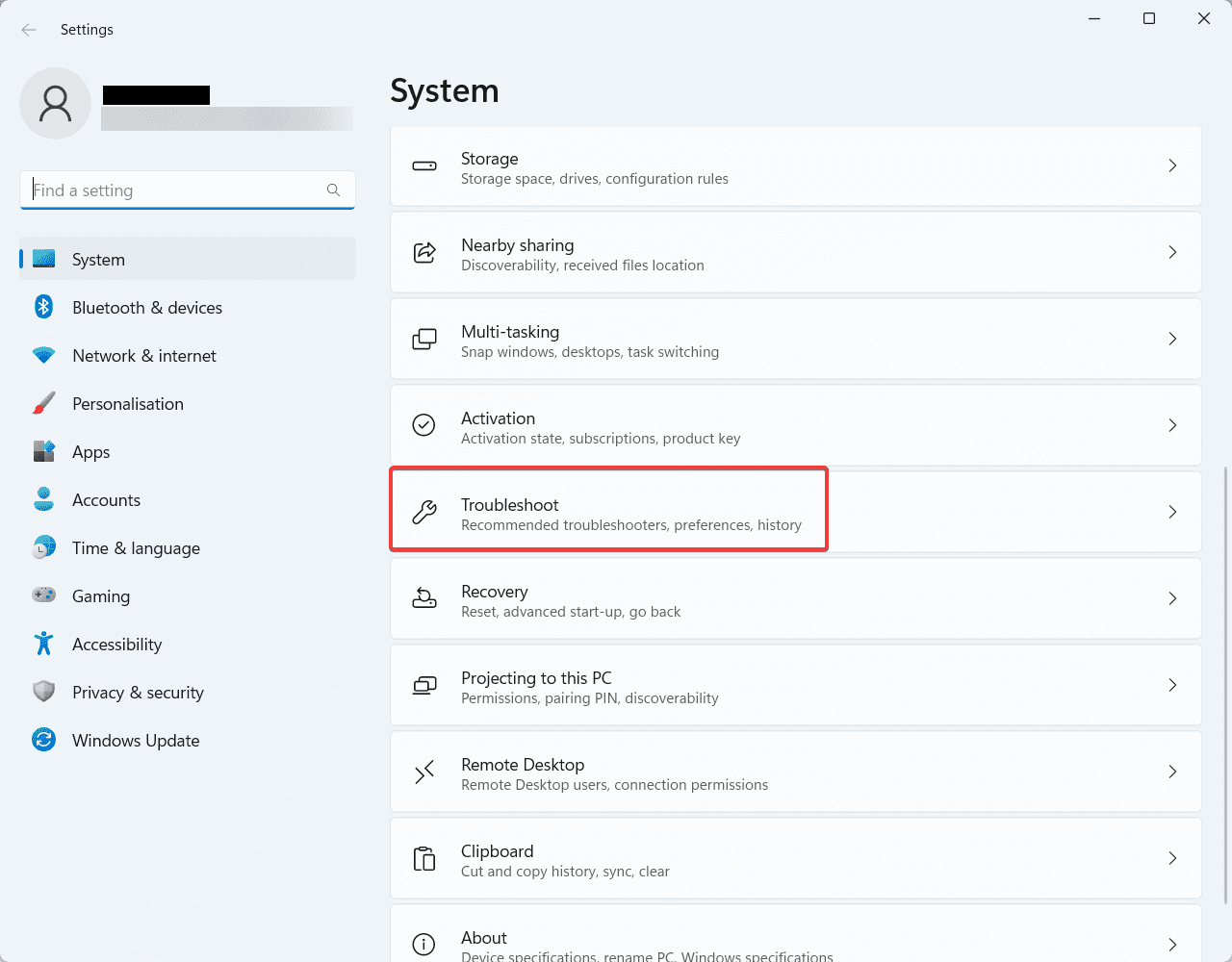
- Klicka på ”Andra felsökare”.
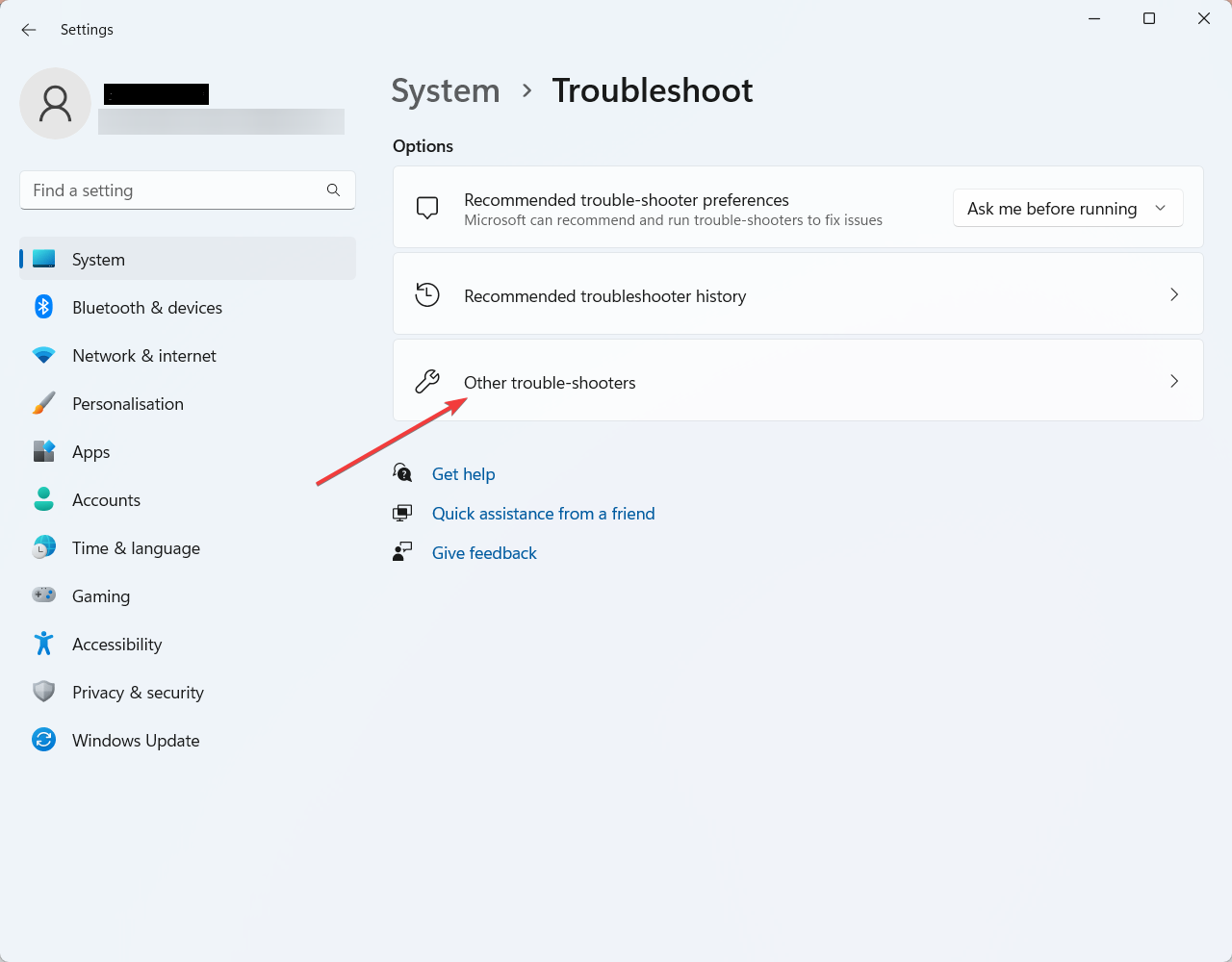
- Leta upp ”Windows Update” och klicka på ”Kör” bredvid.
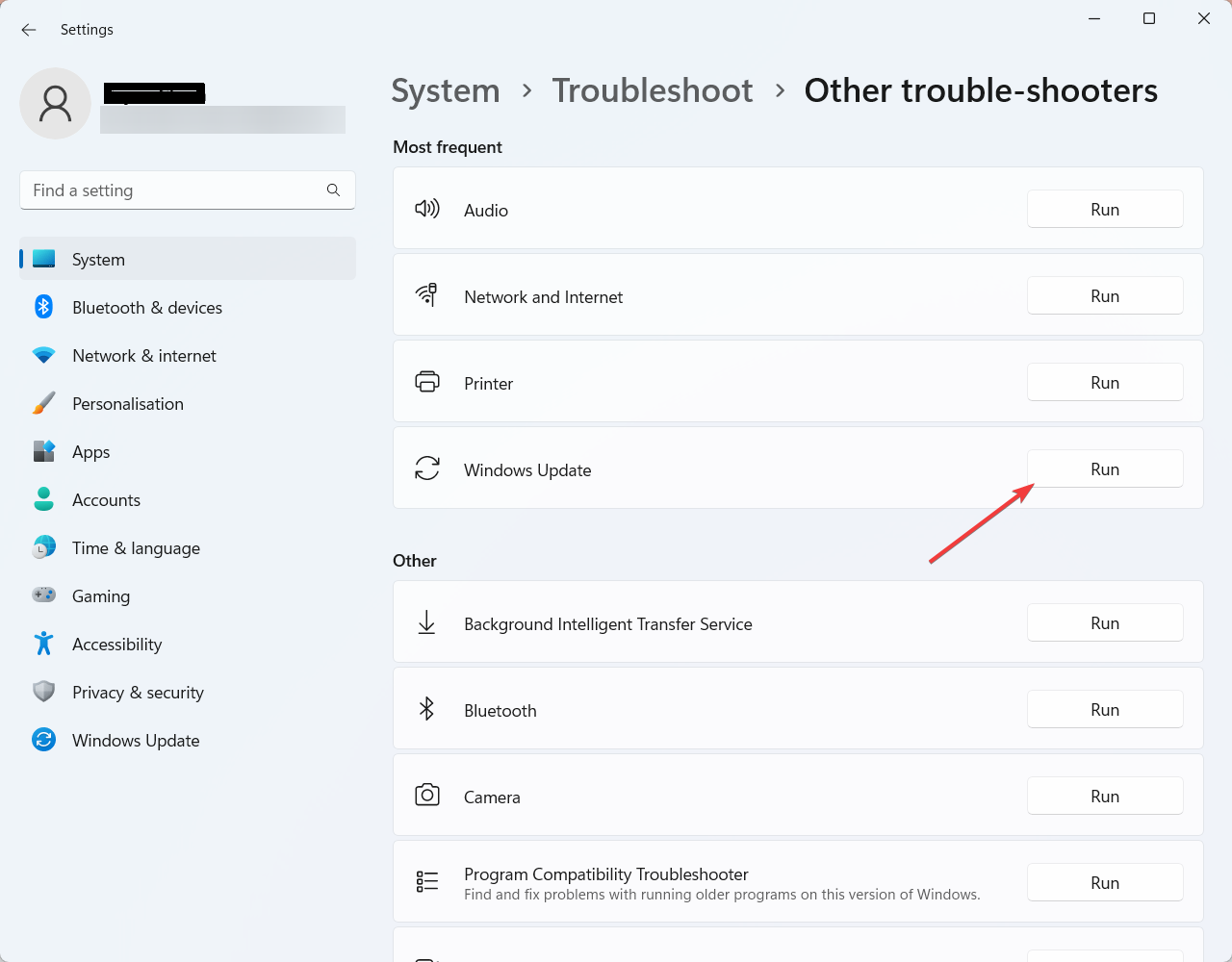
- Låt felsökaren identifiera och lösa eventuella problem med Windows Update.
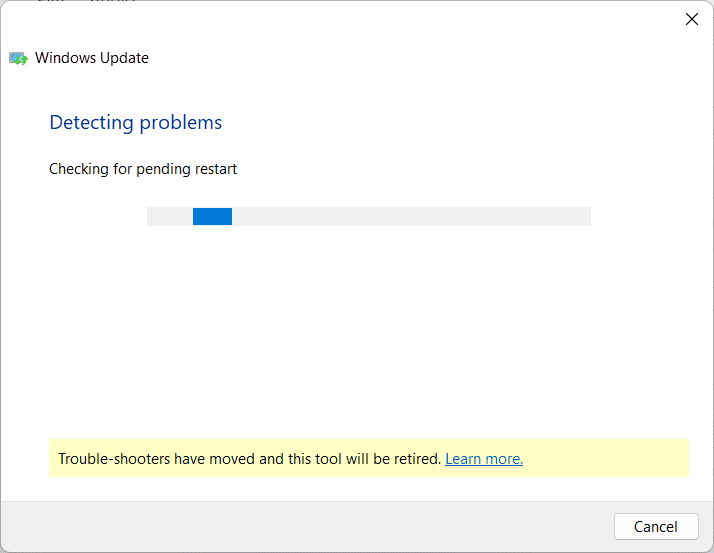
- När felsökningen är klar, försök att uppdatera systemet och se om felet är löst.
Aktivera Windows Update-tjänsten
Genom att aktivera Windows Update-tjänsten säkerställer du att systemet kan söka efter, ladda ner och installera uppdateringar smidigt. Om tjänsten är inaktiverad kan felkoden uppstå. Så här aktiverar du den:
- Tryck på Windows-tangenten + R för att öppna dialogrutan Kör.
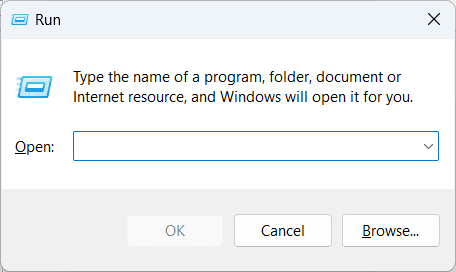
- Skriv
services.mscoch tryck på Enter för att öppna fönstret Tjänster.
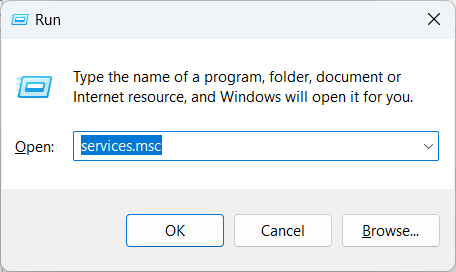
- I fönstret Tjänster letar du upp och dubbelklickar på ”Windows Update” för att öppna dess egenskaper.
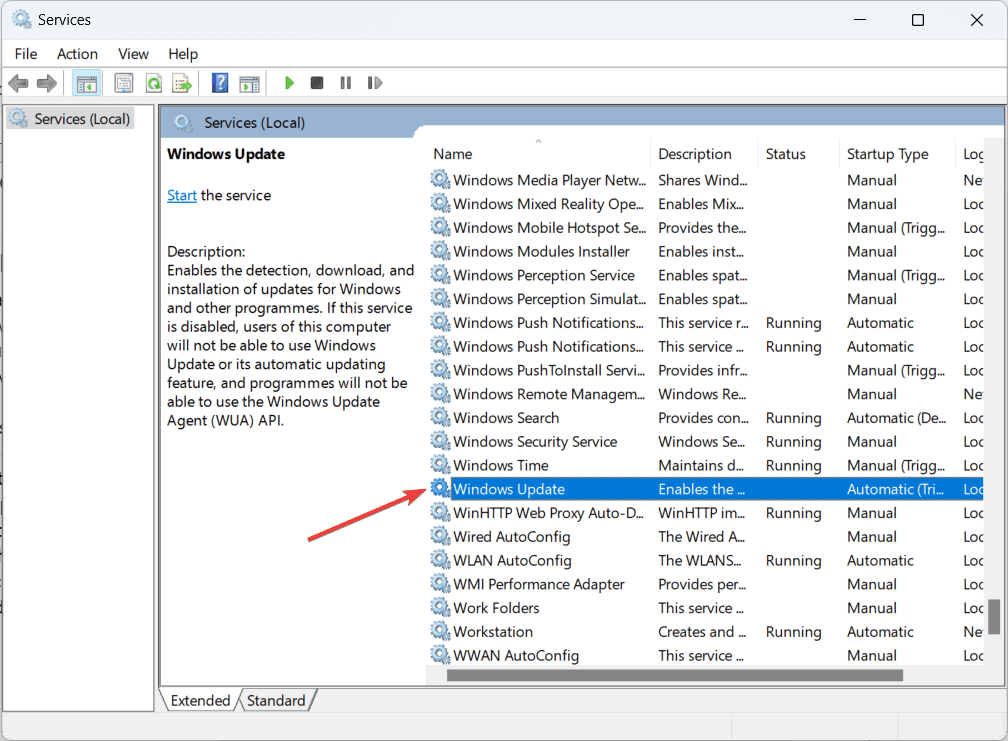
- Se till att Startmetod är inställd på ”Automatisk”.
- Om tjänsten inte körs, klicka på ”Start” för att starta den.
- Klicka på ”Verkställ” och sedan ”OK” för att spara ändringarna.
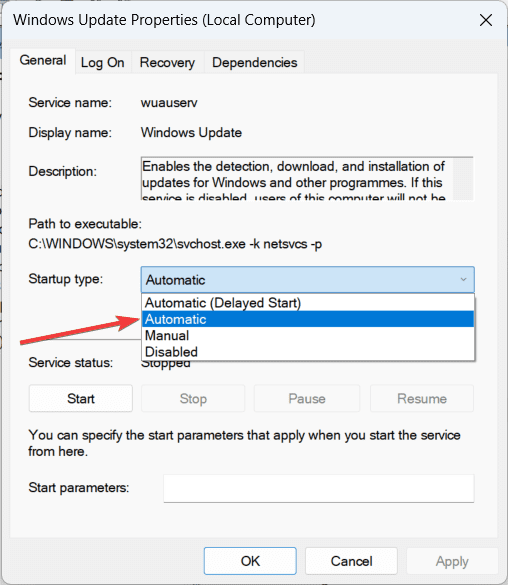
- Se till att även följande tjänster är aktiverade och körs:
- Kryptografiska tjänster
- Background Intelligent Transfer Service (BITS)
- Applikationsidentitet
- Starta om datorn och försök att uppdatera Windows igen.
Inaktivera Microsoft Defender tillfälligt
Ibland kan den inbyggda Microsoft Defender-brandväggen störa nedladdning och installation av Windows-uppdateringar. Att tillfälligt inaktivera den kan hjälpa till att fixa felkoden 0x80070002.
- Öppna Startmenyn och sök efter ”Windows Säkerhet”.
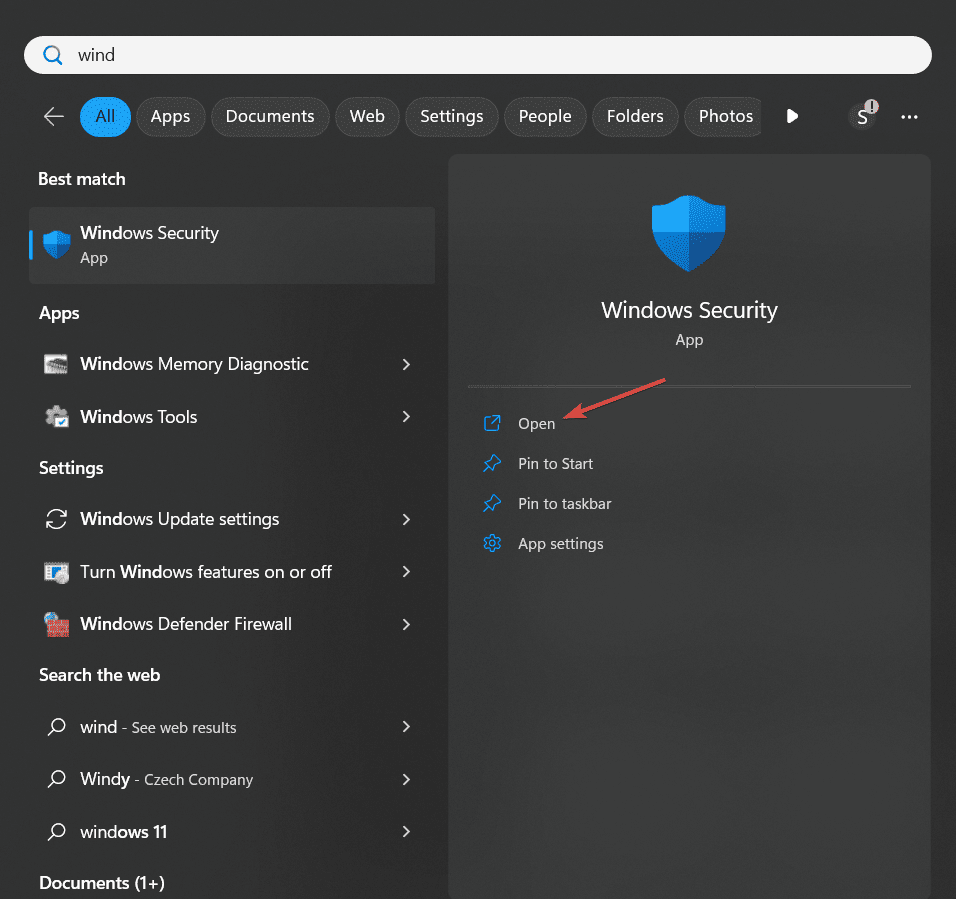
- Öppna Windows Säkerhet och klicka på ”Brandvägg och nätverksskydd”.
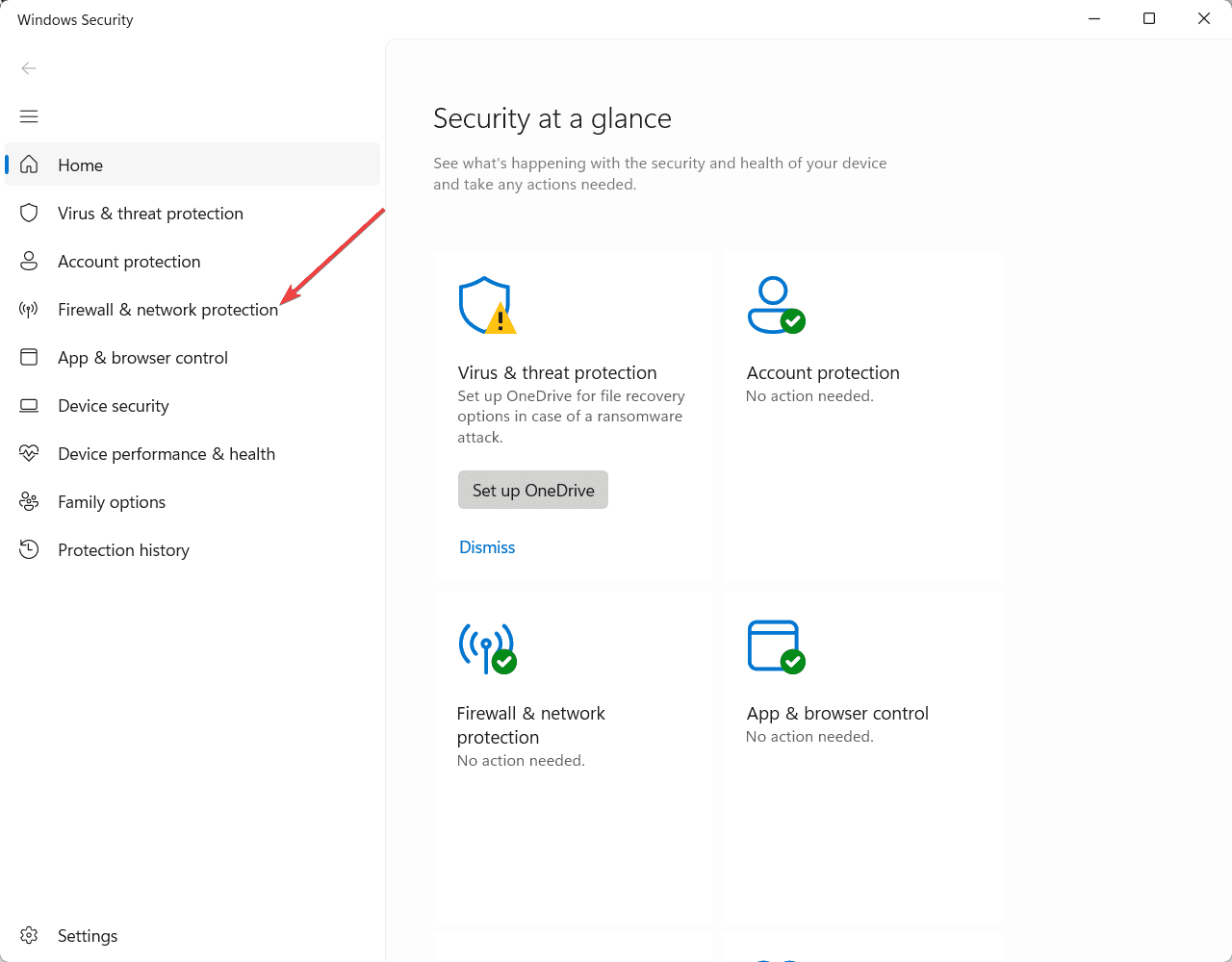
- Under avsnittet ”Brandvägg och nätverksskydd” klickar du på ”Privat nätverk”.
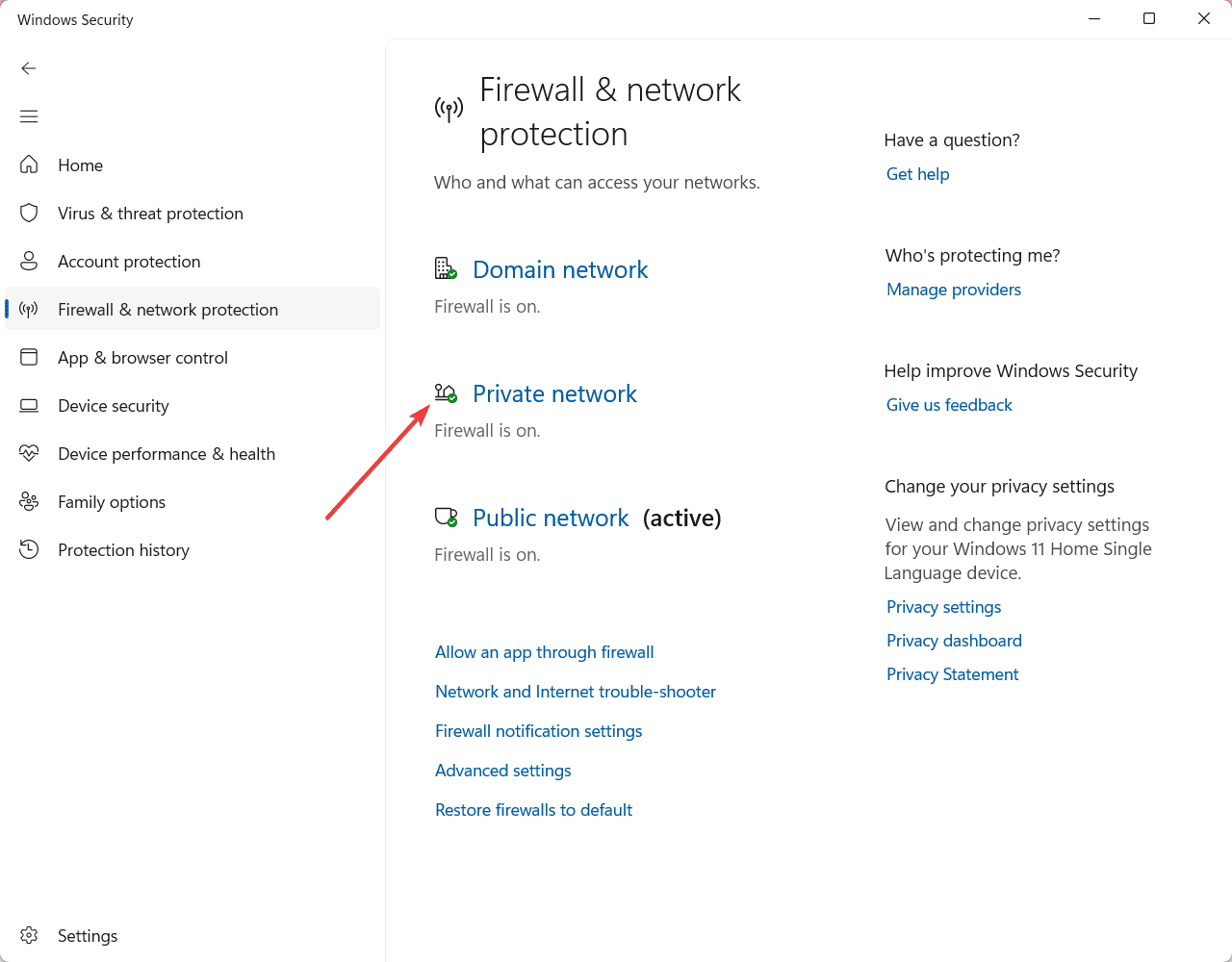
- Inaktivera reglaget för ”Microsoft Defender Firewall”.
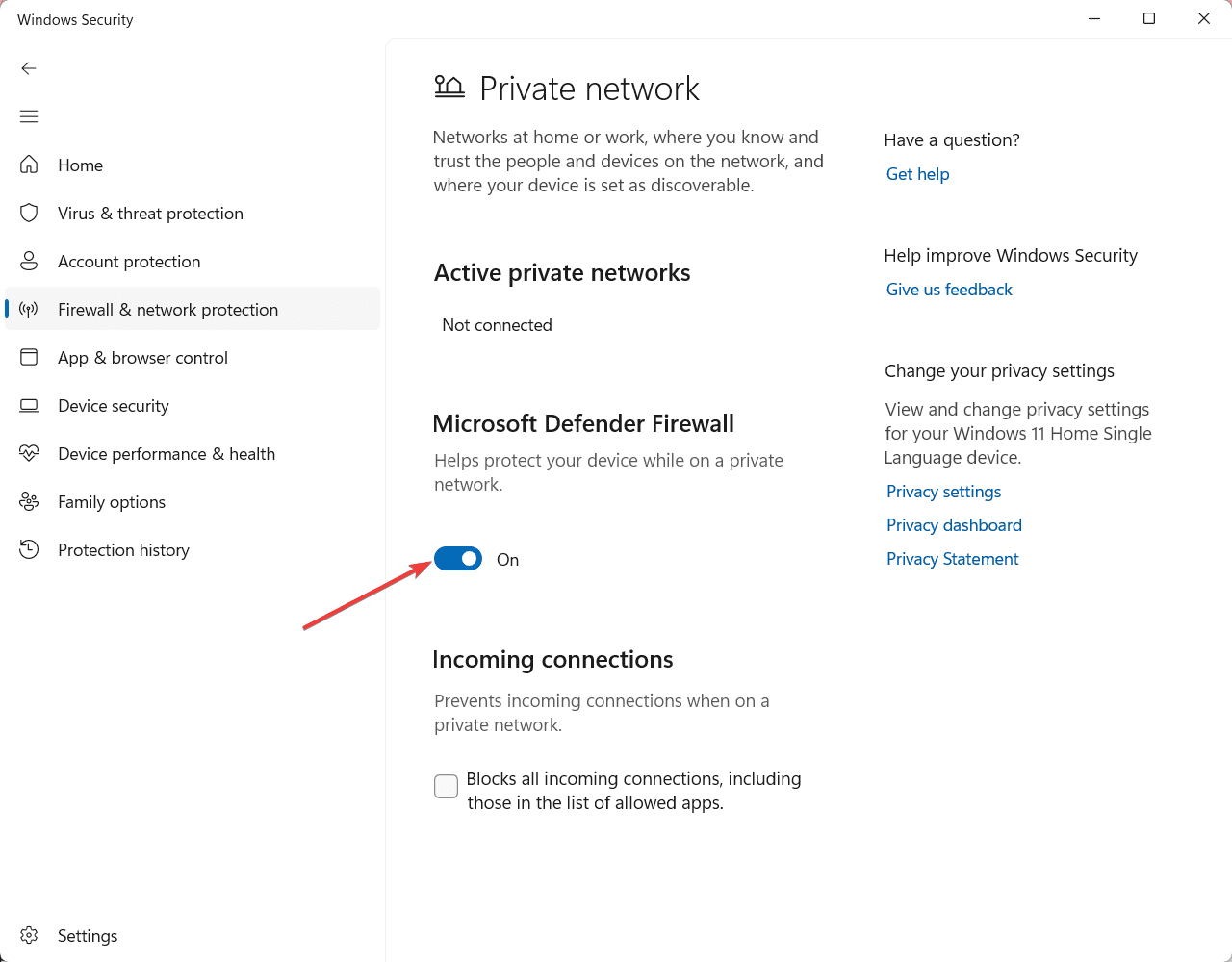
- Bekräfta ditt val om du får en fråga om detta.
- Försök att uppdatera Windows igen.
- När du har slutfört uppdateringen aktiverar du brandväggen igen genom att följa stegen ovan i omvänd ordning.
Återställ Windows Update-komponenter
Att återställa Windows Update-komponenter tar bort skadade filer eller inställningar som kan orsaka problemet. Denna lösning ger en nystart för Windows Update. Så här gör du:
- Skriv ”cmd” i Windows sökfält.
- Öppna Kommandotolken som administratör.
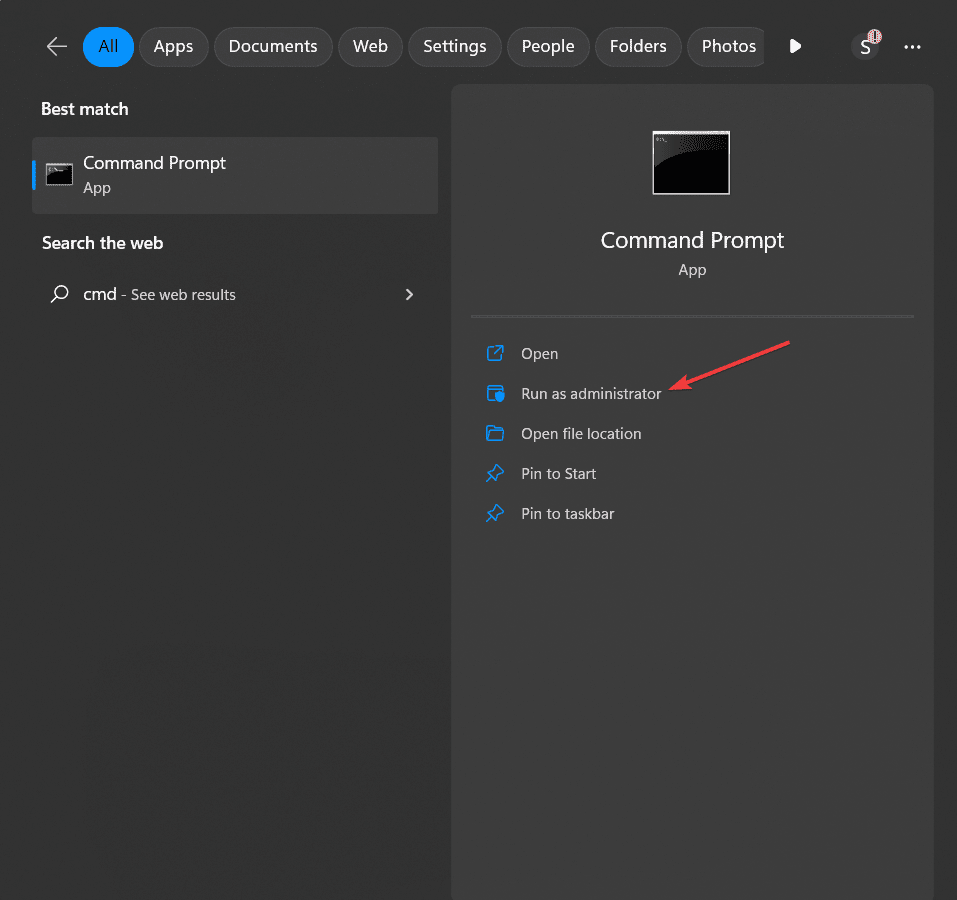
- I Kommandotolken anger du följande kommandon ett i taget, och trycker på Enter efter varje för att stoppa Windows-komponenter:
net stop bitsnet stop wuauservnet stop appidsvcnet stop cryptsvc
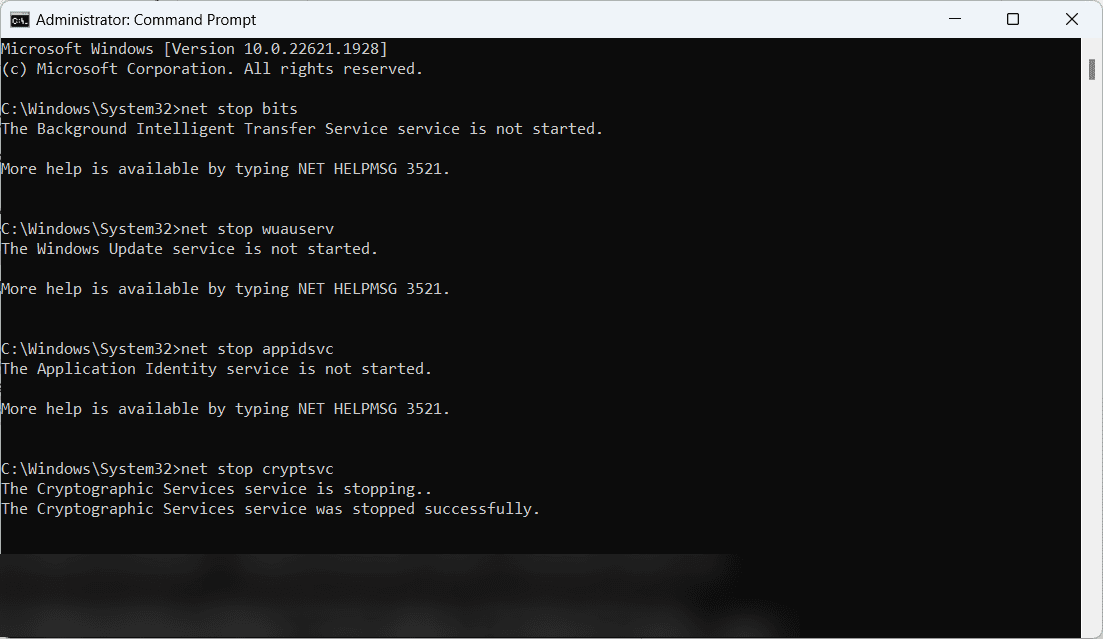
- Starta sedan om tjänsterna BITS, Windows Update, App Identity och Cryptographic genom att ange följande kommandon i Kommandotolken:
net start bitsnet start wuauservnet start appidsvcnet start cryptsvc
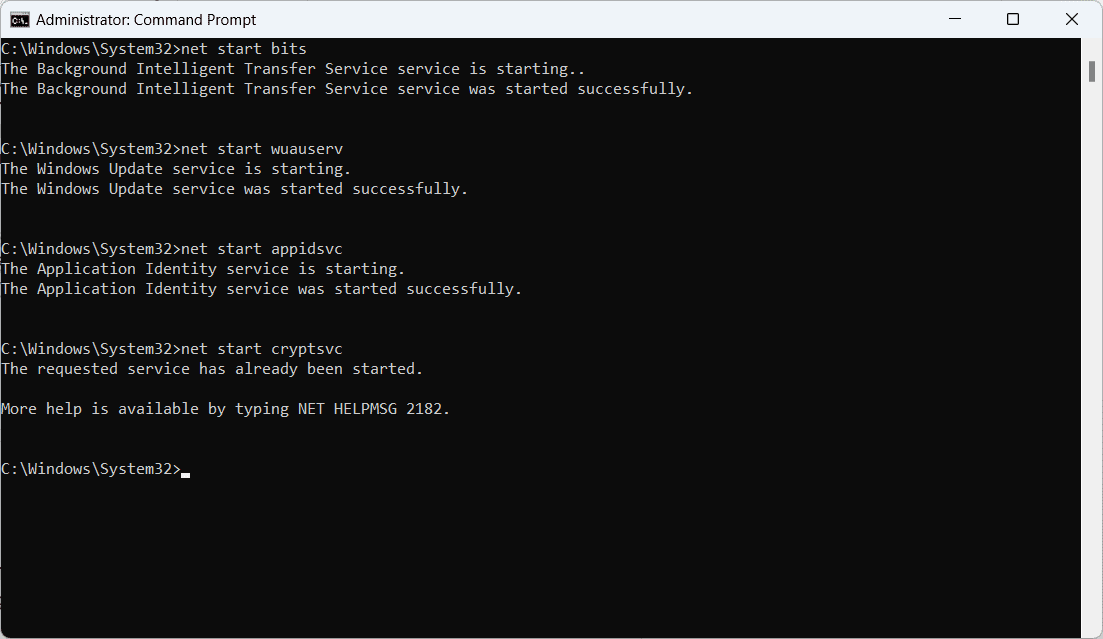
- Stäng Kommandotolken och försök med Windows Update igen.
Felsök med en ren start
Genom att utföra en ren start kan du identifiera och lösa konflikter mellan starttjänster och uppdateringsprocessen. Denna metod hjälper till att isolera orsaken till fel 0x80070002 och säkerställer en ren miljö för Windows Update. Så här gör du:
- Tryck på Windows-tangenten + R för att öppna dialogrutan Kör.
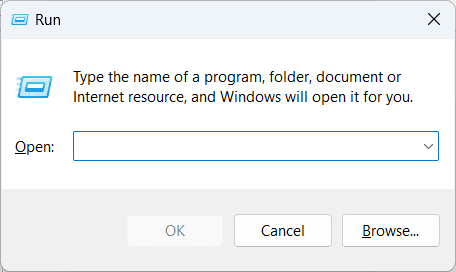
- Skriv
msconfigoch tryck på Enter för att öppna fönstret Systemkonfiguration.
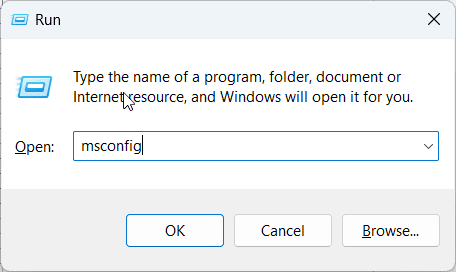
- På fliken ”Allmänt” väljer du ”Selektiv start” och avmarkerar rutan ”Läs in startobjekt”.
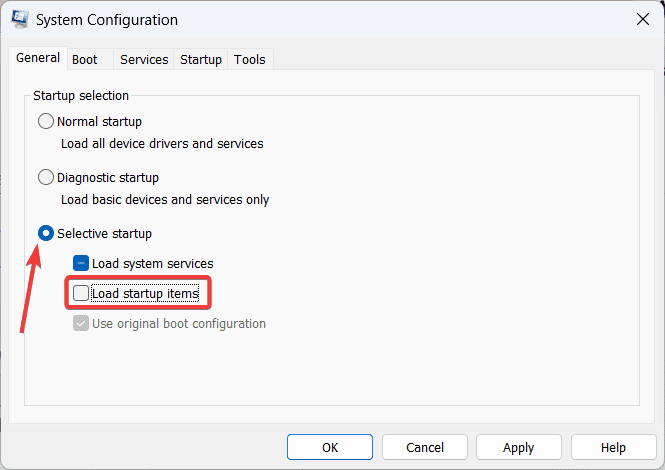
- Gå till fliken ”Tjänster” och markera rutan ”Dölj alla Microsoft-tjänster”.
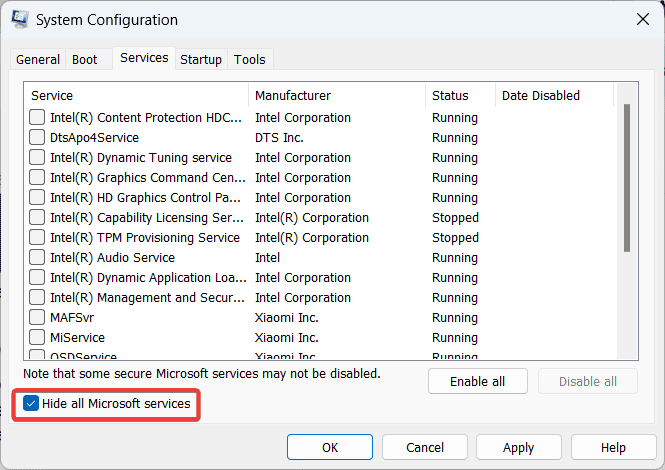
- Klicka på ”Inaktivera alla” för att inaktivera alla icke-Microsoft-tjänster.
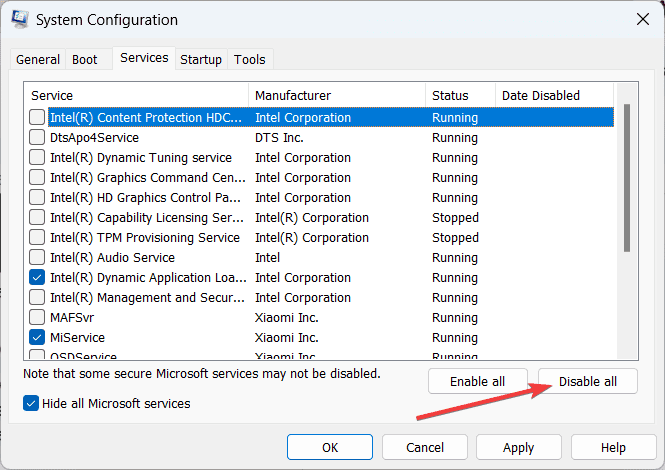
- Gå till fliken ”Start” och klicka på ”Öppna Aktivitetshanteraren”.
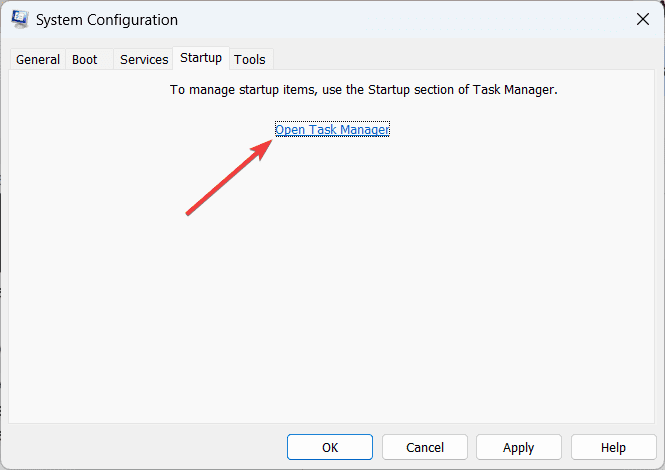
- I Aktivitetshanteraren inaktiverar du varje startprogram genom att högerklicka på det och välja ”Inaktivera”.
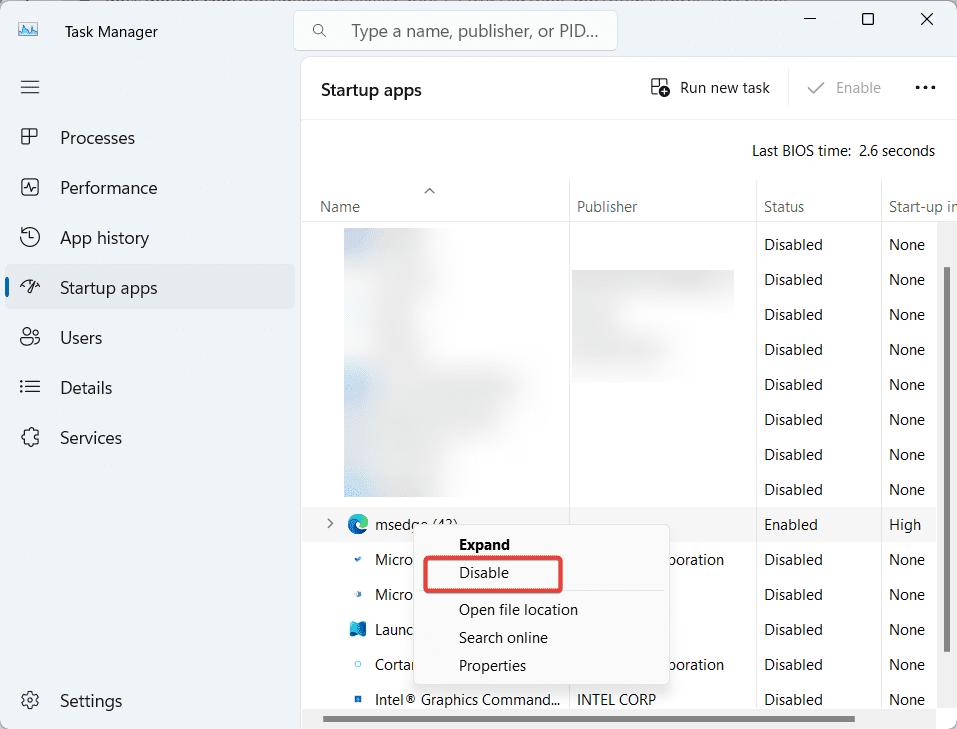
- Stäng Aktivitetshanteraren och klicka på ”Verkställ” följt av ”OK” i fönstret Systemkonfiguration.
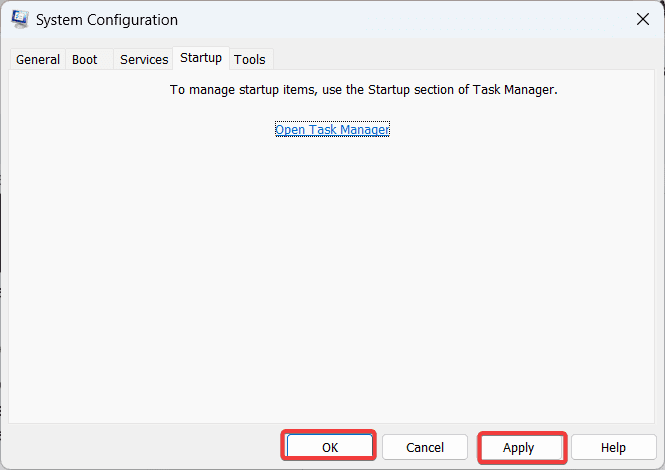
- Starta om datorn och försök att uppdatera Windows igen.
Kör en SFC-skanning
En SFC-skanning (System File Checker) kan hjälpa till att reparera skadade systemfiler som kan orsaka Windows Update-felet. Denna lösning säkerställer integriteten hos dina systemfiler och bidrar till en lyckad Windows-uppdatering.
- Öppna Kommandotolken från Windows-sökning med administratörsrättigheter.
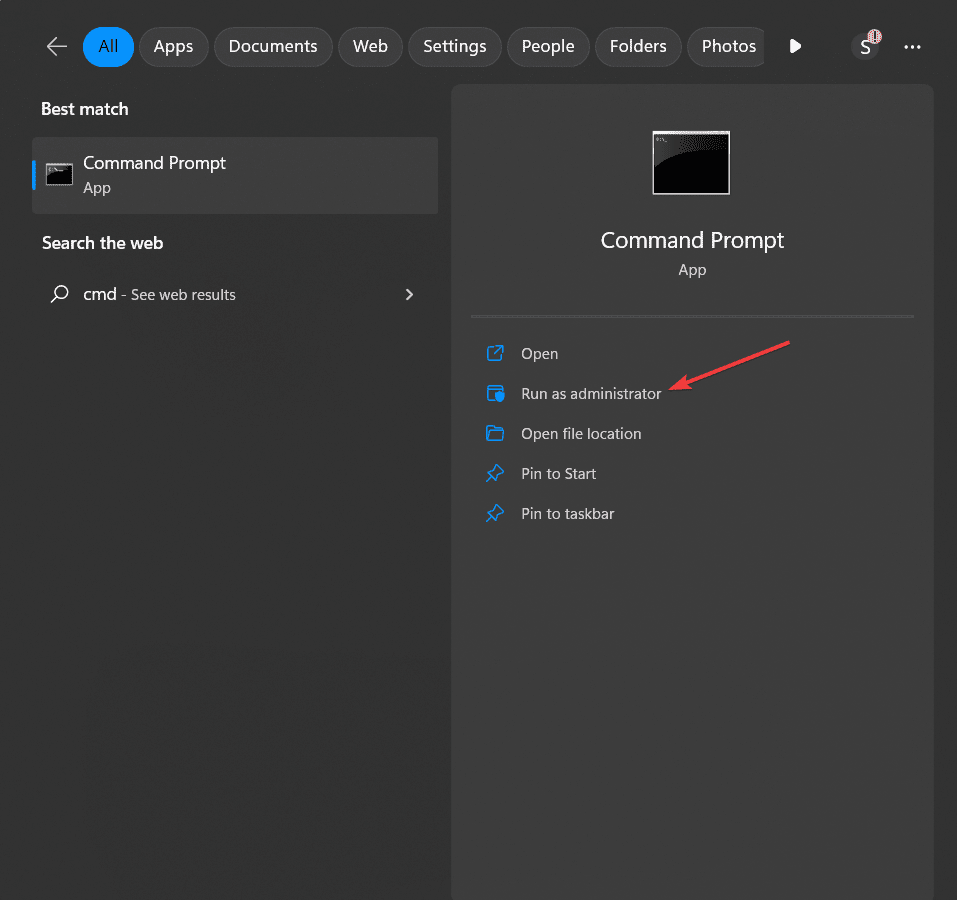
- I Kommandotolken skriver du in följande kommando och trycker på Enter:
sfc /scannow
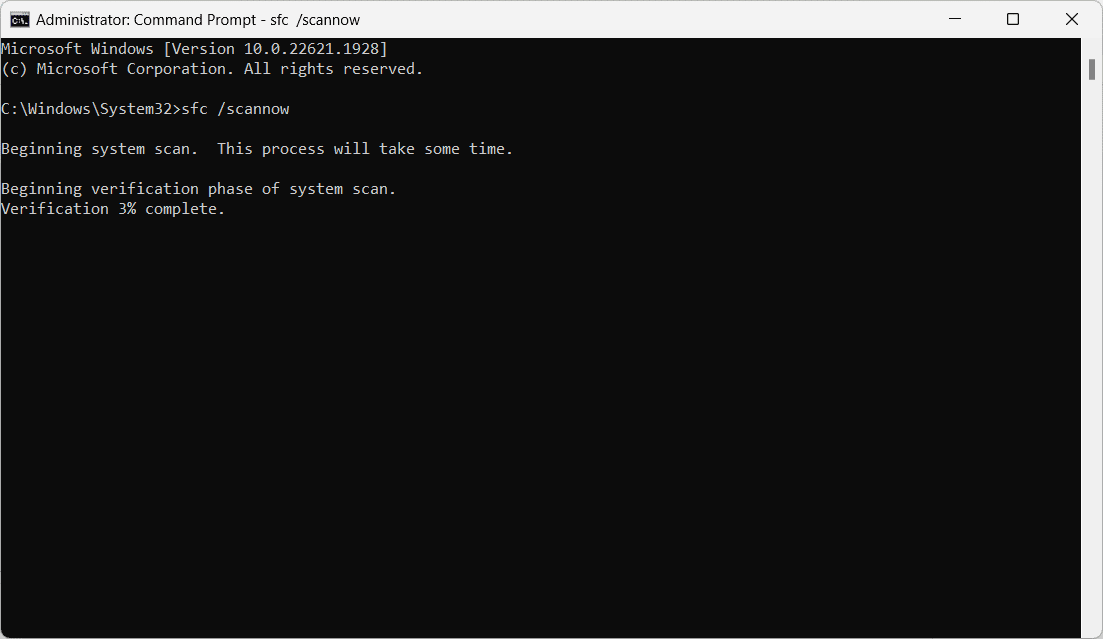
- Vänta tills skanningen är klar. Processen kan ta en stund.
- När skanningen är klar startar du om datorn och försöker med Windows Update igen.
Förebyggande tips för att förhindra felkod 0x80070002
Att stöta på felkod 0x80070002 kan vara frustrerande, men det finns saker du kan göra för att förhindra att det inträffar i framtiden. Här är några experttips för att hålla ditt Windows-system felfritt:
- Håll systemet uppdaterat: Installera Windows-uppdateringar regelbundet. Du kan aktivera automatiska uppdateringar eller söka manuellt.
- Säkerställ tillräckligt med diskutrymme: Övervaka och rensa regelbundet din systemenhet för att se till att det finns tillräckligt med ledigt utrymme.
- Använd pålitligt antivirusprogram: Skydda systemet med ett välrenommerat antivirusprogram och håll det uppdaterat. Skanna systemet regelbundet efter virus.
- Kontrollera maskinvarukompatibilitet: Inkompatibel maskinvara kan orsaka konflikter och felkoder. Kontrollera att ny maskinvara är kompatibel innan du installerar den.
- Upprätthåll systemets integritet: Kör SFC-skanning regelbundet för att kontrollera och reparera skadade systemfiler.
- Undvik programvarukonflikter: Undvik att installera programvara som inte är kompatibel med systemet.
- Utför regelbundet systemunderhåll: Utför underhåll som diskdefragmentering, diskrensning och registerrensning för att optimera systemets prestanda.
- Skapa systemåterställningspunkter: Skapa en systemåterställningspunkt innan du gör större ändringar i systemet.
Slutsats
Vi har gått igenom beprövade felsökningsmetoder för att lösa felkod 0x80070002 i Windows. Om du stöter på det igen, kom ihåg de råd som delats i den här guiden.
Börja med att försöka hitta grundorsaken och testa lösningarna. Samtidigt hjälper förebyggande åtgärder till att hålla datorn i gott skick. Tack för att du läste!
Du kan även läsa mer om hur du fixar ”Fel 0x8000ffff” på Windows.