Dropbox, ett amerikanskt företag för filhantering, erbjuder molnlagring där du kan säkerhetskopiera dina data genom olika abonnemang. Om du stöter på felmeddelandet ”413 Request Entity Too Large” när du laddar upp filer till Dropbox på Windows 10, finns det ingen anledning till oro. Den här guiden visar dig hur du kan lösa Dropbox-felet 413 på din Windows-dator. Läs vidare för att lära dig mer!
Så här löser du Dropbox fel 413
Vi använder ofta Dropbox för att säkerhetskopiera filer ifall vårt system skulle krascha. Ibland kan du dock stöta på fel när du laddar upp filer. Dessa fel kan bero på flera faktorer:
- Problem med internetanslutningen.
- En inaktuell version av Dropbox-appen.
- Begränsat lagringsutrymme i Dropbox.
- Användning av tredjepartsapplikationer för säkerhetskopiering.
- För stor filstorlek.
Nedan följer olika metoder för att åtgärda felet 413 i Dropbox på Windows 10.
Metod 1: Starta om routern
Börja med att kontrollera och felsöka din internetanslutning. En omstart av din router kan lösa problemet. Här är stegen för att starta om din router:
Obs 1: Vid en omstart raderas alla dina personliga inställningar, till exempel portvidarebefordran, blockerade anslutningar och inloggningsuppgifter. Se därför till att ha dessa uppgifter tillgängliga innan du fortsätter.
Obs 2: Efter omstart återgår routern till sina fabriksinställningar och standardlösenord. Använd dessa för att logga in efter omstarten.
1. Gå till routerns inställningar genom att skriva in standardgatewayens IP-adress i din webbläsare. Logga in med dina inloggningsuppgifter.

2. Notera alla dina befintliga konfigurationsinställningar. Detta är viktigt eftersom du kan förlora dina internetuppgifter om du använder ett P2P-protokoll (Point-to-Point Protocol över Internet).
3. Tryck nu på återställningsknappen på din router och håll den intryckt i 10–30 sekunder.
Obs: På vissa routrar kan du behöva ett spetsigt verktyg, som en nål eller tandpetare, för att trycka in återställningsknappen.
 Bild av manuelwagner0 från Pixabay
Bild av manuelwagner0 från Pixabay
4. Vänta tills routern startar om automatiskt. Du kan släppa knappen när lamporna börjar blinka.
5. Ange routerns konfigurationsdetaljer igen via webbsidan.
Metod 2: Uppdatera Dropbox-appen
Dropbox-applikationen ska i normala fall uppdateras automatiskt. Om du vill göra det manuellt, kan du ladda ner den senaste versionen från nedladdningssidan.
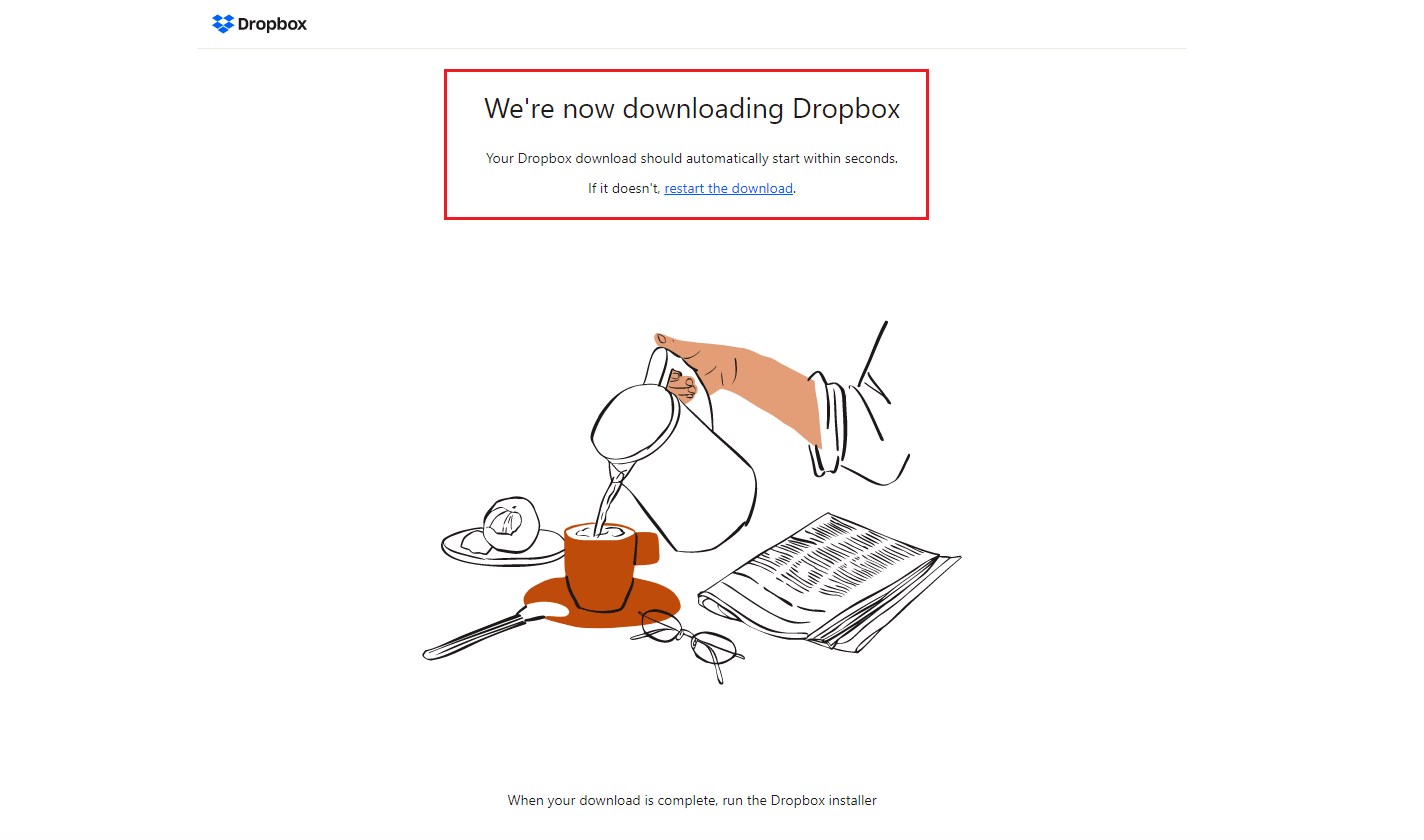
Metod 3: Kontrollera tillräckligt med Dropbox-utrymme
Dropbox erbjuder olika lagringsplaner för att säkerhetskopiera dina filer och mappar. Om du har nått gränsen för din nuvarande plan, kan det orsaka Dropbox-felet 413. Prova att uppgradera din plan för att öka lagringsutrymmet. Följ dessa steg för att säkerställa att du har tillräckligt med utrymme:
1. Logga in på Dropbox via webbläsaren.
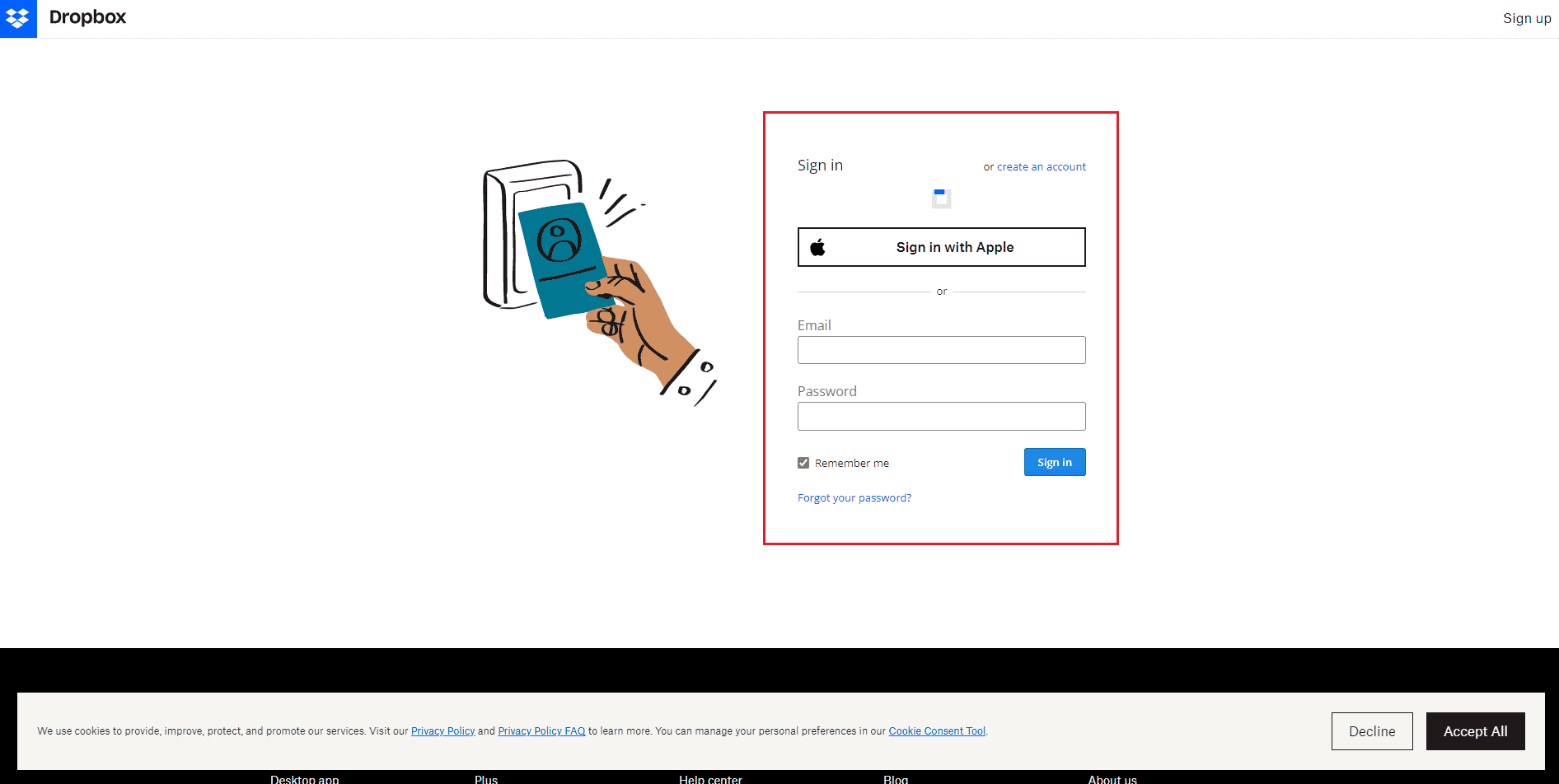
2. Klicka på din profilbild och välj ”Inställningar”.
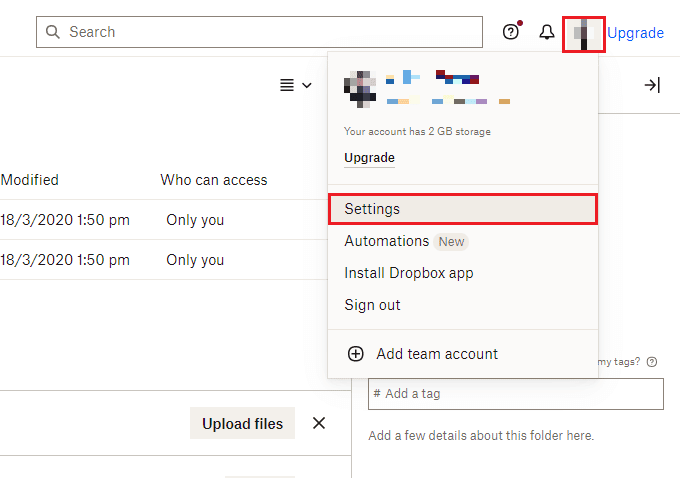
3. Gå till fliken ”Plan”.
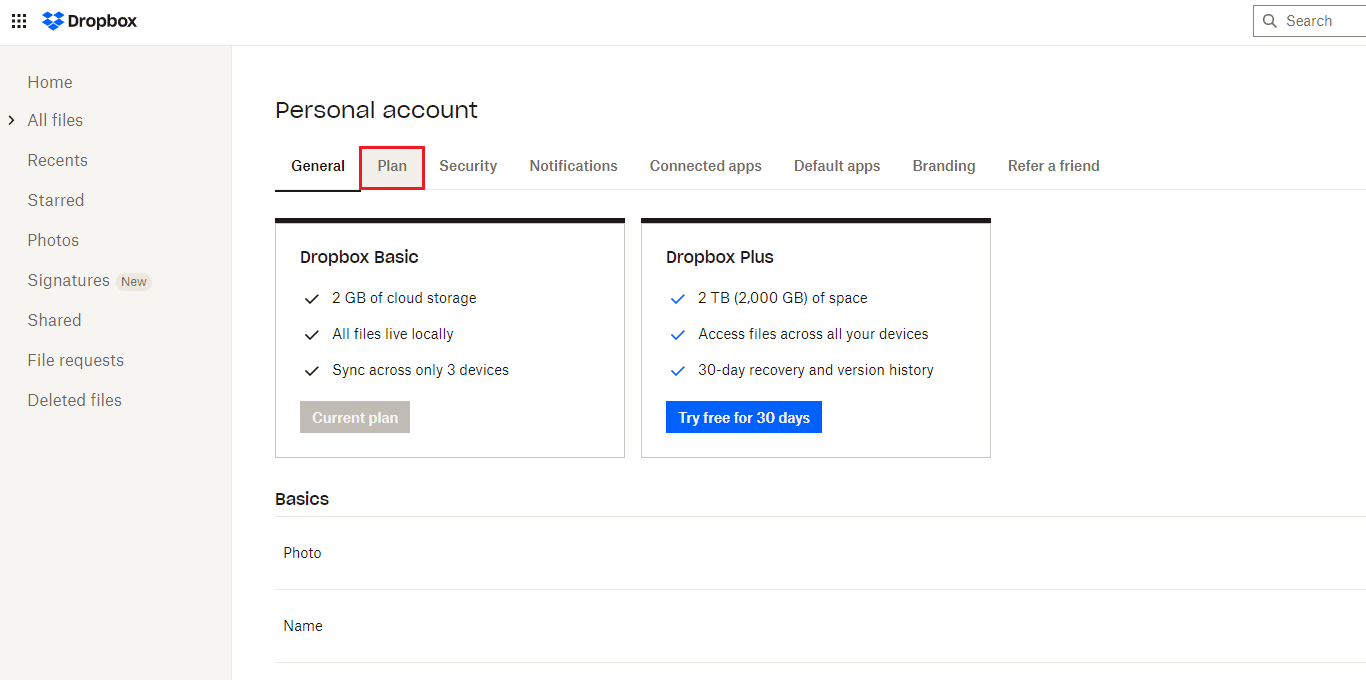
4. Här kan du se ditt nuvarande lagringsutrymme i Dropbox.
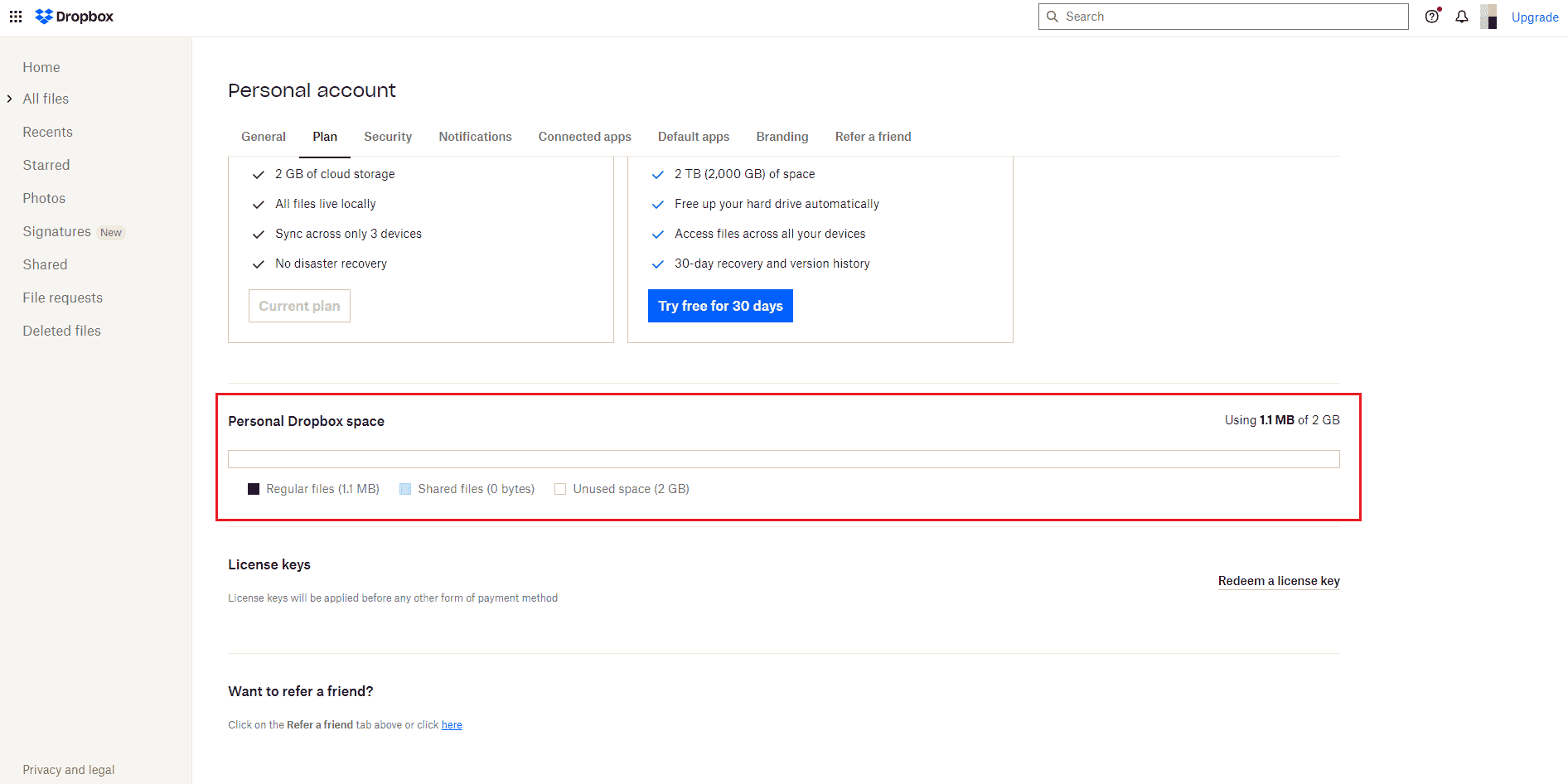
5. Om du har lite utrymme, kan du uppgradera din plan via Dropbox plansida.
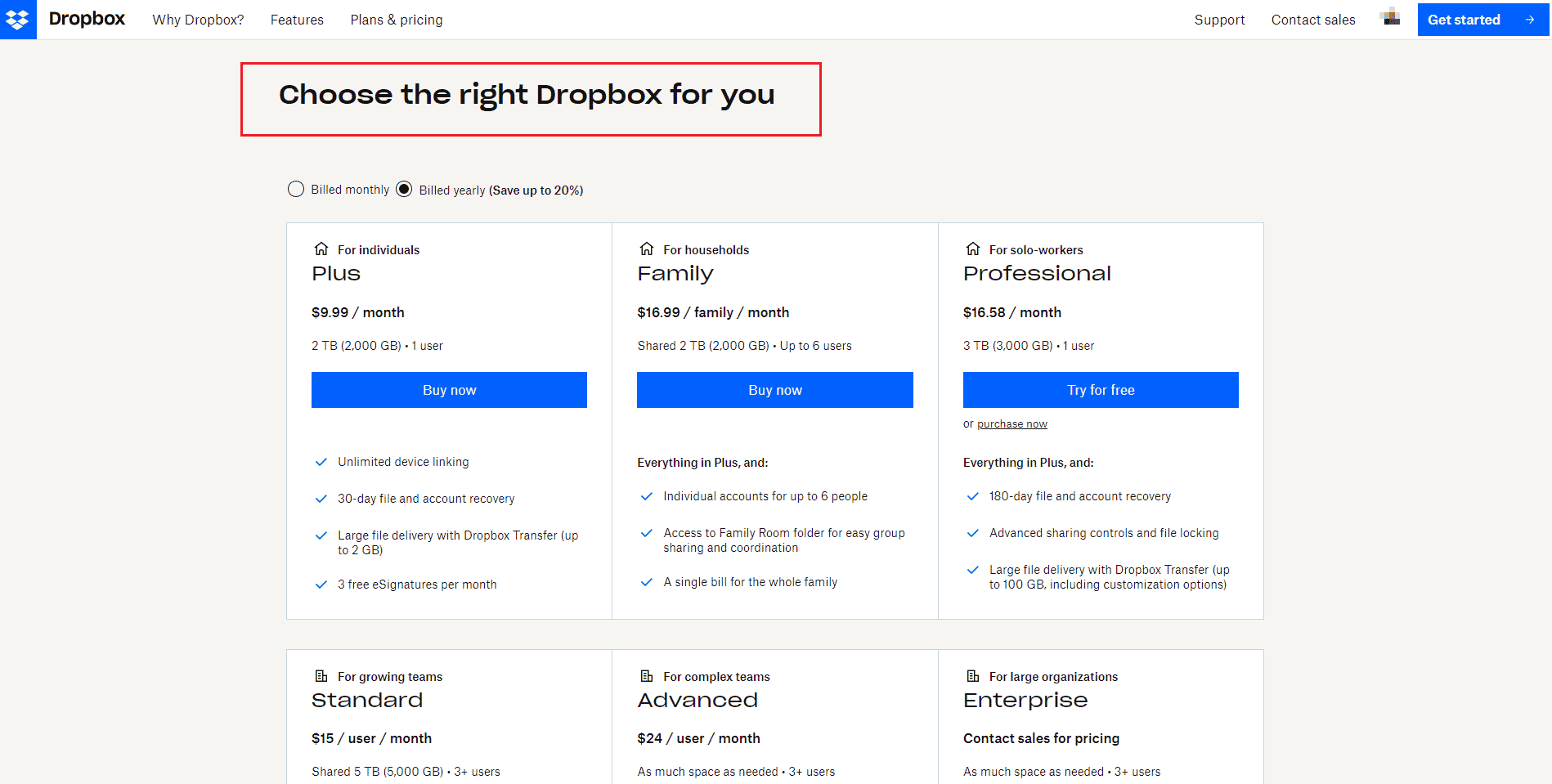
Metod 4: Säkerhetskopiera filer manuellt
Om du använder tredjepartsprogram för att säkerhetskopiera filer till Dropbox, kan det orsaka problem. För att lösa felet 413 kan du istället försöka säkerhetskopiera filer direkt via Dropbox-applikationen. Så här gör du:
1. Öppna Dropbox-applikationen.
2. Klicka på din profilbild och välj ”Inställningar”.
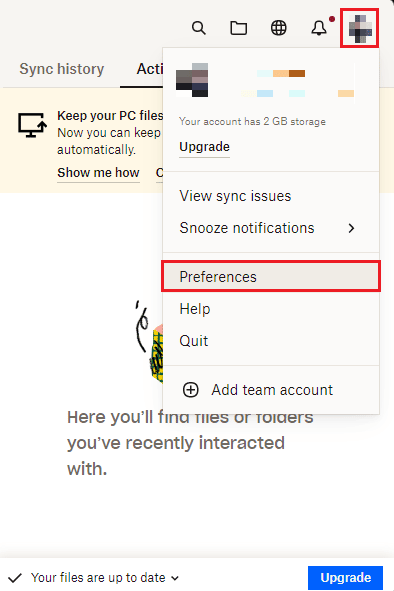
3. Gå till menyn ”Säkerhetskopiering”.
4. Klicka på ”Hantera säkerhetskopieringar”.
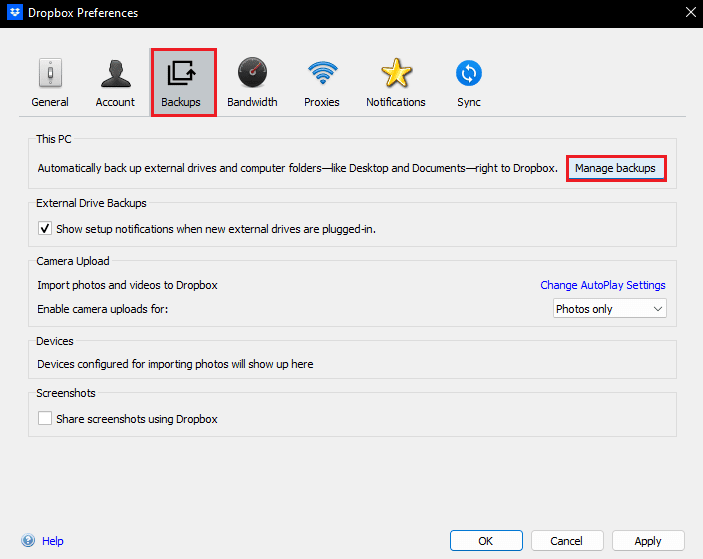
5. Välj den mapp du vill synkronisera med Dropbox och klicka på ”Konfigurera”.
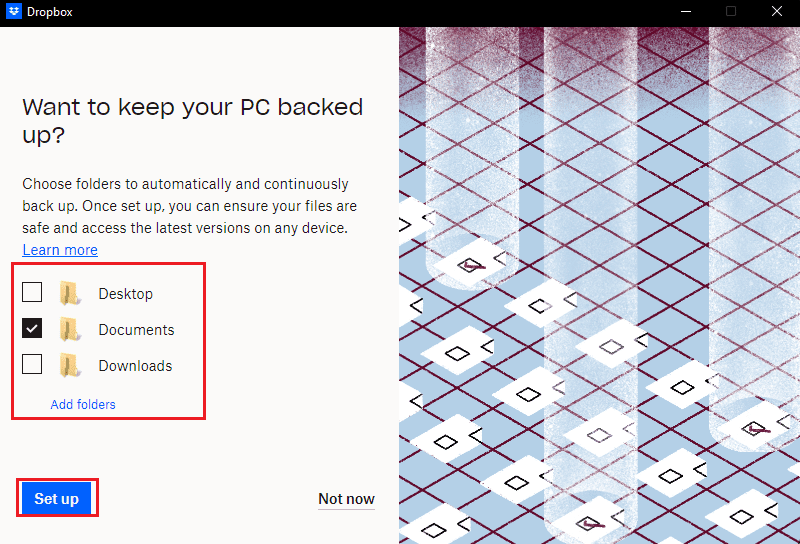
6. Du kan välja en plan för att fortsätta, eller så kan du fortsätta med det grundläggande alternativet.
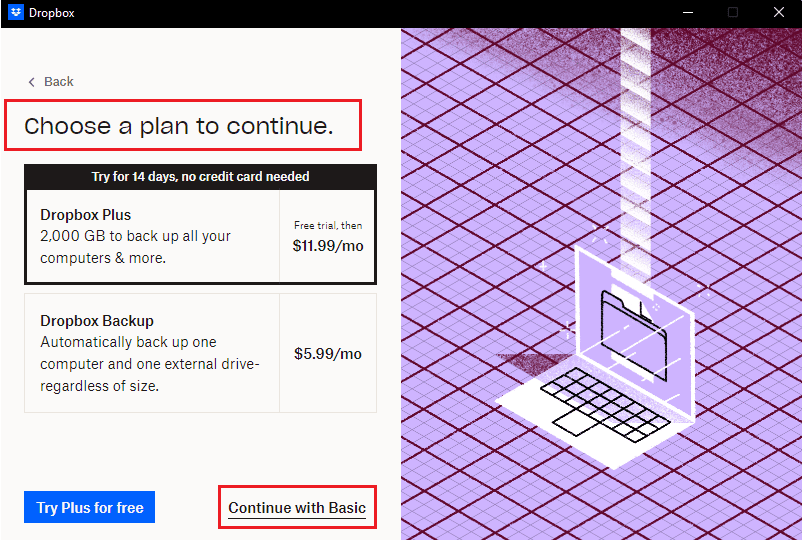
7. Klicka slutligen på ”Ja, fortsätt” i meddelandet.
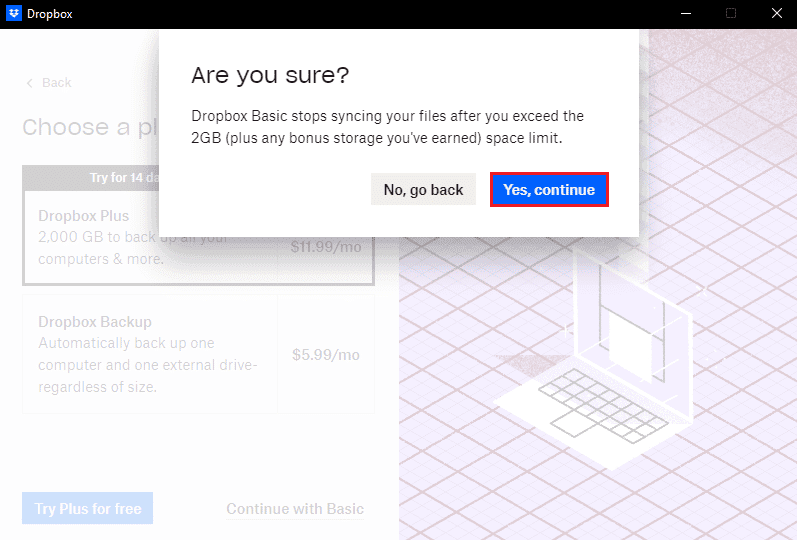
Metod 5: Minska filstorleken
Om du har begränsat utrymme i Dropbox, kan du minska filstorleken på dina filer och mappar. Här finns en guide till 15 bästa filkomprimeringsverktygen för Windows. Om du ska säkerhetskopiera PDF-filer, kan du även minska storleken utan att förlora kvalitet. Följ vår guide för att minska PDF-filstorleken. Att minska filstorleken kan lösa problemet med Dropbox-felet 413.
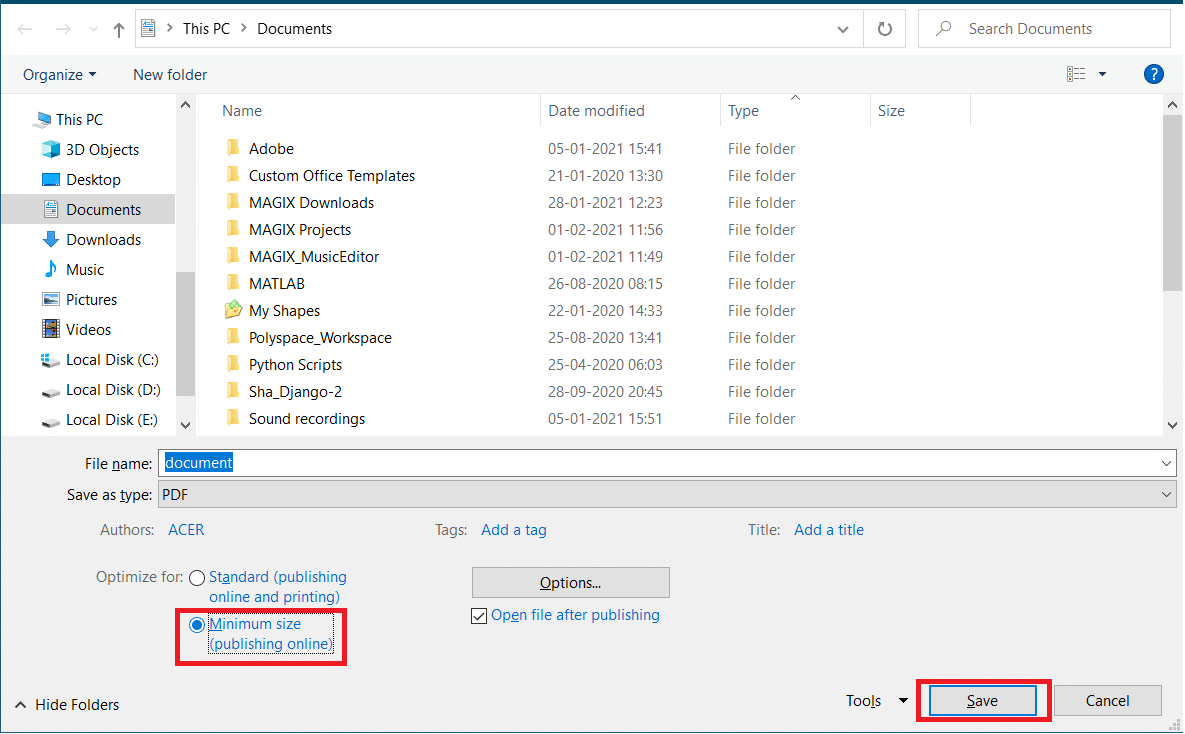
Metod 6: Installera om Dropbox-appen
Om inget av ovanstående metoder fungerar, kan du försöka att installera om Dropbox-appen. Följ dessa steg för att avinstallera och installera om Dropbox i Windows 10:
1. Tryck på Windows-tangenten, skriv ”Kontrollpanelen” och klicka på ”Öppna”.
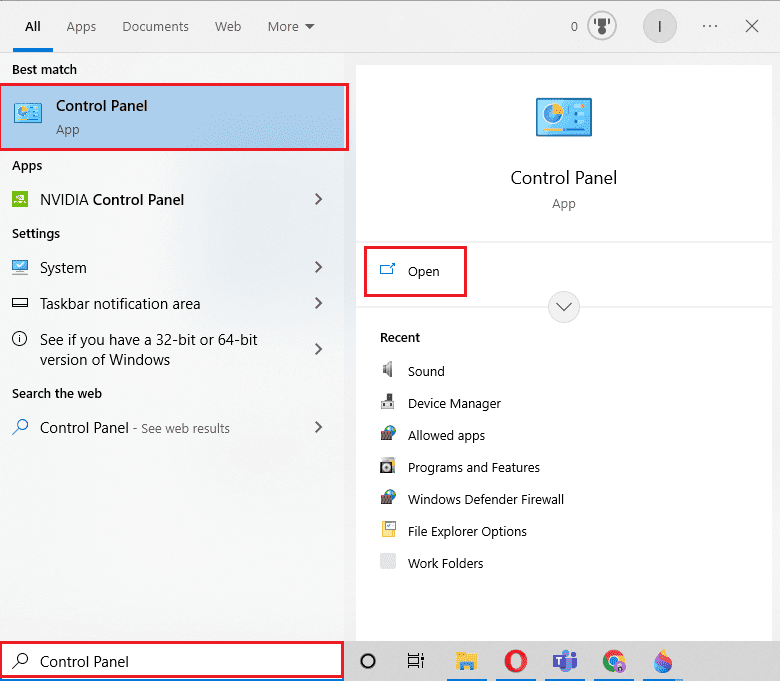
2. Ändra ”Visa efter” till ”Kategori” och klicka sedan på ”Avinstallera ett program” under ”Program”.
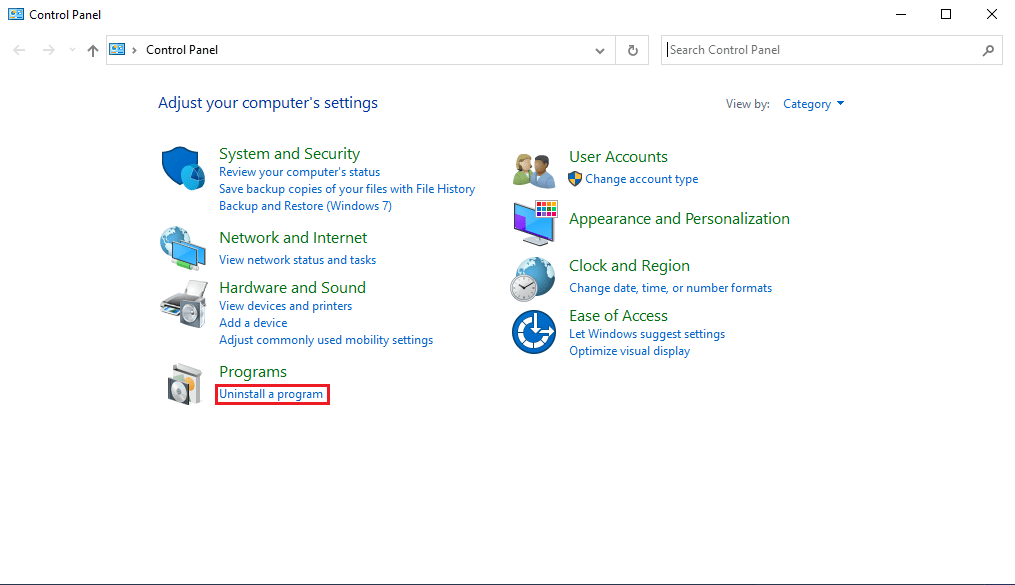
3. Leta upp ”Dropbox”, högerklicka på den och välj ”Avinstallera”.

4. Klicka på ”Ja” i fönstret för användarkontokontroll.
5. Klicka på knappen ”Avinstallera”.
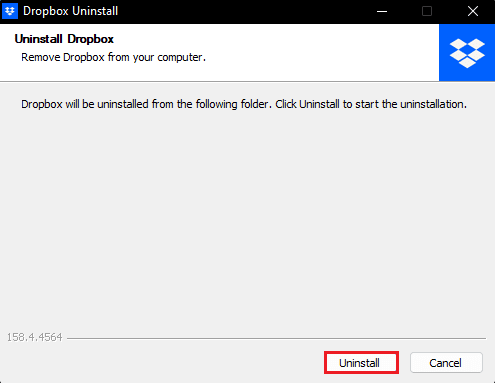
6. När appen har avinstallerats, klicka på knappen ”Stäng” och starta om datorn.
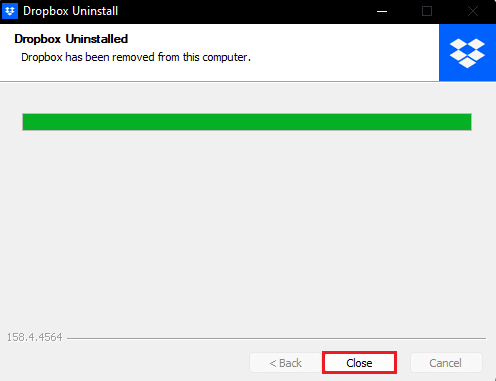
7. Gå till Dropbox officiella webbsida och klicka på ”Ladda ner nu”.
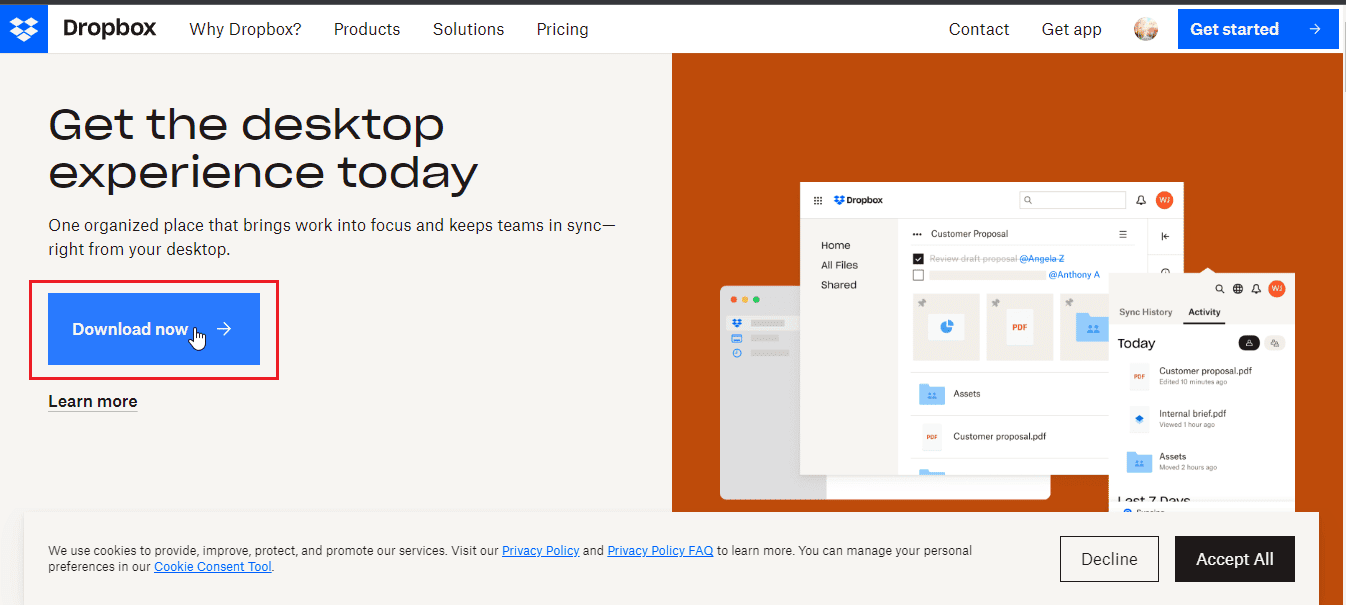
8. Klicka på installationsfilen för att installera Dropbox.
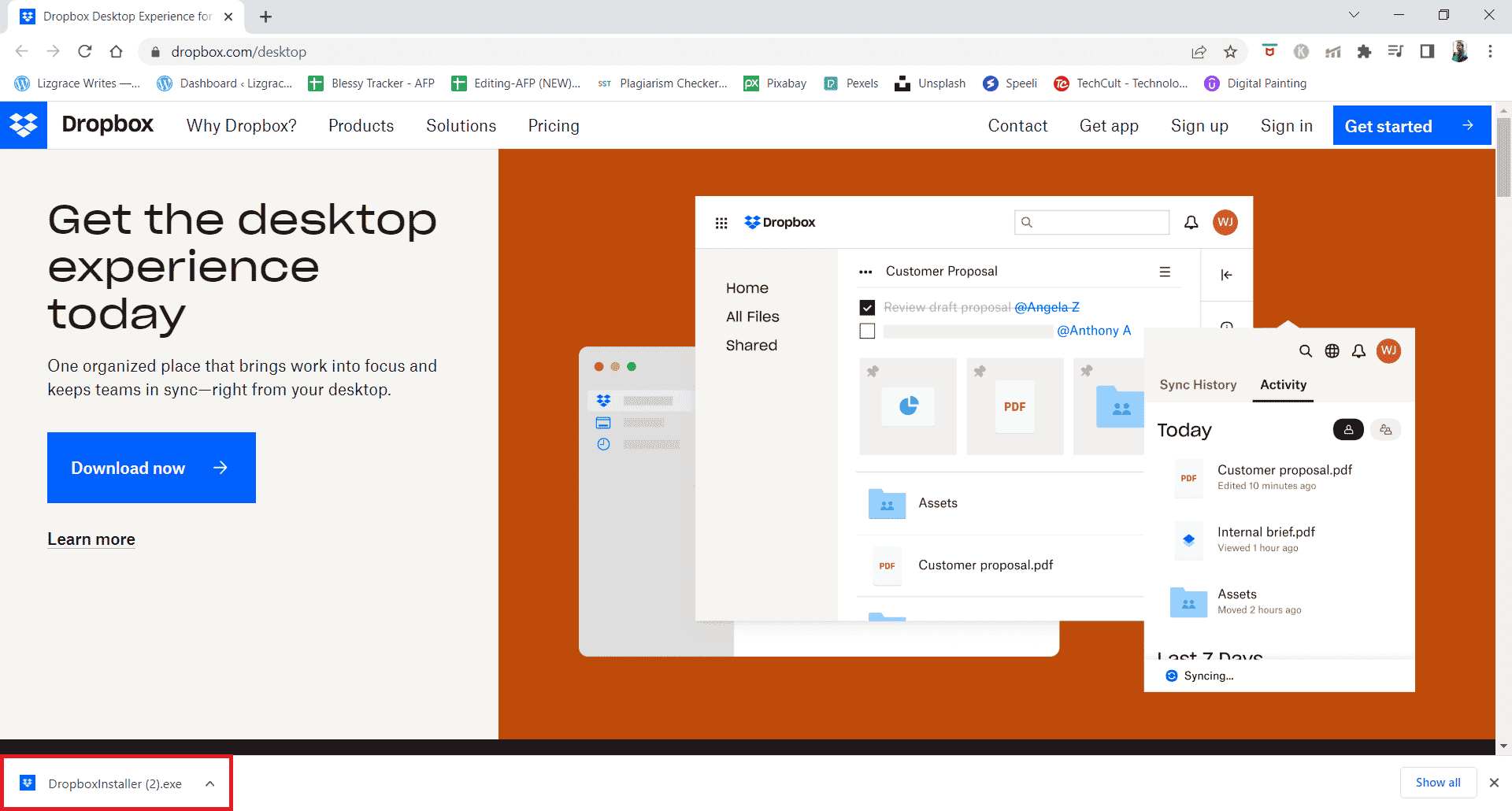
9. Klicka på ”Ja” i fönstret för användarkontokontroll.
10. Vänta tills installationsprogrammet för Dropbox startar.
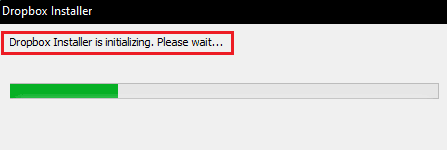
11. Vänta några minuter tills Dropbox-appen har installerats.
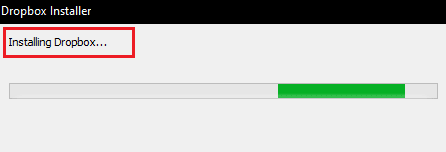
12. Logga in på ditt konto för att konfigurera Dropbox på din dator.
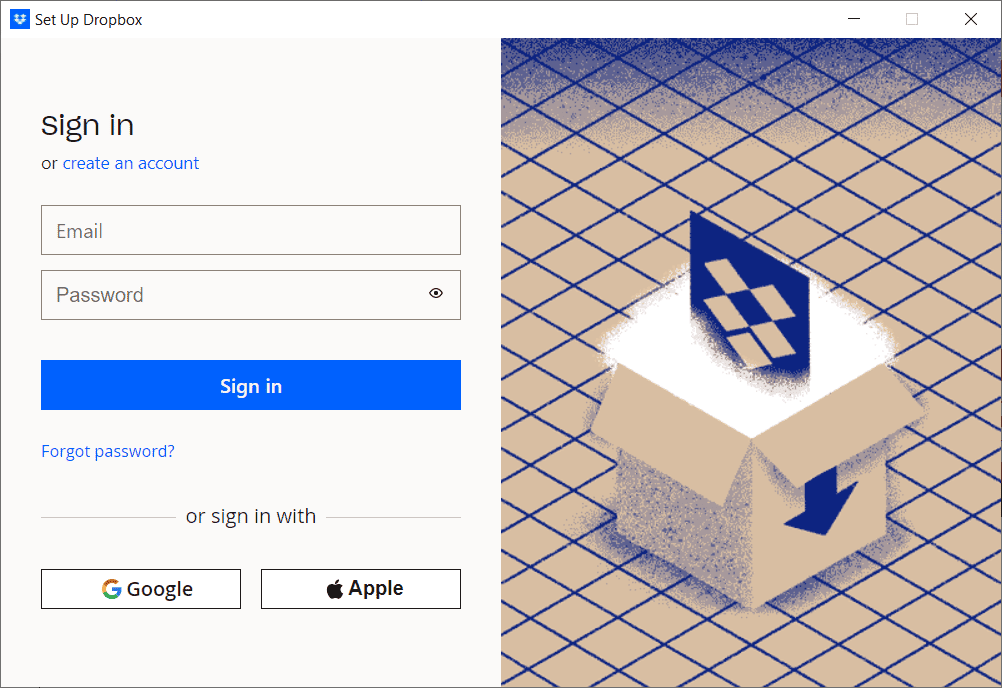
13. Nu bör du få ett meddelande som säger ”Bra jobbat! Dropbox installerat”. Klicka på ”Nästa” för att välja din plan och börja säkerhetskopiera filer från din dator.
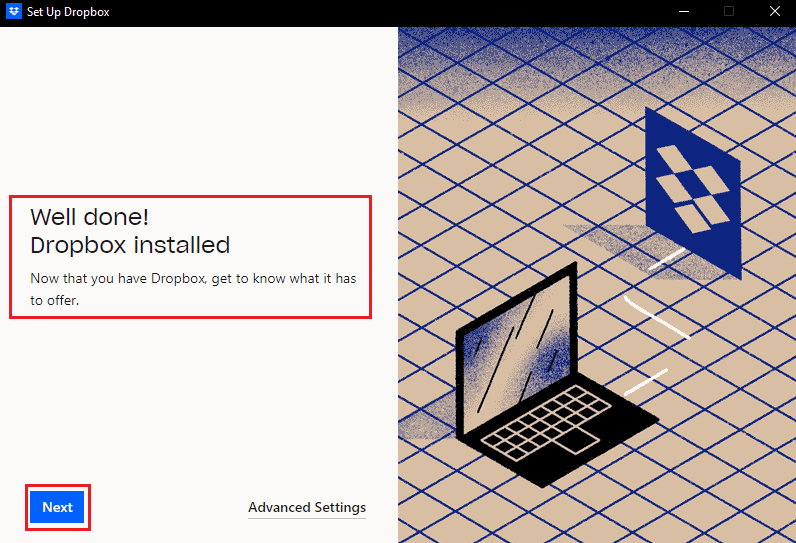
Det är så du kan lösa felet 413 i Dropbox, orsakat av att begäran är för stor.
***
Vi hoppas att denna guide har hjälpt dig att lösa Dropbox-felet 413 på Windows 10. Om du har frågor eller förslag om andra ämnen du vill att vi ska skriva om, kan du lämna en kommentar i fältet nedan.