I denna generation av avancerad teknik trasslar vi ibland in oss i situationer som vi aldrig har mött. Smarttelefonen är en enhet som vi använder dagligen i timmar för personliga, jobb- och underhållningsändamål. Och ibland tenderar vi att glömma några grundläggande saker som kan störa vår rutin, som att inte kunna låsa upp din Android-smarttelefon. Det kan verka absurt, men att glömma ett telefonlösenord för att låsa upp en smartphone händer nästan alla då och då. Det finns också andra otaliga skäl att möta problem med telefonupplåsning. Men du kan ta dig ur den här situationen genom att läsa den här artikeln som hjälper dig att lära dig att låsa upp Android-telefon utan lösenord. Så gör dig redo att känna till lösningarna i detalj om hur du låser upp Android-telefonen utan att använda lösenordet.
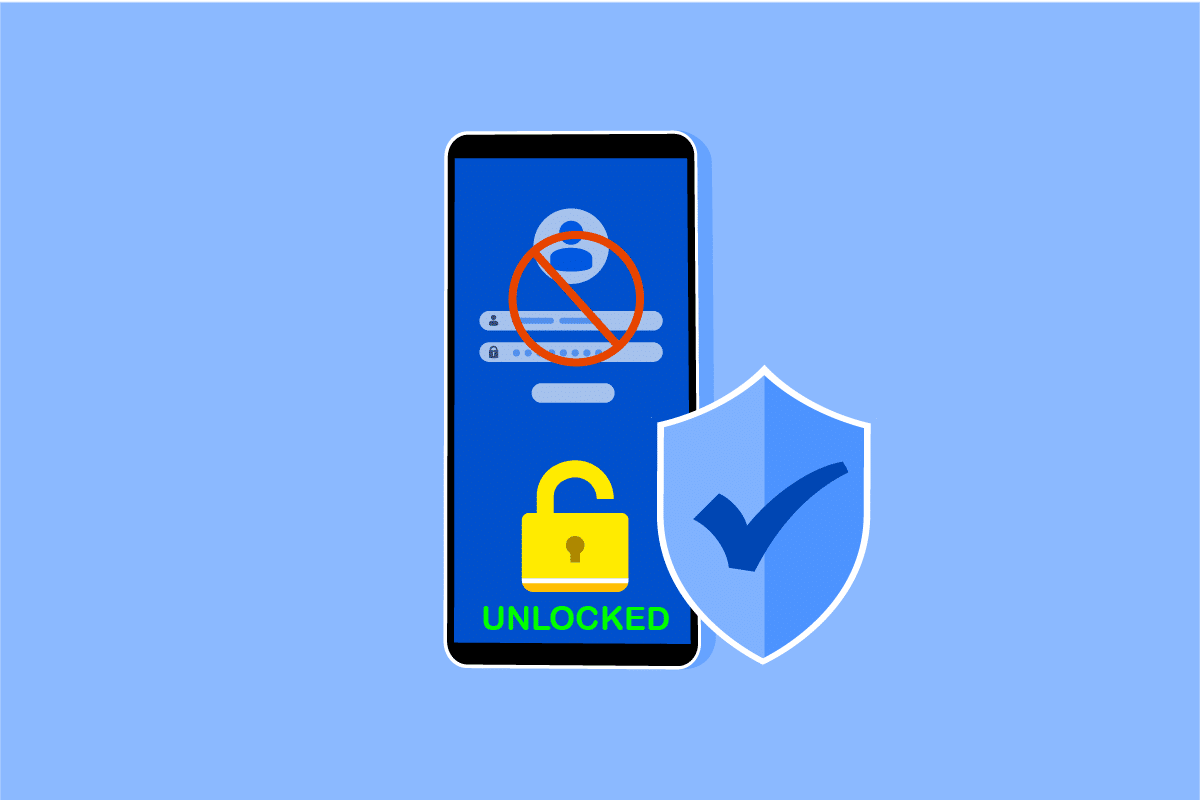
Innehållsförteckning
Hur man låser upp Android-telefon utan lösenord
Låt oss först se några av orsakerna till att du inte kan låsa upp din Android-smarttelefon.
- Du ändrade ditt lösenord nyligen och kommer inte ihåg det nya lösenordet.
- Ett fabriksinställningsfel kan leda till ett ogiltigt lösenordsfel på din smartphone.
- Dessutom kan en mjukvaruuppdatering orsaka ett tekniskt fel i operativsystemet, vilket resulterar i att din Android-telefon inte accepterar lösenordet för att låsa upp sig själv.
Det här är några av de vanligaste orsakerna som leder till förekomsten av nämnda fel på din Android-enhet. Låt oss nu komma till metoderna som hjälper dig att låsa upp Android-telefon utan lösenord.
Obs: Eftersom smartphones inte har samma inställningsalternativ, varierar de från tillverkare till tillverkare. Se därför till att du har rätt inställningar innan du ändrar några på din enhet. De kommande stegen utfördes på Samsung Galaxy M31 i illustrationssyfte.
Metod 1: Använd fingeravtrycksläsare
Du kan enkelt låsa upp din Android-telefon utan lösenord med den inbyggda fingeravtrycksläsaren på din Android-smarttelefon. Följ stegen nedan för att göra detsamma:
1. Öppna programmet Inställningar på din Android-telefon.
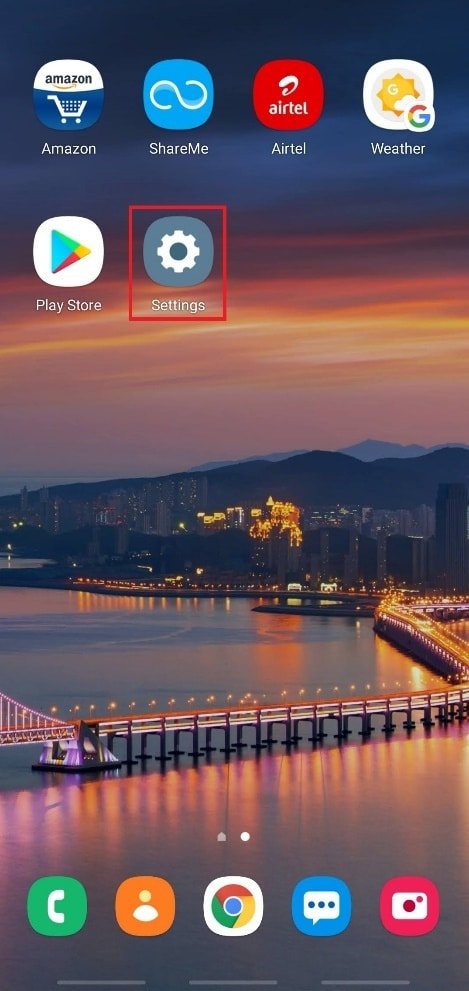
2. Scrolla ned och tryck på alternativet Biometri och säkerhet i listan.
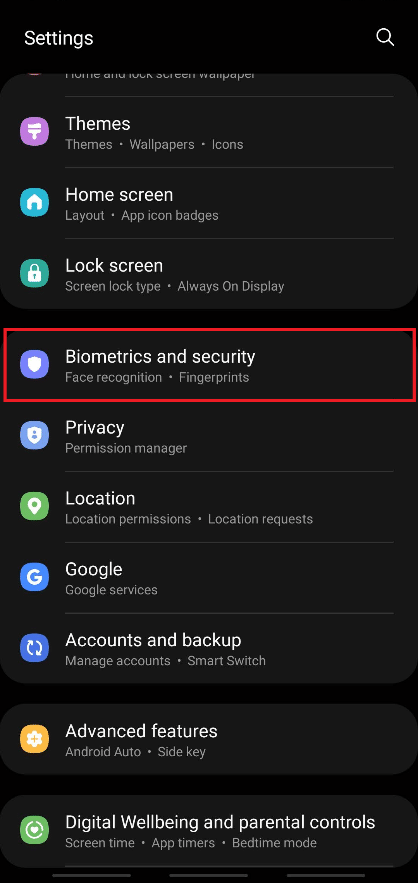
3. Tryck på alternativet Fingerprints, som visas nedan.
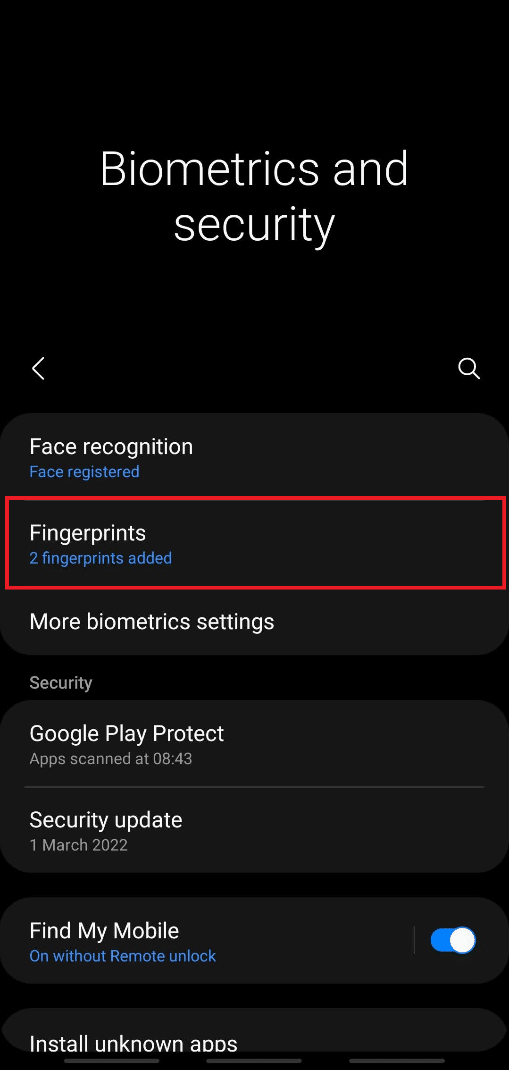
4. Ange ditt nuvarande lösenord för att gå vidare.
5. Klicka på alternativet Lägg till fingeravtryck.
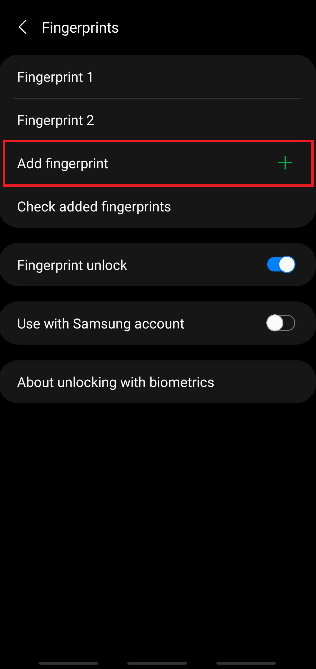
6. Skanna nu ditt fingeravtryck enligt instruktionerna på skärmen.
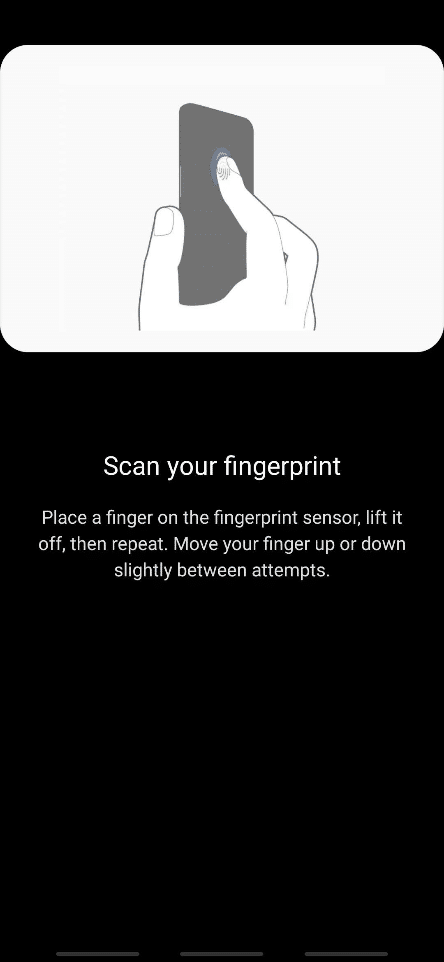
7. Se till att ditt finger täcker hela sensorn medan du lägger till fingeravtrycket på enheten.
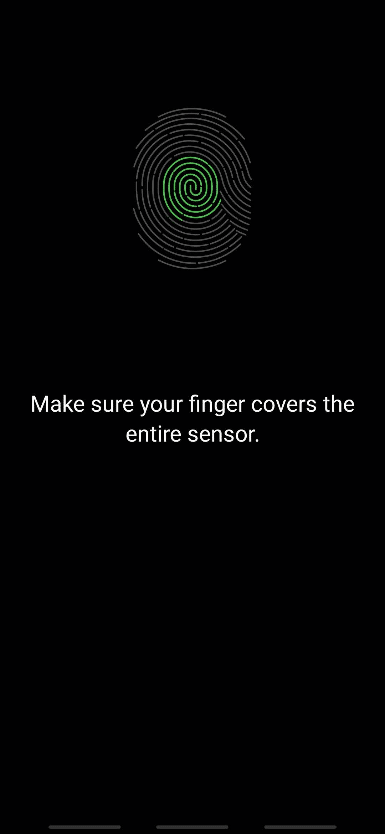
8. När du är klar kommer du att se meddelandet Fingerprint added på skärmen. Tryck på Klar för att avsluta.
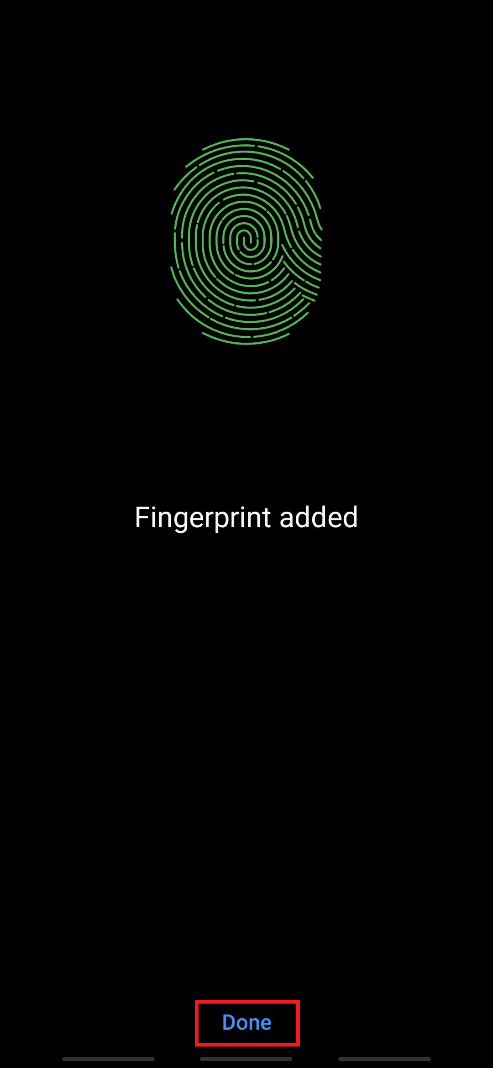
Nu kan du låsa upp din telefon med fingeravtryckssensorn och det tillagda fingeravtrycket på din Android-telefon.
Metod 2: Använd Face Unlock
Tillsammans med fingeravtrycksläsaren har de senaste smartphones en ansiktsupplåsningsfunktion för upplåsning. Det ökar också säkerhetsnivån och minskar chanserna att bryta mot säkerheten för din smartphone. Din unika ansiktsdata samlas in och implementeras av din telefon för att aktivera den här funktionen. Om din enhet har stöd för ansiktsupplåsning följer du de kommande stegen för att aktivera den här funktionen för att låsa upp Android-telefon utan lösenord.
1. Öppna appen Inställningar och nå menyn Biometri och säkerhet.
2. Klicka på alternativet Ansiktsigenkänning.
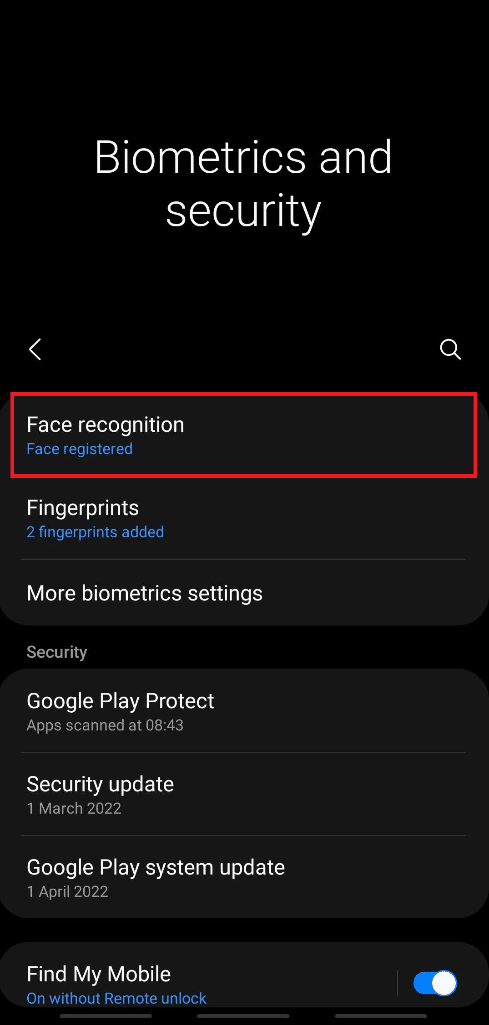
3. Ange ditt nuvarande lösenord för att gå vidare.
4. Klicka på alternativet Registrera ansikte.
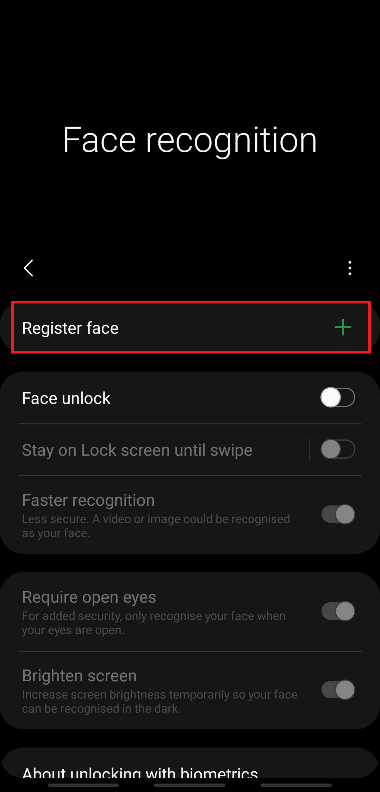
5. Klicka på Fortsätt.
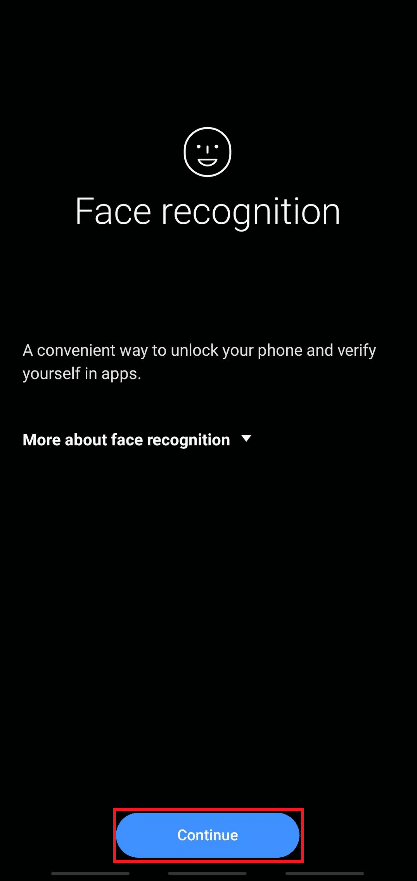
6. Följ instruktionerna på skärmen för att slutföra inställningarna för ansiktsigenkänning. Slutligen kommer din ansiktsdata att läggas till din telefon och du kan enkelt låsa upp din telefon med ansiktsupplåsningsfunktionen.
Metod 3: Använd Smart Lock
Den smarta låsfunktionen är tillgänglig på Android-enheter med version 5.0 eller senare. Den här funktionen tillåter telefonanvändare att hålla telefonen olåst under specifika förhållanden. Vanligtvis finns det tre alternativ som kan användas för att hålla din telefon olåst:
- Detektering på kroppen
- Pålitliga platser
- Betrodda enheter
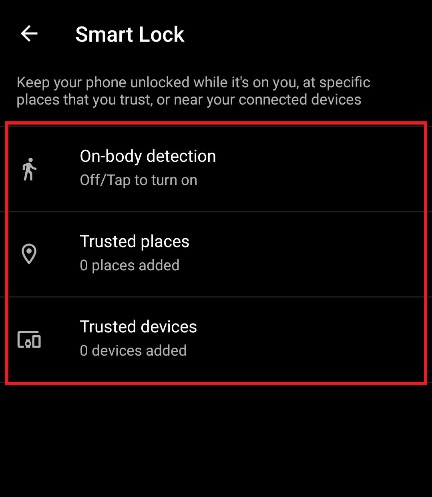
Alternativ I: Påkroppsdetektering
Den här funktionen låter din telefon förbli olåst tills den är i rörelse, som i fickan när du går. Den kan förbli olåst i max 4 timmar i rörelse eller tills du lägger ner den i tomgång innan 4 timmar.
1. Öppna appen Inställningar och tryck på alternativet Låsskärm.
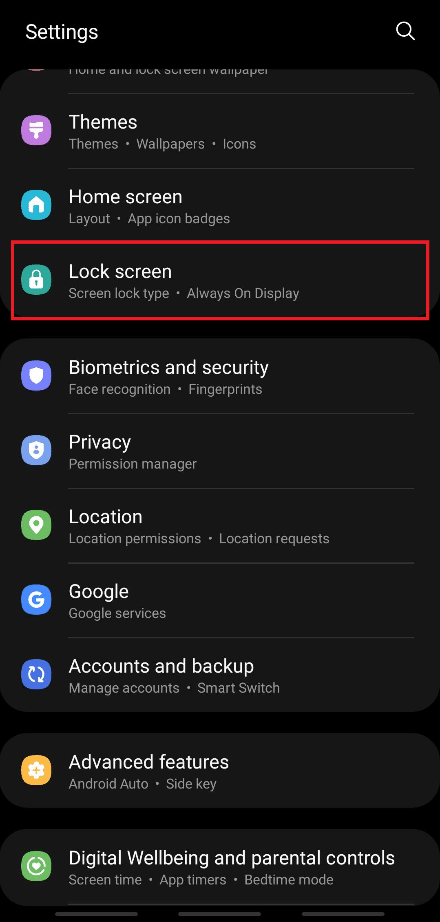
2. Tryck på alternativet Smart Lock, som visas.
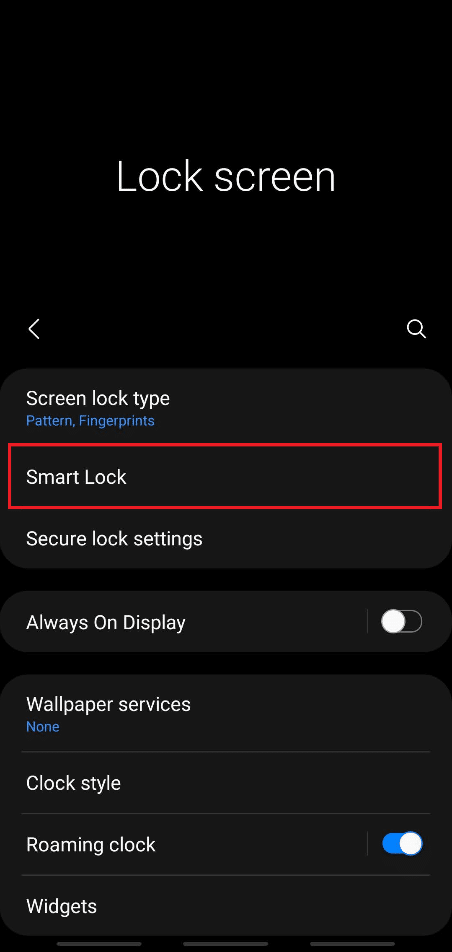
3. Ange ditt nuvarande lösenord för att gå vidare.
4. Tryck nu på alternativet On-body detection från Smart Lock-menyskärmen.
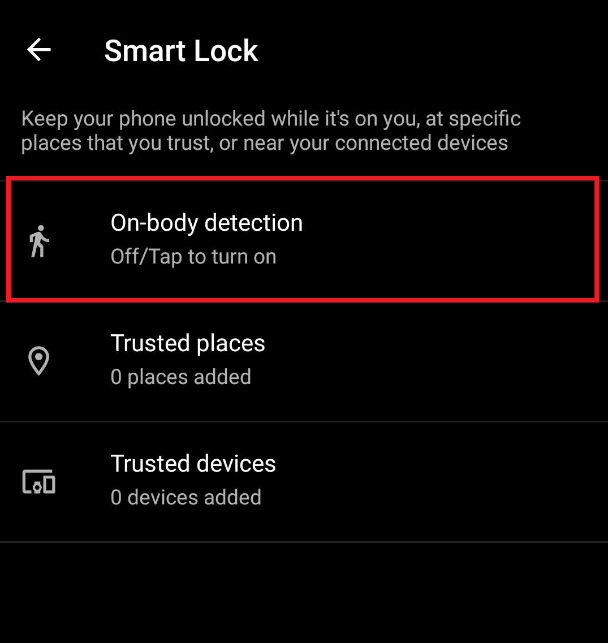
5. Tryck på alternativet Använd på-kroppsdetektering, som visas.
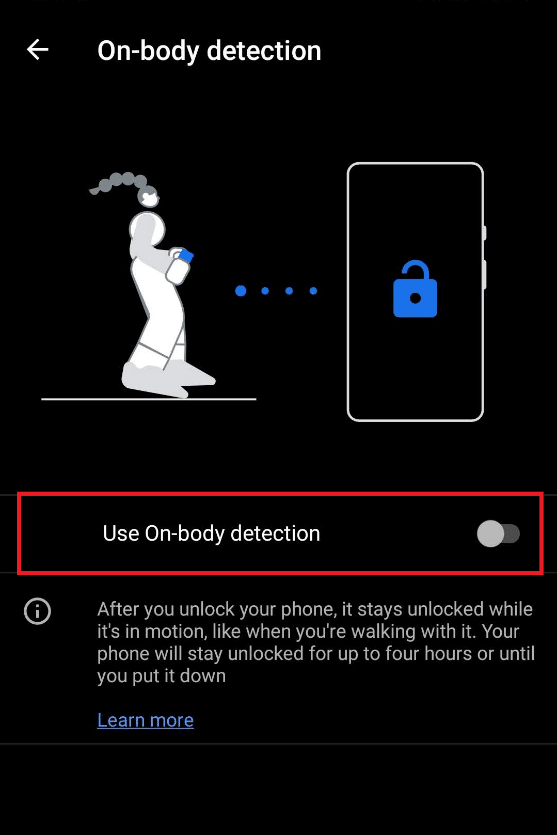
6. Klicka på FORTSÄ
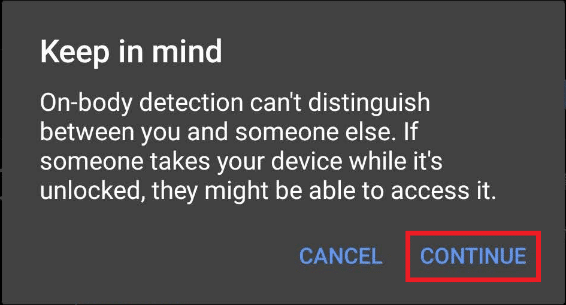
Alternativ II: Från betrodda platser
Du kan också lägga till en plats där du vill hålla din telefon olåst för enkel åtkomst och mindre tidsåtgång för kontinuerlig upplåsning. På din arbetsplats eller någon annan plats, du vill specificera, följ stegen nedan för att implementera och använda den här funktionen.
1. Gå till Smart Lock-menyn, som diskuterats ovan i alternativ I.
2. Klicka på alternativet Betrodda platser från Smart Lock-menyskärmen.
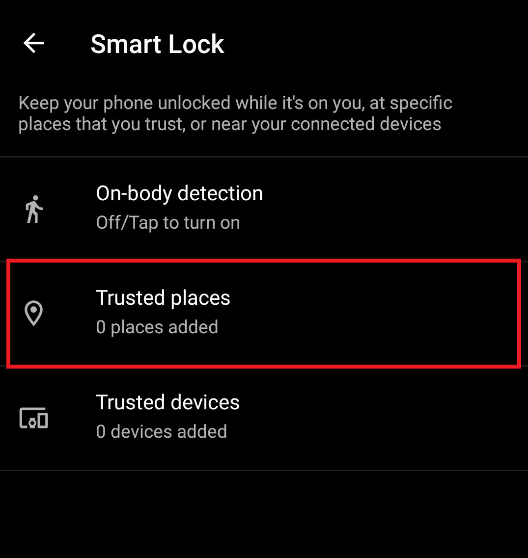
3. Tryck på OK för popupen som säger: För en bättre upplevelse, aktivera enhetsplats, som använder Googles platstjänst.
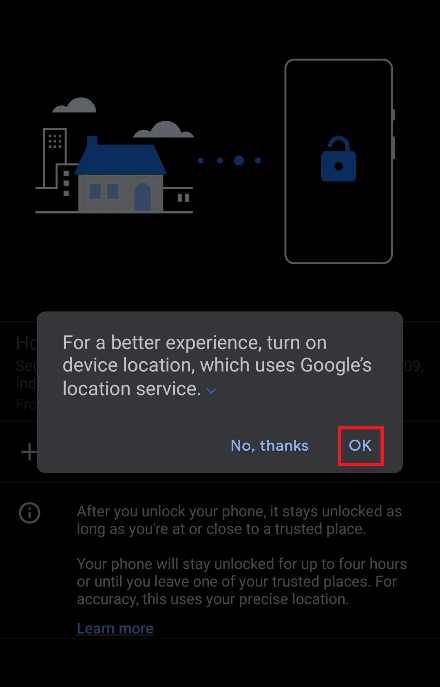
4. Klicka på alternativet Lägg till betrodda platser, som visas.
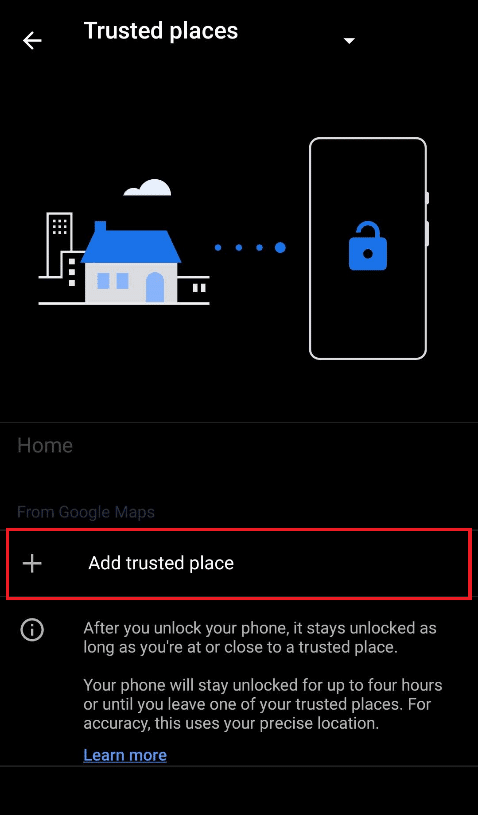
5. Du kommer att dirigeras till skärmen med Google Maps på. Upptäck önskad plats på kartan och tryck på den.
6. Om du vill kan du också byta namn på det betrodda platsnamnet och trycka på OK.
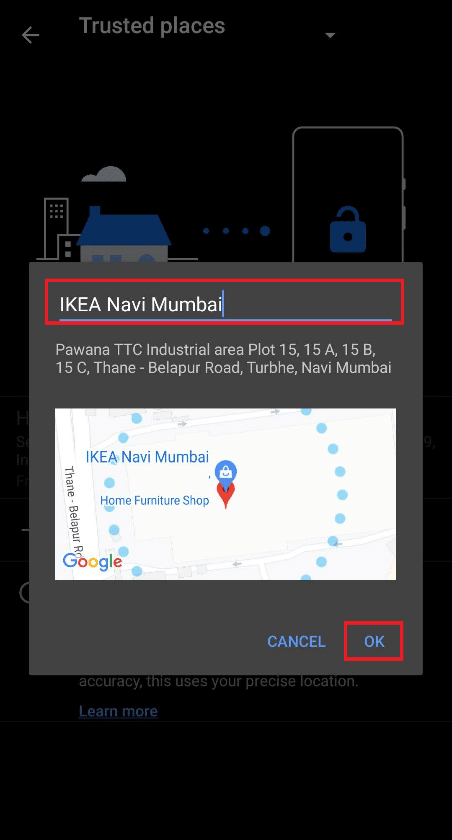
7. Den nya betrodda platsen kommer att läggas till där din telefon förblir olåst.
Alternativ III: Från betrodda enheter
Med den här funktionen kan du hålla din telefon upplåst medan du är ansluten till vissa andra enheter, som andra telefoner, smartklockor, Bluetooth-headset eller högtalare, etc. När du väl har låst upp telefonen förblir den olåst i fyra timmar, eller tills den anslutna enheten är osammanhängande.
1. Gå till Smart Lock-menyn, som diskuterats ovan i alternativ I.
2. Klicka på alternativet Betrodda enheter från Smart Lock-menyskärmen.
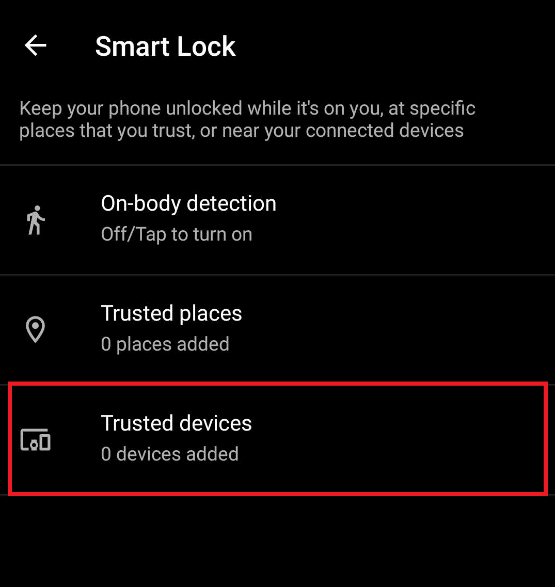
3. Tryck på alternativet Lägg till betrodd enhet.
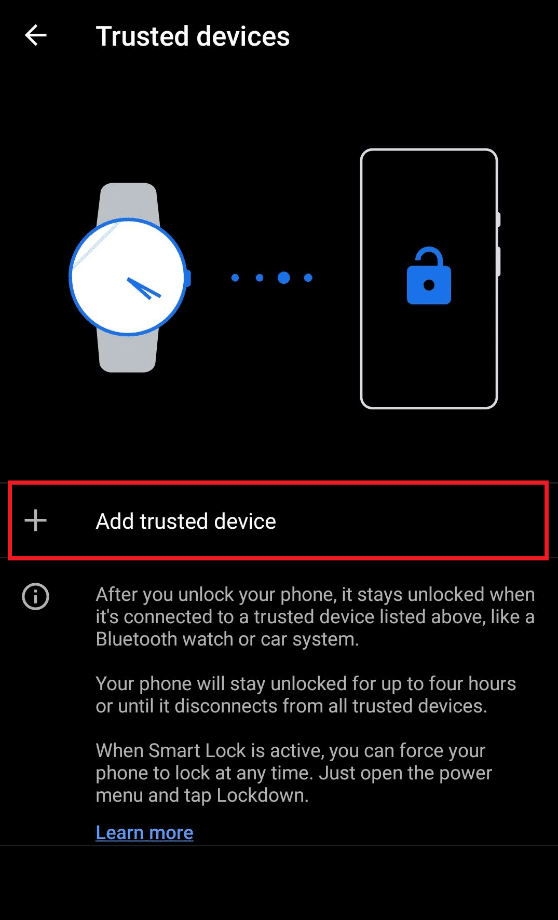
4. Tryck på Koppla ihop ny enhet.
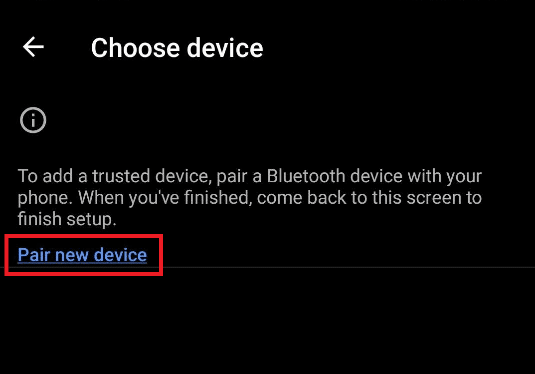
5. Tryck på Bluetooth-växlingsalternativet för att slå på Bluetooth för att ansluta till enheter i närheten.
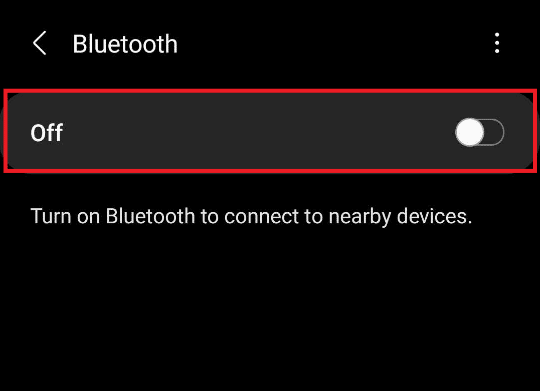
6. Anslut önskad enhet.
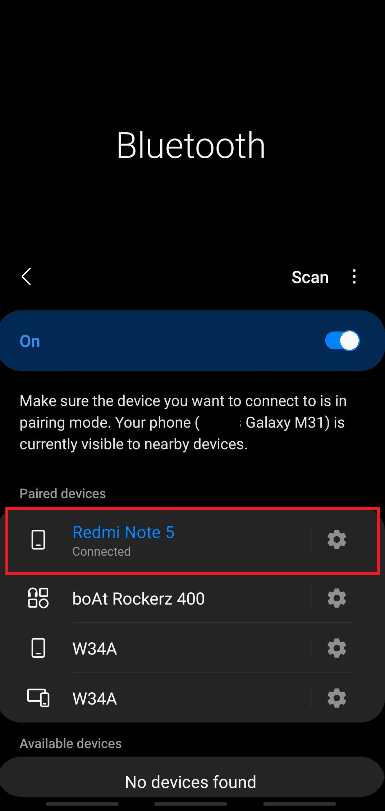
7. Klicka på LÄGG TILL för popupen som säger: Lägg till betrodd enhet? enligt nedanstående.
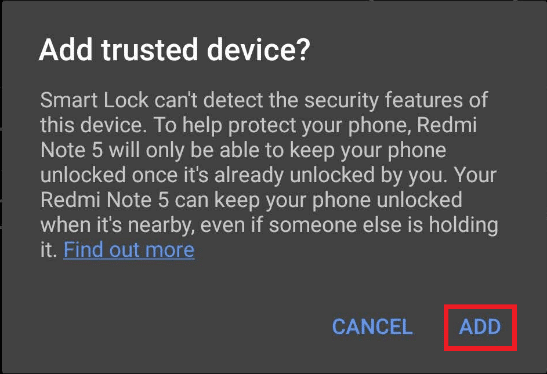
8. Den nya betrodda enheten läggs till för att hålla din telefon olåst när den är ansluten till den.
Metod 4: Använd Samsung Find My Mobile-funktionen (för Samsung-enheter)
Om du använder en Samsung-smarttelefon och vill låsa upp Android-telefon utan lösenord har du tur. Samsung tillhandahåller en funktion som heter Hitta min mobil som kan nås från ditt Samsung-konto. Det hjälper dig att komma åt och utföra olika åtgärder på din enhet på distans från en dator. Följ de kommande stegen för att lära dig exakt hur du gör detta.
1. Öppna appen Inställningar och nå menyn Biometri och säkerhet, som diskuterats tidigare.
2. Scrolla nu ner och tryck på växlingsalternativet Hitta min mobil, som visas nedan.
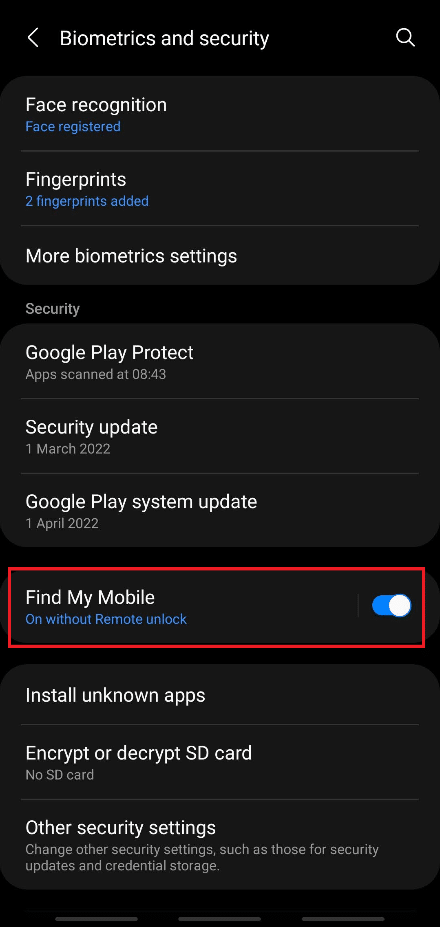
3. Tryck på reglaget för fjärrupplåsning.
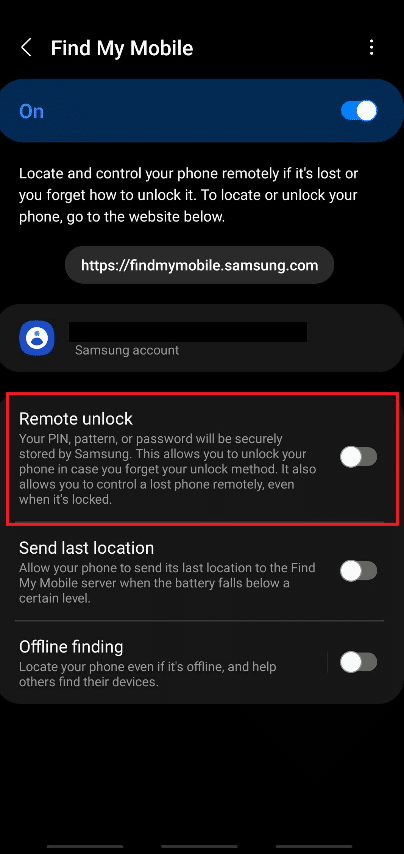
4. Tryck på Godkänn för popupen som säger: Säkerhetskopiera ditt mönster?
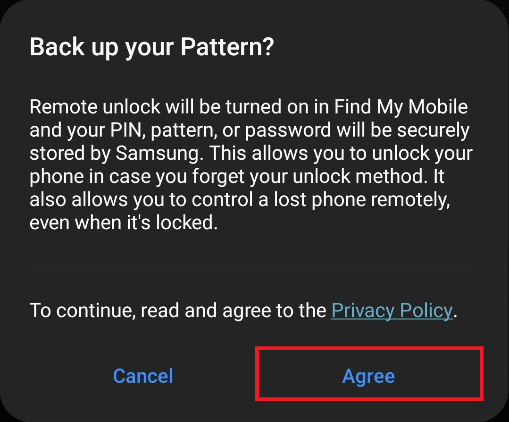
5. Din telefon kommer att säkerhetskopieras och reglaget för fjärrupplåsning slås på.
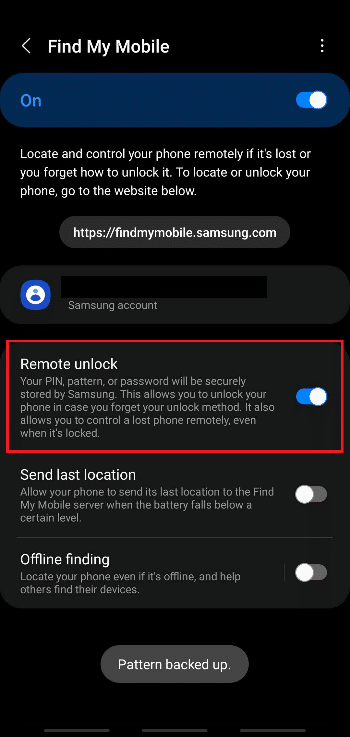
6. Öppna nu inloggningssidan för Samsung-konto i din skrivbordswebbläsare.
7. Logga in på ditt Samsung-konto med din e-post eller telefonnummer och lösenord.
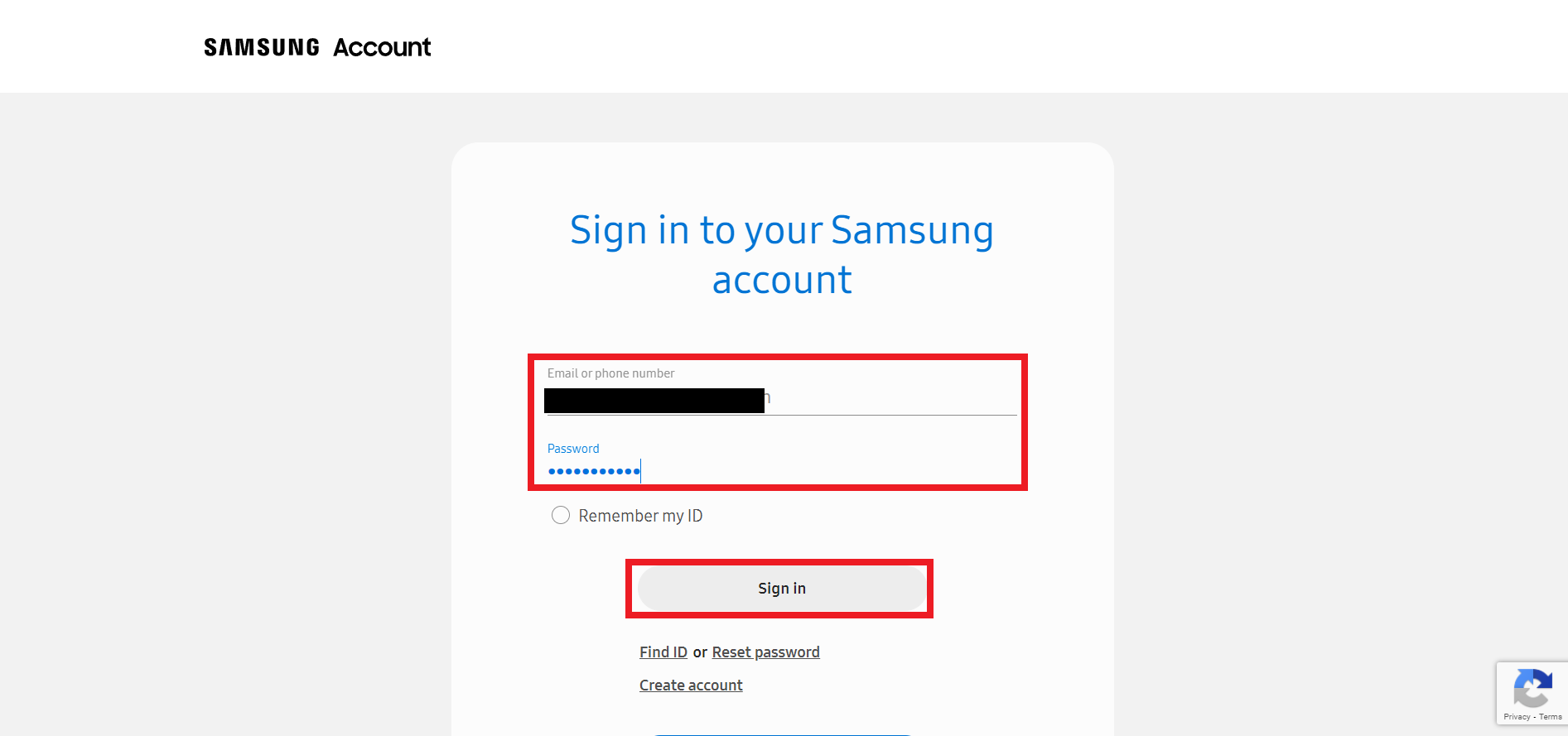
8. Din Samsung-telefon kommer att få en verifieringskod för att bekräfta tvåstegsverifieringsprocessen. Ange koden i det markerade fältet, som visas nedan, och klicka på Verifiera.
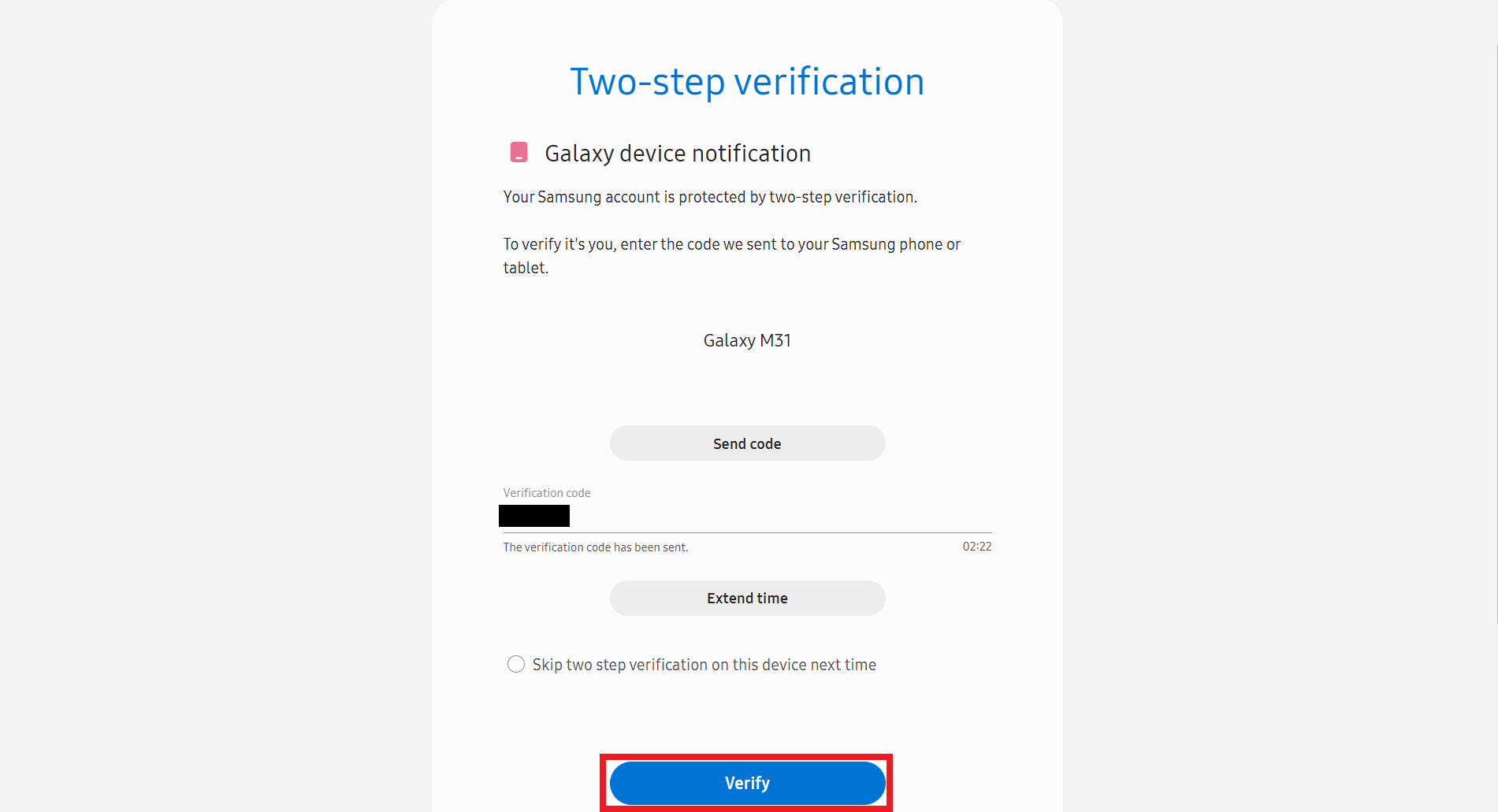
9. Du kommer att omdirigeras till din Samsung Mitt konto-sida.
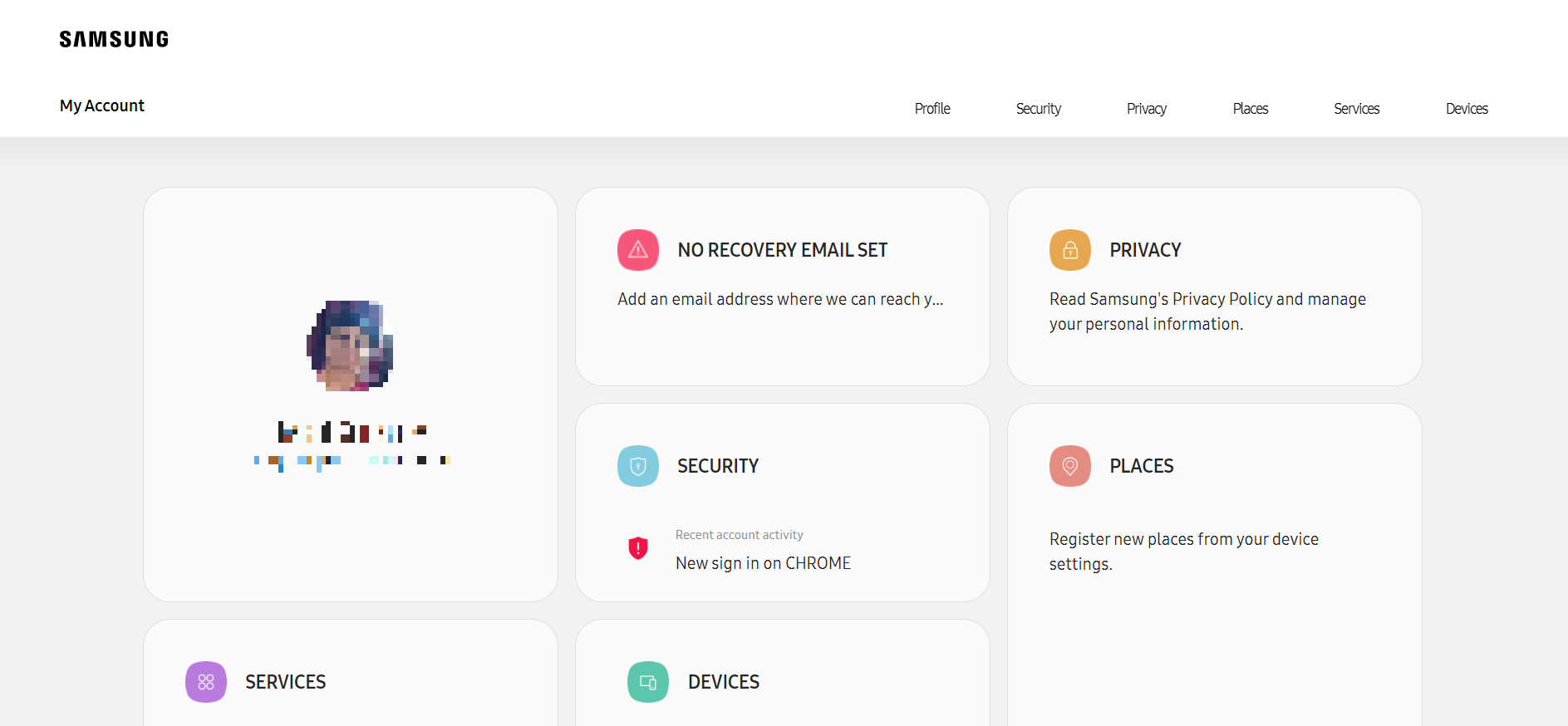
10. Rulla ned och klicka på rutan ENHETER, som visas nedan.
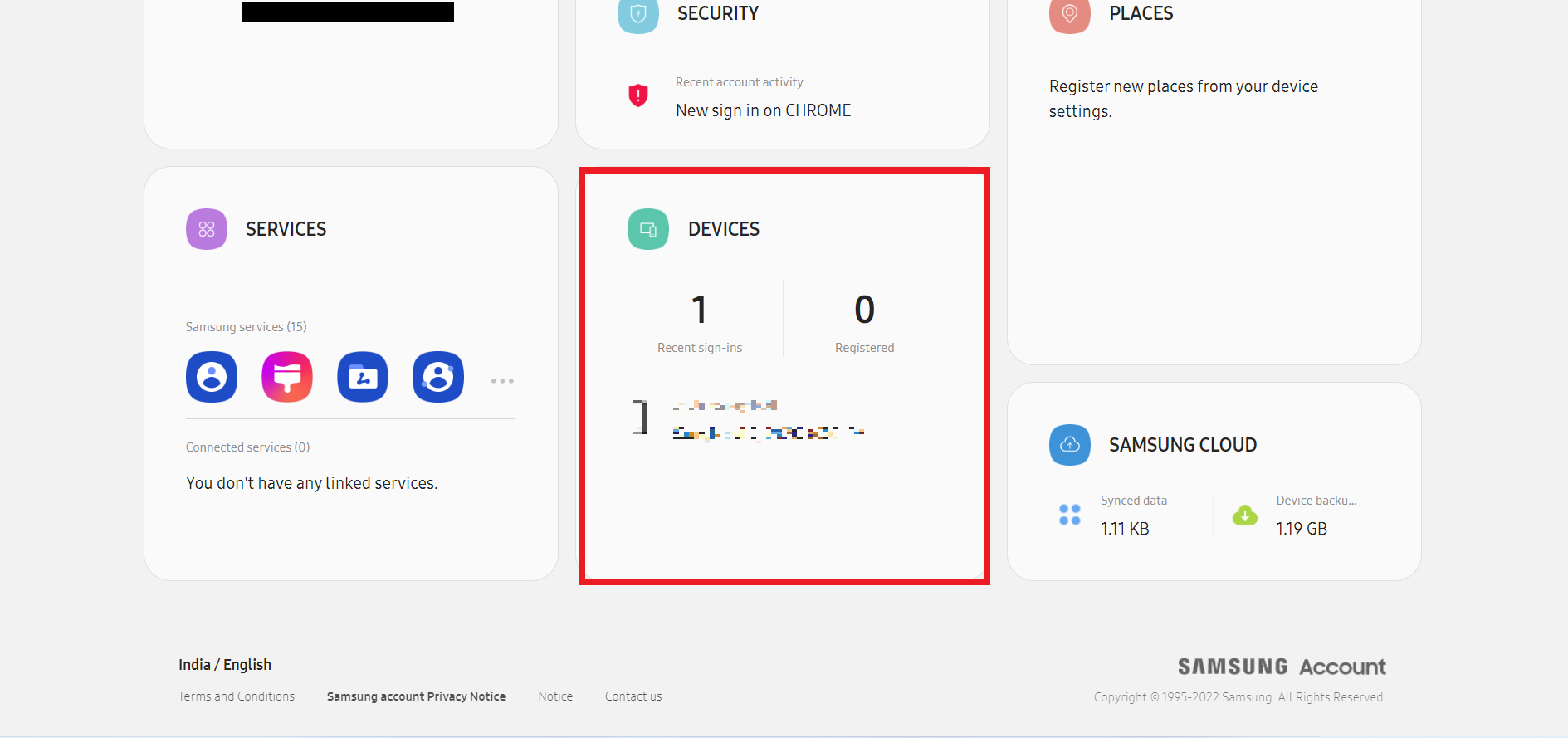
11. Klicka nu på alternativet Hitta min mobil under Hitta dina enheter.
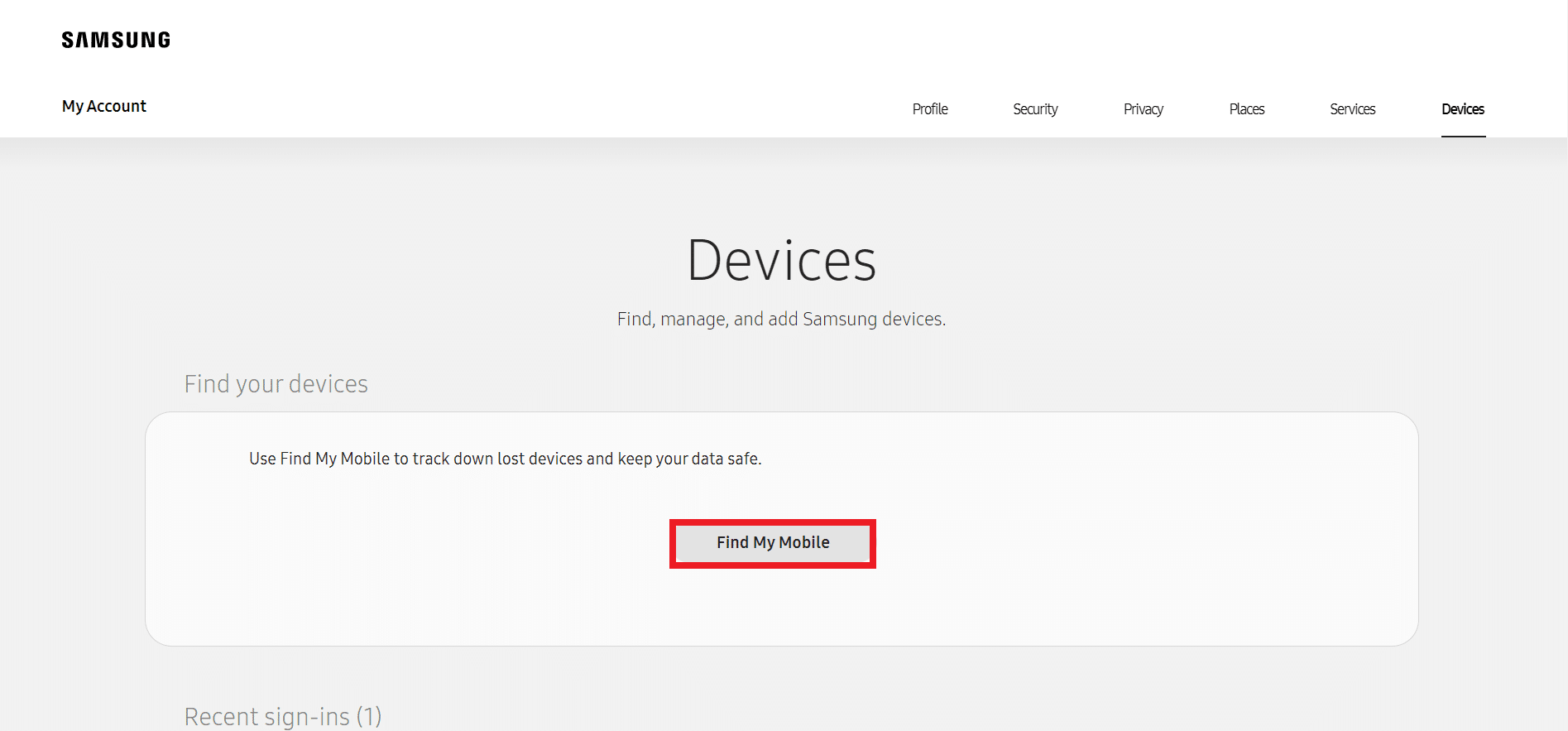
12. Markera Jag har läst och godkänner alla ovanstående fält för popup-fönstret Juridisk information och klicka på Godkänn, som visas nedan.
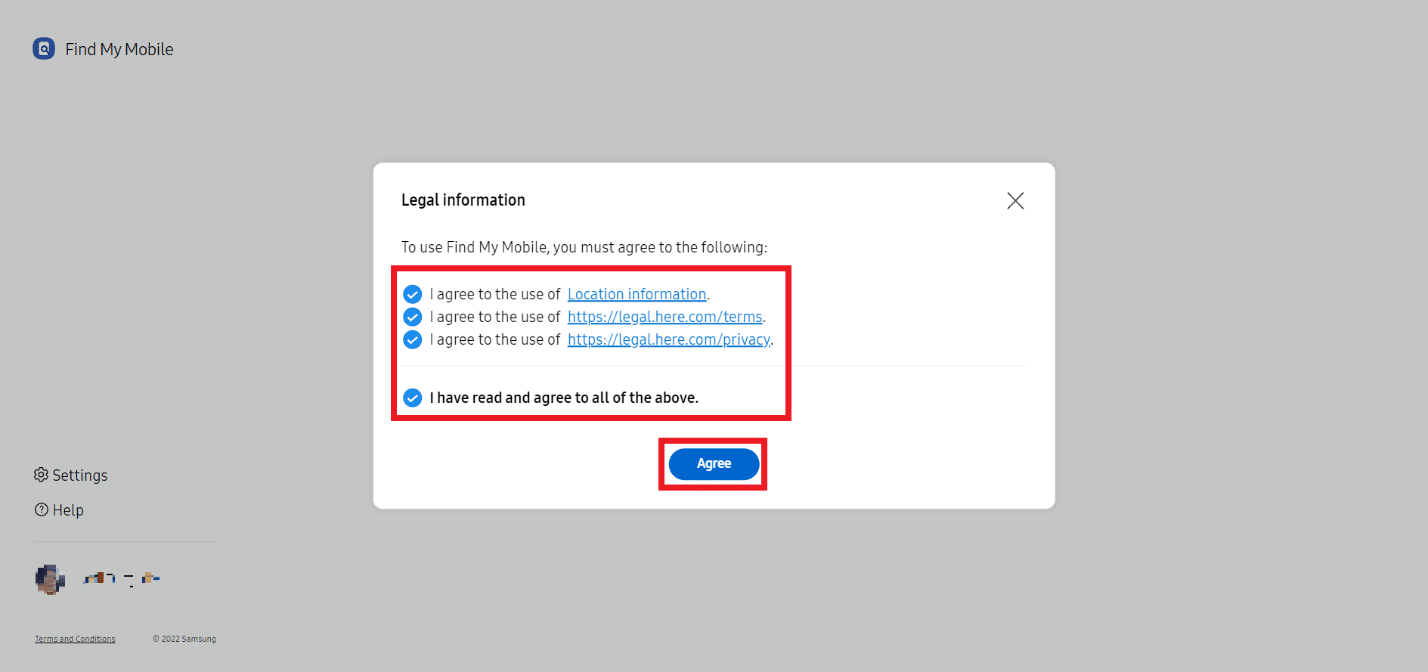
13. Nu kommer hemsidan Hitta min mobil att visas på din webbläsarflik. Klicka på alternativet Lås upp i den högra rutan, som markerat.
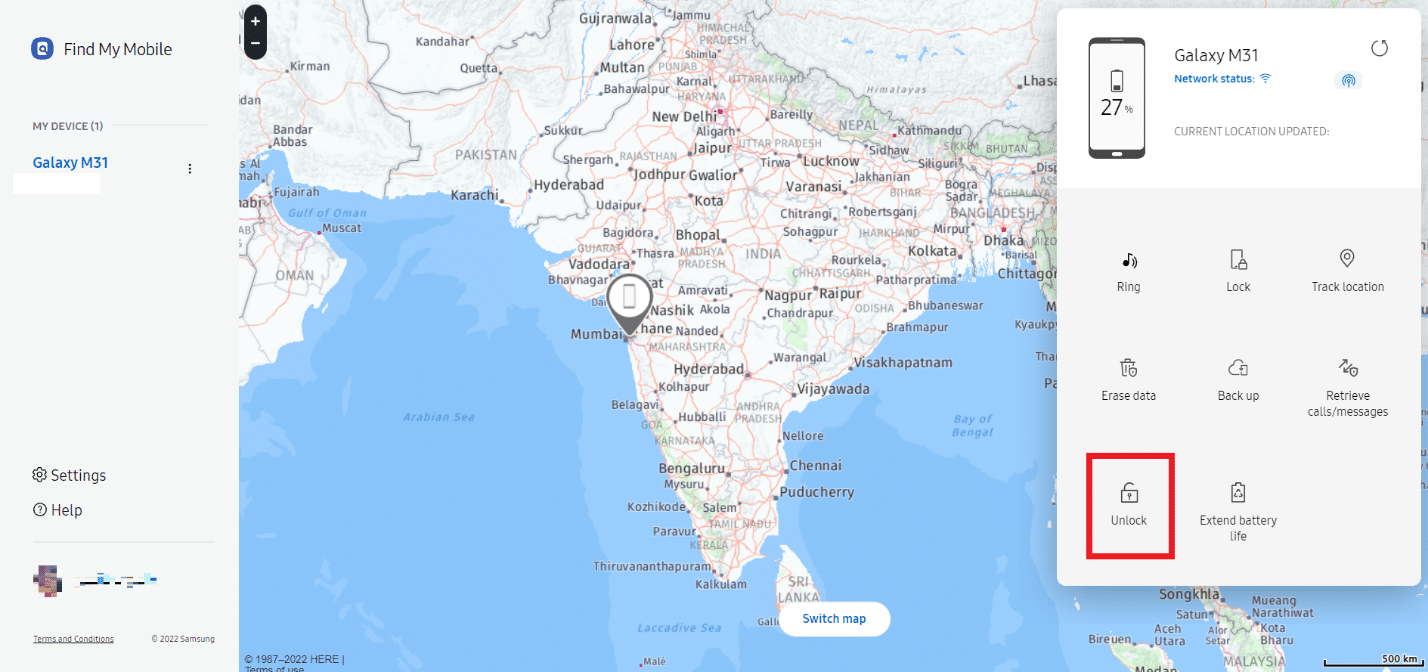
14. Klicka på alternativet Lås upp för popup-fönstret Lås upp min telefon.
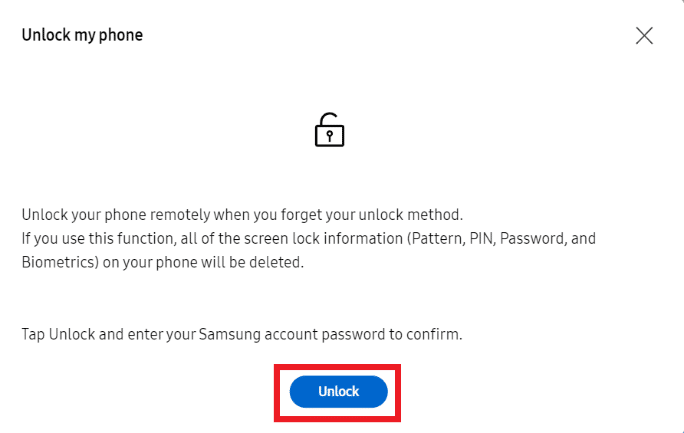
15. Ange lösenordet för ditt Samsung-konto igen för att bekräfta upplåsningsprocessen och klicka på Nästa.
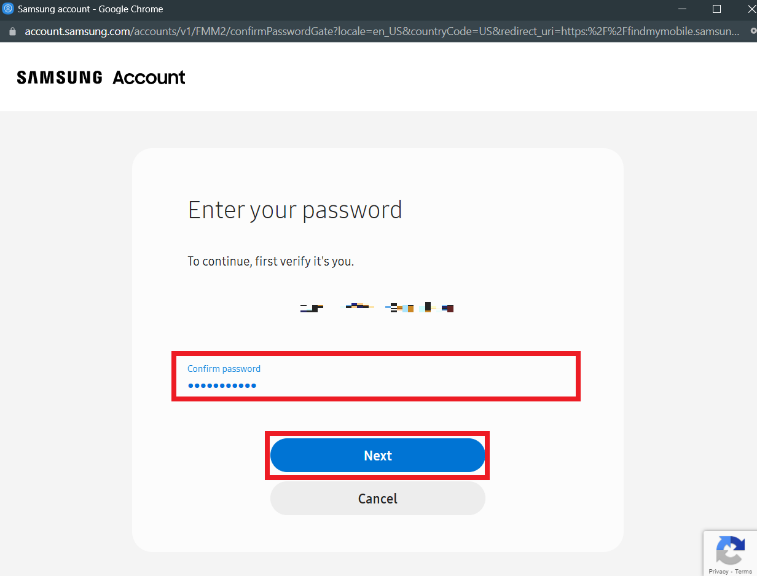
16. Vänta några sekunder för att slutföra upplåsningen av din telefon.
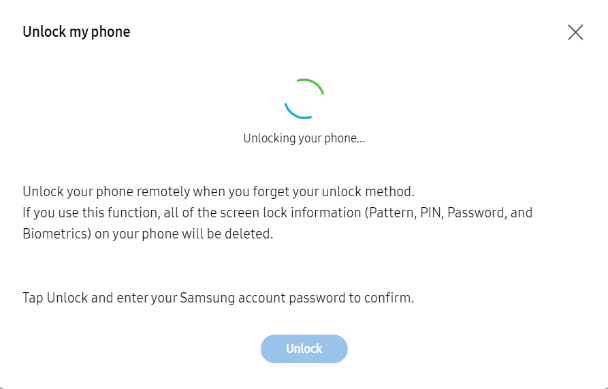
17. Du kommer att få meddelandet Din telefon är olåst så snart din Samsung-telefon kommer att låsas upp på distans.
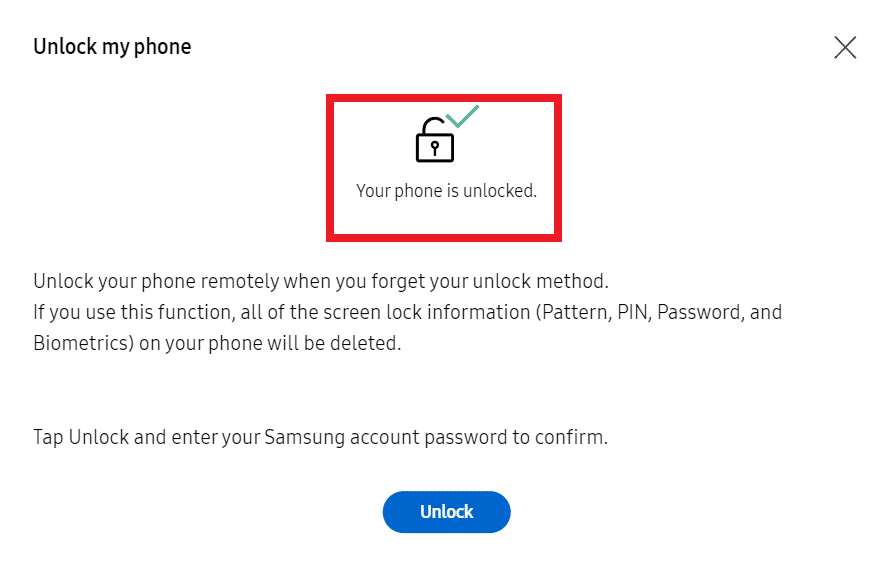
Metod 5: Starta i felsäkert läge
Med den här metoden kan du inaktivera de nedladdade apparna tillfälligt för att åtgärda problemet med att det inte går att låsa upp din Android-smarttelefon på din enhet.
1. Tryck länge på ström-/låsknappen från sidan av din telefon.
2. Tryck nu länge på alternativet Stäng av från skärmen, som visas nedan.
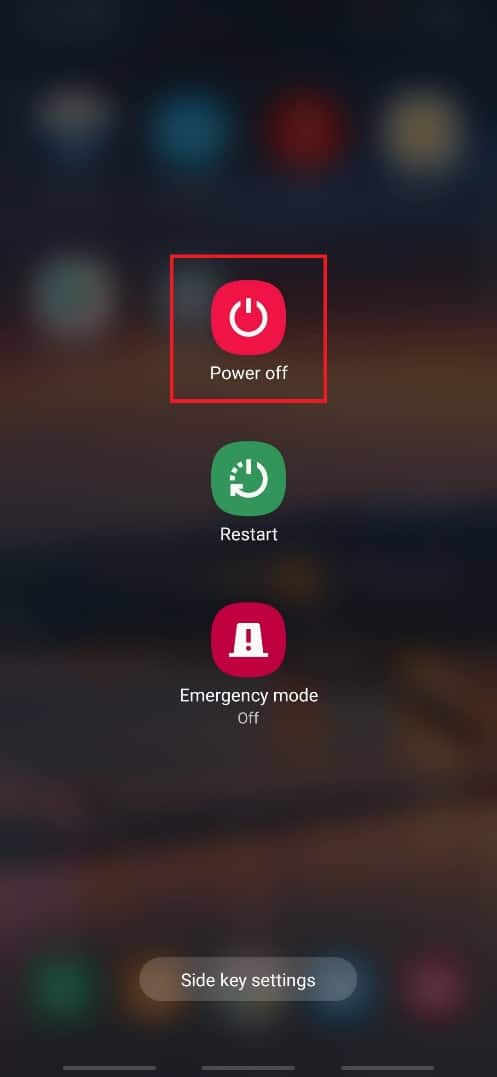
3. Tryck till sist på alternativet Säkert läge för att starta om telefonen i Säkert läge.
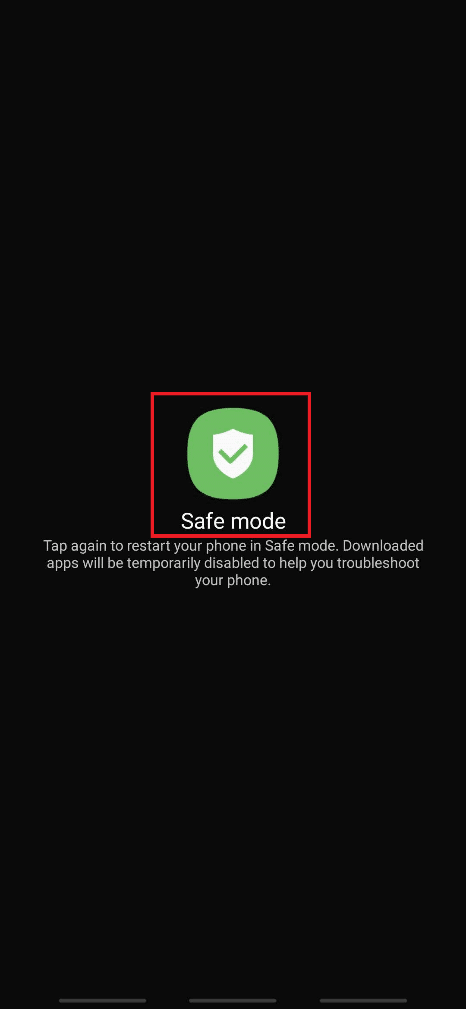
Metod 6: Crash Lock Screen UI
Den här metoden är endast tillämplig på smartphone-enheter som körs på Android 5.0 till 5.11 versioner. Genom att följa den här metoden kommer du att kunna krascha gränssnittet för låsskärmen och gå in i smartphone-gränssnittet utan att kompromissa med någon av dina telefondata.
Obs: Stegen nedan utförs på Android version 11 i illustrationssyfte. Eftersom den här metoden bara fungerar för enheter som körs på Android 5.0 till 5.11 versioner, om du inte har någon av de nämnda versionerna, kan du hoppa över den här metoden och gå vidare till nästa.
1. På låsskärmen trycker du på alternativet Nödsamtal, som visas.
2. Skriv nu asterisktecknet
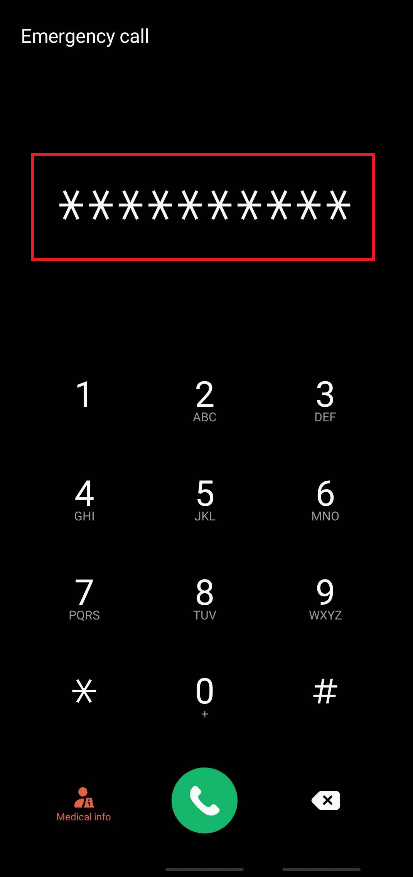
10 gånger i uppringningsfältet, som visas nedan.
3. Dubbelklicka på de utskrivna asterisktecknen och kopiera dem.
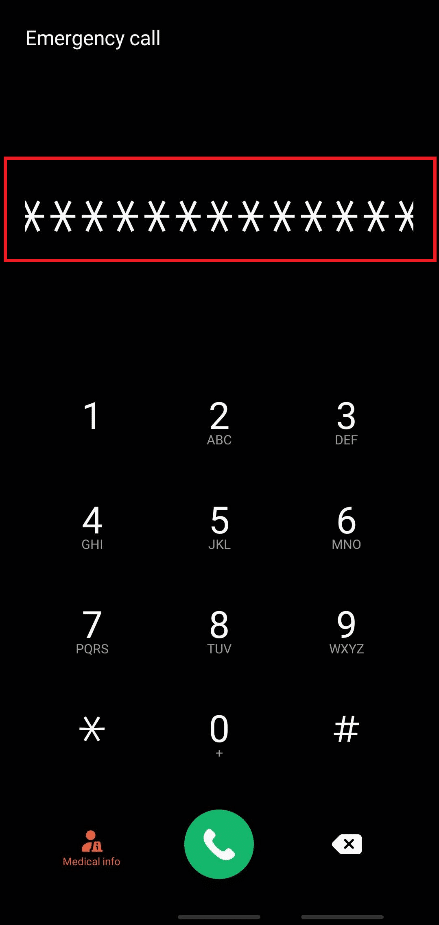
4. Klistra nu in de kopierade tecknen upprepade gånger i samma uppringningsfält för att öka mängden tills alternativet för att markera och kopiera dubbeltrycket avaktiveras.
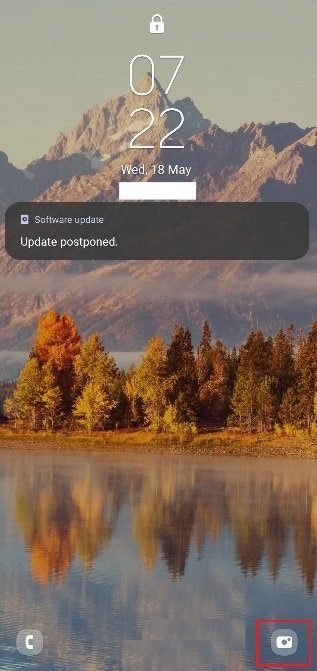
5. Efter detta, gå tillbaka till låsskärmen. Tryck och skjut kameraikonen till vänster från det nedre högra hörnet, som visas nedan.
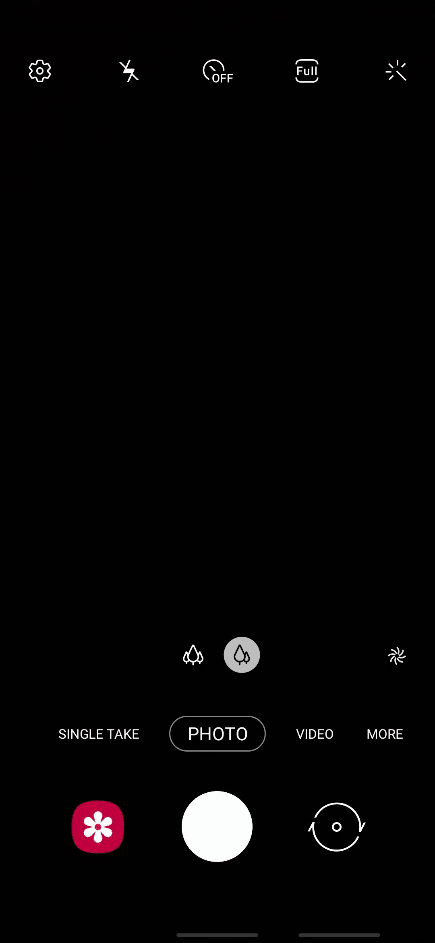
6. Dra nu ned meddelandepanelen från kameragränssnittet.
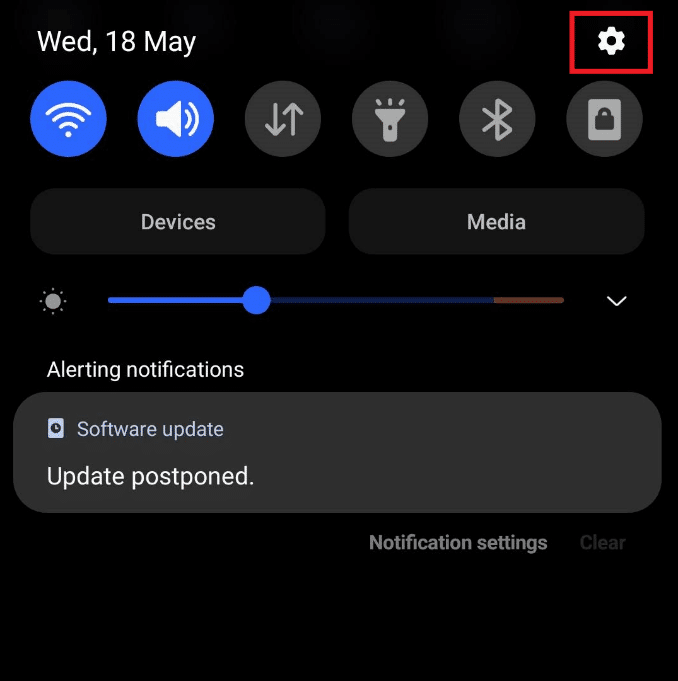
7. Tryck på kugghjulsikonen Inställningar i det övre högra hörnet.
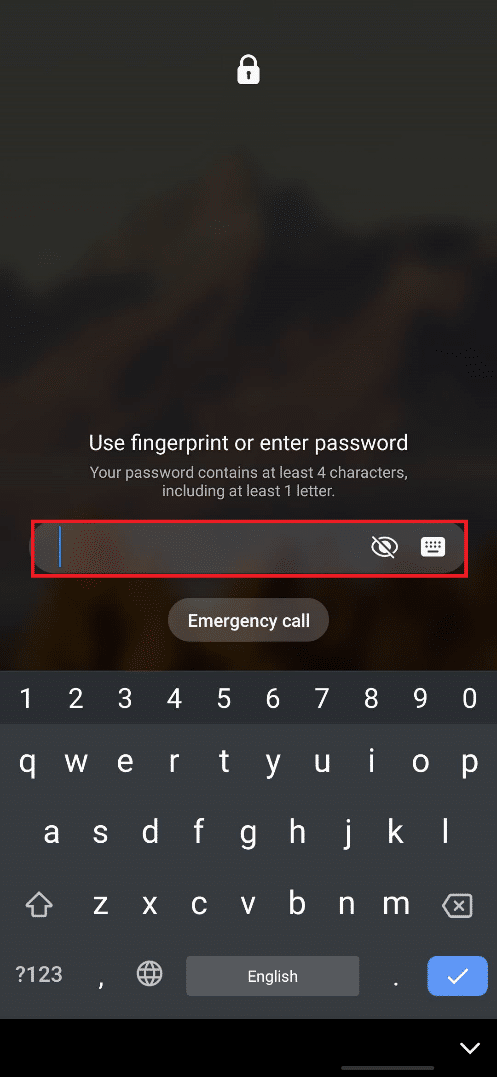
8. Nu, i fältet Lösenord, klistra in de kopierade asterisktecknen kontinuerligt tills låsskärmens användargränssnitt kraschar.
9. Äntligen har du lyckats låsa upp Android-telefonen utan lösenord. Den här metoden tar inte bort någon av dina telefondata.
Metod 7: Använd Android Debug Bridge (ADB)
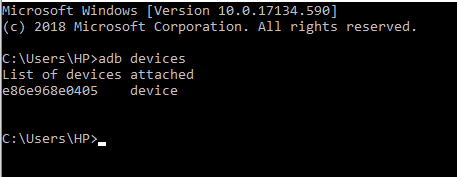
Du kan använda Android Debug Bridge (ADB) och ADB-kommandona för att låsa upp Android-telefon utan lösenord från din Windows-dator. Innan du följer de kommande stegen måste du ha ADB installerat på din Windows-dator för att komma åt din Android-telefon från din dator. Och för det måste du aktivera USB-felsökning på din Android-telefon. För att göra det, följ vår guide om hur man installerar ADB (Android Debug Bridge) på Windows 10.
Efter att ha utfört metoderna som nämns i ovan nämnda artikel, kommer du att ha aktiverat USB-felsökning på din telefon annons installerad ADB på din PC.
Nu kan du använda ADB för att veta hur du låser upp Android-telefon på en rotad och orootad telefon. Nedan är de steg som nämns för båda typerna av enheter.
Alternativ I: För orootade enheter
Följ stegen nedan för att låsa upp Android-telefon utan lösenord med ADB-kommandon:
1. Anslut din Android-telefon till datorn med en USB-kabel efter att du har aktiverat USB-felsökning på din telefon.
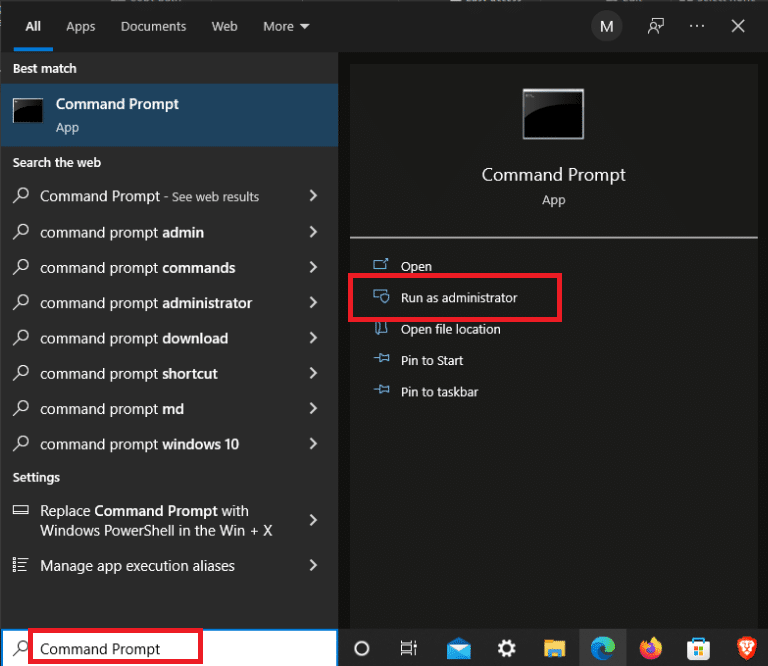
2. Tryck på Windows-tangenten, skriv Kommandotolken och klicka på Kör som administratör.
adb shell cd/data/data.com.android.providers.settings/databases sqlite3 settings.db update system set value=0 where name="lock_pattern_autoblock"; update system set value=0 where name="lockscreen.lockedoutpermanently"; quit
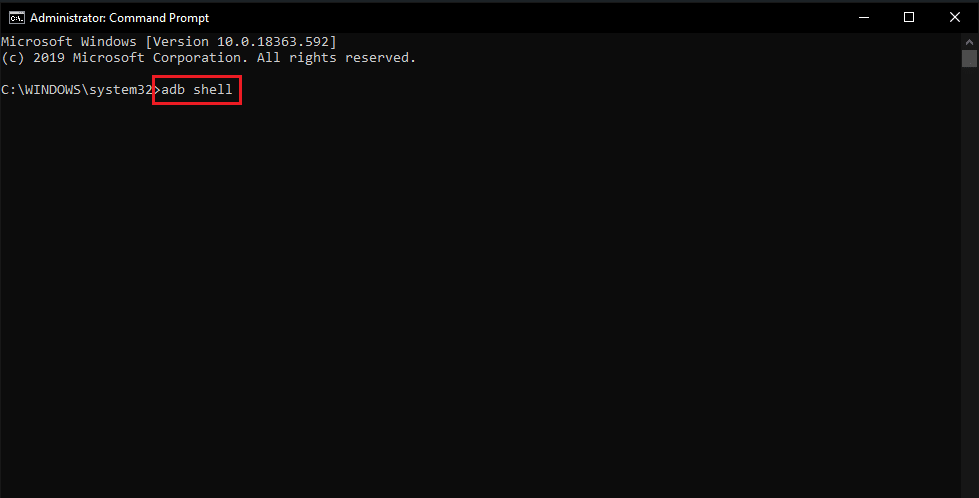
3. Utför följande kommandon ett efter ett: 4. Efter att ha utfört kommandona ovan, omstart
din Android-enhet.
5A. Låsskärmen på din Android-telefon kommer att återställas.
abd shell rm/data/system/gesture.key

5B. Om din Android-telefons låsskärm inte har återställts än, skriv följande kommando och tryck på Enter-tangenten.
6. Slutligen, starta om telefonen igen för att låsa upp Android-telefonen utan lösenord.
Alternativ II: För rotade enheter
De kommande stegen listas för att åtgärda det oförmögna att låsa upp ditt Android-smarttelefonproblem med ADB-kommandon.
1. Anslut din Android-telefon till datorn med en USB-kabel efter att du har aktiverat USB-felsökning på din telefon.
2. Starta kommandotolken som administratör.
adb shell su rm/data/system/locksettings.db rm/data/system/locksettings.db-wal rm/data/system/locksettings.db-shm reboot

3. Skriv följande kommandon och tryck på Enter efter varje kommando.
Nu kommer du att kunna låsa upp din Android-telefon utan att ange något lösenord.
Metod 8: Använd Android Device Manager (ADM)
Om du använder Android Enhetshanteraren alias Google Hitta min enhet, kommer du att kunna utföra en fjärråterställning av fabriksinställningarna på din Android-telefon. Se till att logga in med samma Google-konto på din Android-smarttelefon och datorenhet.
Obs: Den här metoden kommer att radera ditt befintliga telefonlåslösenord och hela telefondata också. Om du är medveten om detta och ändå vill gå vidare, följ de kommande stegen noggrant. Efter initiering är denna process oåterkallelig och kan inte stoppas alls.
1. Öppna sidan Hitta min enhet i din webbläsare.
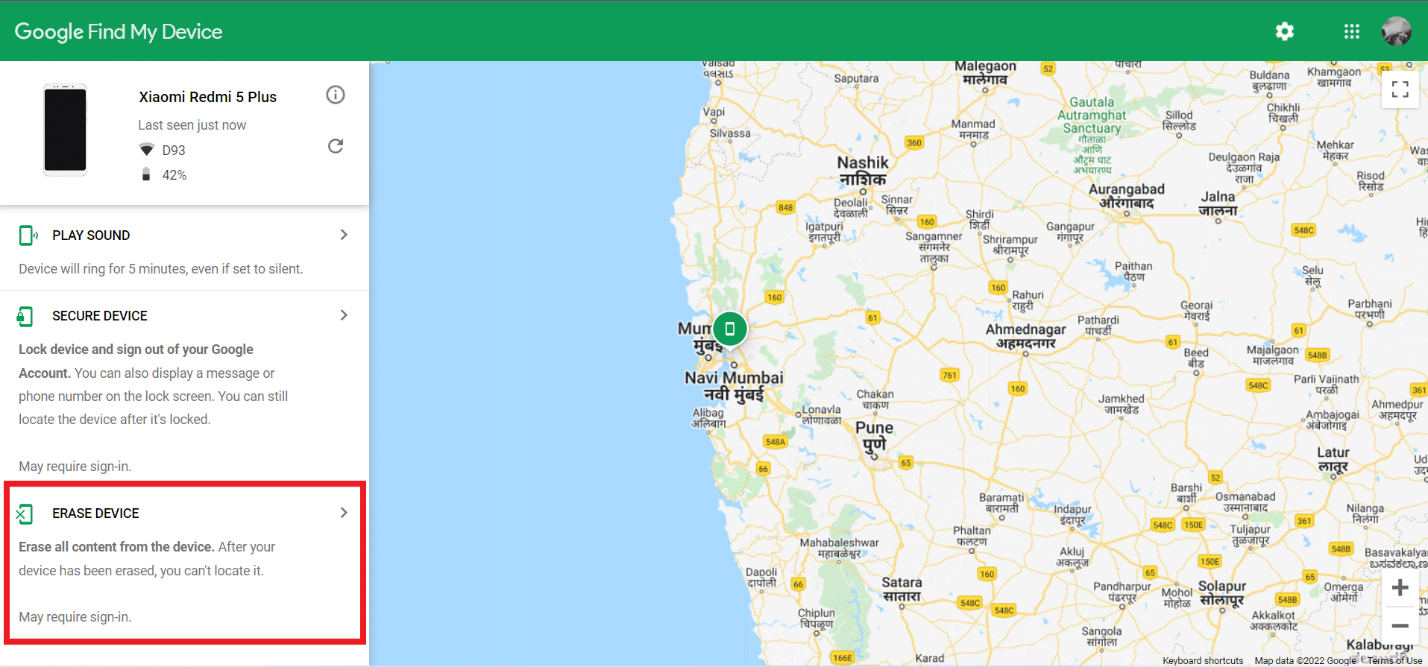
2. Klicka på fliken RADERA ENHET i den vänstra rutan, som visas nedan.
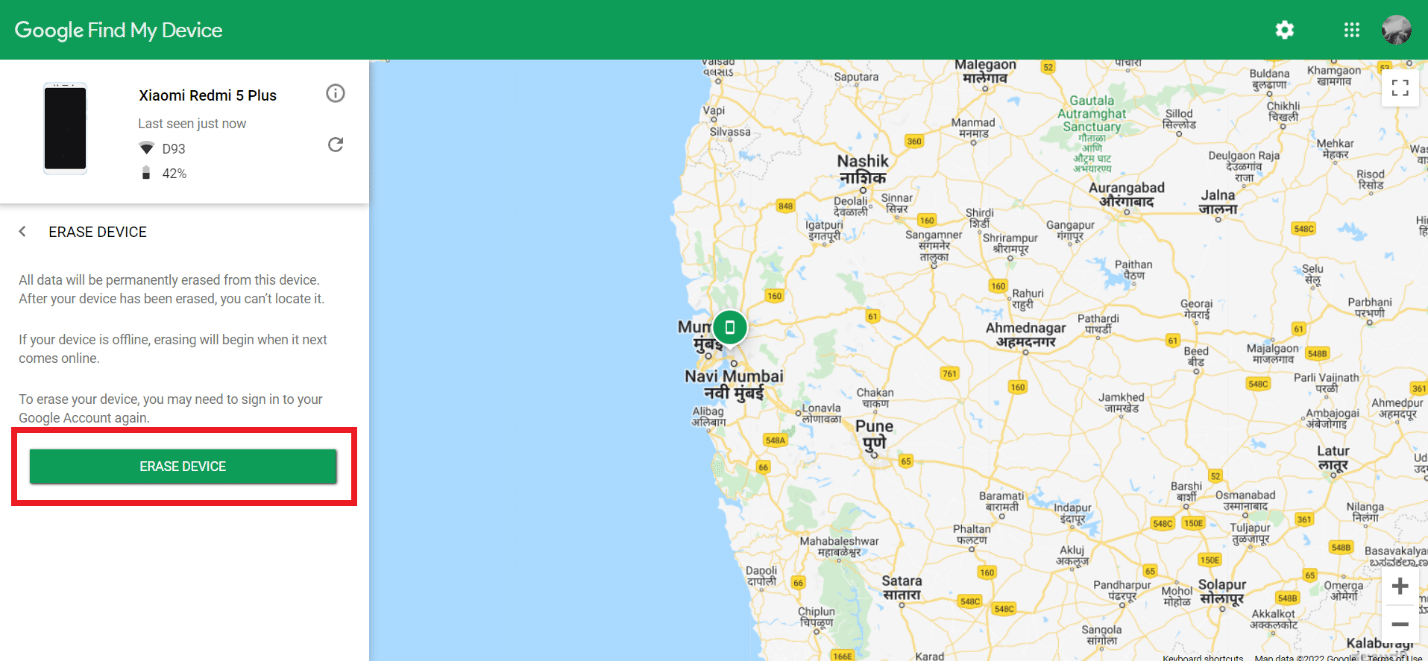
3. Klicka på ERASE DEVICE alternativet igen för att bekräfta processen.
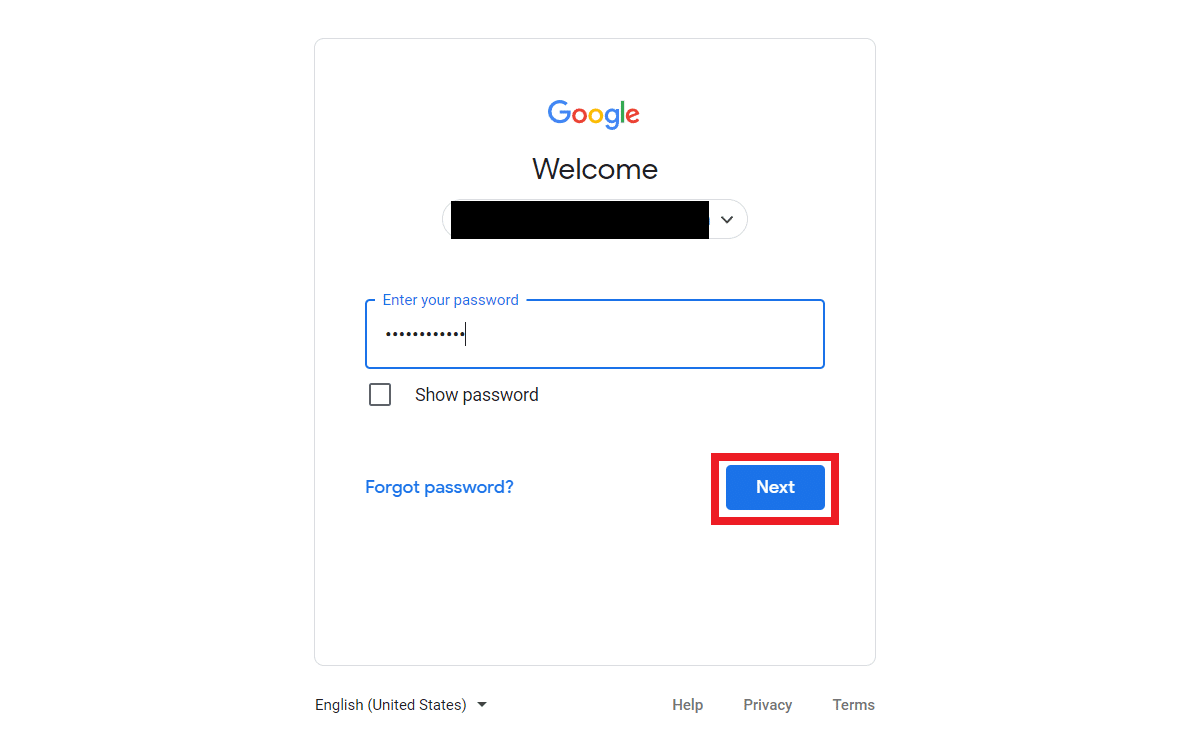
4. Efter detta, logga in igen med ditt Google-konto e-post och lösenord och klicka på Nästa för att påbörja radering av telefondata.
Metod 9: Utför fabriksåterställning
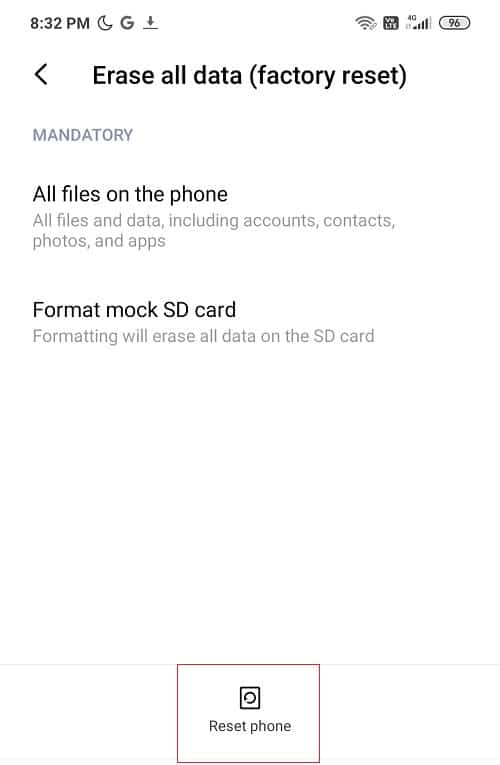
Om du har provat alla ovan angivna metoder och fortfarande inte kan låsa upp Android-telefon utan lösenord, kan du göra en fabriksåterställning på din Android-enhet för gott. Denna metod kommer att radera varje bit av data från din enhet och återställer den till fabriksversionen. Så om du vill skydda data från att raderas, rekommenderas du starkt att säkerhetskopiera dina data i förväg. Du kan läsa vår guide om 10 sätt att säkerhetskopiera din Android-telefondata. Efter att ha säkerhetskopierat dina data kan du säkert utföra fabriksåterställningen på din Android-enhet.
***
Det här var metoderna vi sammanställde för dig för att hjälpa dig att låsa upp Android-telefon utan lösenord. Om du har några frågor om den här artikeln eller förslag på andra ämnen, nämn dem i kommentarsektionen nedan så att vi kan läsa dem.

