Den vanligaste frågan som uppstår bland Teams-användare är hur man anger ett meddelande i Teams när de planerar för en semester eller lång ledighet. När du åker på semester eller tar en paus stänger du ofta av aviseringarna för dina chattappar. Men personer som inte känner till din frånvaro skickar meddelanden även när statusen är offline. Men till skillnad från andra appar erbjuder Microsoft Teams dig en funktion som heter Out of Office (OOO) som kommer att vara användbar i din frånvaro. Out of Office (OOO) i Teams låter dig ställa in ett meddelande och schemalägga ett datum, som visas för alla som sms:ar dig i din frånvaro. Du kanske inte vet hur du ställer in Frånvaro i Teams eller vad du ska skriva i att arbeta hemifrån frånvaromeddelande, så studera följande guide för att lära dig mer om det.
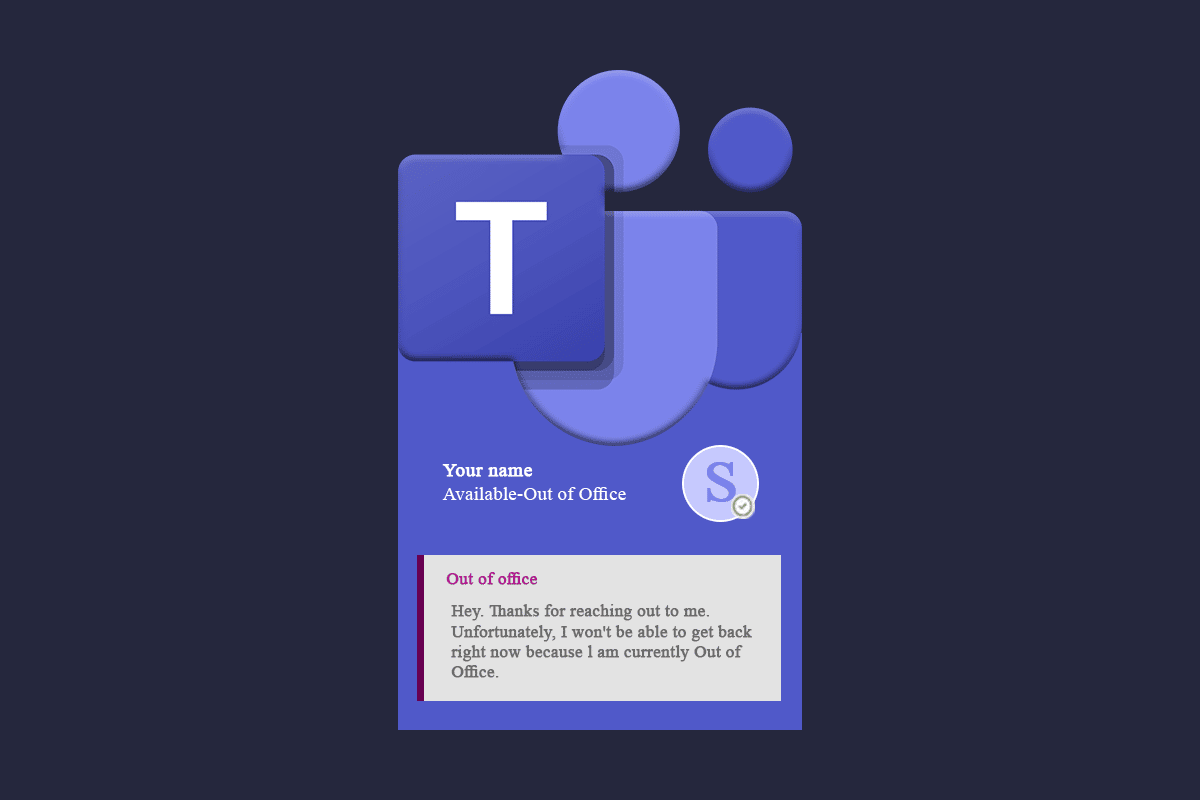
Innehållsförteckning
Hur man lämnar kontoret i team
Det kan finnas olika anledningar till varför någon skulle vilja använda inställningen Frånvaro. Några av dem kan vara:
- Ut för konferenser, kundmöten eller workshops.
- När du är mamma- eller sjukskriven i flera dagar.
- Om du tar en personlig dag.
- Om du är på semester några dagar.
En lista över metoder för att ställa in frånvaro i team ges nedan. Följ instruktionerna noggrant.
Metod 1: Genom Set Status Message Feature
Du kan ställa in ett frånvaromeddelande från din profilbild. Detta steg är grundläggande och lätt att följa:
1. Tryck på Windows-tangenten, skriv Microsoft Teams och klicka sedan på Öppna.
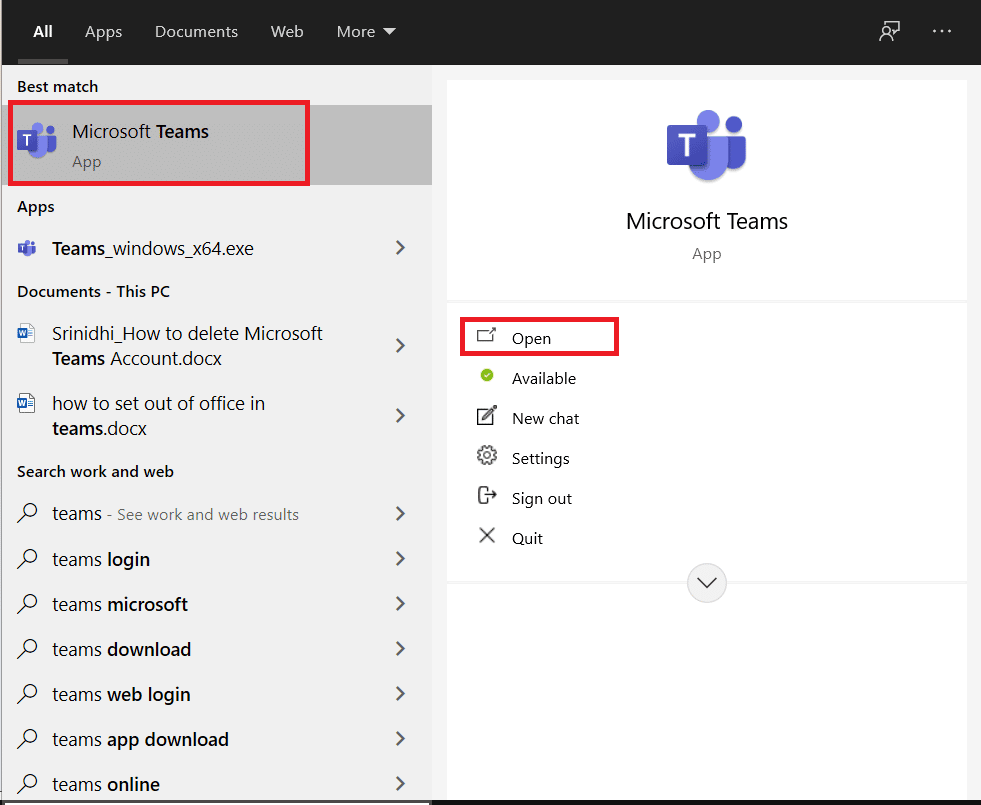
2. Klicka på din profilbild.
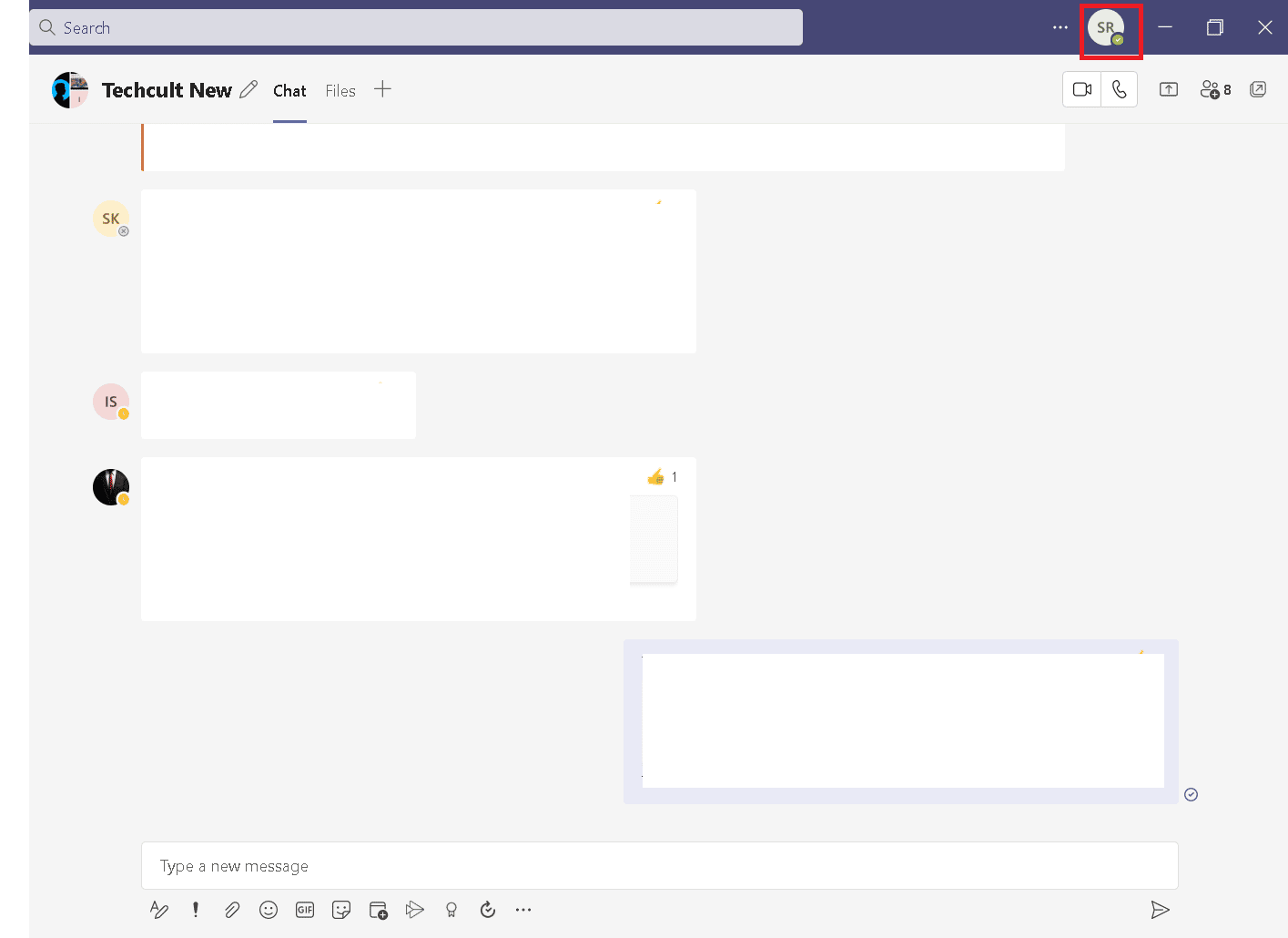
3. Klicka sedan på alternativet Ställ in statusmeddelande, som visas.
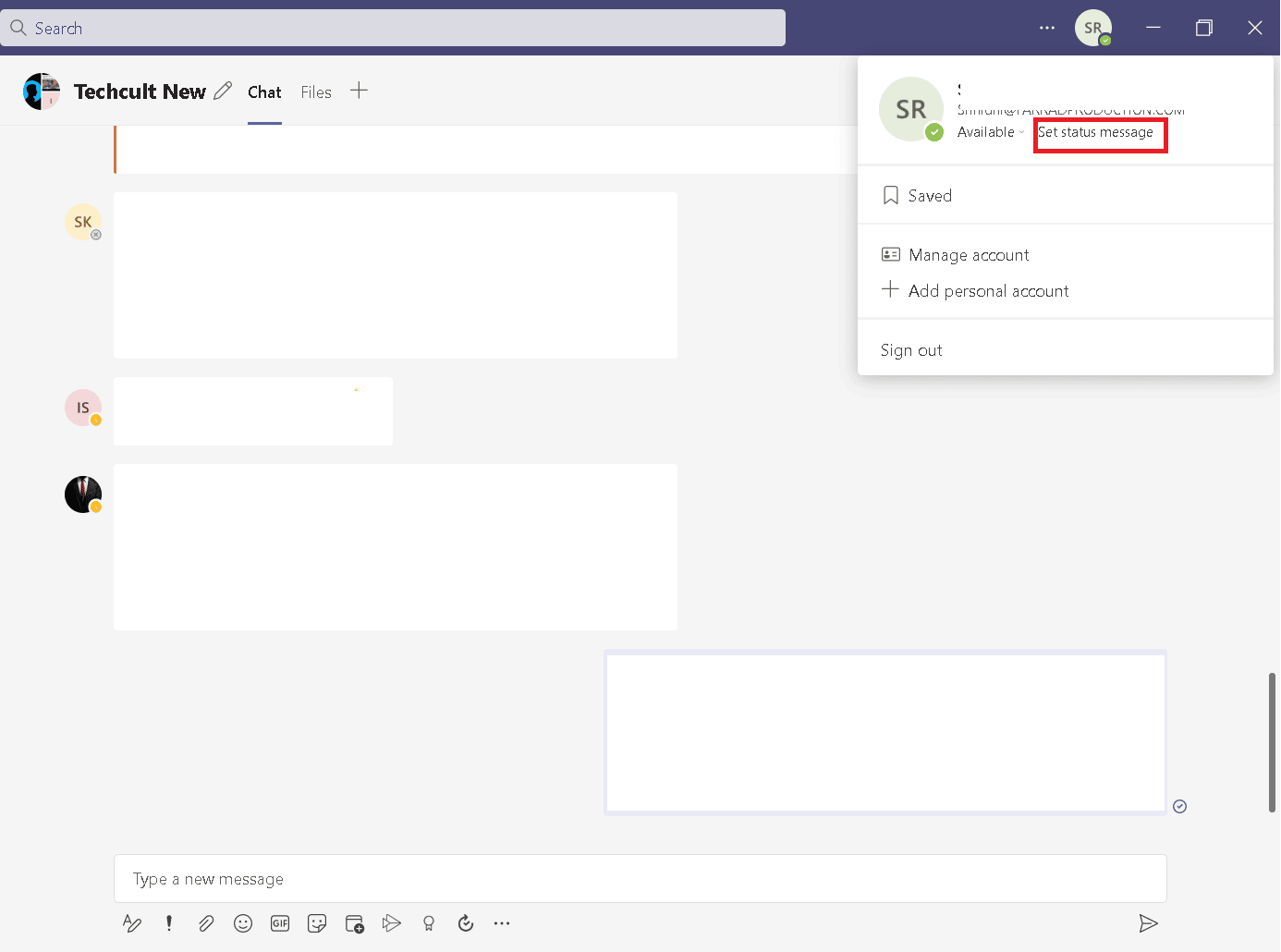
4. Välj alternativet Schemalägg frånvaro.
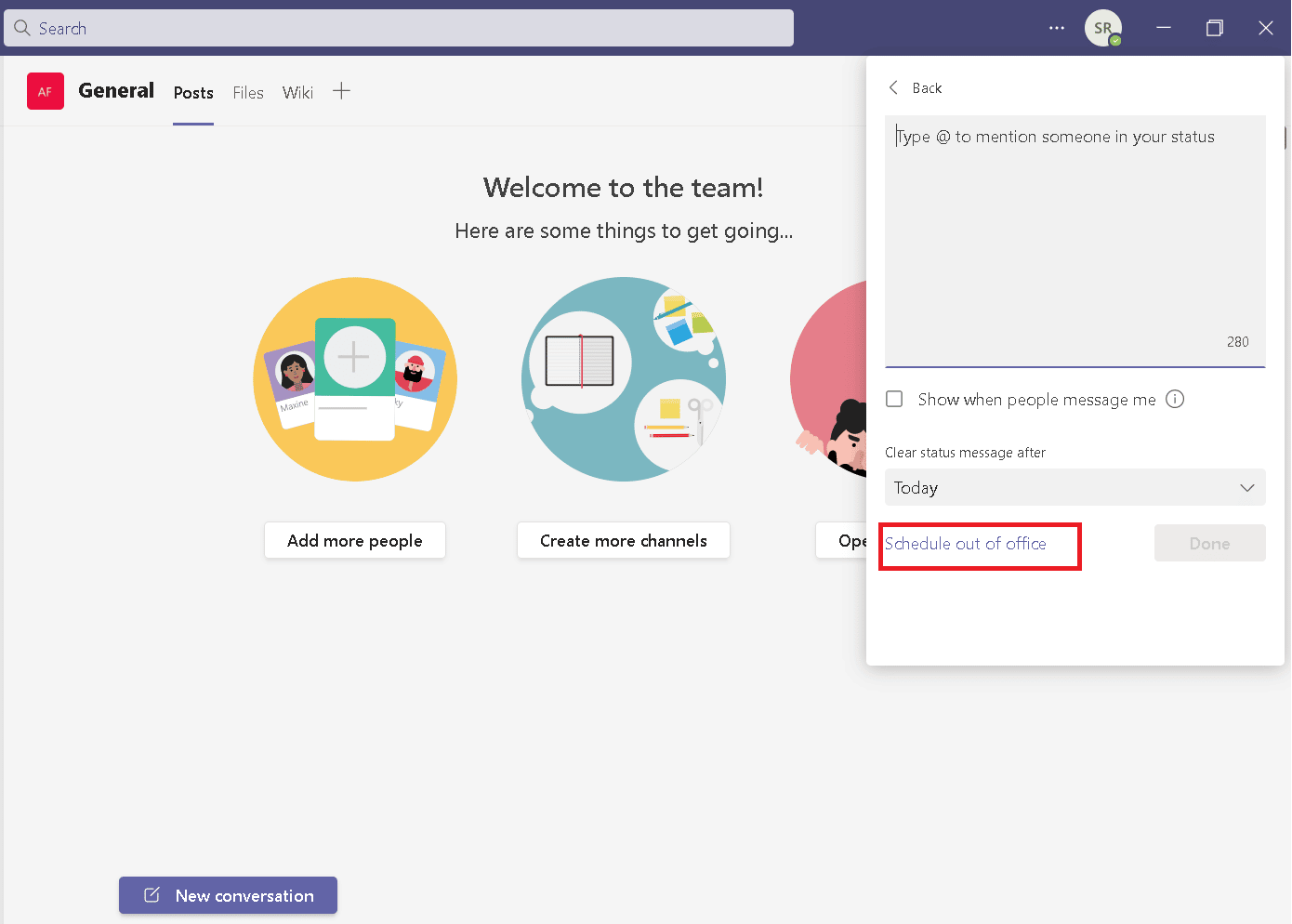
5. Aktivera Aktivera automatiska svar.
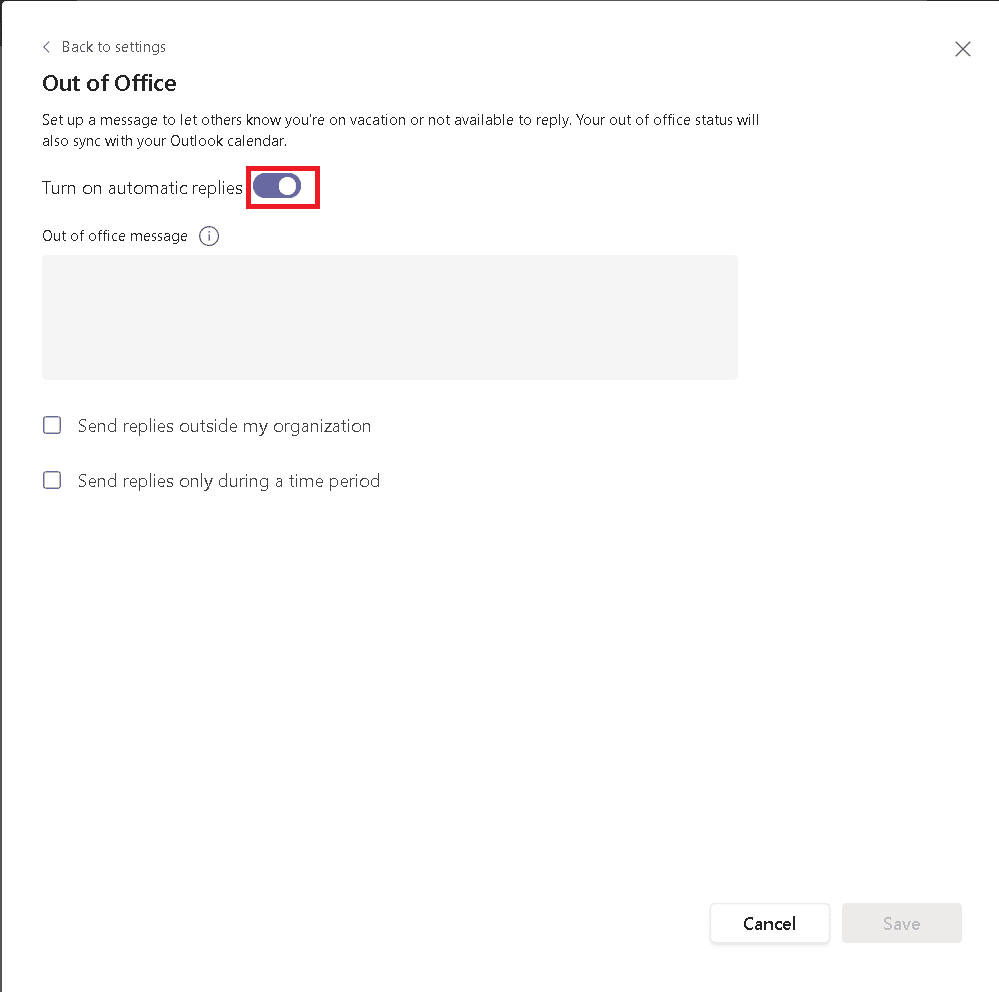
6. Skriv meddelandet i rutan under alternativet Frånvaromeddelande.
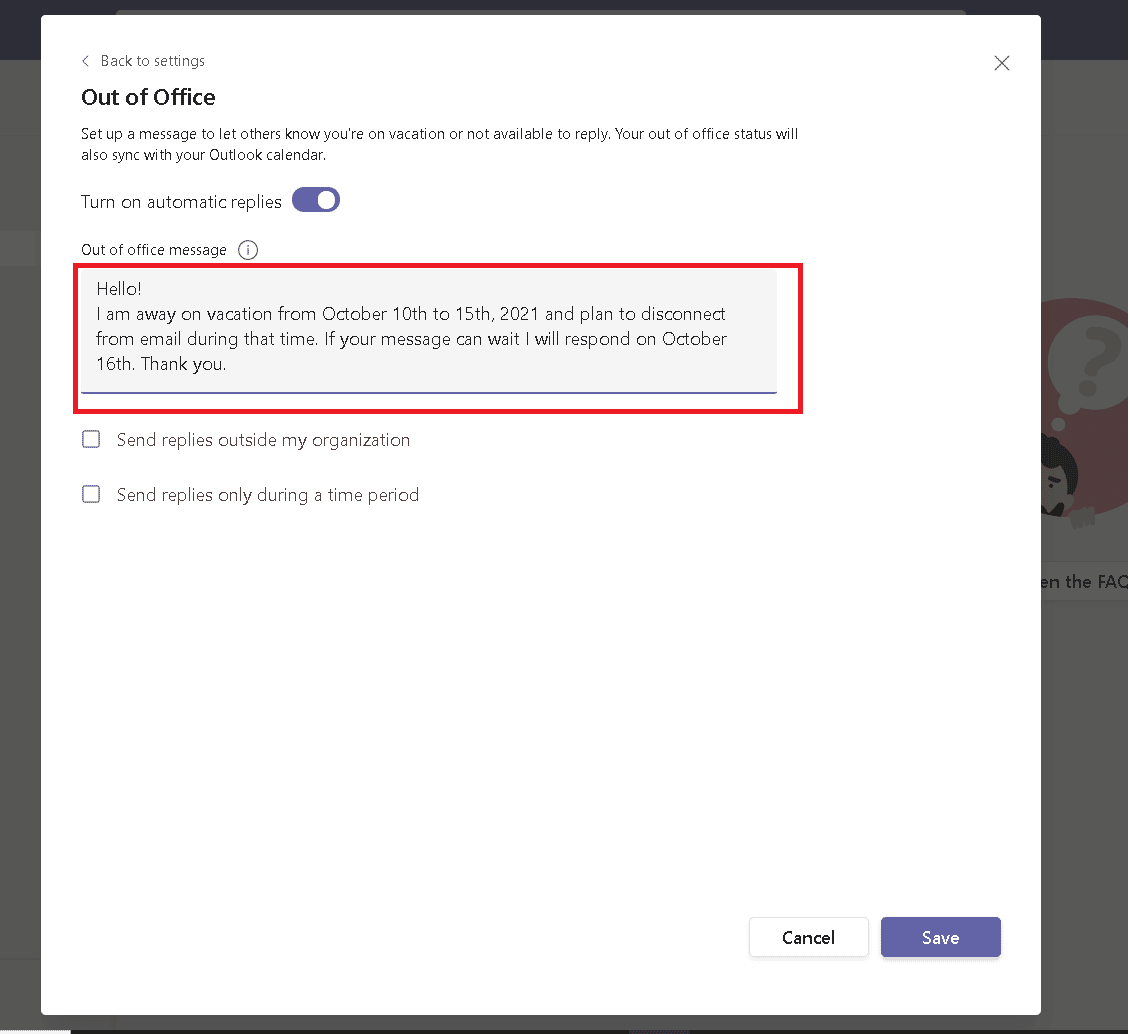
7. Markera alternativet Skicka svar utanför min organisation och välj sedan Alla externa avsändare.
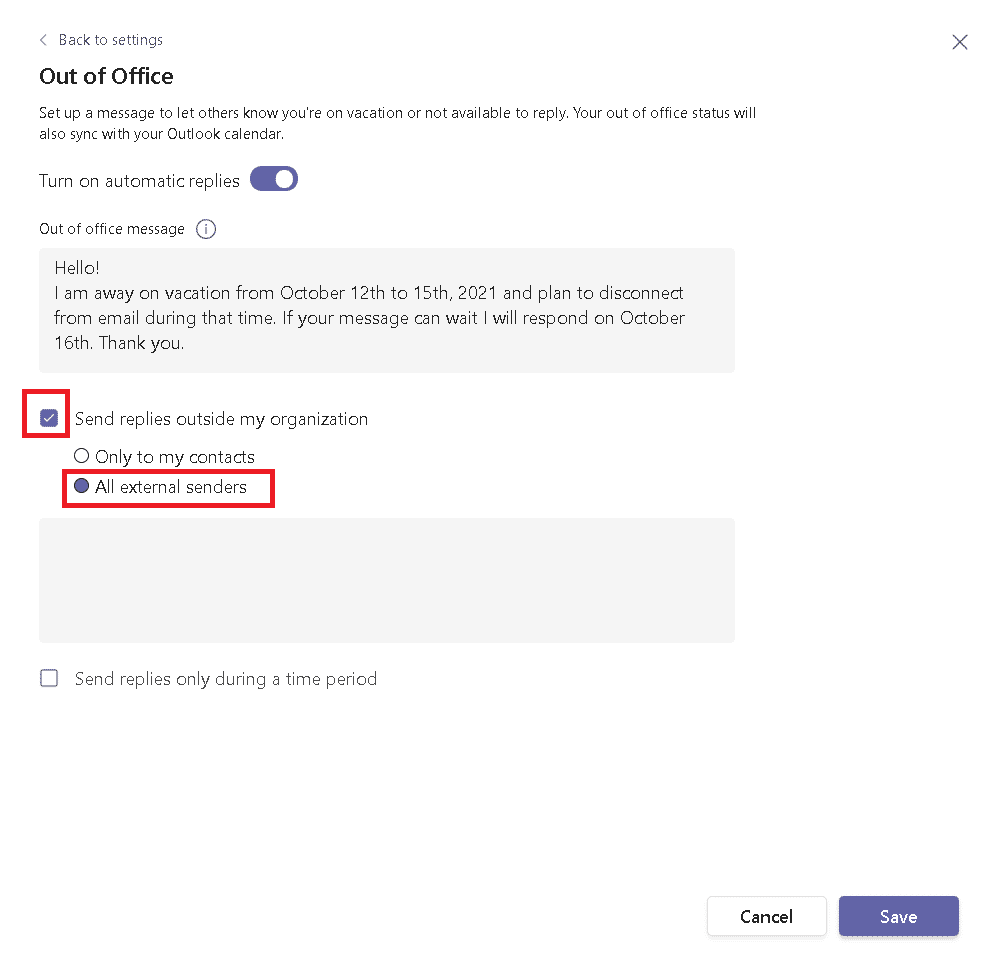
8. Markera alternativet Skicka svar endast under en tidsperiod och ställ sedan in datum och tid.
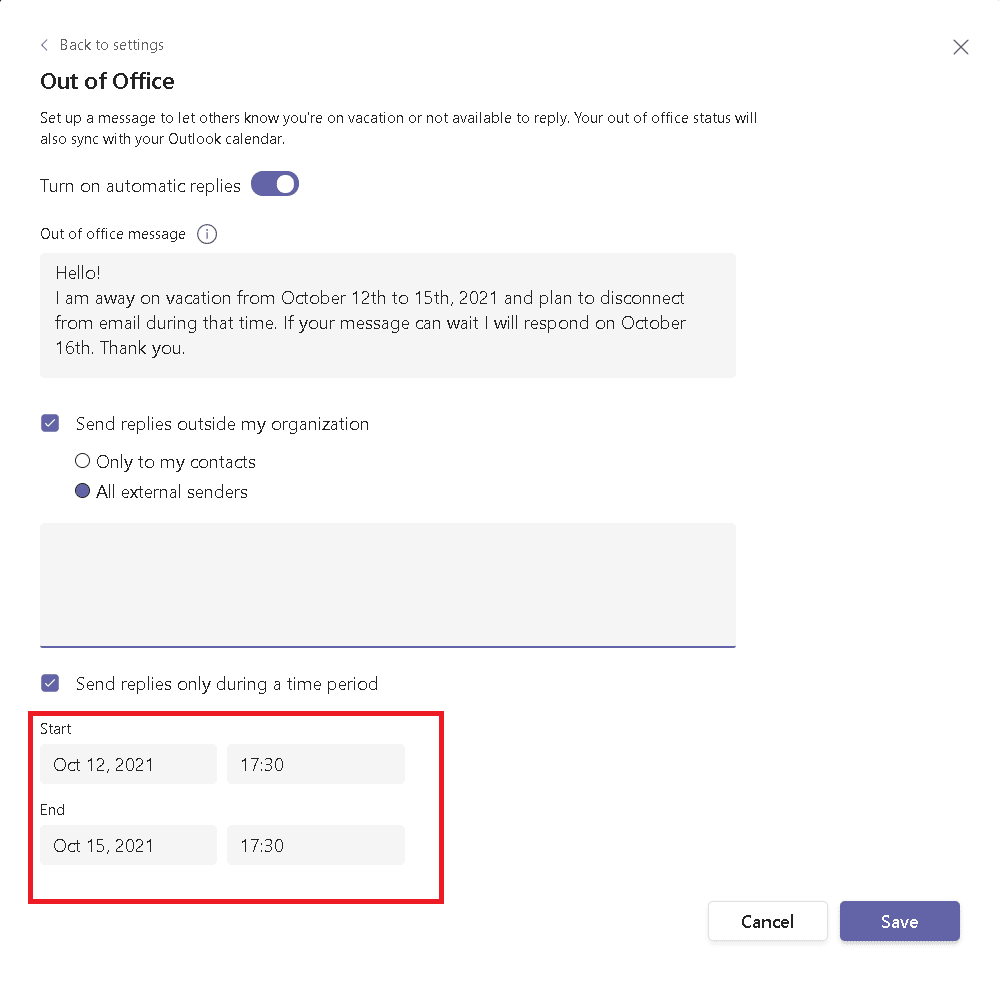
9. Klicka på knappen Spara.
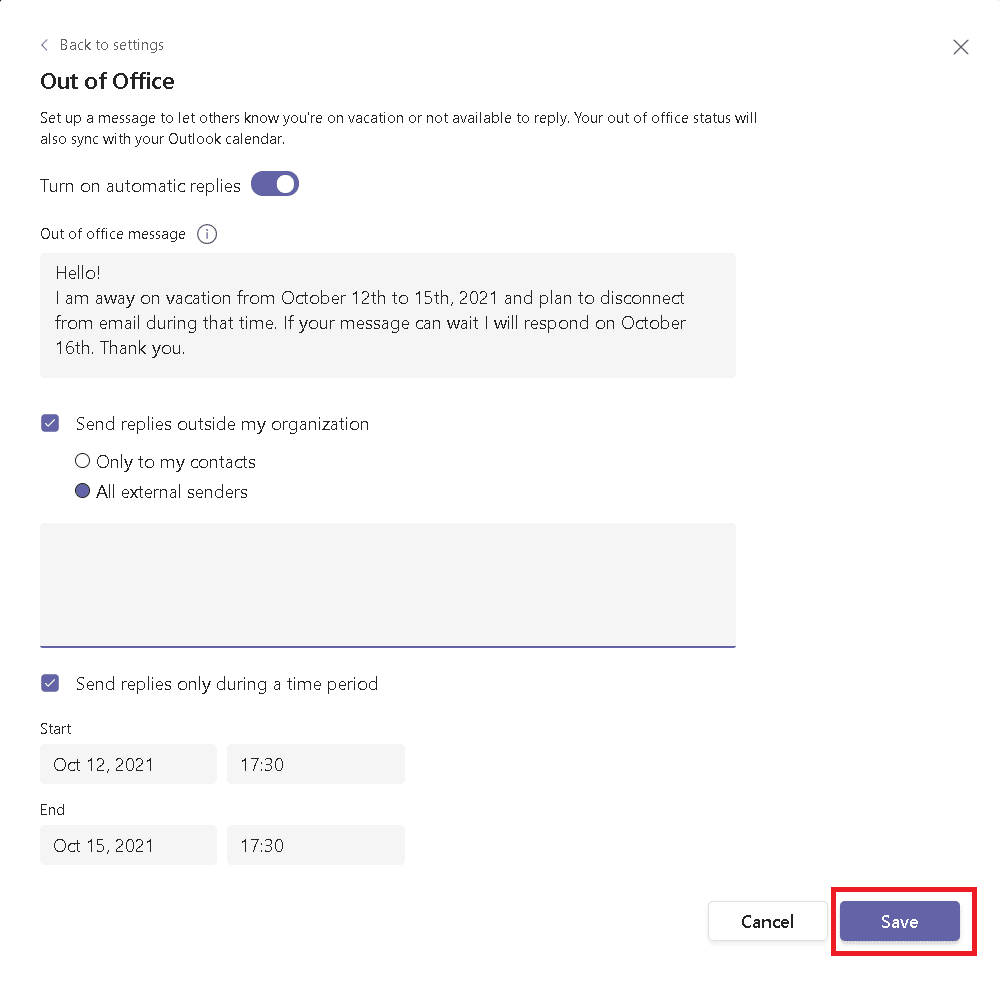
Metod 2: Genom Microsoft Team Settings
På samma sätt kan du ställa in frånvaromeddelanden från dina inställningar. Så här ställer du in frånvaro i Teams-inställningar.
1. Öppna Teams-appen och klicka på ikonen med tre prickar, som visas.
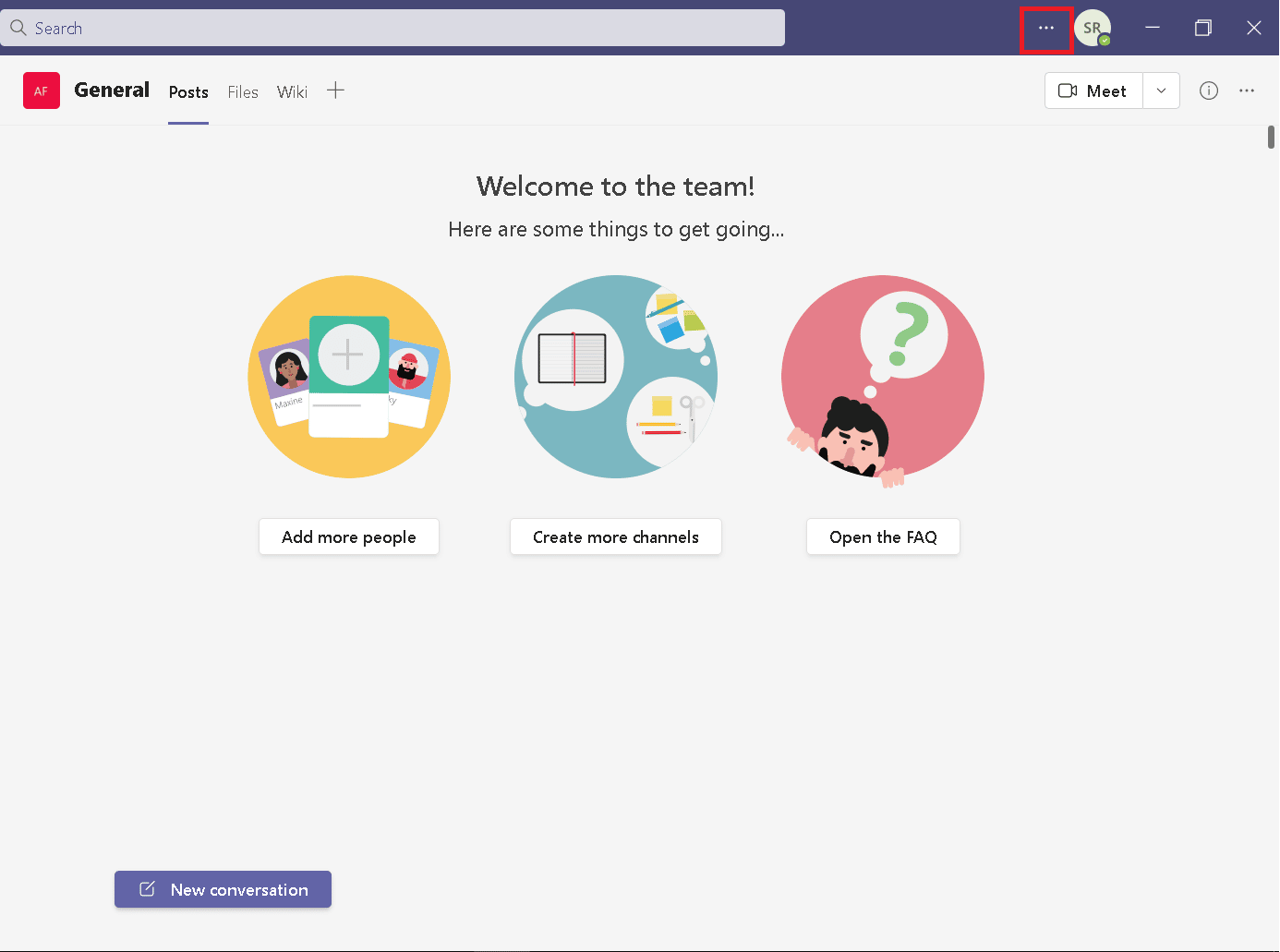
2. Välj Inställningar i listan.
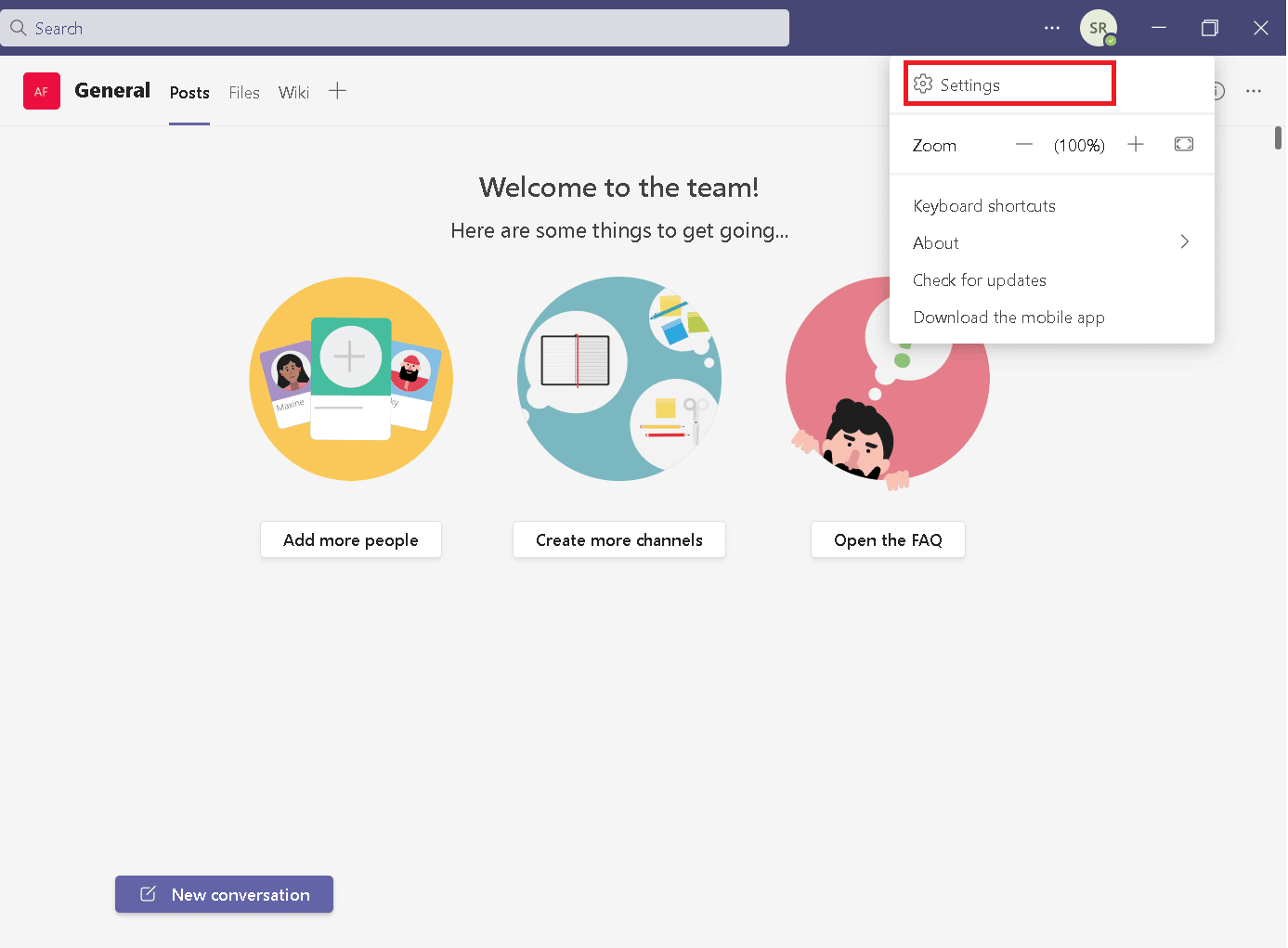
3. Bläddra ner för att hitta Frånvaro och klicka på knappen Schema.
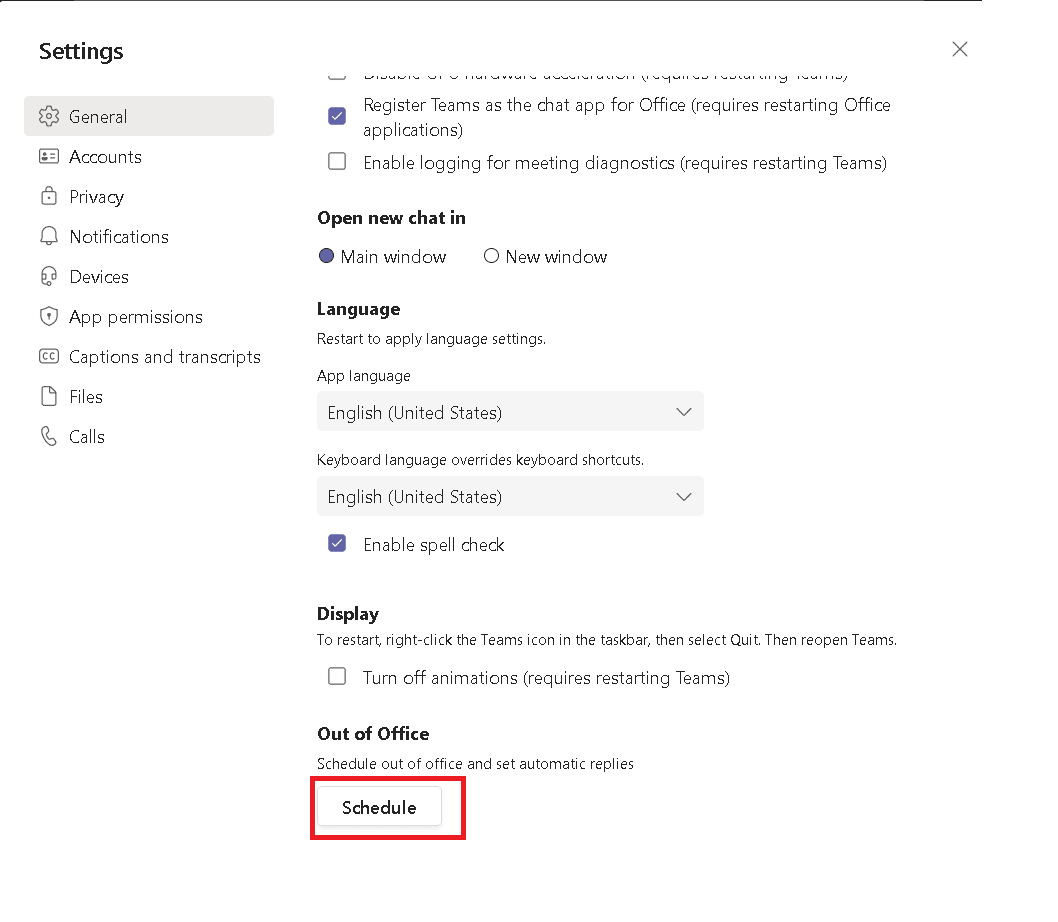
4. Följ steg 5-8 från metod 1.
Metod 3: Genom Microsoft Outlook-appen
Om du har samma konto för Microsoft Teams och Outlook synkroniseras det med Microsoft Teams om du konfigurerar ett frånvaromeddelande i Outlook. Så följ dessa steg för att ställa in frånvaro i Teams.
Obs: Meddelandet ska synkroniseras i sin egen vilja. Det händer inte direkt. Dessutom kan du bara ställa in ett frånvaromeddelande i Outlook om du använder en Outlook-e-post eller ett Microsoft-konto-e-postmeddelande.
1. Gå till Outlook-webbplatsen i din webbläsare.
2. Klicka på ikonen Inställningar, som visas.
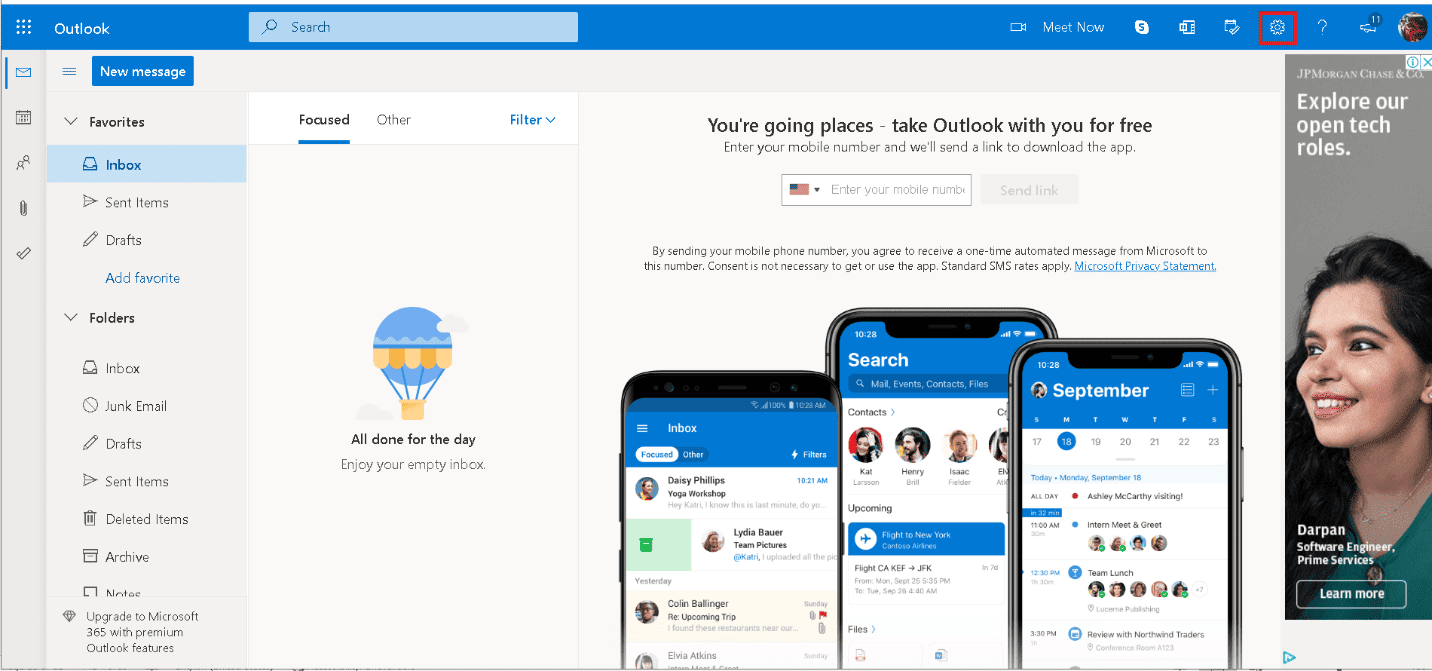
3. Välj alternativet Mail i Inställningar.
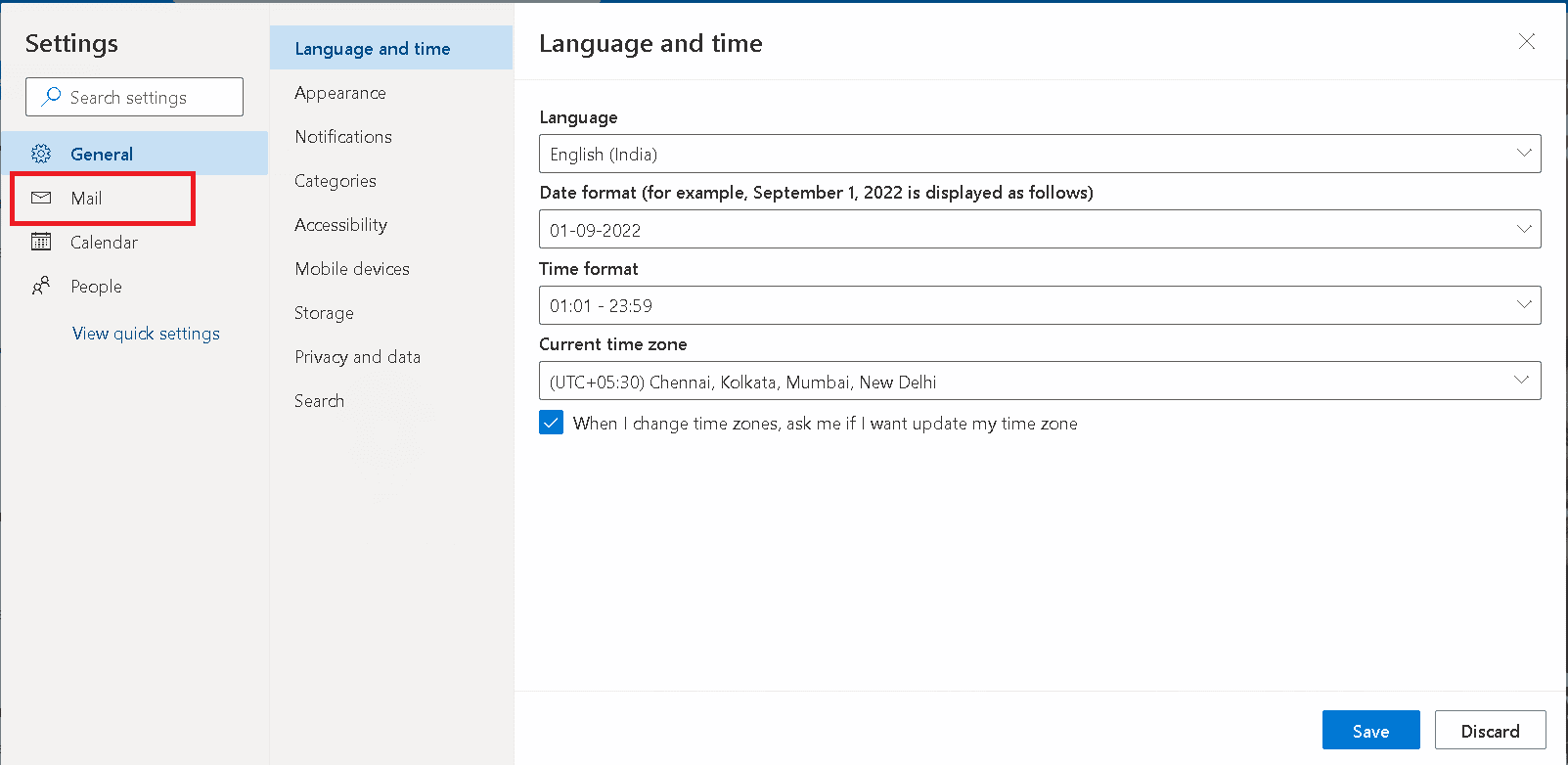
4. Klicka på alternativet Automatiska svar, som visas.
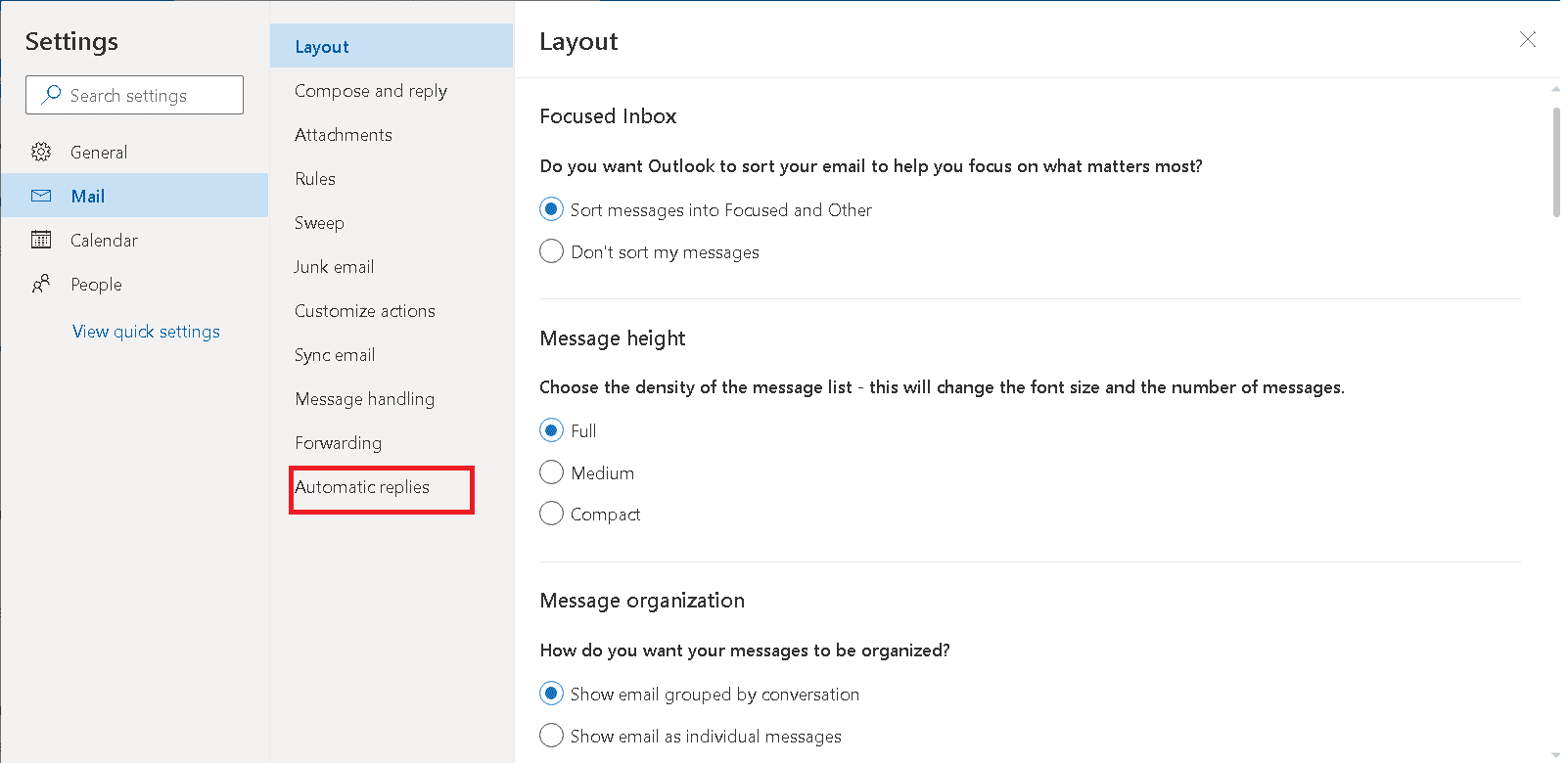
5. Aktivera automatiska svar.
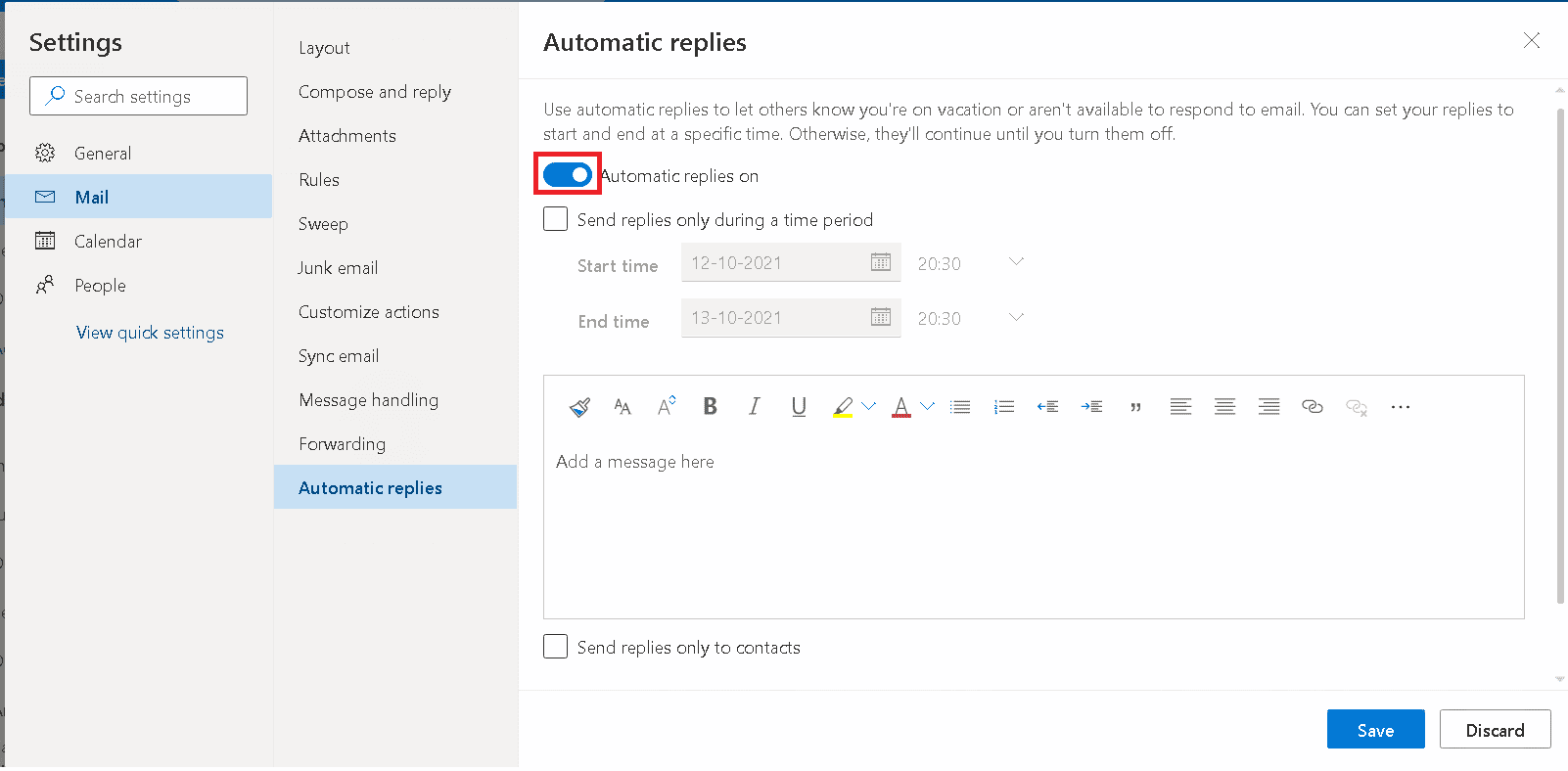
6. Markera nu alternativet Skicka svar endast under en tidsperiod och ställ in tiden enligt bilden.
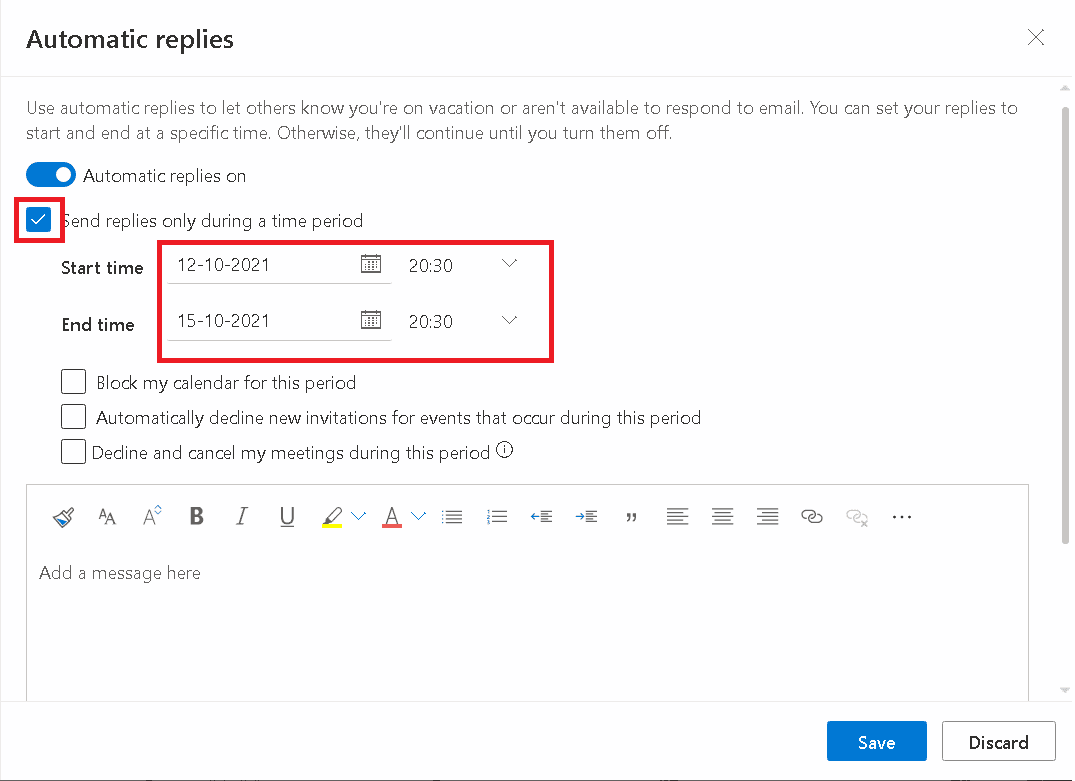
7. Markera alternativen nedan enligt dina krav.
- Blockera min kalender för denna period
- Avvisa automatiskt nya inbjudningar för händelser som inträffar under denna period
- Avvisa och avboka mina möten under denna period
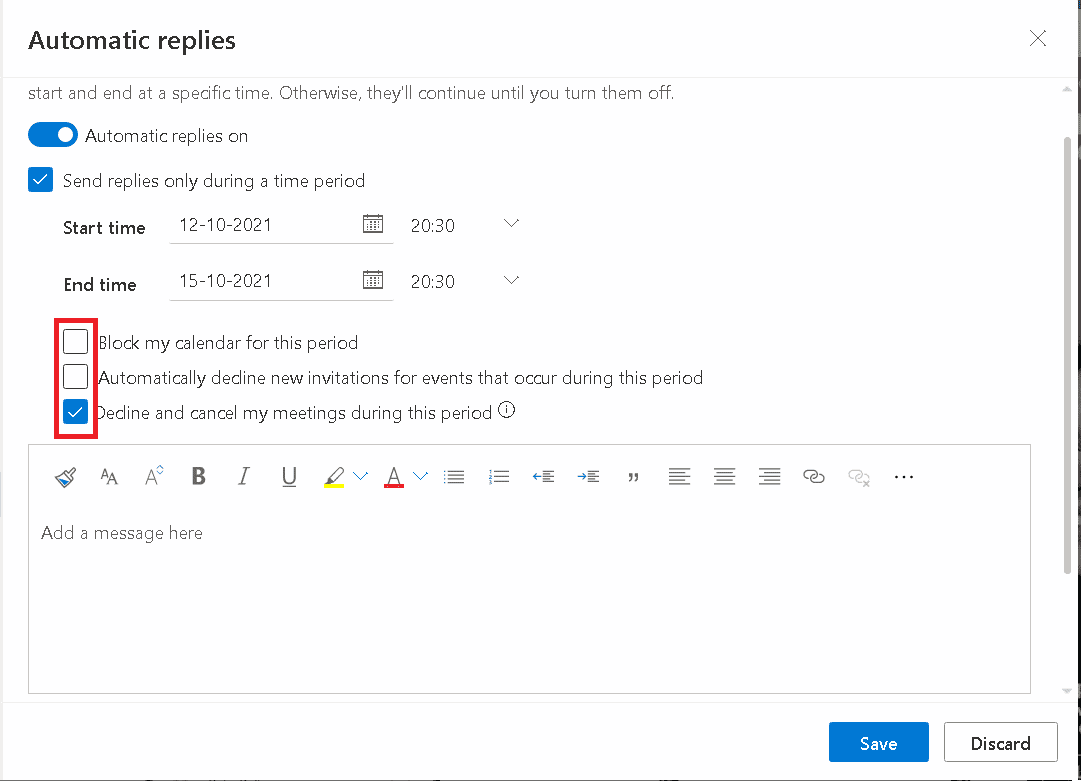
8. Skriv meddelandet i rutan nedan och klicka på knappen Spara.
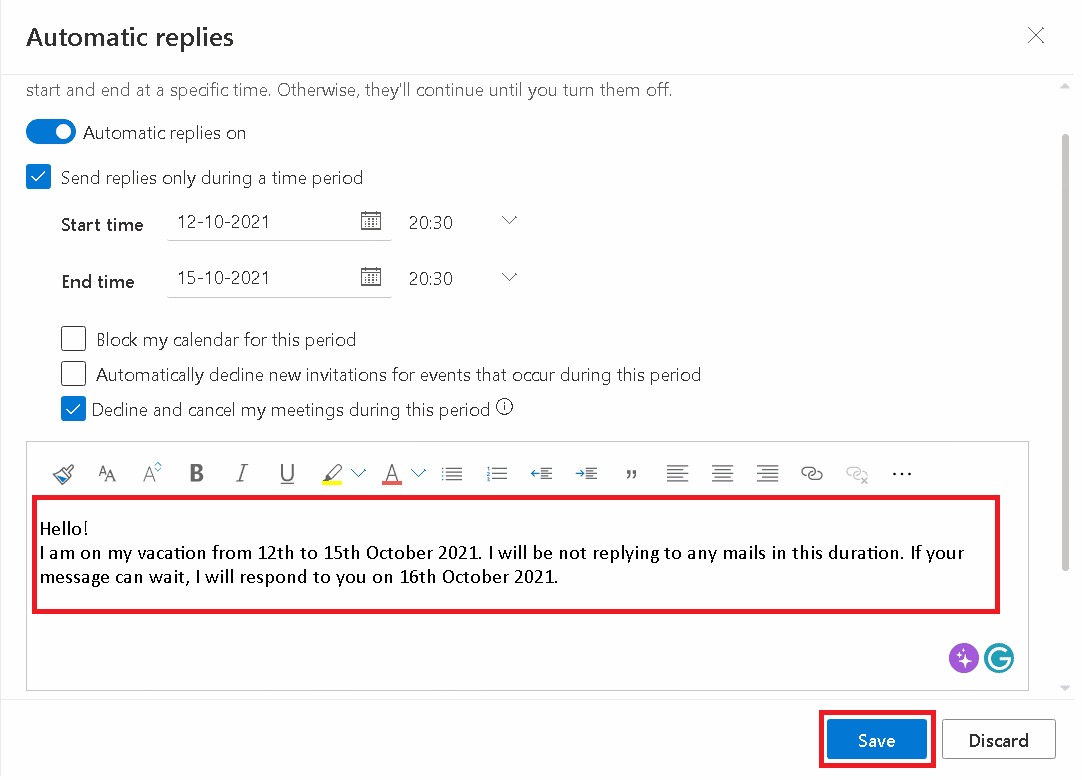
Det här är alltså metoderna för att ställa in frånvarande i team.
Hur man stänger av frånvaron
Här har vi listat två metoder för att stänga av frånvarofunktionen i Teams.
Metod 1: På Microsoft Teams
Du kan stänga av Frånvaro i Teams före det förinställda datumet för att förhindra att meddelandet visas. Efter det inställda datumet stoppar Teams automatiskt visningen av meddelandet.
1. Starta Microsoft Teams-appen från sökfältet i Windows.
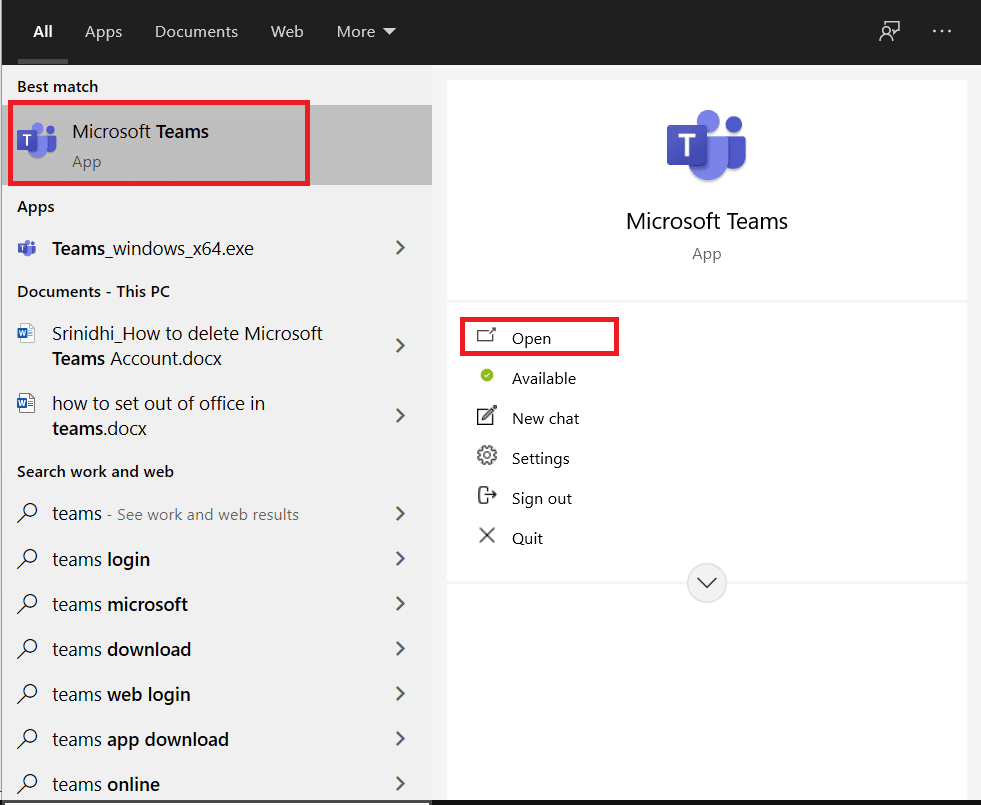
2. Klicka på ikonen med tre punkter, som visas.
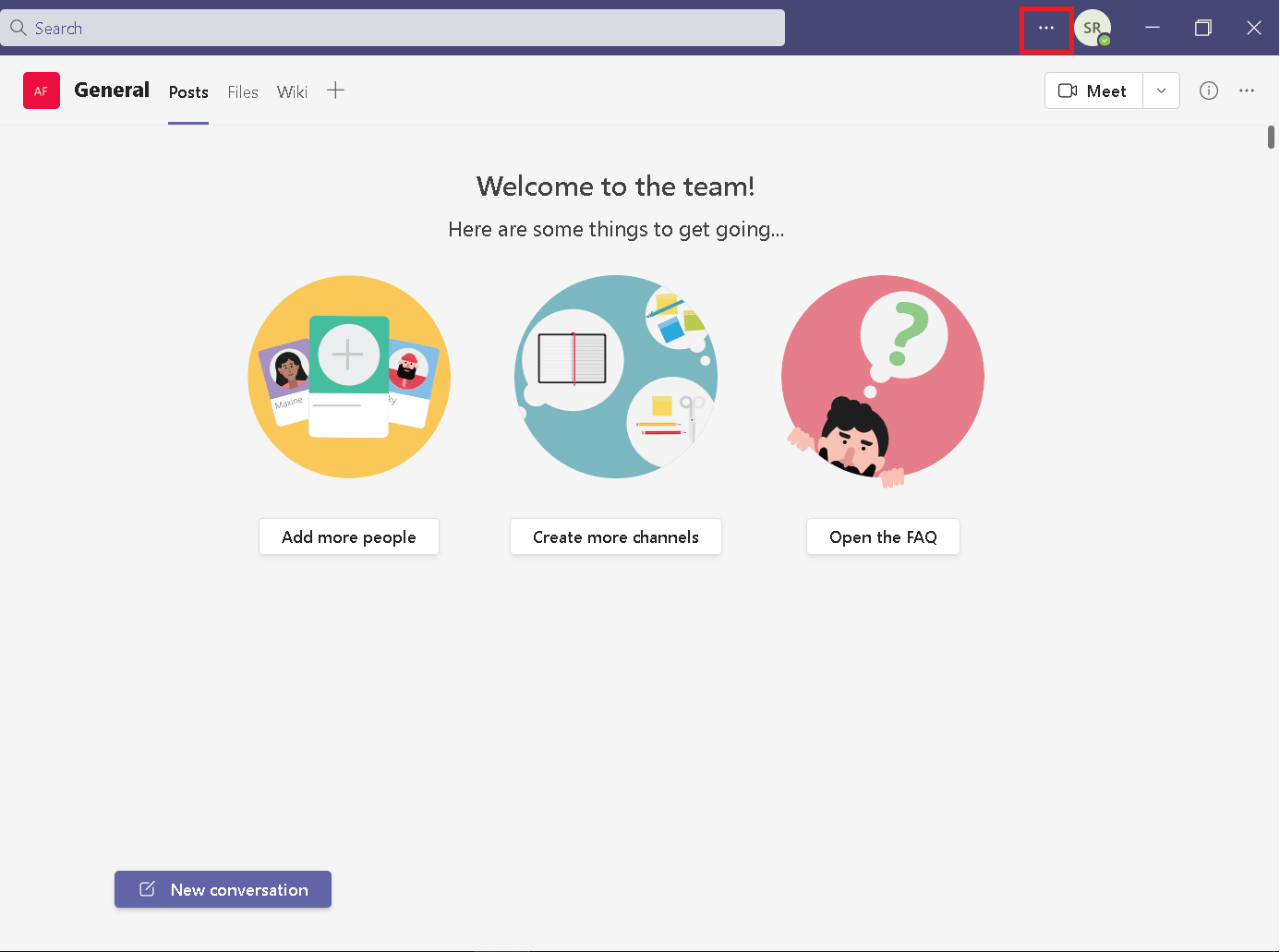
3. Klicka på alternativet Inställningar i listan.
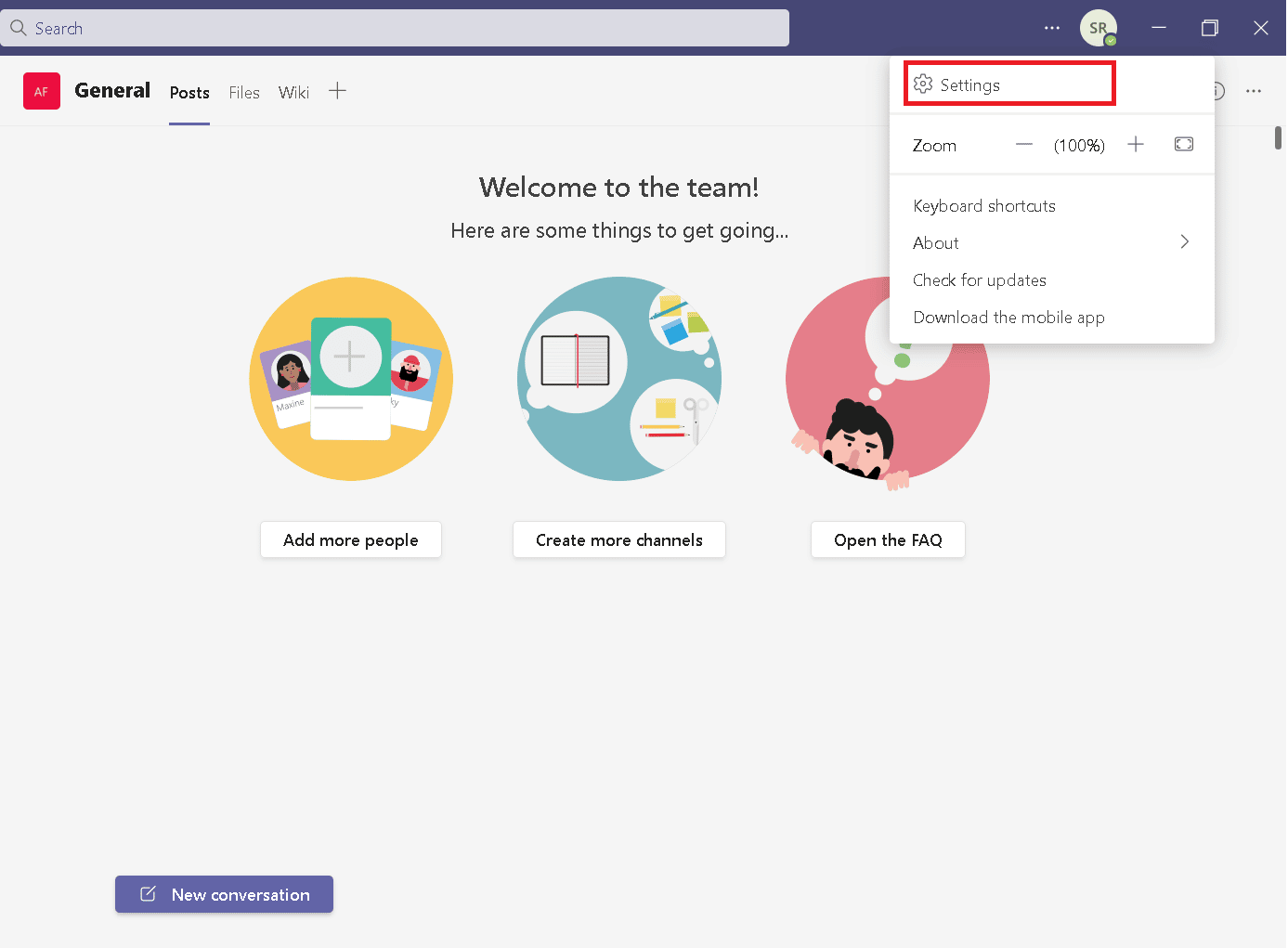
4. Bläddra nedåt för att hitta Out of Office och klicka sedan på knappen Visa.
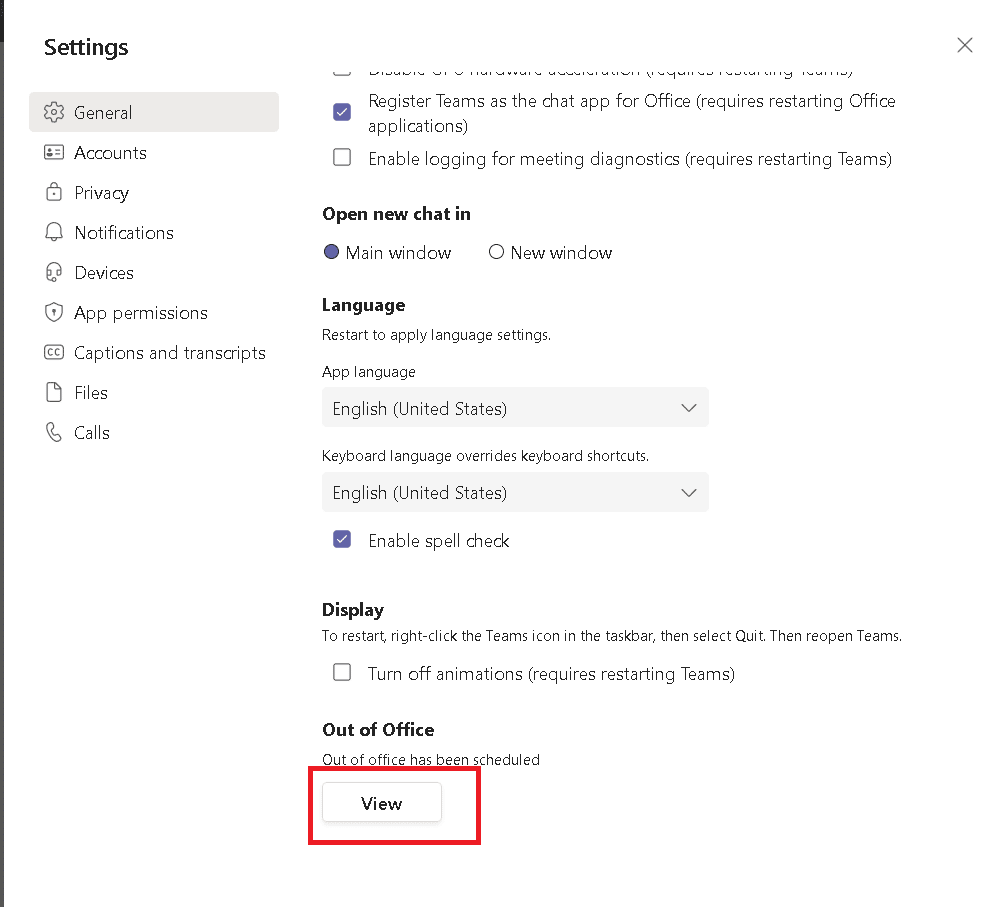
5. Stäng av alternativet Aktivera automatiska svar.
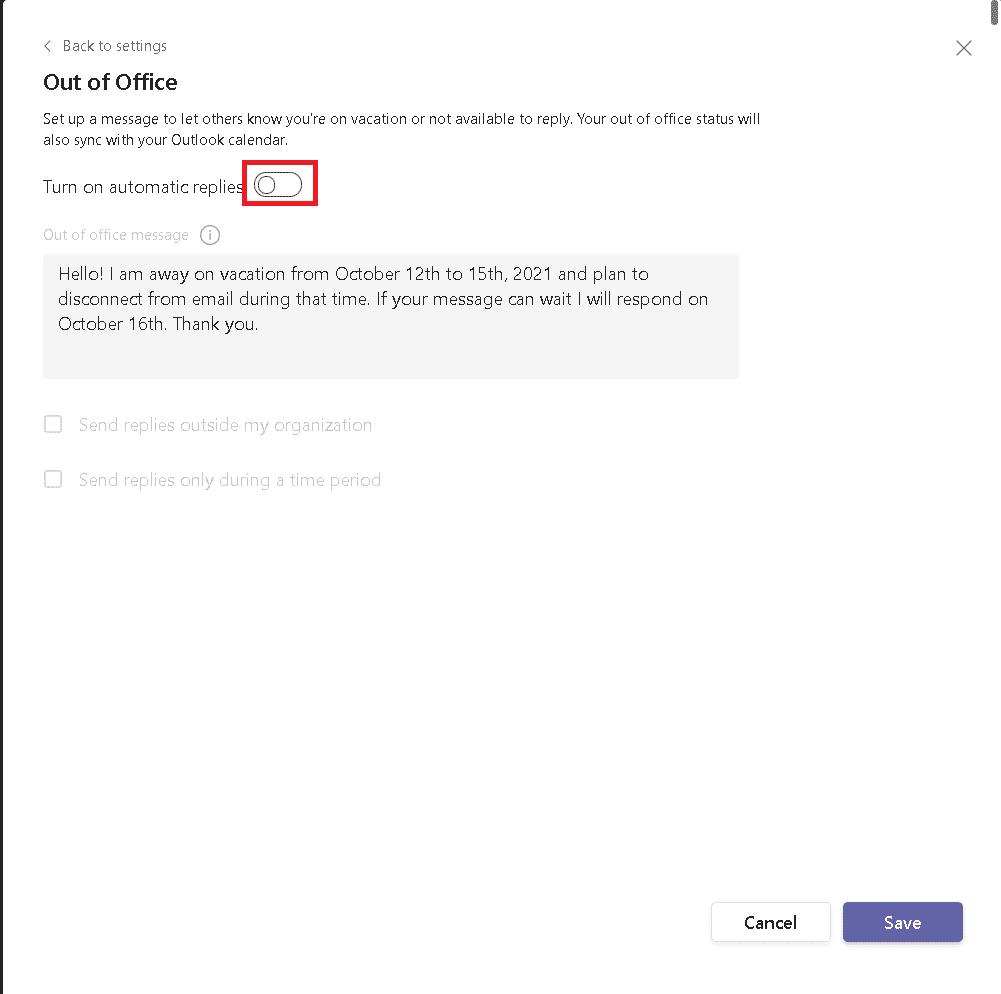
6. Klicka på knappen Spara.
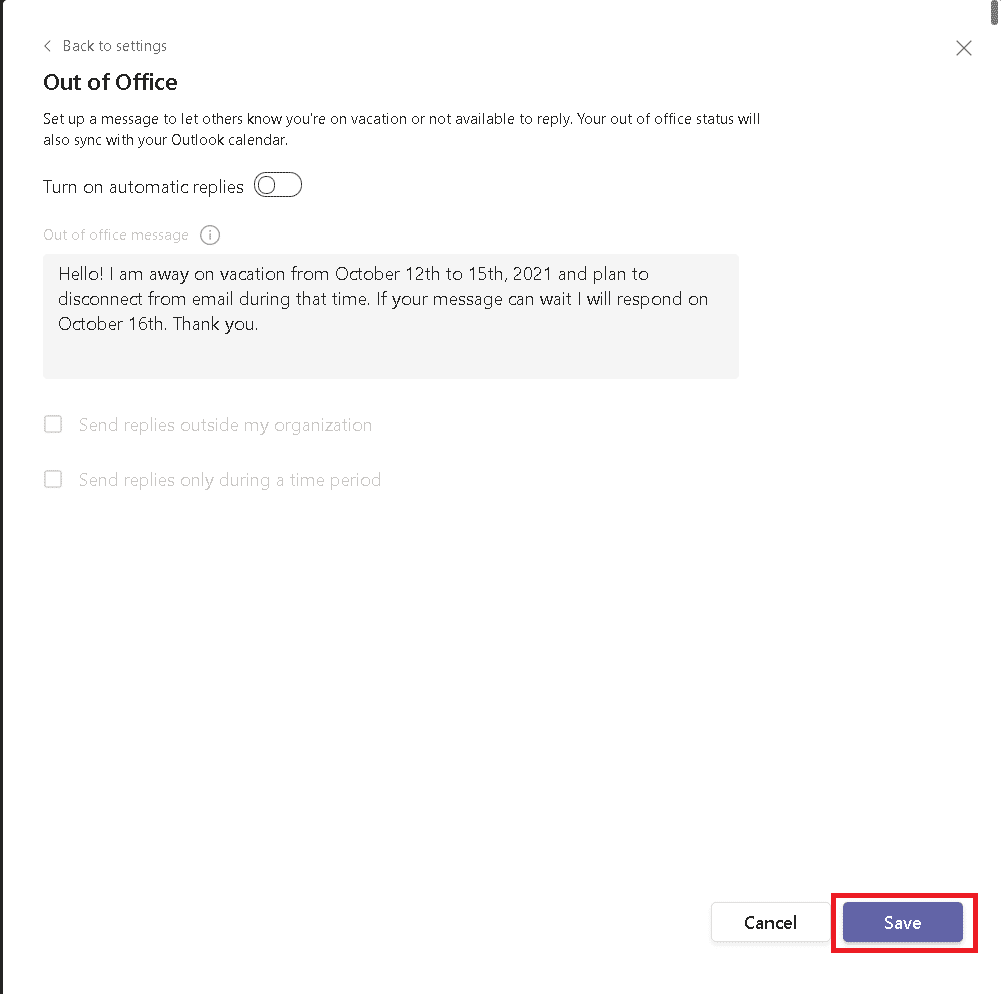
Alternativ II: På Microsoft Outlook
Som vi diskuterade om du har ställt in Frånvaro i Outlook kommer det att synkroniseras i Microsoft-team. Så du måste stänga av inställningen Out of the Office från Outlook.
1. Öppna webbläsarversionen av Outlook.
2. Klicka på ikonen Inställningar, som visas.
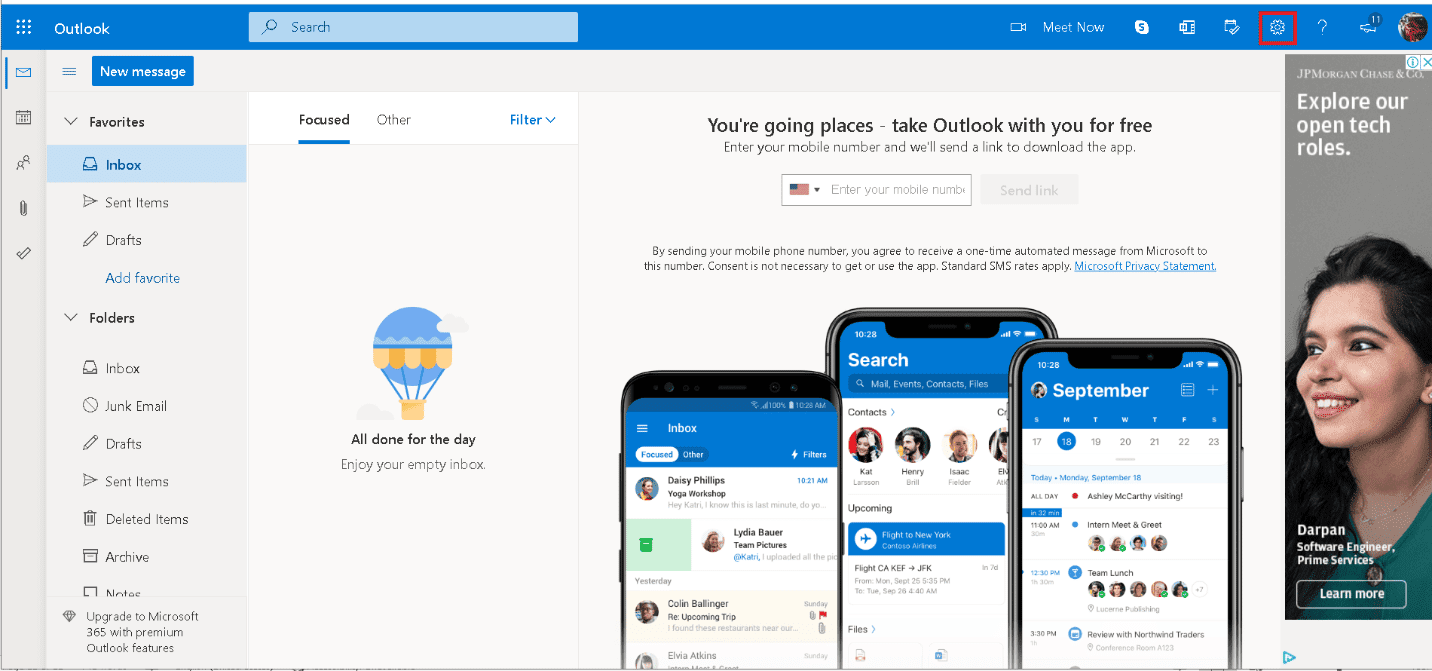
3. Välj alternativet Mail i Inställningar.
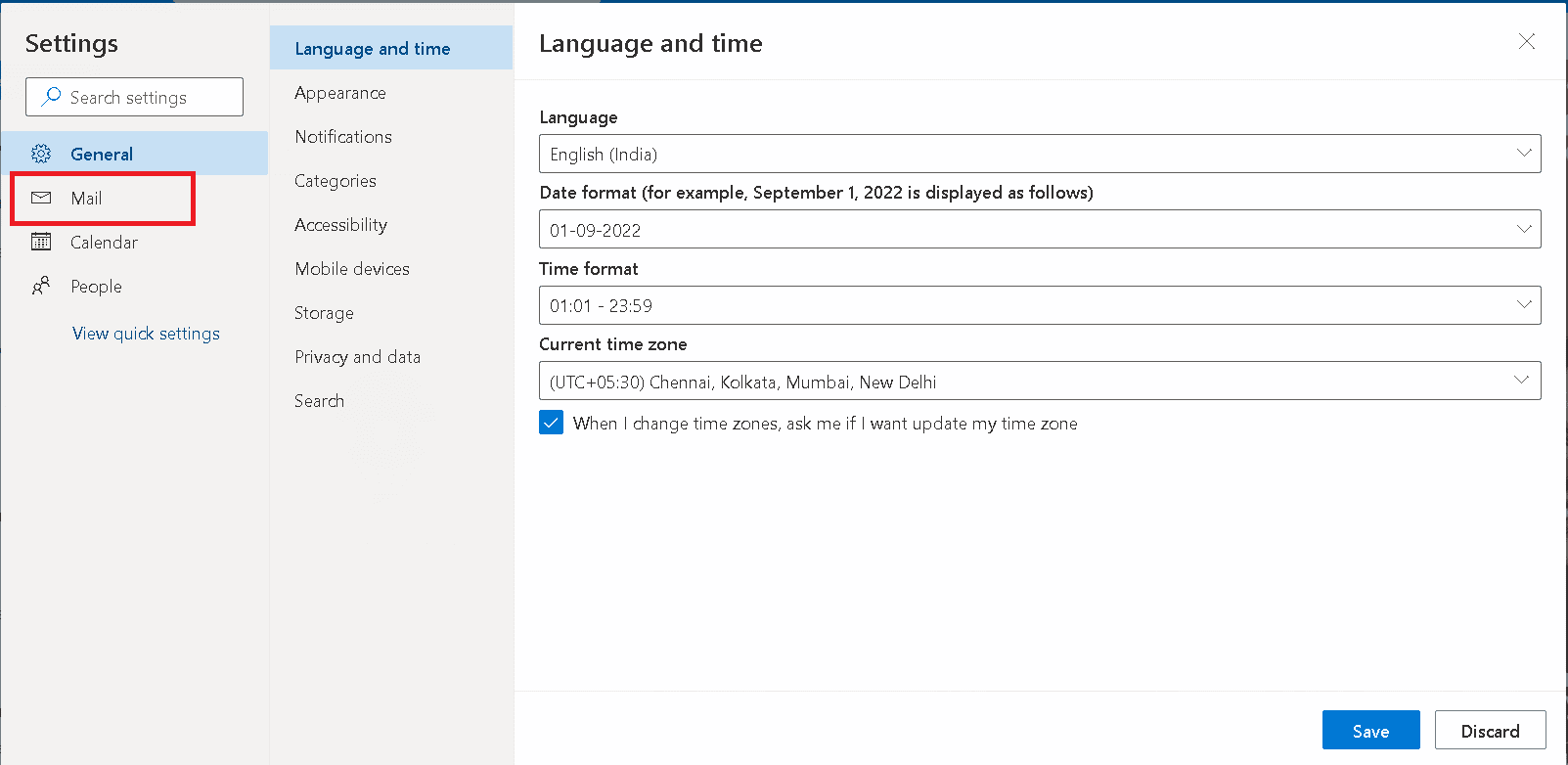
4. Klicka på alternativet Automatiska svar, som visas.
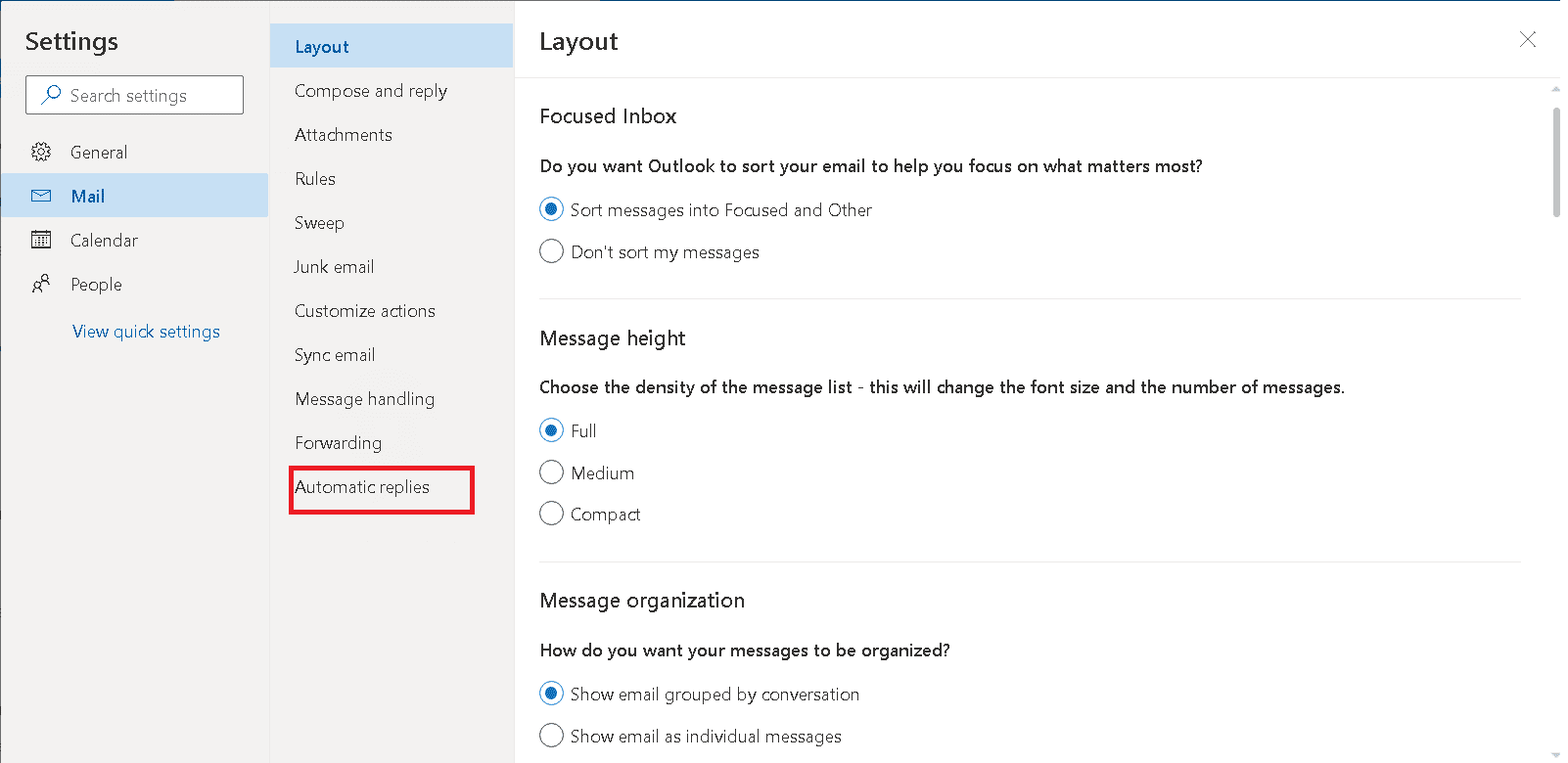
5. Stäng av alternativet Automatiska svar vid.
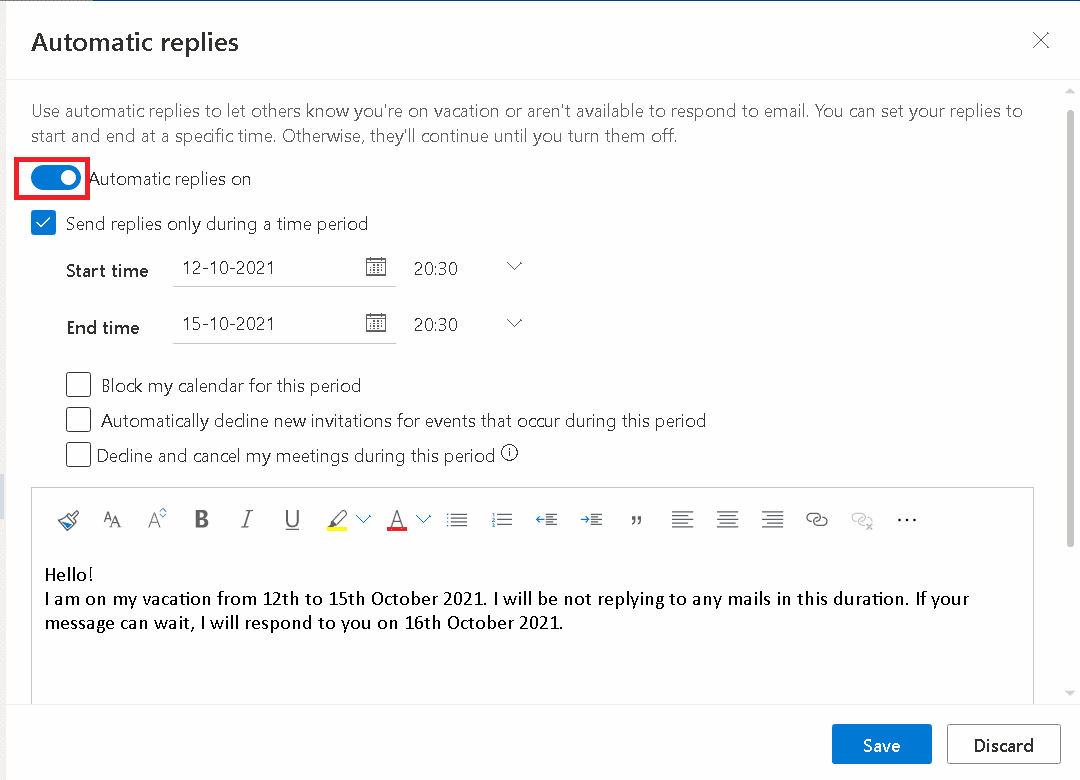
6. Klicka på knappen Spara.
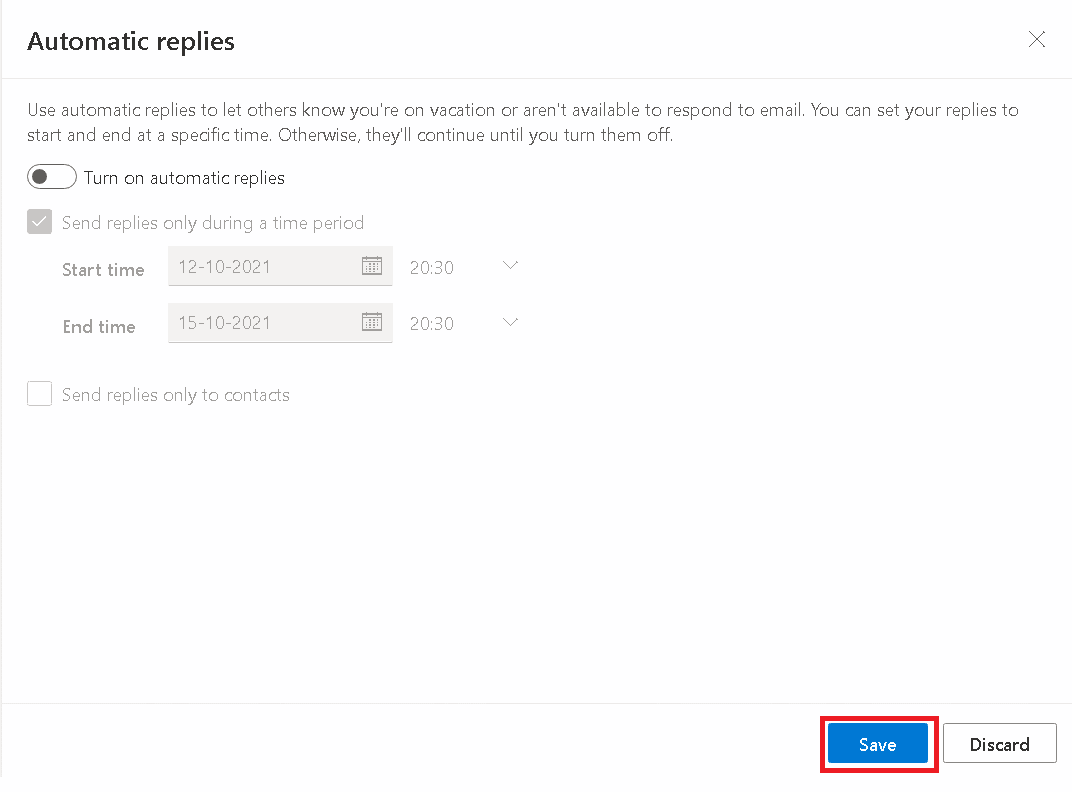
Hur man skriver Working from Home Out of Office-meddelande
Här är en översikt över vad du behöver komma ihåg när du skriver ditt meddelande:
- Se till att det är uppdaterat – Det är inte ett gott tecken om ditt meddelande inte är korrekt. Uppdatera ditt meddelande regelbundet.
- Ange ytterligare kontaktinformation- Se till att nämna kontaktinformationen för andra kollegor i händelse av en nödsituation.
- Ange datum för din återkomst.
- Följ företagets policy och överväg företagskulturen – Skriv inte dumma meddelanden utanför kontoret som leder till ett dåligt intryck.
- Var tacksam i slutet av ditt meddelande.
Vanliga frågor
F1: Hur ställer jag in från kontoret från telefonen?
Svar: I Android Teams-appen har du inte det exakta alternativet Frånvaro, men du kan hitta alternativet Ställ in statusmeddelande som visar folk din status när de skickar meddelanden eller nämner dig.
F2: Har frånvaromeddelandet någon gräns för antalet ord?
Svar: Ja, du har en gräns på 280 ord.
***
Ovanstående metoder bör hjälpa dig att veta svaret för hur du ställer in från kontoret i Teams utan några svårigheter. Vi hoppas att den här guiden om hur man skriver att arbeta hemifrån har varit till hjälp. Låt oss veta vilken metod som fungerade bäst för dig. Om du har några frågor eller förslag, skriv dem gärna i kommentarsfältet.

