Ett av huvudargumenten när man jämför Android och iOS är den enorma anpassningsbarhet som erbjuds av Googles mobiloperativsystem. Apple har dock insett denna potential och har nu börjat komma ikapp Android. iOS 15 förde hemskärmsanpassning till iPhone, och iOS 16 är nu här med låsskärmsanpassning. Ja, du kan äntligen se mer än bara klockan och aviseringar på din iPhone-låsskärm med hjälp av widgets. Så om du har installerat iOS 16 beta på din iPhone, följ den här guiden för att lära dig hur du enkelt kan lägga till widgets till låsskärmen.
Istället för en dedikerad sida för widgets låter iOS 16 dig nu lägga till widgets ovanför och under låsskärmsklockan på en iPhone. Vi kommer först att diskutera hur dessa widgetar fungerar och sedan gå in på detaljerna för hur man lägger till eller tar bort widgetarna i iOS 16. Som sagt, låt oss dyka in utan ytterligare fördröjning.
Innehållsförteckning
Hur fungerar widgets för låsskärm på iPhone?
Genom att lägga till widgets till iPhone-låsskärmen i iOS 16 gör Apple det möjligt för dig att få viktig information på ett ögonblick. Du kan hålla ett öga på liveresultat för cricket, spåra dina steg i realtid och till och med kolla in de senaste väderförhållandena. Även om det är ett steg i rätt riktning är widgetarna för låsskärmen inte interaktiva – precis som startskärmswidgetarna på iPhone. När du trycker på widgetarna på låsskärmen kommer du att föras till motsvarande app.
Även om bristen på interaktiva widgets är en besvikelse, är det inte en dealbraker. Många användare kommer fortfarande att vara glada över att fästa widgets och anpassa sin iPhone-låsskärm och få enkel tillgång till information. Med det sagt, låt oss lära oss hur du kan anpassa widgets för låsskärmen på en iPhone som kör iOS 16.
Lägg till widgets under klockan på iPhones låsskärm
Som vi har nämnt ovan kan du lägga till widgets under och ovanför klockan på låsskärmen. Först och främst, låt oss anpassa huvudwidgetpanelen som visas under tiden på låsskärmen och visar mer informationsrika widgets.
Obs: Vi testade låsskärmswidgetarna på iPhone 13 Pro som kör iOS 16 utvecklare beta 3 och iPhone XR som kör iOS 16 public beta.
1. För att komma igång, lås upp din iPhone med Face ID eller Touch ID och gå inte till startskärmen. Tryck länge på bakgrunden på låsskärmen. Nu, om du vill anpassa den befintliga låsskärmen, tryck på knappen ”Anpassa” längst ned. Om du vill skapa en ny låsskärm och anpassa den efter eget tycke, tryck på den blå ”+” (plus) knappen längst ner till höger.
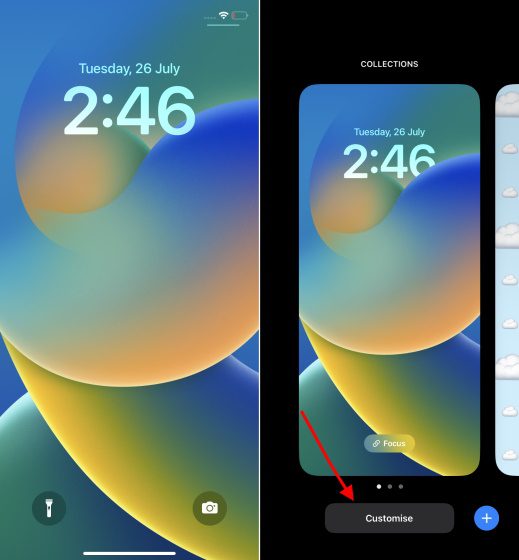
2. Klicka sedan på den tomma rektangulära rutan som visas under klockan på låsskärmen för att ta fram widgetpanelen.
Obs: De tidigare iOS 16 utvecklare betaversionerna visade en ”+”-knapp under låsskärmsklockan för att indikera var du kan lägga till widgetarna. Detta var en mycket bättre implementering, och vi är osäkra på varför Apple tog bort den i de senaste betaversionerna.
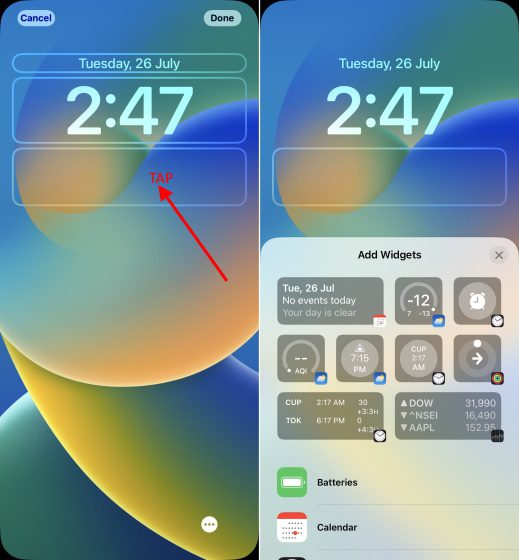
3. Widgetpanelen visar föreslagna widgets överst, följt av en lista över appar för vilka widgets för låsskärmen finns tillgängliga i iOS 16 på din iPhone. Därför har du en mängd olika widgets för Apples inbyggda appar till ditt förfogande för tillfället, med fler tredjepartswidgets som förväntas komma med den officiella releasen senare i år.
4. Nu finns det två sätt att lägga till widgets till din iOS 16-låsskärm på din iPhone. Det enklaste sättet att lägga till widgets är genom att trycka på den specifika widgeten, och den kommer att visas i widgetpanelen för låsskärmen under klockan. Så, hitta lämpliga widgets och tryck på dem.
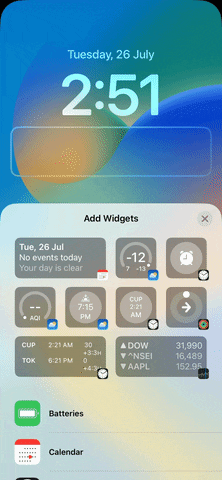
Men om du vill ha lite mer kontroll över widgetplacering kan du också dra och släppa widgetar i den rektangulära ramen under klockan på låsskärmen. Du kan också trycka länge på en widget och flytta runt den inom den rektangulära rutan för att ändra dess position.
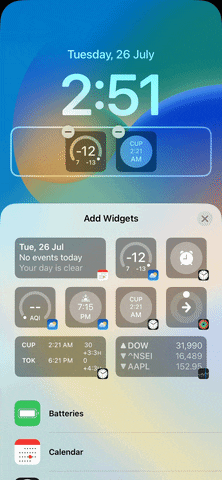
5. Nu när du vet hur du lägger till widgets på låsskärmen är det viktigt att notera att det finns en begränsning för hur många widgets du kan inkludera under klockan. Apple tillåter följande widgetkombinationer på låsskärmen – upp till 4 kvadratiska (1 x 1) widgets, 2 kvadratiska (1 x 1) widgets och en rektangulär (1 x 2) widget och två rektangulära (1 x 2) widgets. Här är en titt på alla kombinationer:
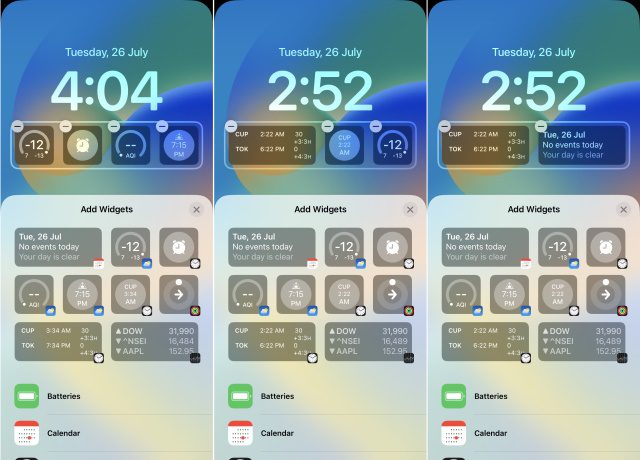 L till R: 4 kvadratiska widgets, 2 kvadratiska widgets och en rektangulär widget och två rektangulära widgets
L till R: 4 kvadratiska widgets, 2 kvadratiska widgets och en rektangulär widget och två rektangulära widgets
6. När du har anpassat widgetarna för låsskärmen efter dina önskemål, tryck på ”Klar” i det övre högra hörnet för att bekräfta ändringarna.
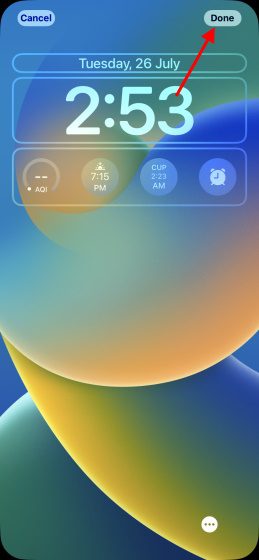
Lägg till widgetar ovanför klockan på iPhones låsskärm
Förutom att lägga till widgets under tiden, låter Apple dig också inkludera en enda widget bredvid dag/datumpanelen ovanför låsskärmsklockan. Processen förblir densamma som ovan, där du måste trycka länge på tapeten på låsskärmen och anpassa dess layout. Så här fungerar processen:
1. Medan du anpassar iOS 16-låsskärmen på din iPhone, tryck på dag/datum-avsnittet ovanför klockan för att öppna widgetpanelen.
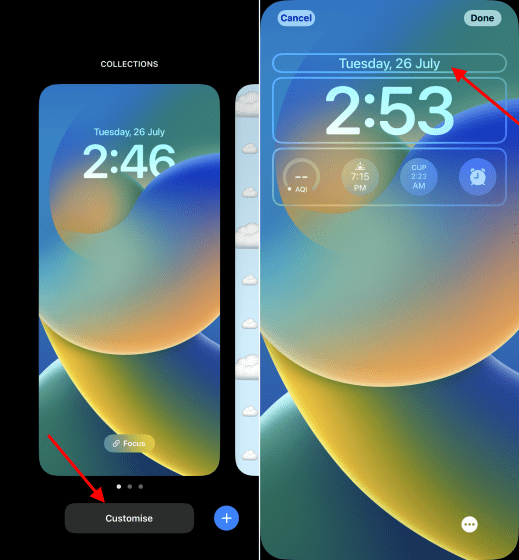
2. Hitta nu en widget och tryck på den för att lägga till i avsnittet dag/datum. Efter det, se till att trycka på ”Klar” i det övre högra hörnet för att bekräfta ditt val.
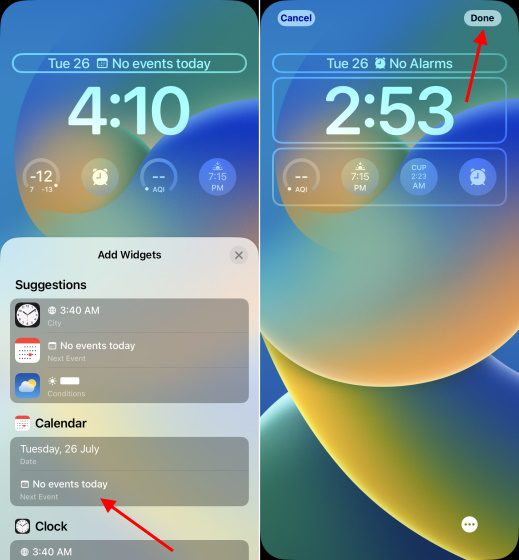
Hur man ändrar / tar bort widgets på iPhone låsskärm
Nu är processen att ta bort eller byta ut widgets mot en annan också ganska enkel. Så om du någonsin vill ta bort någon widget eller lägga till en ny till din iPhone-låsskärm i iOS 16, följ stegen nedan:
1. Lås upp din iPhone med biometrisk autentisering (Face ID eller Touch ID). Tryck sedan och håll på låsskärmen för att komma åt låsskärmskarusellen.
2. Tryck sedan på knappen ”Anpassa” under låsskärmen som du vill anpassa widgetarna för. Tryck sedan på widgetramen under eller ovanför klockan.
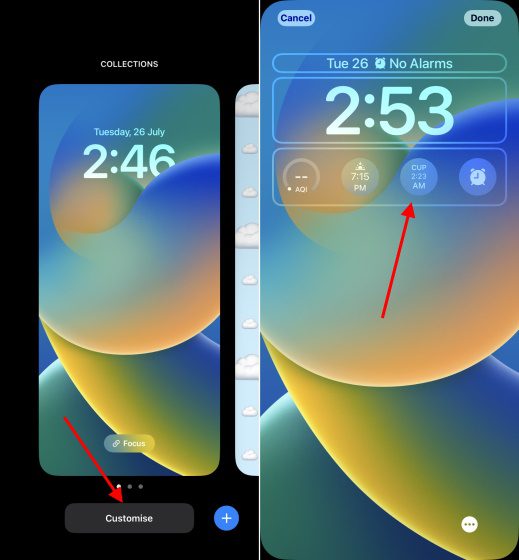
3. Tryck nu på knappen ”-” (minus) längst upp till vänster på widgeten du vill ta bort från enhetens låsskärm.
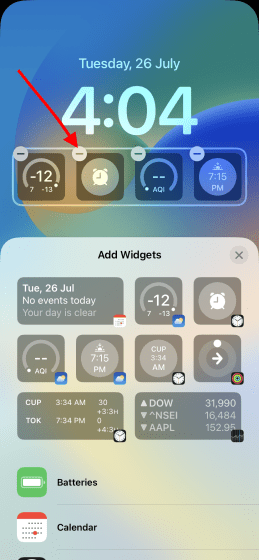
Om du vill ändra widgeten som visas bredvid datumet/dagen ovanför klockan på låsskärmen, tryck helt enkelt på den och välj den nya widgeten för att använda den och ersätta den befintliga.
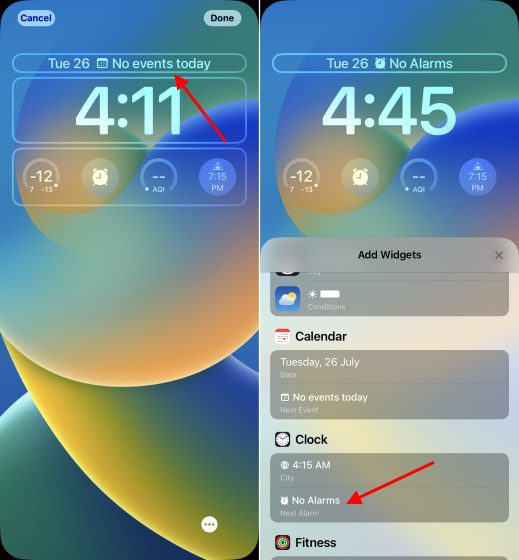
4. Efter det, om du vill lägga till en annan widget på dess plats på låsskärmen, tryck på den nya widgeten i widgetpanelen eller dra den till önskad position i den rektangulära ramen.
5. När du är nöjd med din uppdaterade widgetpanel för låsskärmen, tryck på ”Klar” för att bekräfta.
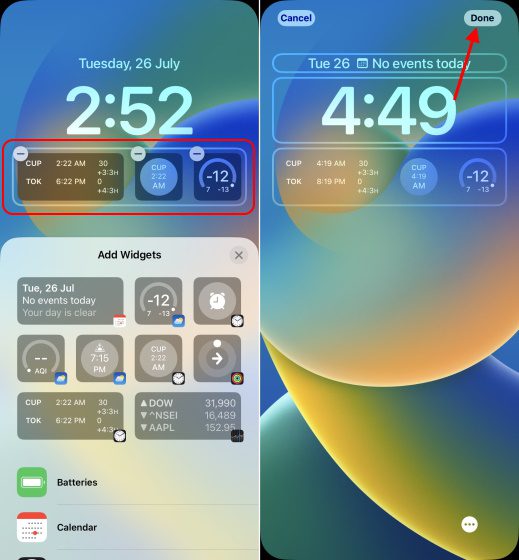
Lista över widgets för låsskärm som är tillgängliga på iPhone
I det här avsnittet har vi listat alla olika widgets du kan använda på låsskärmen på din iPhone. Vi har delat upp det här avsnittet i de widgets du kan använda ovanför och under klockan på låsskärmen. Så låt oss ta en titt på vad alla widgets erbjuds av Apple just nu:
Widgetar du kan använda ovanför låsskärmsklockan
- Kalender
- Dag, datum och månad (standard, inte borttagbar)
- Nästa evenemang
- Klocka
- Världsklocka – Singelstad
- Nästa larm
- Kondition
- Aktivitet (visar rörliga kalorier)
- Påminnelser
- Lager
- Väder
- Månhändelser
- Sun Events
- Förhållanden (se aktuellt väder på din plats)
- Plats
- Regn
- Luftkvalitet (AQI)
- UV-index
- Vind
Widgets som kan användas under låsskärmsklockan
- Batterier
- 1×1 batteriladdningsindikator
- 1×2 batteriladdningsindikator
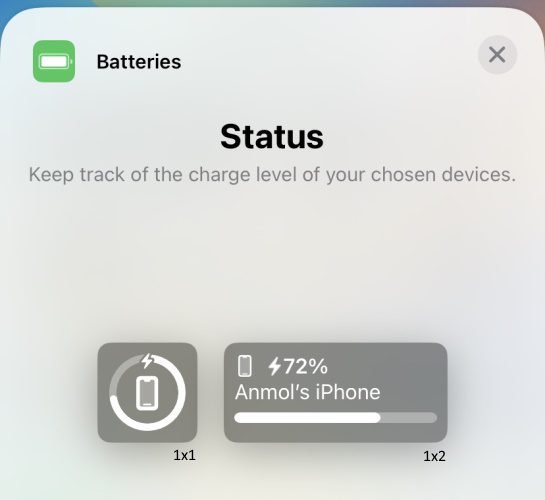
- Kalender
- 1×1 Nästa evenemang
- 1×2 Nästa evenemang
- Klocka
- 1×1 världsklocka – en stad (analog)
- 1×2 världsklocka – Singelstad
- 1×2 världsklocka
- 1×1 Nästa larm
- 1×2 Nästa larm
- 1×1 världsklocka – en stad (digital)
- Kondition
- 1×1 aktivitet (spårrörelse)
- 1×2-aktivitet (spårrörelse)
- Hem
- 1×2 Sammanfattning
- 1×2 Klimat
- 1×1 Klimatsensor
- 1×1 Säkerhet
- 1×1 säkerhetstillbehör
- 1×2 lampor
- Nyheter
- 1×2 Dagens bästa berättelser
- Påminnelser
- Lager
- 1×2 bevakningslista (spåra flera aktier)
- 1×1 symbol (spår en aktie/marknad)
- 1×2-symbol (spår en aktie/marknad)
- Väder
- 1×2 Moon Events
- 1×1 Sun Events
- 1×2 Villkor
- 1×1 Regn
- 1×1 Temperatur
- 1×1 Luftkvalitet
- 1×1 UV-index
- 1×1 Vind
Vanliga frågor:
Hur många widgets kan du lägga till under tiden på iPhones låsskärm?
Det finns begränsat utrymme för att lägga till widgets i huvudwidgetsektionen, så du kan bara lägga till upp till fyra widgets under klockan på din iPhone-låsskärm. Du kan använda följande widgetkombinationer på låsskärmen – 4 små kvadratiska widgets, 2 kvadratiska och 1 rektangulära widgets och 2 rektangulära widgets.
Hur många widgets kan du lägga till ovanstående tid på iPhone-låsskärmen?
Du kan bara lägga till en enskild widget ovanför tiden på låsskärmen, och den visas tillsammans med standardwidgeten för datum/dag och tid.
Är iPhone låsskärmswidgetar interaktiva?
Nej. Widgetarna för låsskärmen på iPhone är inte interaktiva och genom att trycka på en widget kommer du direkt till motsvarande app.
Kan du lägga till widgetar från tredje part till din iPhone-låsskärm?
Ja, du kan (beroende på tillgänglighet). Apple har släppt WidgetKit API för att låta utvecklare skapa widgets för låsskärmen för sina appar. Så du kommer snart att kunna välja mellan massor av widgets för låsskärm.
Så ja, genom att lägga till widgets kan du göra din iPhone-låsskärm användbar och enkelt få tillgång till viktig information. För närvarande finns det en handfull låsskärmswidgets tillgängliga i iOS 16 på iPhone. Men det är bara en tidsfråga innan tredjepartsapptillverkare släpper sina egna widgets för låsskärmen, vilket ger dig en uppsjö av alternativ att välja mellan. Tills dess kan du prova widgetarna som Apple har gjort tillgängliga för sina inbyggda appar i iOS 16. Och låt oss veta dina tankar om anpassning av låsskärmen och widgets i iOS 16 i kommentarsfältet. Slutligen, om du stöter på några fel eller har några frågor, låt oss veta i kommentarerna, så hjälper någon från vårt team dig.
