Kanske har du precis importerat bilder från en annan presentation och du vill ta bort några och ordna om de andra. Eller så kanske du har börjat från början och lagt till nya eller omorganiserat befintliga bilder. Oavsett orsaken görs det snabbt med några enkla steg.
Lägga till, ta bort och ordna om bilder i normal vy
Först kommer vi att arbeta i Normal View. Den här vyn är standardvyn som du förmodligen är van vid att arbeta i – en stor bild framför dig med rutan för förhandsgranskning av bild på vänster sida.
För att lägga till en ny bild, gå till avsnittet ”Slides” på fliken ”Hem”. Här har du två val för att lägga till en ny bild.
Genom att klicka på knappen ”Ny bild” infogas den senast använda bildlayouten automatiskt. Alternativt kan du trycka på Ctrl+M.
Genom att klicka på pilen under knappen ”Ny bild” öppnas en rullgardinsmeny med flera bildmallar att välja mellan.
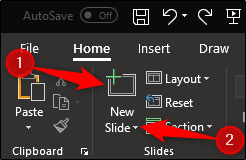
Låt oss gå vidare och ta ner menyn och se vad vi har. Välj bara den bildmall som fungerar bäst för det du vill göra.

För att infoga en bild mellan två redan befintliga bilder, gå till rutan Förhandsvisning av bild och välj området mellan de två bilderna där du vill infoga den nya bilden.

Högerklicka och välj ”Ny bild.”

Bildmallen kommer att vara densamma som bilden direkt ovanför där du infogar den nya.
Att ta bort en bild är lika enkelt. Högerklicka på bilden du vill ta bort i förhandsgranskningsfönstret för bild och klicka sedan på ”Ta bort bild.” Alternativt kan du välja önskad bild som ska raderas och trycka på ”radera” på ditt tangentbord.

Slutligen, för att ändra ordningen på bilderna, klicka och dra bilden till önskad position.

Arbeta i bildsorteringsvy
Låt oss nu lära oss hur du lägger till, tar bort och ordnar om våra bilder i PowerPoints bildsorterare.
För att växla över till bildsorteringsvyn, klicka på bildsorteringsikonen i statusfältet längst ner till höger på skärmen.
![]()
För att lägga till en ny bild, välj den bild som du vill infoga en ny bild framför, högerklicka och välj ”Ny bild.”
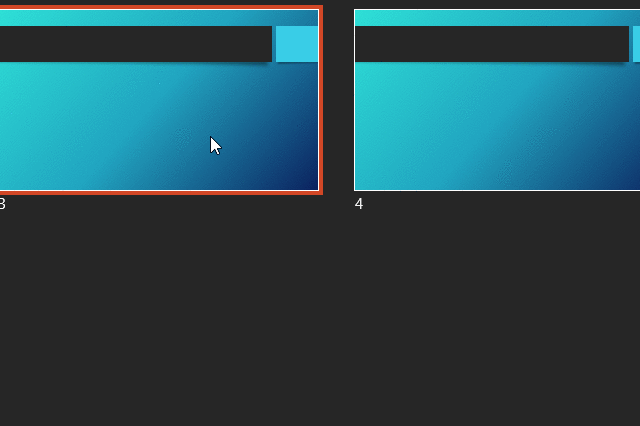
På samma sätt som att arbeta i normalvy kan du också använda funktionen ”Ny bild” på fliken ”Hem”.
För att ta bort en bild, välj den bild du vill ta bort, högerklicka och välj ”Ta bort bild.”

Slutligen, som med normal vy, för att ordna om bilderna i bildsorteringsvyn, klicka och dra bilden till önskad position.

Ganska enkelt, eller hur?

