Kanske har du nyligen importerat bilder från en annan presentation och vill justera dem, eller så kanske du har skapat en presentation från grunden och behöver organisera dina bilder. Oavsett anledningen, kan du snabbt och enkelt lägga till, ta bort och ordna om bilder.
Hantera bilder i normalvyn
Vi börjar med att utforska hur man gör detta i normalvyn. Denna vy är förmodligen den du är mest bekant med, där du har en stor bild i fokus och en förhandsgranskningsruta för bilder på vänster sida.
För att infoga en ny bild, navigera till avsnittet ”Bilder” under fliken ”Start”. Här finns det två metoder för att lägga till en ny bild:
Genom att trycka på knappen ”Ny bild” infogas automatiskt en ny bild med den senast använda layouten. Du kan även använda tangentbordsgenvägen Ctrl+M. Om du klickar på pilen under ”Ny bild”-knappen, öppnas en rullgardinsmeny med flera bildmallar.
Låt oss utforska den här menyn. Välj den bildmall som bäst passar ditt behov.

Om du vill lägga till en bild mellan två befintliga, klicka i förhandsgranskningsrutan på området mellan de två bilder där du vill ha den nya bilden.

Högerklicka och välj ”Ny bild”.

Den nya bildens layout kommer att matcha den som ligger direkt ovanför där du infogar den.
Att radera en bild är lika enkelt. Högerklicka på bilden du vill ta bort i förhandsvisningen och välj ”Ta bort bild”. Alternativt kan du markera bilden och trycka på ”Delete”-tangenten.

För att omorganisera bilderna, klicka och dra bilden till dess önskade position.

Använda bildsorteringsvyn
Låt oss nu titta på hur man hanterar bilder i PowerPoints bildsorteringsvy.
För att växla till bildsorteringsvyn, klicka på ikonen för bildsortering i statusfältet längst ned till höger på skärmen.

För att lägga till en ny bild, välj den bild som du vill placera den nya bilden framför, högerklicka och välj sedan ”Ny bild”.
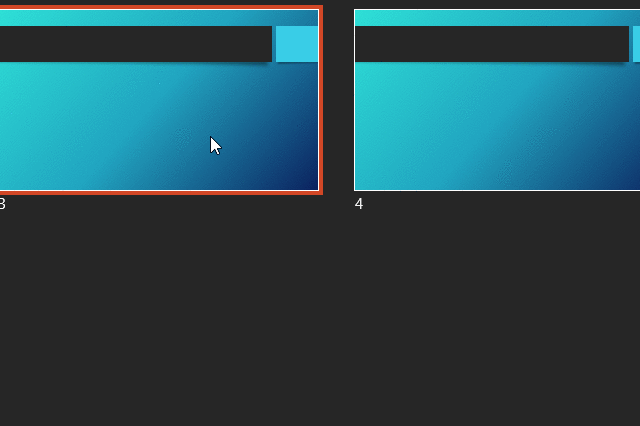
Precis som i normalvyn, kan du även använda knappen ”Ny bild” på fliken ”Start”.
För att radera en bild, markera den och högerklicka och välj ”Ta bort bild”.

Och slutligen, precis som i normalvyn, kan du omorganisera bilderna genom att klicka och dra dem till önskad plats.

Ganska enkelt, eller hur?