Hantera startprogram på din Mac
När du startar din Mac, aktiveras automatiskt en rad program och tjänster i bakgrunden. Dessa så kallade inloggningsobjekt kan vara praktiska. Till exempel installerar Adobe Creative Cloud, Steam och Dropbox startprogram för att utföra viktiga uppgifter i bakgrunden.
Men, ett stort antal inloggningsobjekt kan göra din Mac långsammare och påverka prestandan negativt. Vissa startprogram kan till och med vara skadliga, så det är viktigt att ha koll på dem för att hålla din Mac i gott skick.
Vi ska nu visa dig hur du hanterar startprogram och hur du upptäcker potentiellt skadliga sådana på din Mac.
Lägg till startprogram på din Mac
Om du använder vissa program dagligen, kan du spara tid genom att låta dem starta automatiskt varje gång du loggar in i macOS.
Klicka på Apple-menyn och välj ”Systeminställningar”. Välj sedan ”Allmänt” i sidofältet och klicka på ”Inloggningsobjekt” till höger.
För att lägga till ett nytt startprogram, klicka på knappen med plustecknet (+). Välj sedan programmet i mappen ”Program” och klicka på ”Öppna”. Du kan upprepa detta steg för att lägga till fler program till listan.
Med administratörsrättigheter kan du även hantera startobjekt för andra användarkonton. Läs mer om detta i vår guide om hur man hanterar flera användarkonton på en Mac.
Ta bort eller inaktivera startprogram
Om din Mac startar långsamt kan det vara ett tecken på att du bör ta bort vissa startprogram. Gå till ”Systeminställningar” > ”Allmänt” > ”Inloggningsobjekt”. Här kan du se en lista med startprogram under rubriken ”Öppna vid inloggning”. Välj det program du vill ta bort och klicka på knappen med minustecknet (-). Starta sedan om datorn för att se om uppstartstiden förbättrats.
Du kan även inaktivera ett program från att starta vid uppstart via Dock. Ctrl-klicka på programmet, för muspekaren över ”Alternativ” och avmarkera ”Öppna vid inloggning”.
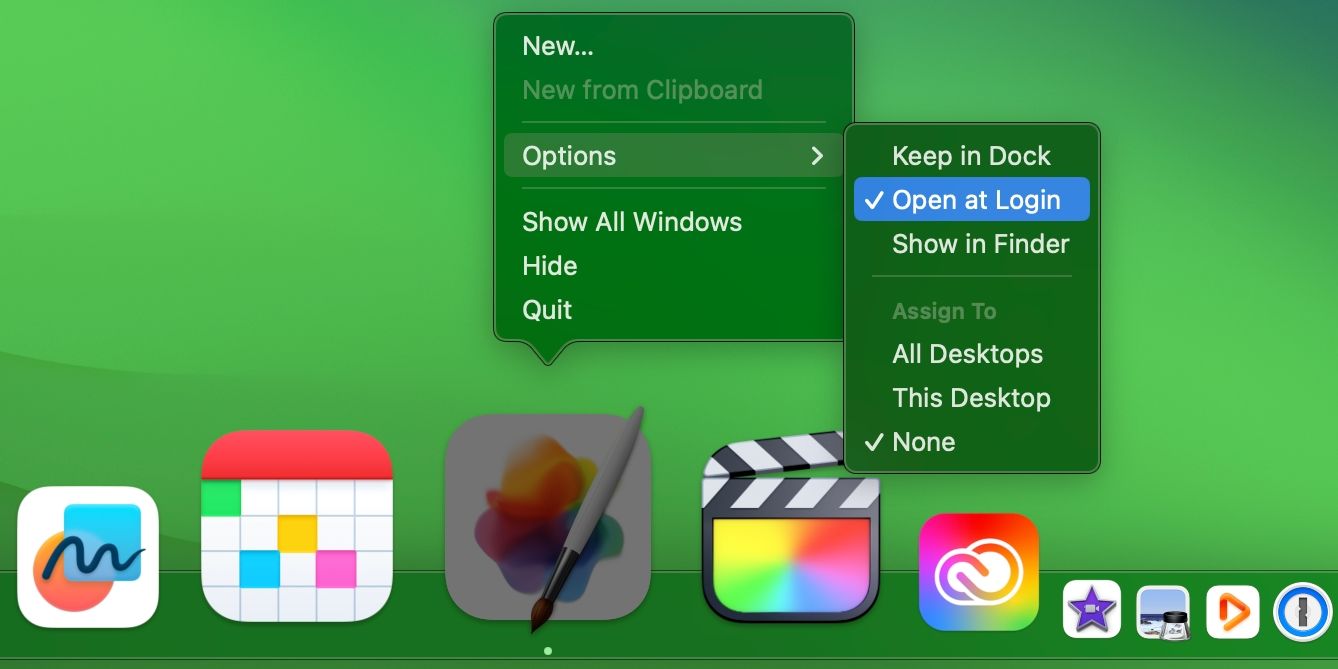
Eftersom utvecklare ibland ställer in sina program att starta vid inloggning utan din tillåtelse, kan det vara bra att regelbundet gå igenom dina startprogram för att optimera din Macs prestanda. Att ta bort felaktiga inloggningsobjekt är ett vanligt sätt att lösa problem med långsam uppstart.
Inaktivera startprogram tillfälligt
Du kan förhindra att startprogram körs automatiskt vid en enskild inloggning. Det kan vara användbart om du behöver logga in snabbt eller felsöka din Mac för att lösa startproblem.
När du ser inloggningsfönstret, tryck och håll ned Shift-tangenten samtidigt som du loggar in. Släpp Shift-tangenten när du ser Dock.
Om du inte ser något inloggningsfönster, starta om din Mac och tryck och håll ned Shift-tangenten medan du ser förloppsindikatorn. Släpp sedan Shift-tangenten när skrivbordet visas.
Dina inloggningsobjekt kommer att laddas som vanligt nästa gång du startar om din Mac.
Fördröj start av program
Har du flera viktiga startprogram som du vill behålla? Istället för att starta dem manuellt varje gång kan du använda appen Genvägar för att fördröja deras uppstart. En användare på Reddit delade detta tips. Vi skapar en enkel automatisering som startar ett startprogram med en viss fördröjning och ställer sedan in den så att den startar vid systemstart.
Börja med att rensa alla dina inloggningsobjekt i Systeminställningar. Öppna sedan appen Genvägar på din Mac.
Välj Arkiv > Ny genväg. Namnge sedan din automatisering genom att klicka på ”Genvägsnamn” i fönstrets titel. Använd sökfältet i åtgärdsbiblioteket till höger för att hitta ”Vänta”-åtgärden, dubbelklicka sedan på ”Vänta” under ”Skript” för att lägga till den i din automatisering.
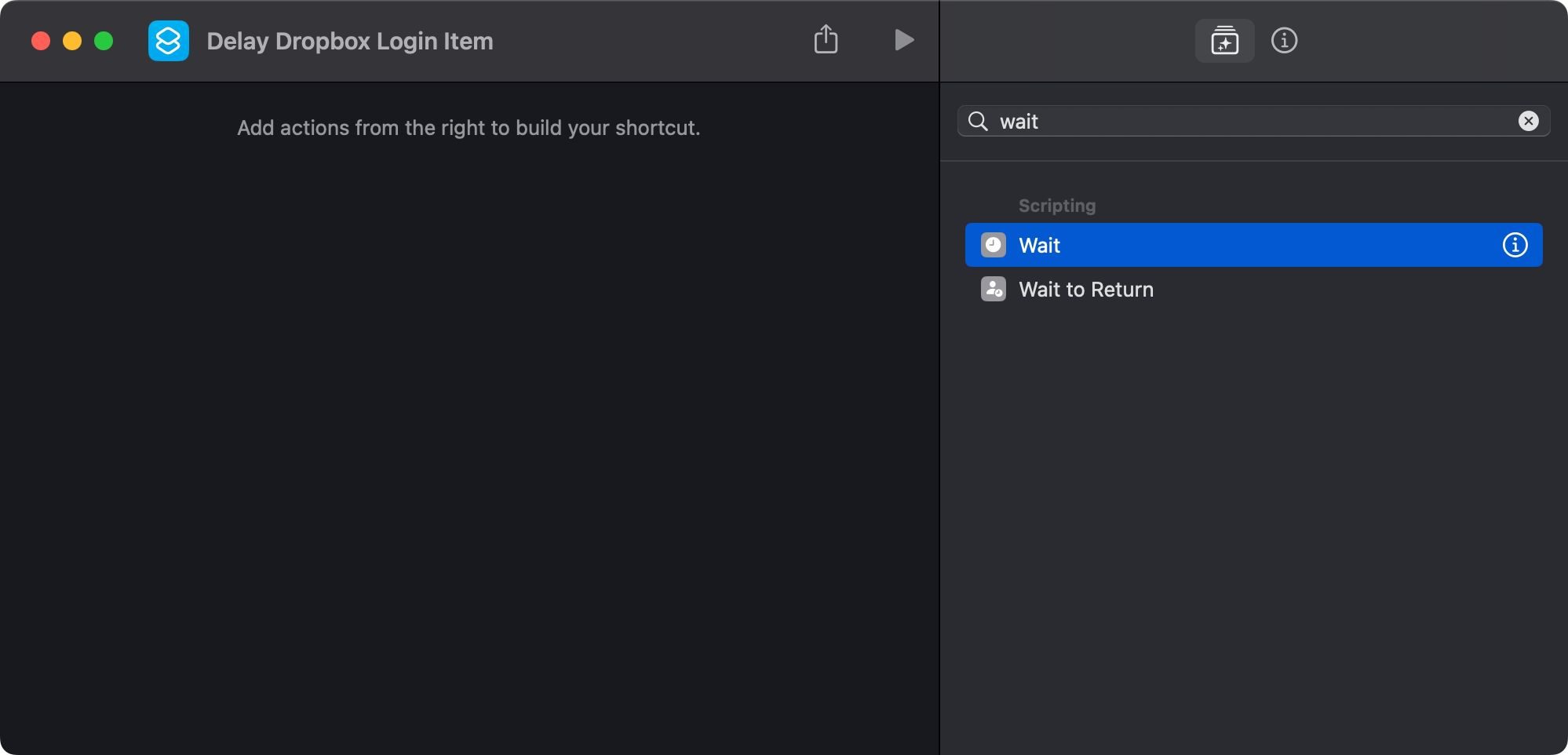
Om du inte ser åtgärdsbiblioteket, välj Visa > Visa åtgärdsbibliotek eller tryck på Alternativ + Kommando + 1.
I huvudvyn till vänster, klicka på ”1 sekund” bredvid ”Vänta” i åtgärden du precis la till och ange den fördröjning i sekunder som du önskar. Om du till exempel vill att Dropbox ska starta med 30 sekunders fördröjning, anger du ”30”.
Klicka på sökfältet i åtgärdsbiblioteket igen, skriv ”Öppna app” och dubbelklicka på ”Öppna app” under ”Skript”. Med åtgärden tillagd, klicka på ”App” bredvid ”Öppna” till vänster, skriv in namnet på appen i sökfältet och välj den från resultaten.
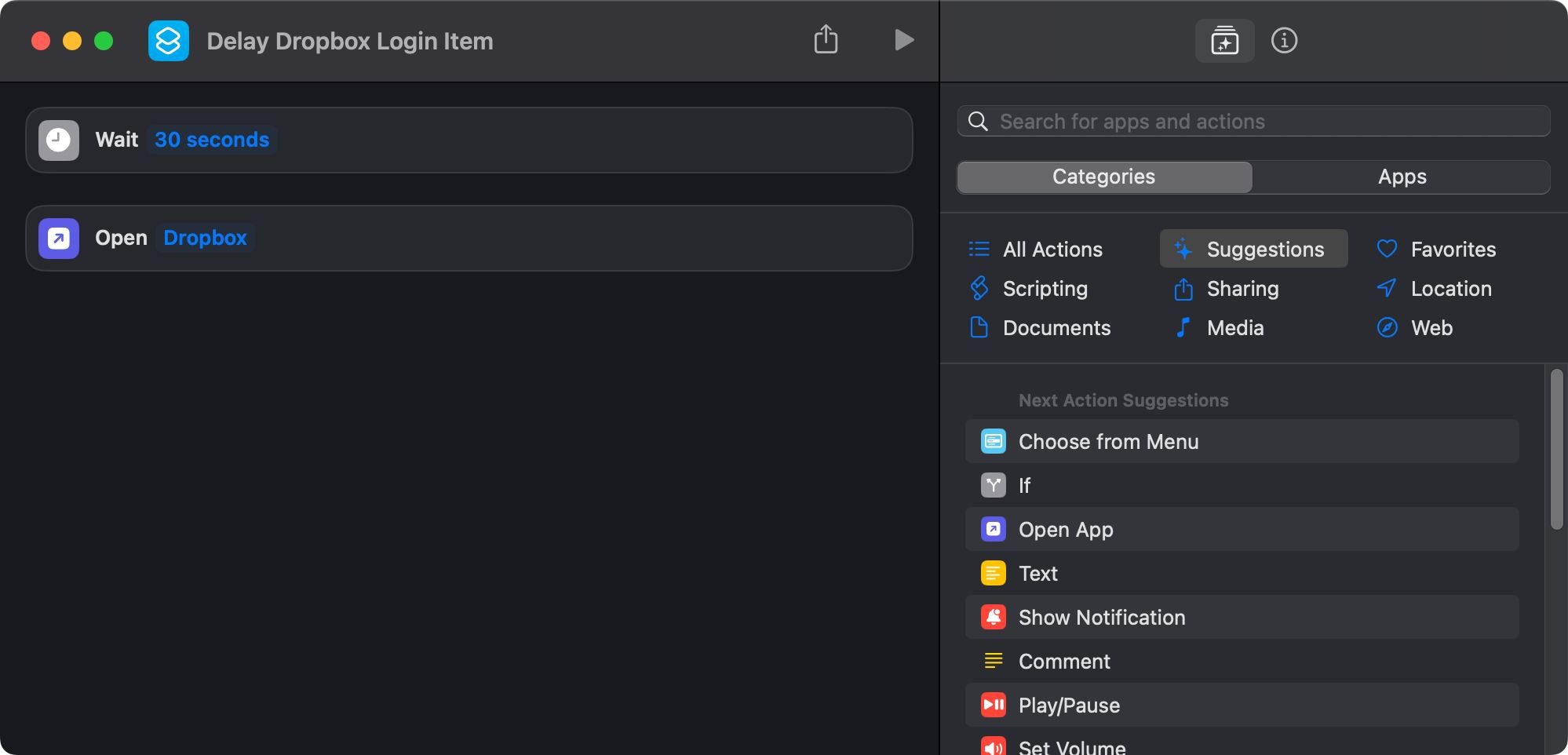
Nu har du skapat en genväg! För att göra den till en app som macOS kan starta, välj Arkiv > Lägg till i dockan. Du kan nu stänga appen Genvägar. Ctrl-klicka på genvägsikonen i Dock, håll muspekaren över ”Alternativ” och välj ”Visa i Finder”.
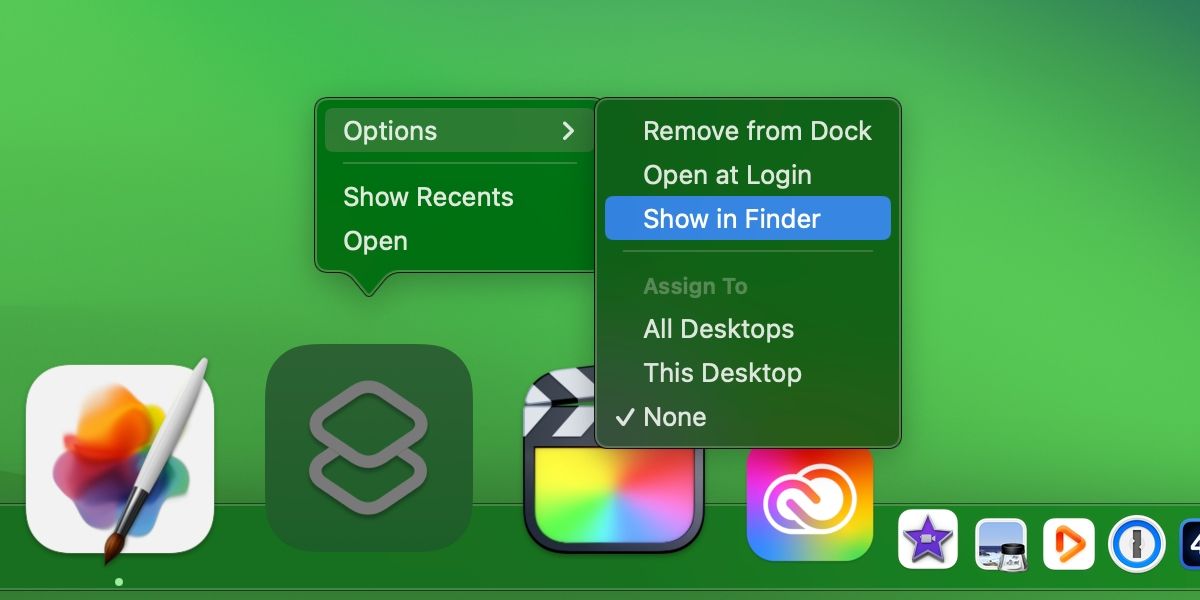
Du bör nu se din användares programmapp (inte den globala programmappen). Här finns din automatiserings-app.
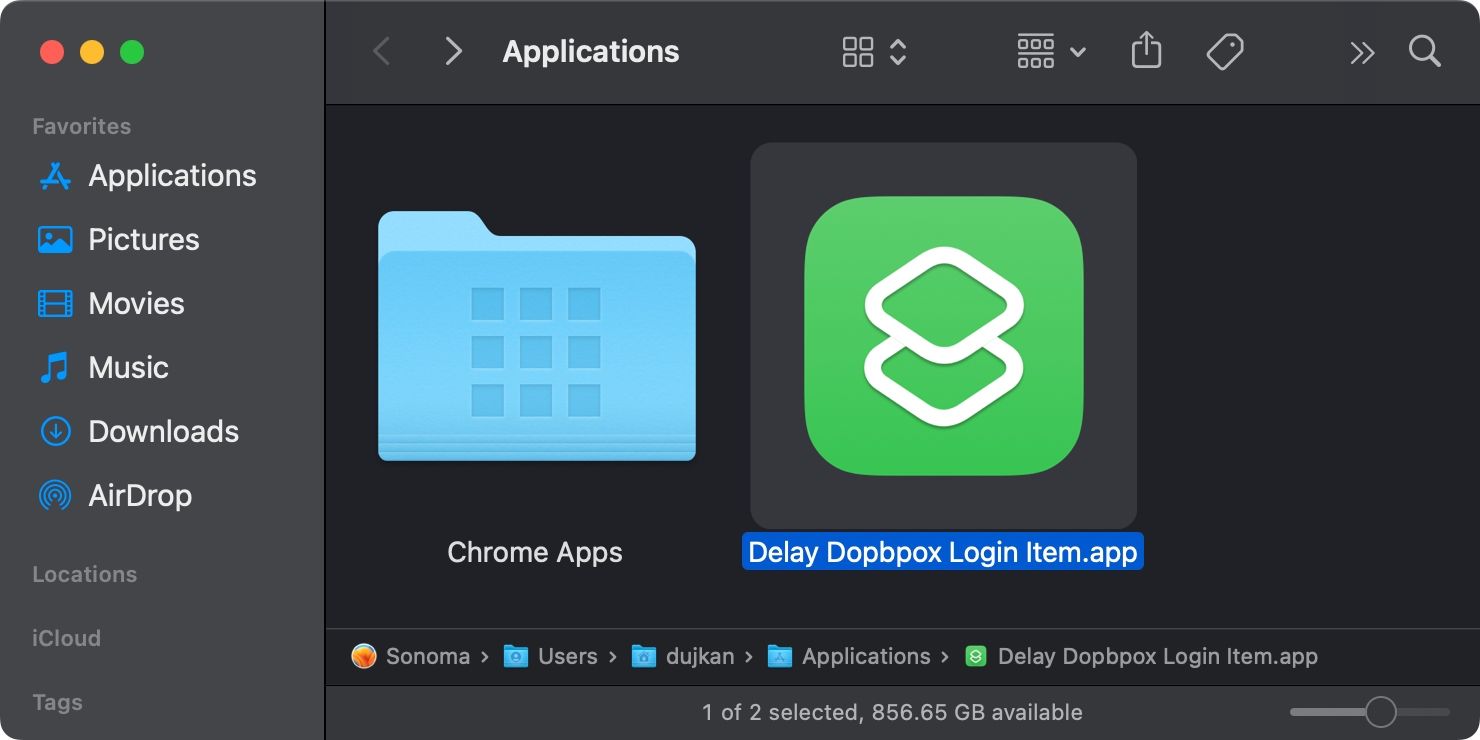
Slutligen, gå till Systeminställningar > Allmänt > Inloggningsobjekt och dra din automatiserings-app från Finder till din nu tomma lista med inloggningsobjekt.
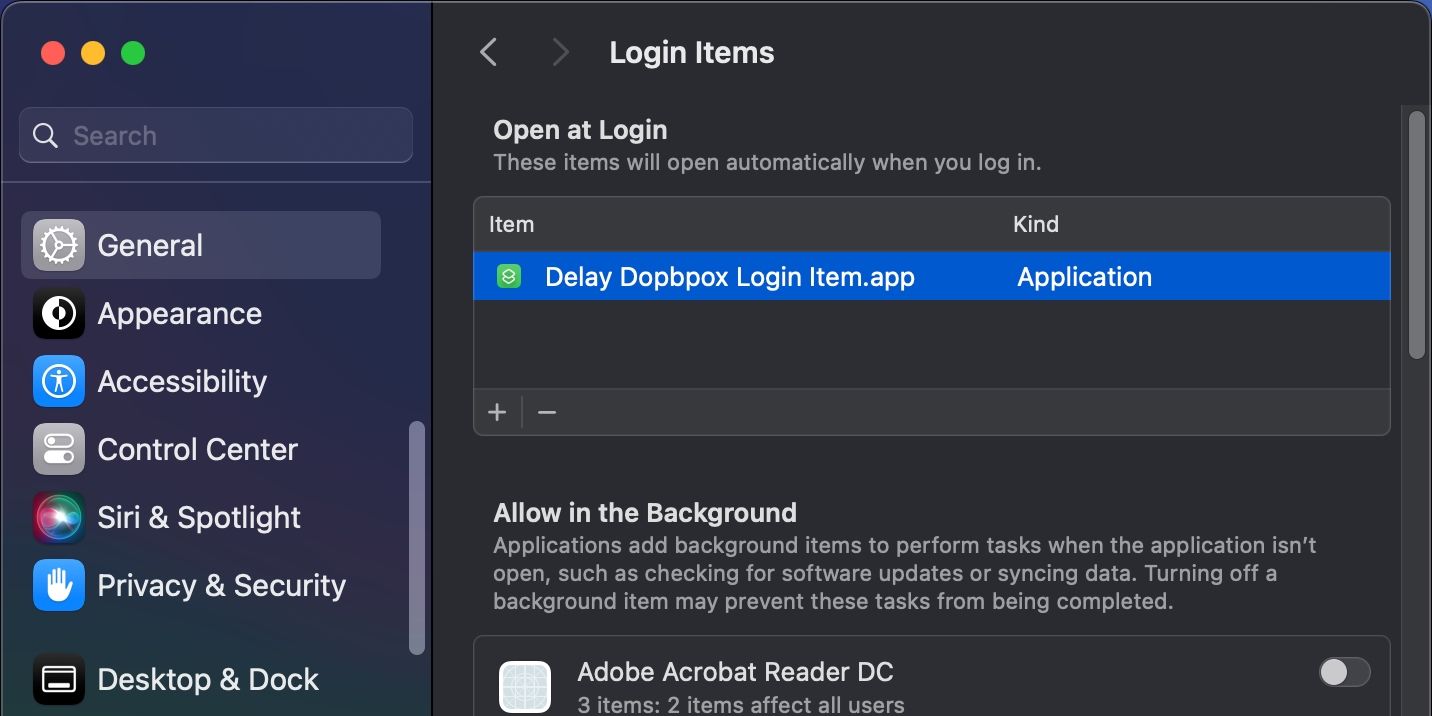
Upprepa stegen för andra startprogram. Nästa gång du startar om din Mac kommer macOS automatiskt att köra din genväg som i sin tur kommer att starta dina program med den fördröjning du ställt in.
Du kan också lägga till fler appar i genvägen för att fördröja starten av flera inloggningsobjekt.
Upptäck skadliga inloggningsobjekt
Oavsett om det är ett skadligt webbläsartillägg eller skadlig programvara som försöker stjäla din data, är huvudmålet för alla skadliga startobjekt att köras i bakgrunden vid varje macOS-session. Tekniken som används kallas för ”persistens”, och innebär att skadlig programvara ser till att den körs vid uppstart.
Om du misstänker att det finns skadlig programvara på din Mac, kontrollera dina inloggningsobjekt och ta bort alla okända program. Men angripare är smarta och döljer ofta program som kan göra dig misstänksam. Apple visar tyvärr inte dolda komponenter i macOS gränssnitt.
Även om du tar bort skadliga program från dina inloggningsobjekt kan det inte vara tillräckligt, eftersom dolda LaunchDaemons- och LaunchAgents-processer kan behålla dem. De ingår båda i lanseringen (den huvudsakliga processen som hanterar alla andra processer), men de är inte synliga i macOS vanliga gränssnitt.
Vi rekommenderar att du läser vår guide om LaunchDaemons och LaunchAgents och deras betydelse i macOS.
Undersök din Mac efter misstänkta objekt
Varje användare på en Mac har följande LaunchAgents-mappar:
- /Library/LaunchAgents (för alla användarkonton)
- ~/Library/LaunchAgents (för ett specifikt användarkonto)
- /System/Library/LaunchAgents (hanteras av macOS sedan OS X 10.11)

För LaunchDaemons-mappar:
- /System/Library/LaunchDaemons (för inbyggda macOS-processer)
- /Library/LaunchDaemons (för installerade tredjepartsprogram)

Var extra uppmärksam på dessa mappar, med undantag för systemmapparna. PLIST-filerna i dessa mappar innehåller koden som instruerar macOS om hur de ska köras. Ta bort PLIST-filerna för program du tidigare avinstallerat eller något annat som verkar misstänkt.
Ta kontroll över din Macs startprogram med CleanMyMac
Tredjepartsprogram som MacPaws CleanMyMac X hjälper dig också att hantera inloggningsobjekt och startagenter. Du kan använda CleanMyMacs funktioner utan begränsning under en 7-dagars testperiod. Om du inte vill köpa appen, avbryter du prenumerationen.
Ladda ner CleanMyMac X från App Store, öppna appen och klicka på ”Skanna”.
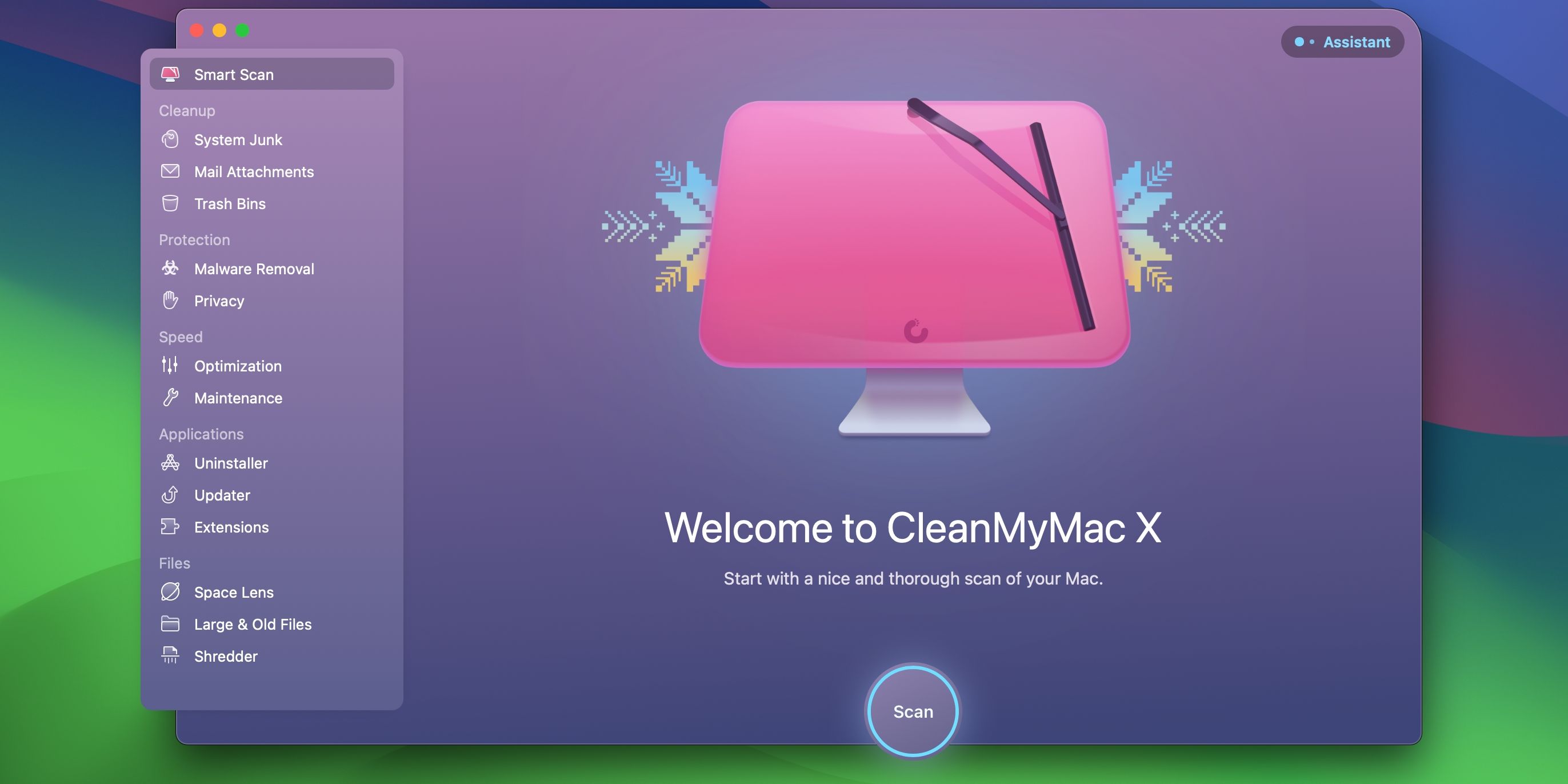
När genomsökningen är klar, välj ”Kör” och sedan ”Starta gratis testperiod”.
Med din testperiod aktiverad, välj ”Optimering” under ”Hastighet” i sidofältet. Klicka sedan på ”Visa objekt” och välj ”Inloggningsobjekt” till höger. Markera rutorna bredvid de startprogram du vill ta bort och klicka på knappen ”Ta bort” längst ner.
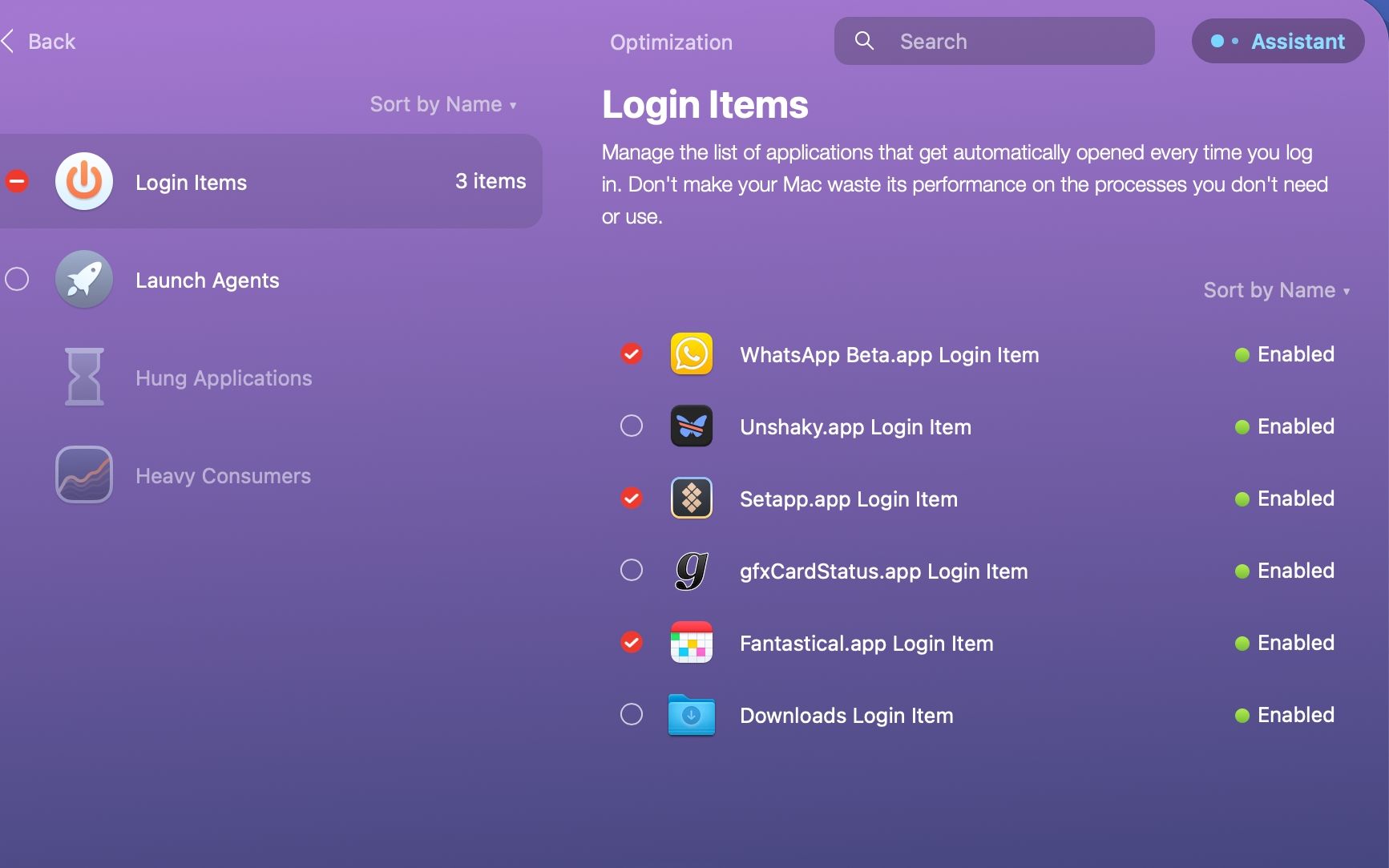
CleanMyMac kommer nu att ta bort de valda objekten, vilket hindrar programmen från att starta automatiskt när du loggar in på din Mac.
Du kan också klicka på de gröna och grå prickarna för att tillfälligt inaktivera eller aktivera ett specifikt bakgrundsobjekt.
För att ta bort eller inaktivera startagenter, välj ”Starta agenter” under ”Inloggningsobjekt”, markera de objekt du vill ta bort från systemet och tryck på ”Ta bort”.
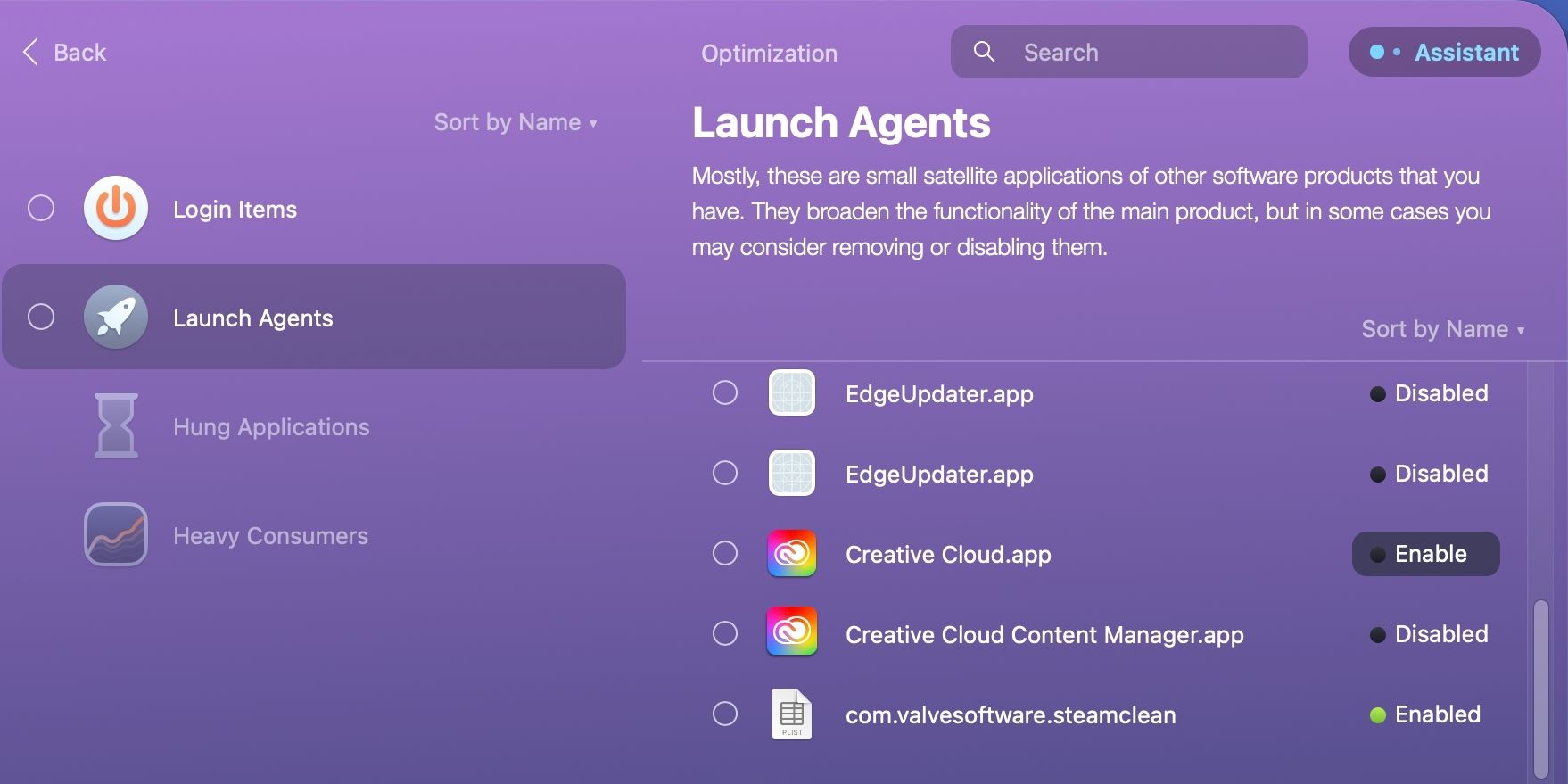
CleanMyMac X har många funktioner för att upptäcka och ta bort oönskade objekt på din Mac. Appen hjälper dig även att identifiera och sortera stora filer, ta bort skadlig programvara, utföra underhålls- och optimeringsuppgifter och mycket mer.
Kontrollera macOS startalternativ och startlägen
Med macOS inloggningsobjekt kan du enkelt hantera startprogram. Tyvärr kan skadliga program utnyttja dolda komponenter för att påverka din Macs hälsa. Vi har visat dig var du kan leta efter dessa dolda objekt, samt hur du identifierar och tar bort dem.
För att felsöka startproblem manuellt, lär dig mer om startalternativ, som säkert läge och macOS återställningsläge. Dessa startlägen och tillhörande tangentkombinationer gör att du kan avbryta den normala startprocessen och ändra hur macOS beter sig efter inloggning.