Sedan lanseringen har Discord blivit en central plats för spelare att knyta kontakter. Med över 150 miljoner aktiva användare globalt är det inte konstigt att Discord är den mest använda chattappen bland gamers. En av de funktioner som verkligen lyfter Discord är möjligheten att skapa reaktionsroller.
Denna handledning kommer att vägleda dig genom stegen för att lägga till reaktionsroller för dina användare på en Discord-server.
Vad är reaktionsroller i Discord?
En reaktionsroll är ett verktyg som gör det möjligt för användare att tilldela sig själva eller ta bort roller genom att klicka eller trycka på en reaktion. Utöver det grundläggande syftet kan reaktionsroller även byta färg beroende på vilken roll avsändaren har. Till exempel kan en reaktionsroll skifta till grön om avsändaren har moderatorbehörighet, eller lila om avsändaren identifieras som man. Det är även möjligt att anpassa de behörigheter som hör till varje enskild roll.
Nu ska vi gå igenom hur du lägger till reaktionsroller på Discord. Vi börjar med hur du gör detta från en dator och sedan hur du gör det via mobilen.
Hur du lägger till reaktionsroller på en Discord-server från en dator
Carl Bot är ett kraftfullt verktyg som utvecklats för att underlätta för Discord-administratörer att lägga till reaktioner. När boten är fullständigt installerad på din server kan medlemmar tilldela sig själva roller med bara ett par klick. Processen består av fem huvudsteg:
- Lägg till Carl Bot på din server.
- Skapa nya roller under serverinställningarna.
- Konfigurera reaktionsrollerna och välj kanal.
- Lägg till en beskrivning, titel och färger.
- Lägg till namn och emojis till varje roll.
Låt oss undersöka varje steg i detalj.
Steg 1: Lägg till Carl Bot på din server
Med Carl Bot kan du addera upp till 250 roller till din server. Den tillåter även användare att ha flera roller, vilket gör den till ett populärt val bland Discord-användare.
Så här lägger du till boten på din server:
- Öppna din webbläsare på datorn och gå till den officiella Carl Bot hemsida.
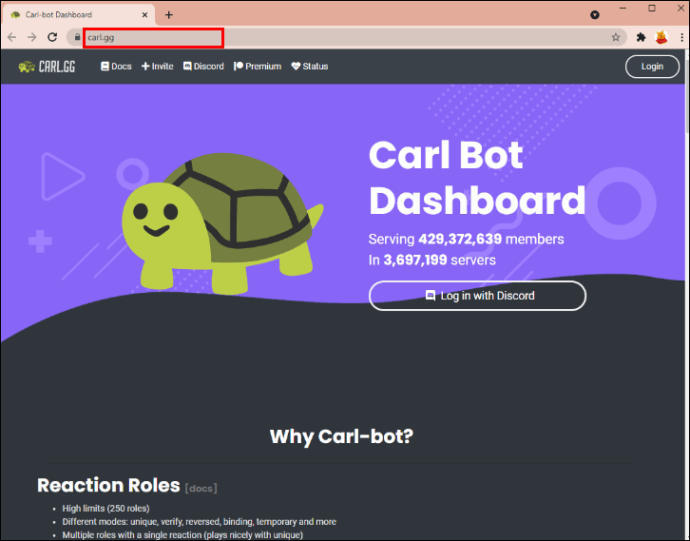
- När sidan öppnas, klicka på ”Bjud in” uppe i navigeringsfältet.
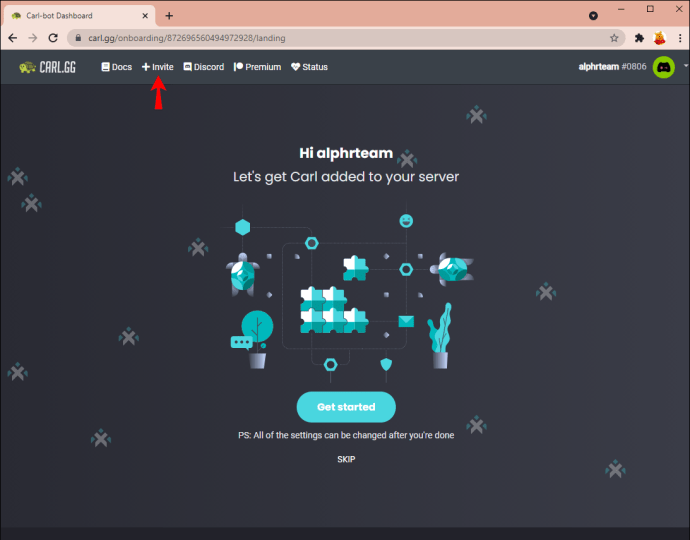
- Välj därefter den server som du vill att boten ska verka på.
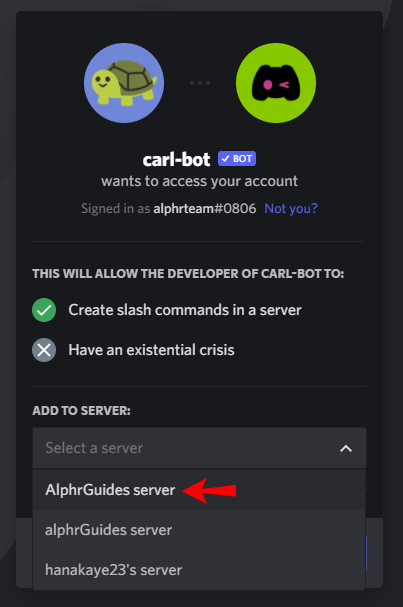
- Vid detta steg kommer boten be om tillstånd att få tillgång till servern. Klicka på ”Auktorisera”.
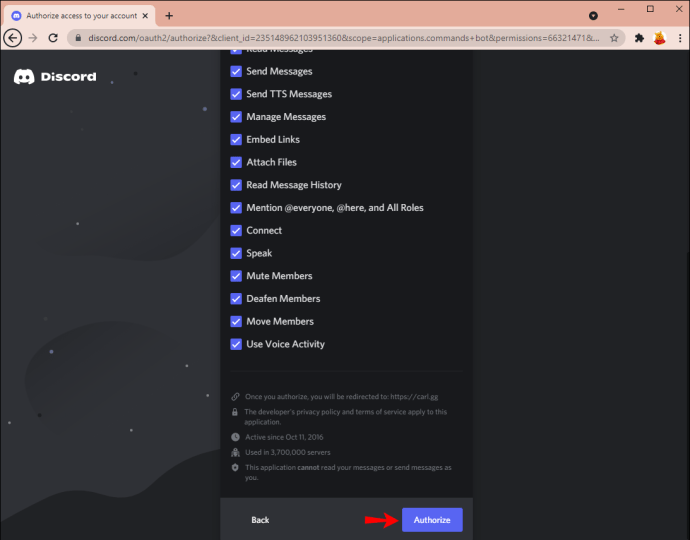
- Fyll i den slumpmässiga CAPTCHA för att bekräfta att du inte är en robot.
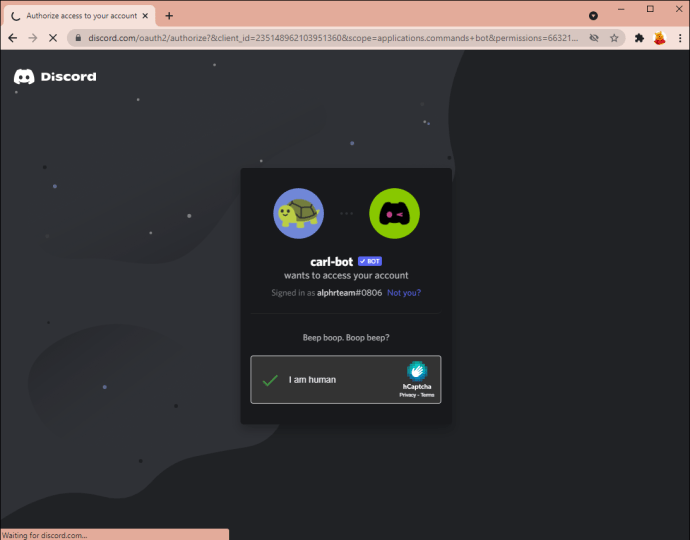
Efter dessa steg ska du finna Carl Bot på din server.
Steg 2: Skapa nya roller under serverinställningarna
Nu när du har bekräftat att Carl Bot är på din server, är det dags att skapa nya roller. Så här gör du:
- Gå in på din servers inställningar. Gör så här:
- Öppna din Discord-server.
- Klicka på pilen som visas bredvid serverns namn.
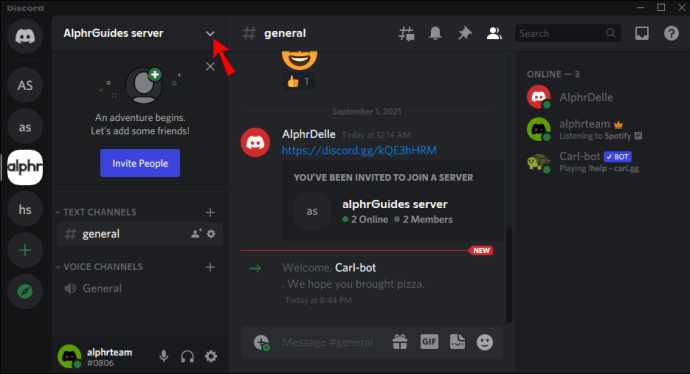
- Klicka på Serverinställningar.
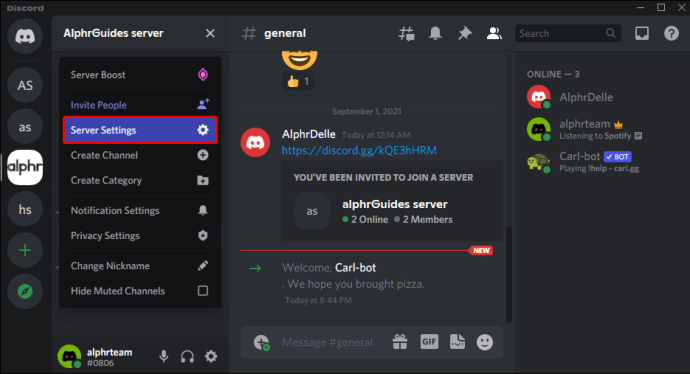
- Välj ”Roller” i sidofältet.
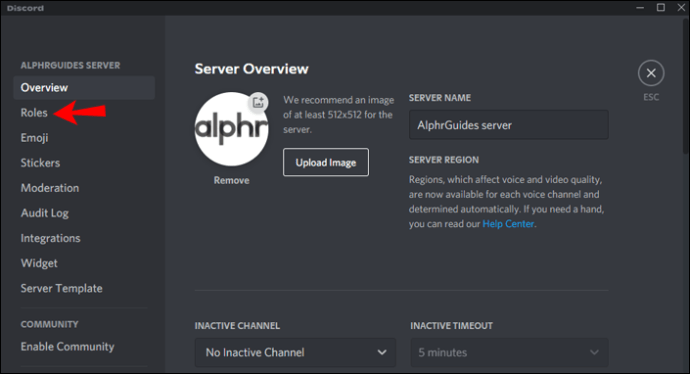
- Klicka på ”+” för att skapa en ny roll.
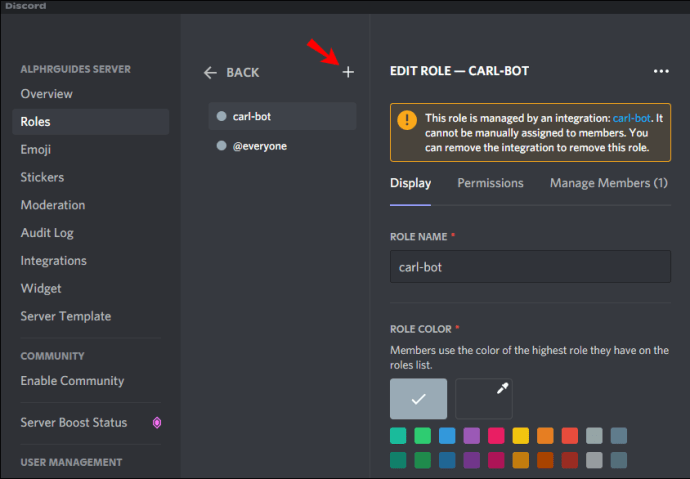
- Ge din nya roll ett namn, till exempel ”Blå”.
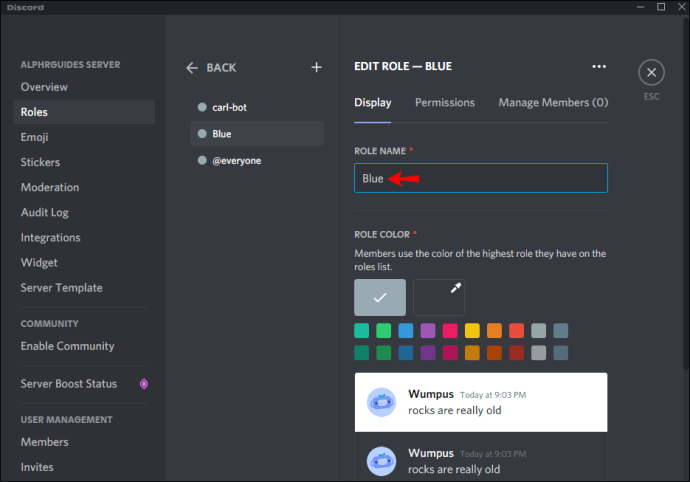
- Här måste du se till att servern visar rollmedlemmar separat från onlinemedlemmar. För att göra det, öppna ”Roller” och aktivera knappen bredvid detta alternativ.
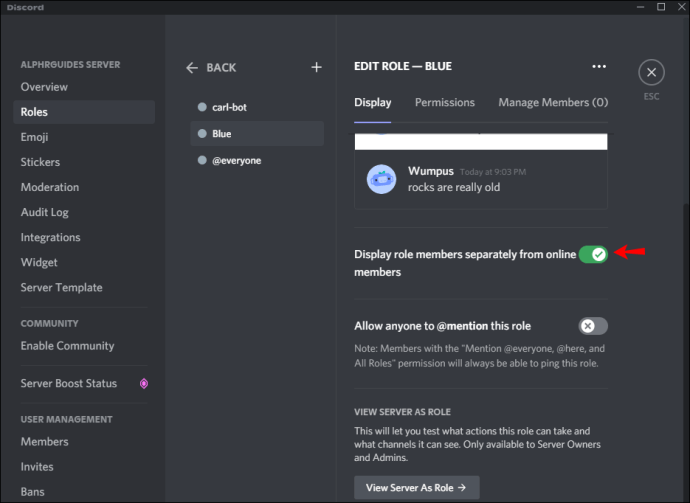
- Se till att ”Carl Bot” är den första rollen i listan. Om den inte är det, flytta den enkelt till rätt plats.
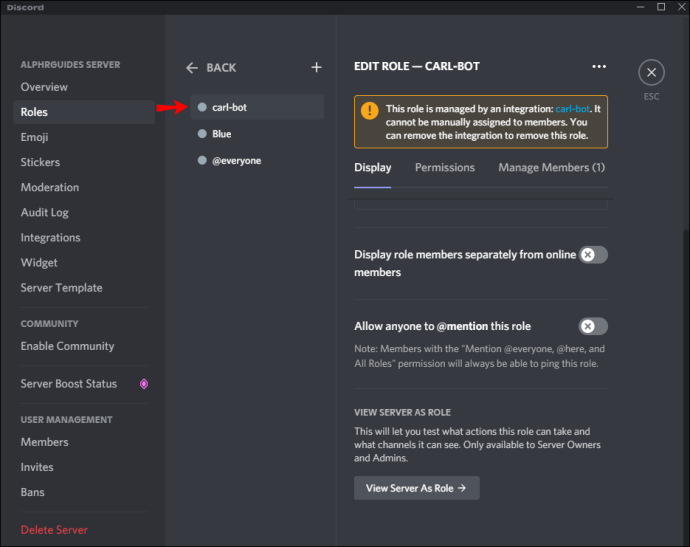
- Klicka på ”Spara ändringar” för att slutföra skapandet av din nya roll.
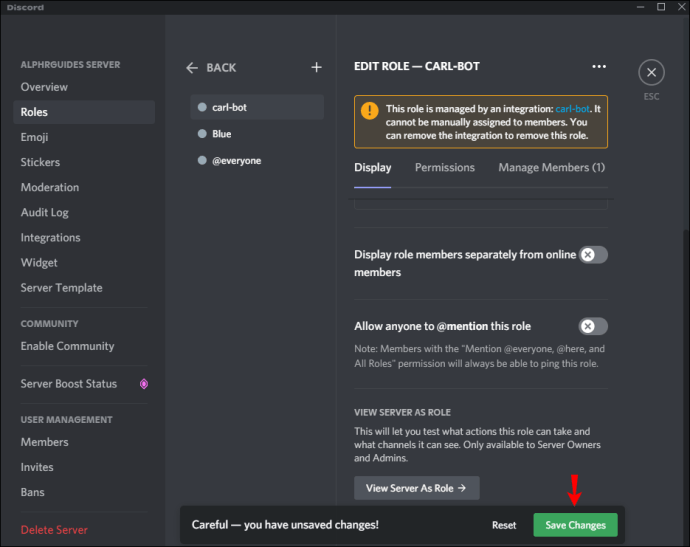
Du kan skapa fler roller genom att följa stegen ovan. Se bara till att varje roll har ett unikt namn för enkel identifiering.
Steg 3: Konfigurera reaktionsrollerna och välj kanal
Efter att du har skapat önskat antal roller, är nästa steg att använda Carl Bot för att konfigurera reaktionsrollerna. Detta gör att medlemmar kan tilldela sig själva de roller de önskar. Så här gör du:
- Öppna valfri kanal, skriv “?reactionrole make” och tryck sedan på Enter. Du kan välja vilken kanal som helst eftersom Carl Bot ansluter till alla kanaler efter att du bjudit in den till servern.
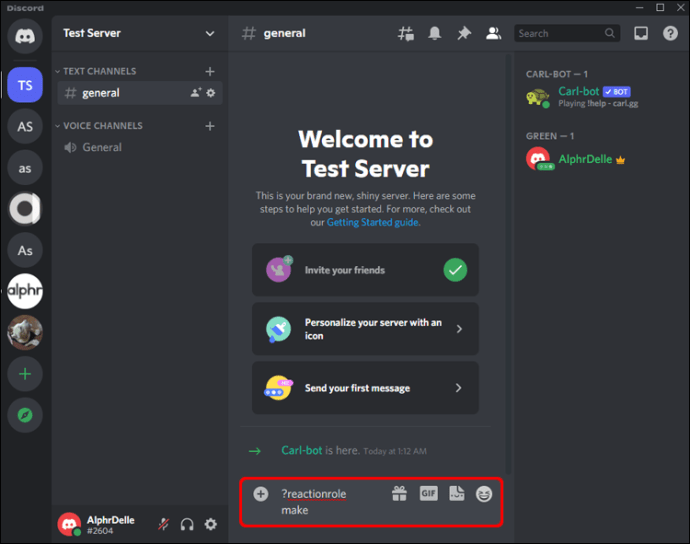
- Vid det här laget borde du se ett meddelande från Carl Bot som ber dig att ange vilken kanal som ska visa dina reaktionsroller. Skriv in kanalens namn och tryck sedan på Enter.
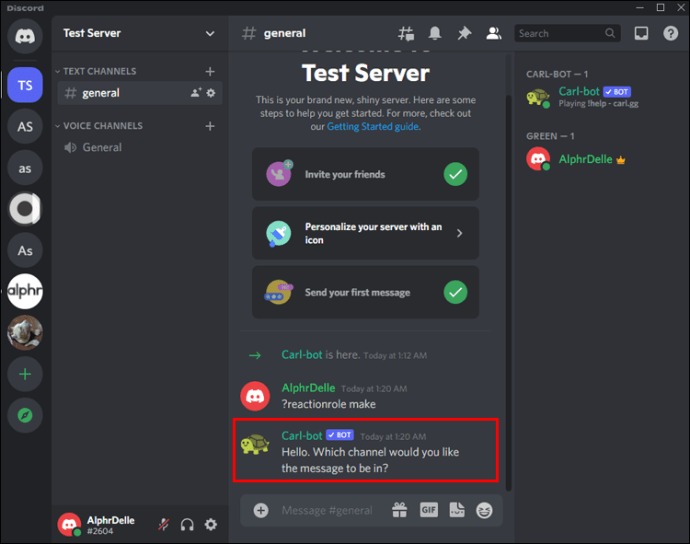
Steg 4: Lägg till en beskrivning, titel och färger
Efter att du har valt kanalen som passar dina reaktionsroller, behöver du skapa en titel och en beskrivning. Gör så här:
- Skriv “roller | {roller}”.
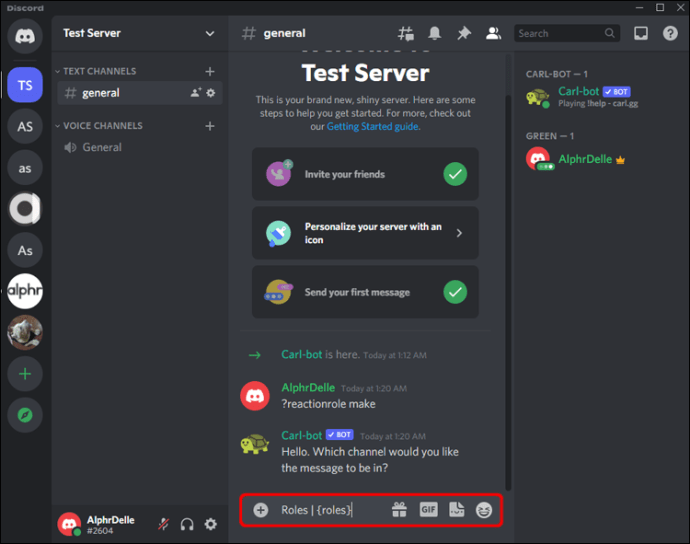
- Tryck Enter.
Som standard kommer Carl Bot att be dig ange en hexadecimal färgkod för ditt meddelande. Du kan hitta hex-koden för valfri färg på denna webbsida. Om du inte vill att dina reaktionsroller ska ha olika färger, skriv “ingen” i hex-kodrutan.
Steg 5: Lägg till namn och emojis till varje roll
Nu återstår bara att lägga till ett namn och en emoji till varje reaktionsroll som du har skapat. Användare kommer att reagera med den emoji du anger för att tilldela sig själva en specifik roll. Följ dessa steg:
- Ange önskad emoji och tryck på mellanslagstangenten en gång.
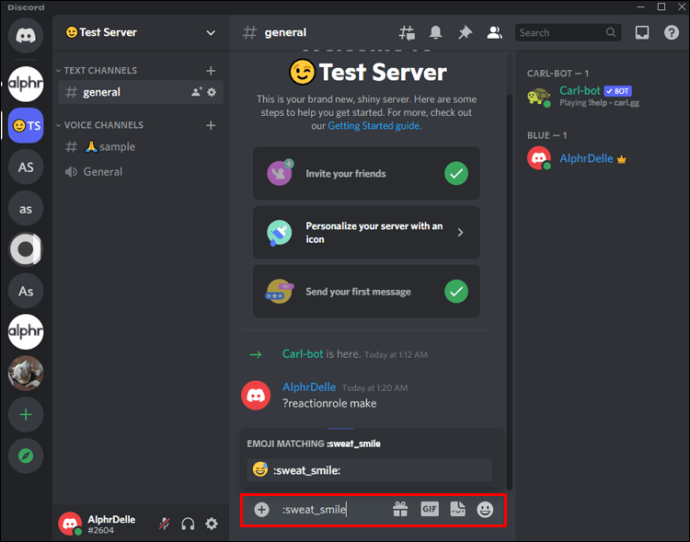
- Skriv in namnet på rollen, exakt det namn du gav den i steg 2, i det här fallet “Blå”, och tryck på Enter.
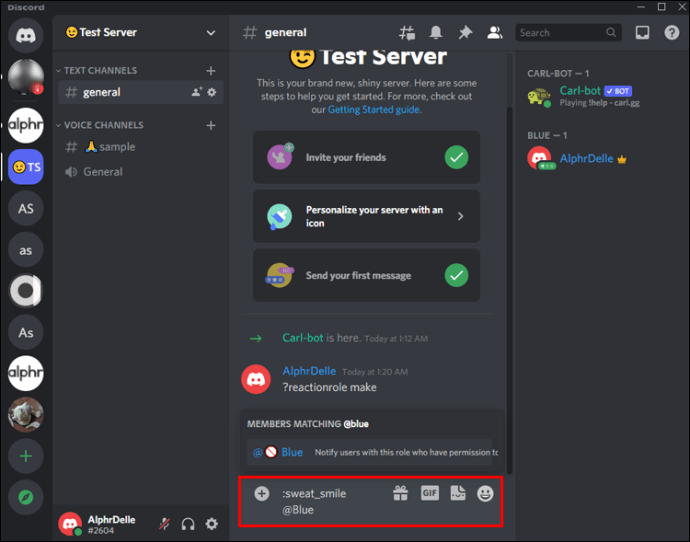
- Skriv “Klar” för att avsluta processen.
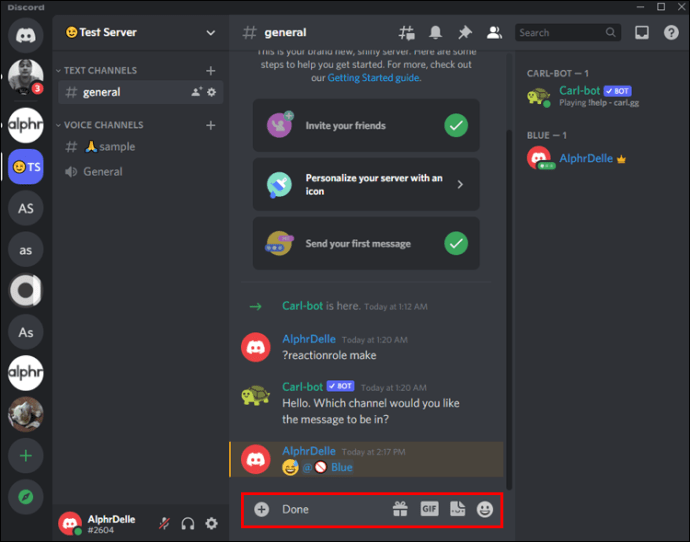
Och där har du det! Du har nu lagt till reaktionsroller med hjälp av Carl Bot. När en användare går med i kanalen kommer Carl Bot direkt att be dem välja en roll.
Utöver att lägga till reaktionsroller, automatiserar Carl Bot även ett antal andra funktioner som annars skulle ta lång tid att utföra manuellt. Den levereras med kommandon som du kan använda för att anpassa den efter dina behov eller använda dess standardfunktioner. Den är mycket användbar för att hålla ordning i rummet genom att automatisera uppgifter som att räkna antalet användare på servern, radera skräpmeddelanden och starta spel.
Hur du lägger till reaktionsroller på en Discord-server från en iPhone eller Android
Du kan även lägga till reaktionsroller på en Discord-server från din Android- eller iOS-enhet. I det här fallet behöver du använda Mee6 Bot. Den här boten fungerar ungefär som Carl Bot, men kräver inte lika många steg, vilket gör den lämplig för mobila enheter.
Så här lägger du till reaktionsroller på en Discord-server med Mee6 på din mobil:
- Öppna webbläsaren på din enhet och gå till den officiella Mee6 hemsida. Du kommer att bli ombedd att logga in på ditt Discord-konto.
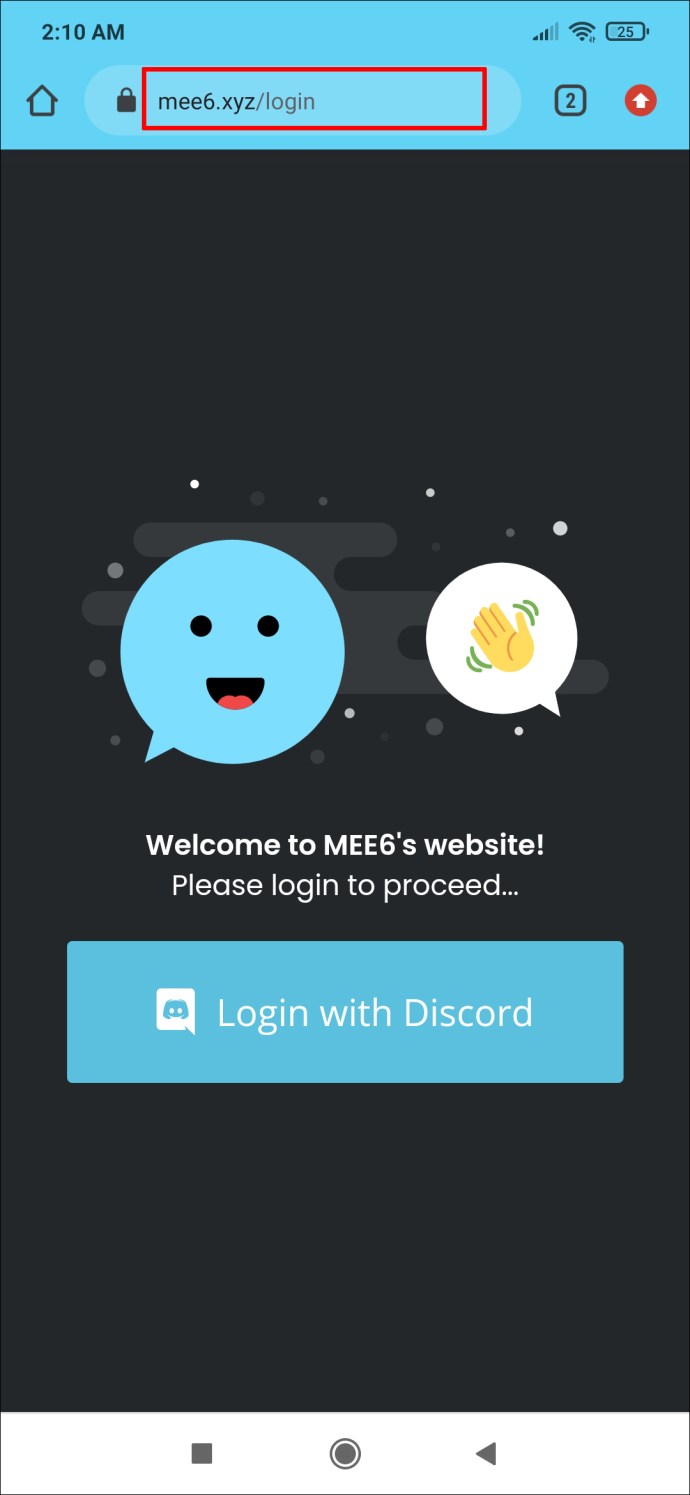
- Ge sedan Mee6 Bot tillstånd att få tillgång till ditt konto.
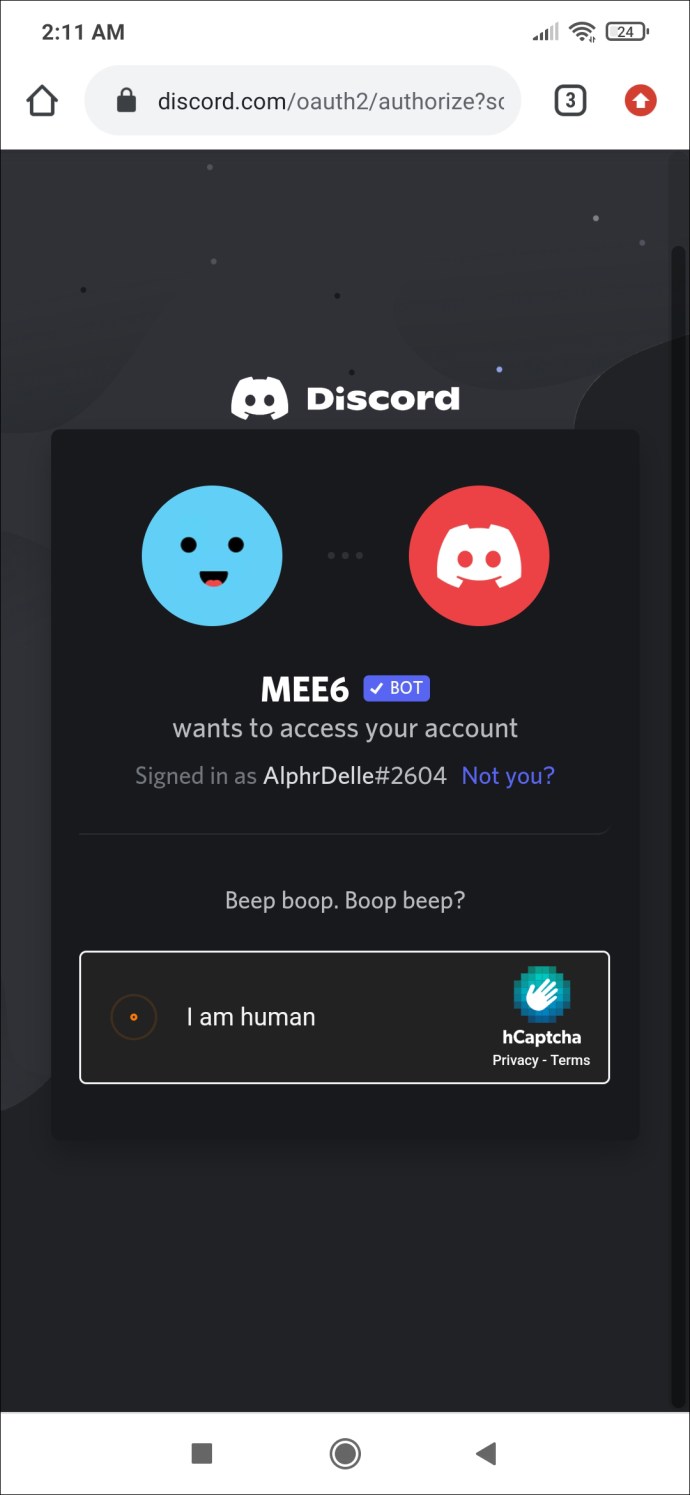
- Välj den Discord-server du är intresserad av.
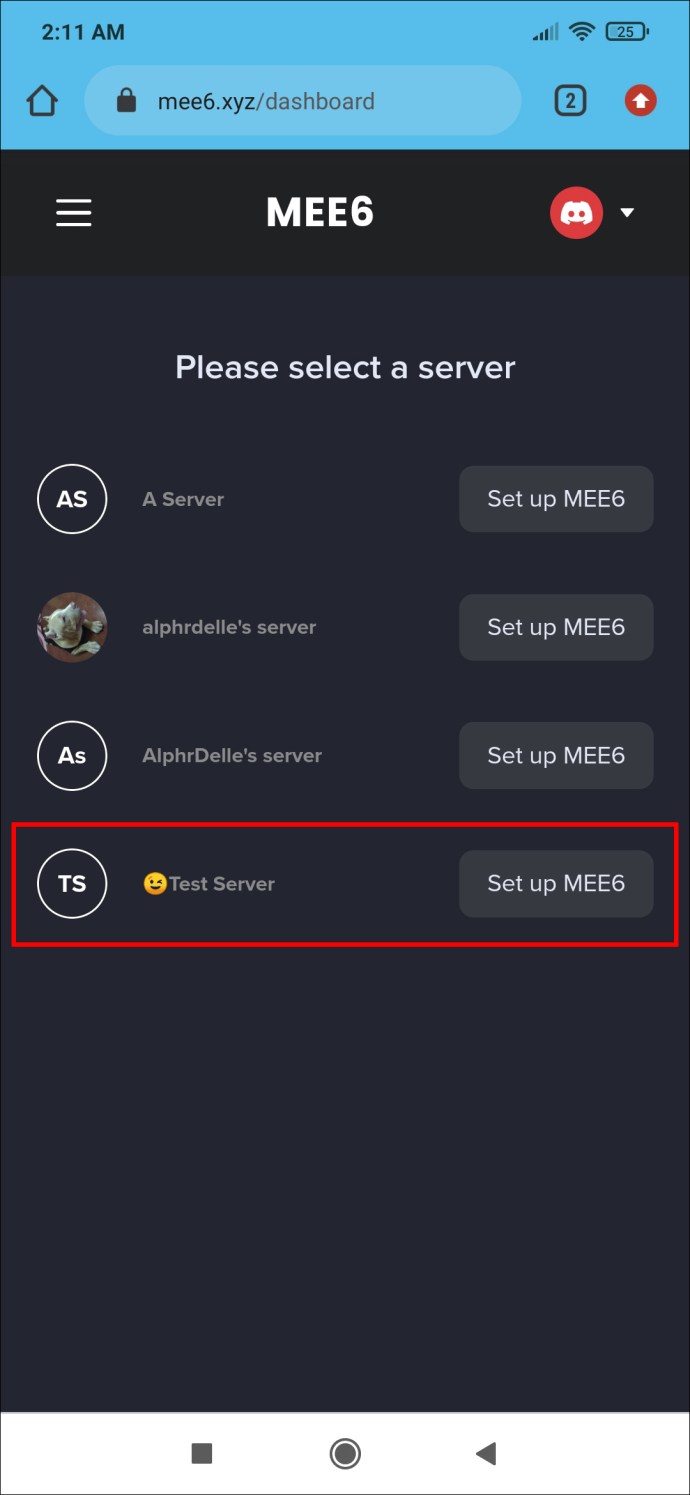
- Tryck på ”Plugins”, välj ”Reaktionsroller” och tryck på ”Ja” för att aktivera insticksprogrammet.
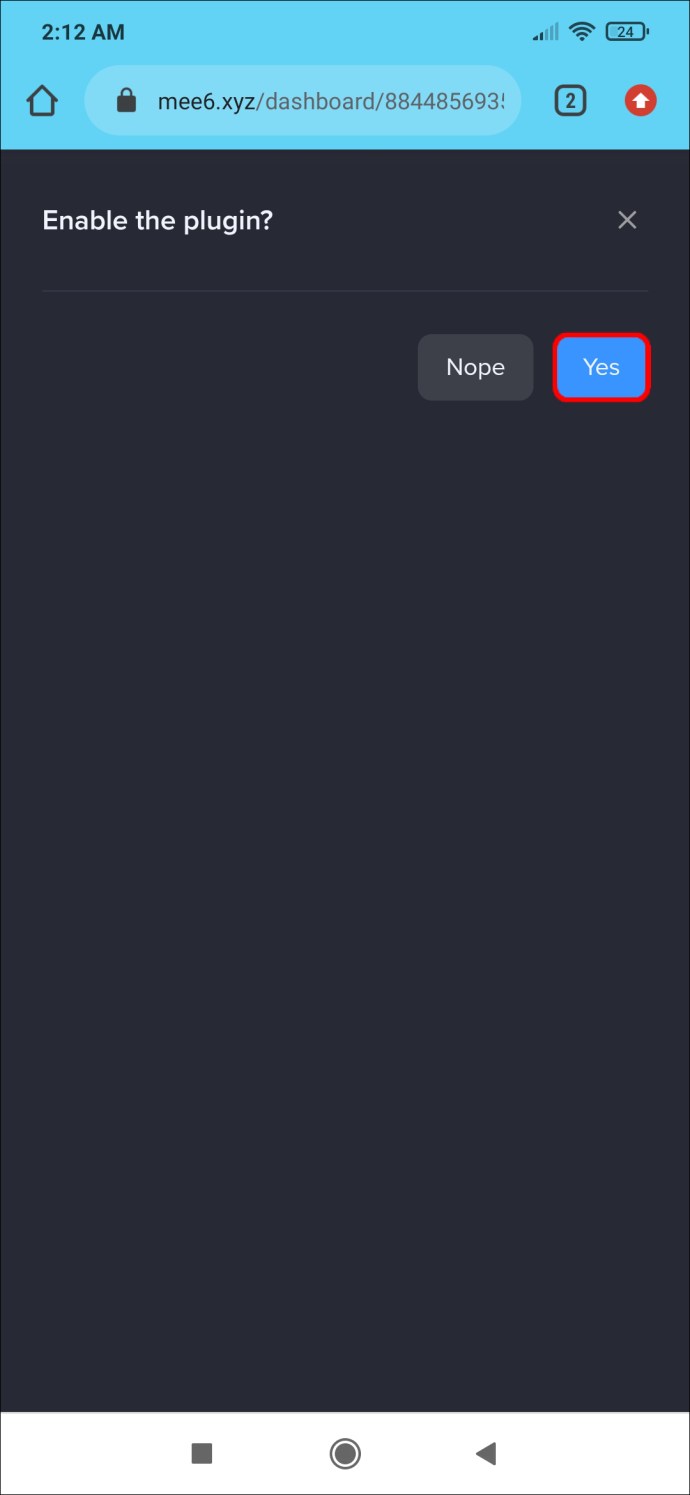
- Följ anvisningarna på skärmen för att fylla i all nödvändig information. Detta inkluderar den kanal där dina reaktionsroller ska visas, ett kort meddelande som guidar användare när de väljer roller och bilden som ska kopplas till varje roll.
- Tryck på Spara.
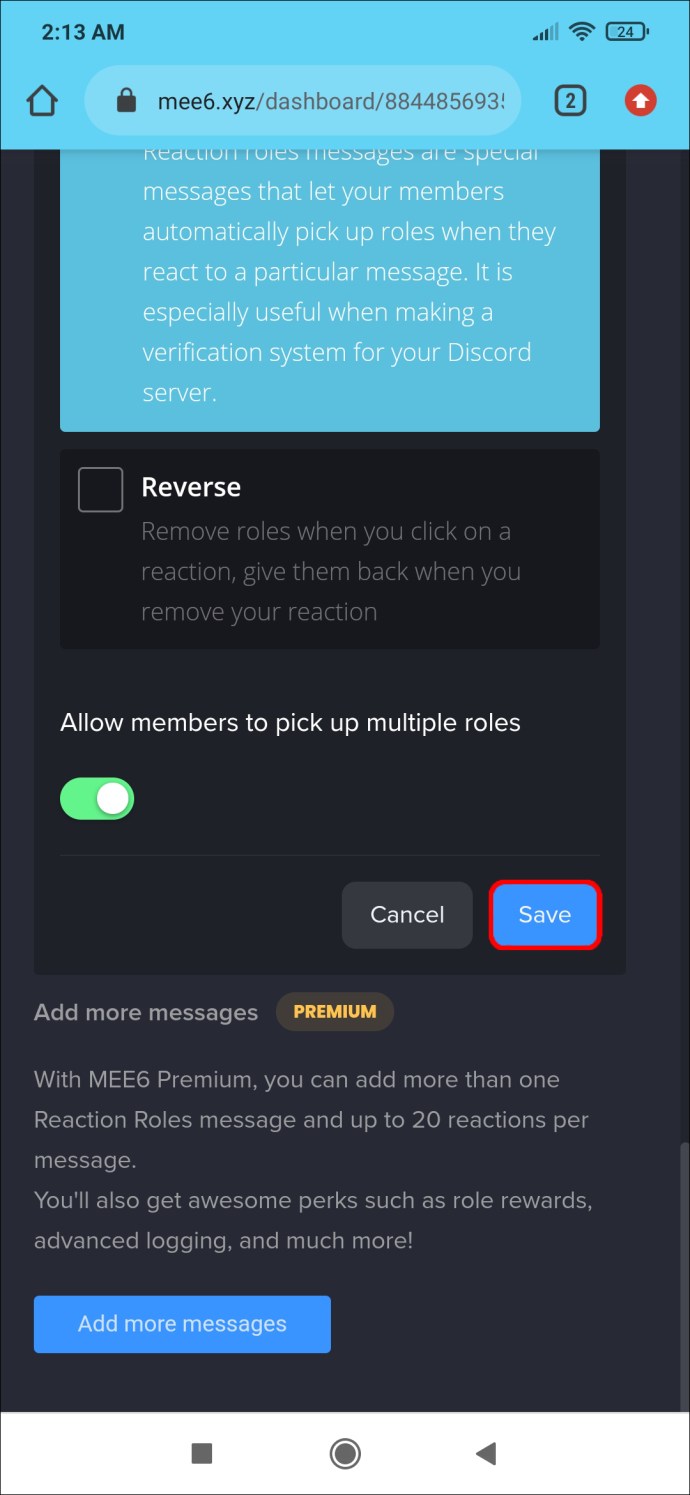
- Slutligen, se till att uppdatera Discord-behörigheterna så att alla kan läsa meddelanden och lägga till reaktioner.
Håll ordning
Om du letar efter ett sätt att göra din Discord-server mer interaktiv och engagerande, kan lösningen vara att lägga till reaktionsroller. Användare kommer att kunna tilldela sig själva roller och hjälpa dig att hålla dina kanaler organiserade. Vare sig det är en enkel tumme upp eller en animerad GIF, är reaktionsroller ett utmärkt sätt att hålla användare engagerade samtidigt som de automatiserar uppgifter som annars skulle ta längre tid att slutföra.
Vilka är dina favorit-emojis för dina Discord-reaktionsroller? Låt oss få veta i kommentarsfältet nedan.