Förinställningar är en av Adobe Photoshop Lightrooms mest kraftfulla funktioner; med dem kan du använda samma inställningar om och om igen. De vanligaste förinställningarna är utveckla förinställningar som konsekvent tillämpar samma redigeringar på vilken bild som helst.
Förutom att utveckla förinställningar har Lightroom förinställningar för de flesta av dess funktioner. Det finns till exempel metadataförinställningar, importförinställningar, exportförinställningar, nyckelordsuppsättningar, förinställningar för bildspel, vattenstämplar och mer.
Även om du kan skapa dina egna förinställningar, finns det en blomstrande gemenskap och marknadsplats med förinställningar gjorda av andra. Låt oss titta på hur man installerar dem i Adobe Lightroom.
Innehållsförteckning
Varför använda förinställningar
De stora fördelarna med förinställningar är att de är konsekventa och snabba. Om du alltid gör samma få justeringar av en bild, låter en förinställning dig tillämpa dem alla med ett enda klick. Detta är bra för professionella fotografer som måste bearbeta hundratals eller tusentals bilder.

Dessutom, om du precis har börjat och inte är helt bekant med alla Lightrooms redigeringsverktyg, erbjuder förinställningar ett sätt att ge din bild ett unikt utseende samtidigt som du lär dig att göra saker själv. Det är ett misstag att helt och hållet lita på Develop-förinställningar, men du kan se dem som superladdade Instagram-filter.
Slutligen, några av de andra förinställningarna gör Lightrooms mindre kända funktioner kraftfullare. Det finns till exempel förinställningar som låter dig exportera time-lapses direkt från Lightroom.
Hur man hittar förinställningar
Även om du kan göra dina egna förinställningar, är det mycket enklare att använda dem som gjorts av andra. Många framgångsrika, välkända fotografer gillar Trey Ratcliff och Jared Polin sälja – eller erbjuda gratis – sina egna förinställningar. Om det finns några fotografer vars verk du älskar är det värt att kolla deras hemsida för att se om de säljer något.

Du kan också hitta tusentals förinställningar på marknadsplatser som GraphicRiver. Om det finns en speciell look eller känsla du vill ha, finns det en god chans att någon säljer det där.
Hur man lägger till utvecklingsförinställningar till Lightroom Classic CC
Sedan Lightroom 7.5 har Adobe ändrat hur Lightroom hanterar förinställningar. Nu är Develop-förinställningar åtminstone enklare än någonsin att lägga till. Öppna Lightroom och gå till utvecklingsmodulen.

I avsnittet Förinställningar i den vänstra sidofältet, klicka på ikonen + och välj sedan ”Importera förinställningar.”

Navigera till de förinställningar du vill importera. För det här exemplet använder jag Trey Ratcliffs gratis förinställningar.
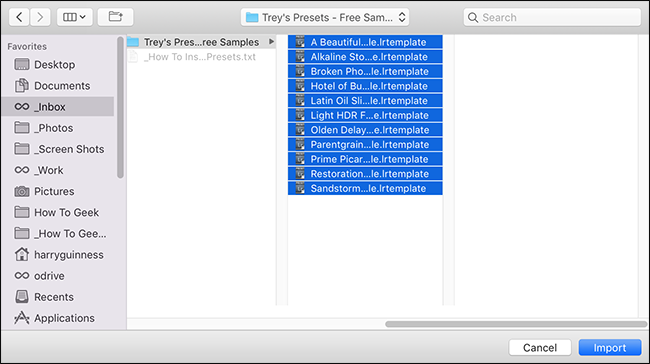
Klicka på ”Importera” och förinställningarna kommer att läggas till i sidofältet under avsnittet ”Användarförinställningar”, redo att användas.

Hur man lägger till andra förinställningar till Lightroom Classic CC
För att lägga till andra förinställningar är processen lite annorlunda. Jag visar detta med Sean McCormacks Lightroom time-lapse mall.
Öppna Lightroom. I Windows, gå till Redigera > Inställningar. På en Mac går du till Lightroom > Inställningar.
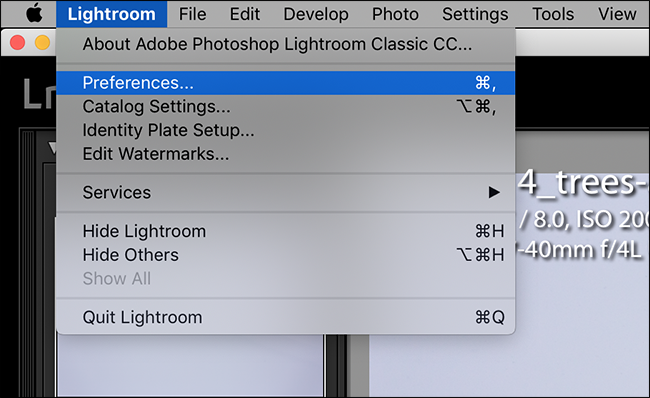
Välj fliken ”Förinställningar” och sedan, under Plats, välj ”Visa alla andra Lightroom-förinställningar.”

Navigera till rätt mapp för den förinställning du vill lägga till. Till exempel, eftersom jag lägger till en bildspelsmall måste jag öppna mappen Bildspelsmallar.

Dra och släpp förinställningen till mappen Användarmallar.
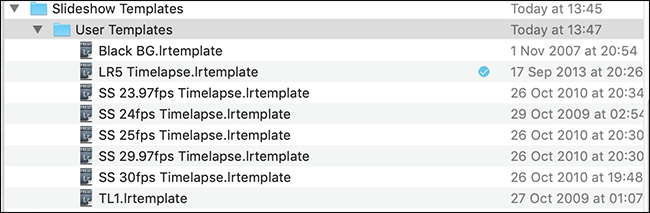
Avsluta och starta om Lightroom, så finns förinställningen redo för dig att använda.
Förinställningar är en av Lightrooms bästa funktioner. Nu vet du hur du installerar alla förinställningar du vill ha.

