Förinställningar utgör en central del av Adobe Photoshop Lightrooms funktionalitet. De möjliggör återanvändning av samma inställningar om och om igen. Vanligast är de förinställningar som används för att utveckla bilder, vilket gör det möjligt att konsekvent applicera samma typ av redigering på olika bilder.
Lightroom erbjuder förinställningar för många av sina funktioner, inte bara bildutveckling. Exempel inkluderar förinställningar för metadata, import, export, nyckelordsuppsättningar, bildspel och vattenstämplar.
Medan användare kan skapa sina egna förinställningar, finns det även en livlig gemenskap och marknadsplats där andra delar sina. Låt oss undersöka hur dessa installeras i Adobe Lightroom.
Fördelar med att använda förinställningar
Två betydande fördelar med förinställningar är deras konsekvens och snabbhet. Om du ofta gör samma justeringar på dina bilder, kan du med hjälp av en förinställning applicera alla dessa ändringar med ett enda klick. Detta är särskilt användbart för yrkesfotografer som arbetar med stora mängder bilder.
För nybörjare som inte är helt bekanta med alla redigeringsverktyg i Lightroom, kan förinställningar vara ett sätt att ge bilderna ett unikt utseende och samtidigt lära sig programvarans funktioner. Även om det inte rekommenderas att helt förlita sig på förinställningar, kan de ses som avancerade Instagram-filter.
Utöver detta gör vissa förinställningar Lightrooms mindre kända funktioner mer kraftfulla. Ett bra exempel är förinställningar som gör det möjligt att exportera time-lapse-sekvenser direkt från Lightroom.
Hitta förinställningar
Även om det går att skapa egna förinställningar, är det oftast smidigare att använda de som redan skapats av andra. Flera välkända fotografer, som Trey Ratcliff och Jared Polin, säljer eller delar ut sina förinställningar kostnadsfritt. Om du beundrar en specifik fotograf kan det vara värt att besöka deras webbplats och se om de erbjuder några förinställningar.

Det finns också tusentals förinställningar tillgängliga på marknadsplatser som GraphicRiver. Om du söker efter en specifik stil eller känsla är det stor sannolikhet att du hittar den där.
Hur du lägger till utvecklingsförinställningar i Lightroom Classic CC
Med Lightroom 7.5 ändrade Adobe hanteringen av förinställningar, vilket i synnerhet gjort det enklare att lägga till utvecklingsförinställningar. Starta Lightroom och gå till utvecklingsmodulen.

Klicka på ikonen ”+” i sektionen ”Förinställningar” i det vänstra sidofältet och välj ”Importera förinställningar”.

Navigera till den mapp där du har sparat förinställningarna som du vill importera. I detta exempel använder vi Trey Ratcliffs kostnadsfria förinställningar.
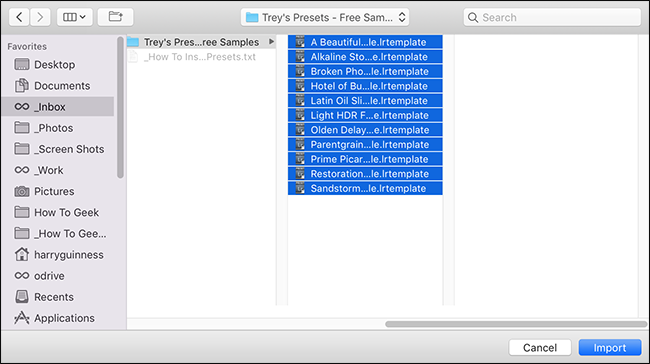
Klicka på ”Importera”. Förinställningarna läggs nu till i sidofältet under ”Användarförinställningar” och är redo att användas.

Hur du lägger till andra typer av förinställningar i Lightroom Classic CC
Processen för att lägga till andra typer av förinställningar är lite annorlunda. Vi illustrerar detta genom att lägga till Sean McCormacks Lightroom time-lapse-mall.
Öppna Lightroom. I Windows, gå till Redigera > Inställningar. På en Mac, går du till Lightroom > Inställningar.
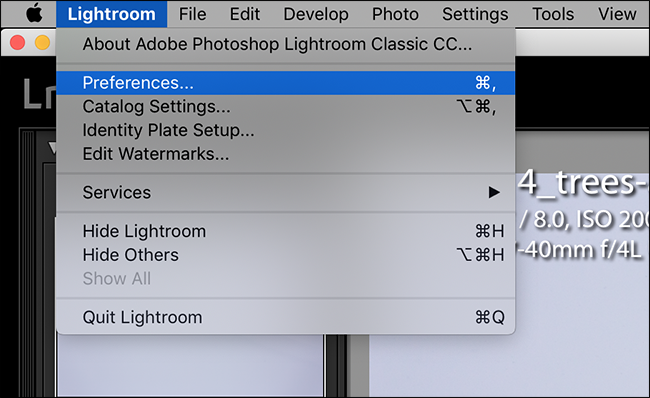
Välj fliken ”Förinställningar” och sedan, under Plats, klickar du på ”Visa alla andra Lightroom-förinställningar”.

Navigera till rätt mapp för den förinställning du vill lägga till. Eftersom vi lägger till en bildspelsmall måste vi öppna mappen Bildspelsmallar.

Dra och släpp förinställningen till mappen Användarmallar.
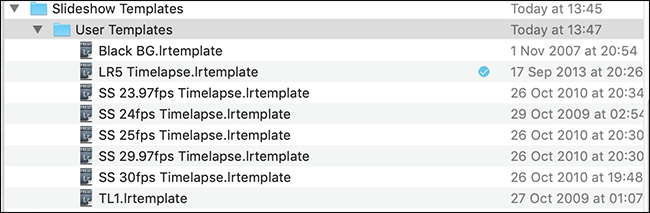
Avsluta Lightroom och starta om programmet. Din nya förinställning är nu redo att användas.
Förinställningar är en av de mest värdefulla funktionerna i Lightroom. Nu vet du hur du installerar de förinställningar du behöver.