Google Kalkylark är ett kraftfullt verktyg för att organisera och hantera information, oavsett om det handlar om dagliga sysslor eller månatliga ekonomiska översikter. En vanlig utmaning är att få text att rymmas i en cell på ett snyggt sätt. I den här artikeln kommer vi att utforska hur du kan hantera text på flera rader inom en enda cell i Google Kalkylark.
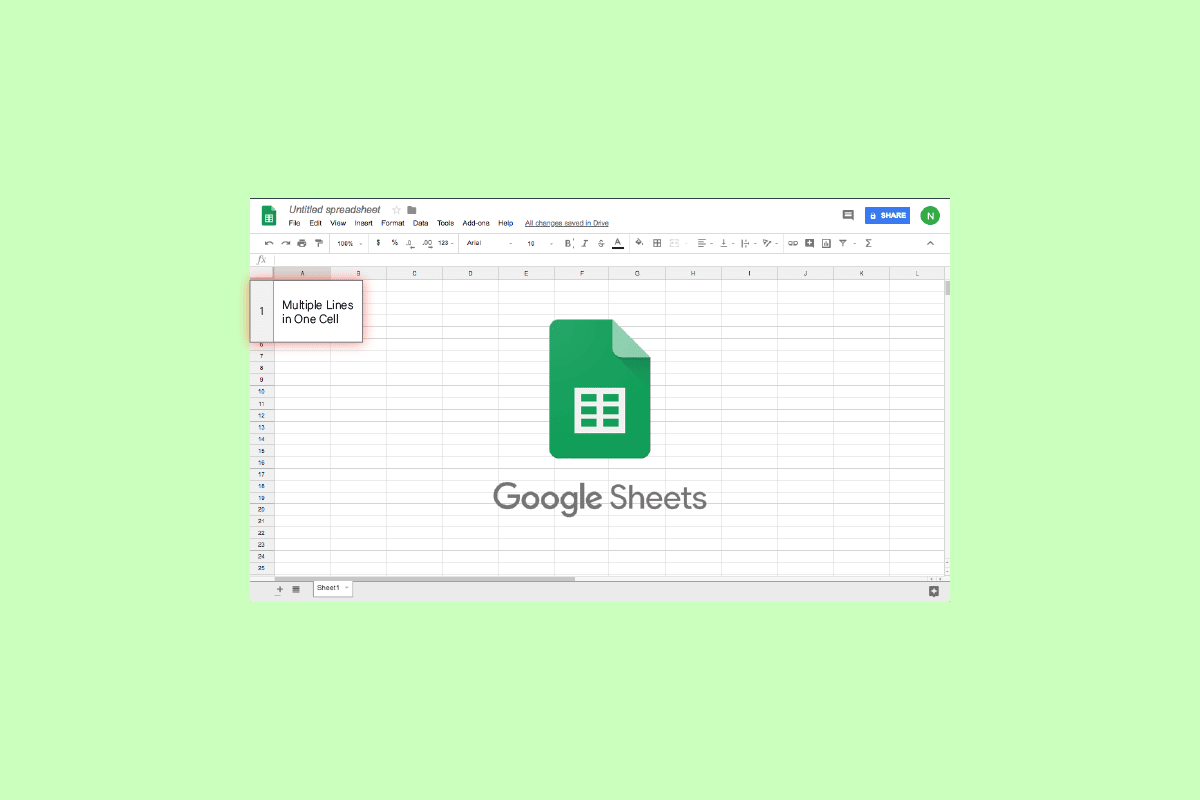
Att lägga till flera rader i en cell i Google Kalkylark
Nedan följer en genomgång av hur du kan bryta text inom en cell i Google Kalkylark för att förbättra läsbarheten och organisationen.
Radbrytning i Google Kalkylark
En cell i Google Kalkylark kan rymma en stor mängd text, men om texten blir för lång kan den antingen döljas eller fortsätta in i intilliggande celler. Att öka kolumnbredden är sällan en idealisk lösning, särskilt när du arbetar med stora datamängder.
Det är här radbrytning kommer in i bilden. Med radbrytning kan du visa texten på ett effektivt sätt, utan att cellstorleken ändras.
Metod 1: Använda kortkommandon
Ett snabbt sätt att infoga en radbrytning i en cell är genom att använda ett kortkommando:
1. Öppna Google Kalkylark på din dator.
2. Dubbelklicka i den cell där du vill ha en radbrytning.
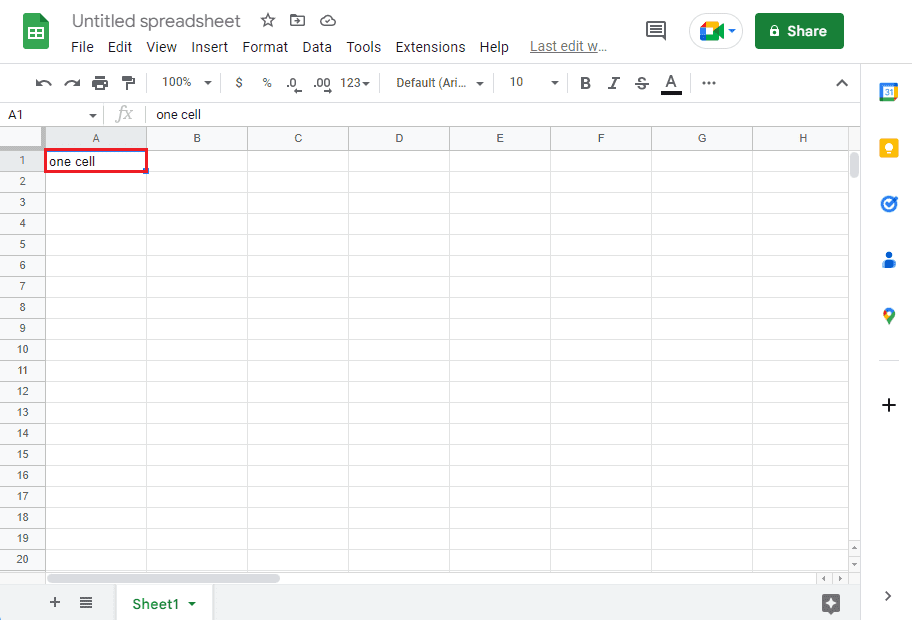
3. Tryck samtidigt på Alt + Enter för att skapa en ny rad.
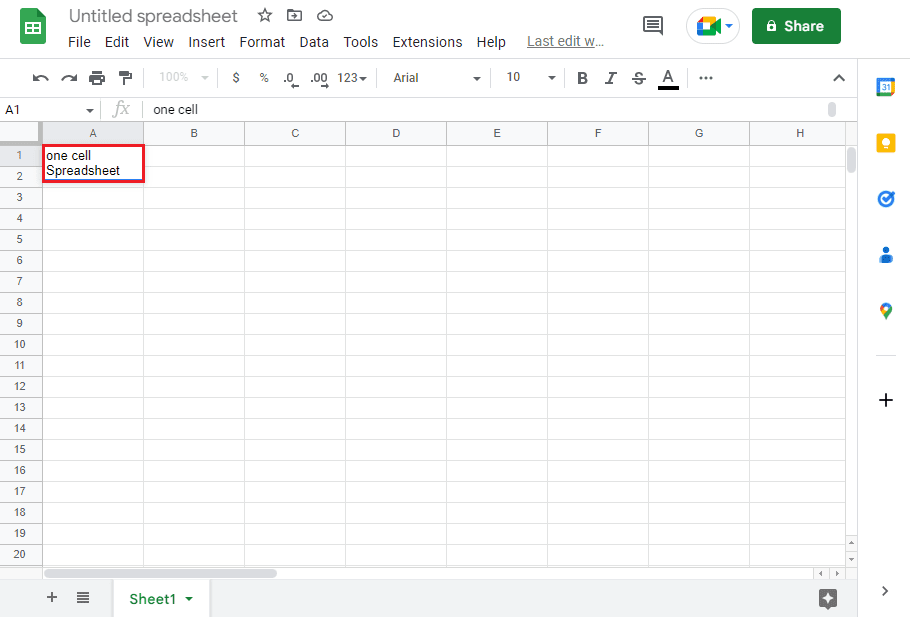
Metod 2: Ersätta tecken med radbrytning
Kortkommandot fungerar bra när du matar in data manuellt. Men när du hanterar stora datamängder kan du spara tid genom att använda en formel. Om din data är separerad med kommatecken kan du ersätta dem med radbrytningar. Det här är ett effektivt sätt att lägga till flera rader i en cell.
Notera: Innan du använder formeln, se till att texten i cellen är inställd på att brytas automatiskt. Om du är osäker, läs vår guide om hur du snabbt slår in text i Google Kalkylark.
1. Öppna Google Kalkylark.
2. Ange din data i en cell och separera olika delar med kommatecken.
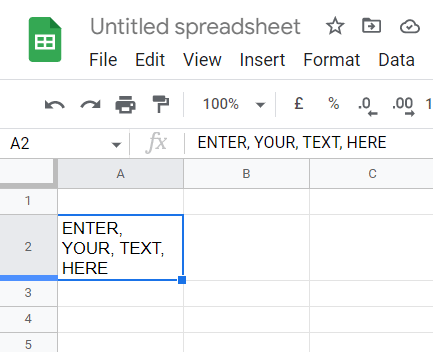
3. Markera en tom cell och skriv in formeln nedan. Resultatet kommer att visas i den här cellen:
=BYT.UT(A2;", ";TECKEN(10))
Notera: Använd inte samma cell som innehåller din data, då kan det orsaka fel. A2 refererar till cellen där din data finns, kommatecknet är värdet du vill ersätta, och TECKEN(10) är ASCII-koden för en radbrytning.
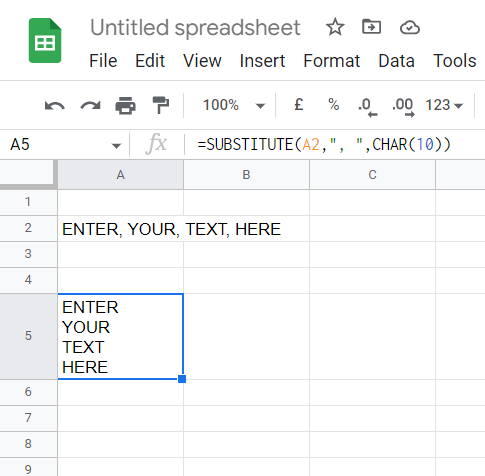
Hur delar jag upp en cell i tre rader?
Har du funderat på hur du kan separera olika typer av information i en cell på olika rader? Många nybörjare ställs inför detta problem.
1. Öppna Google Kalkylark och klicka på den cell du vill dela.
2. Gå till Data och välj ”Dela text i kolumner”.
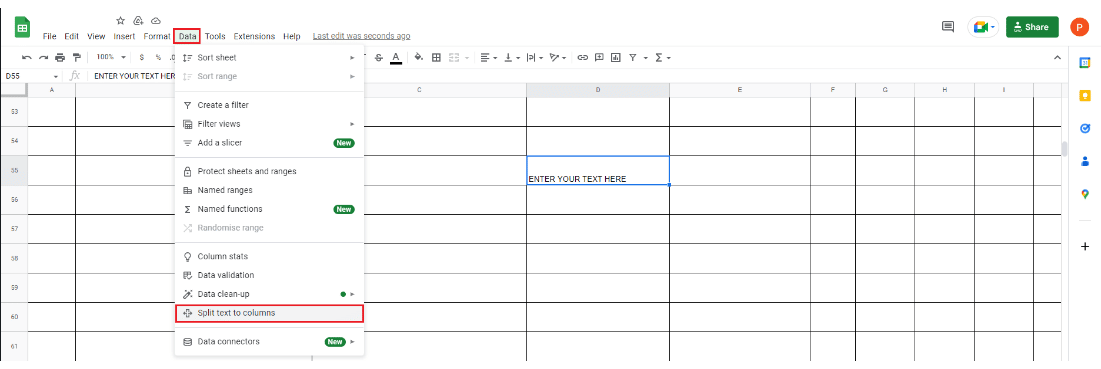
3. Välj ”Identifiera automatiskt” som separator.
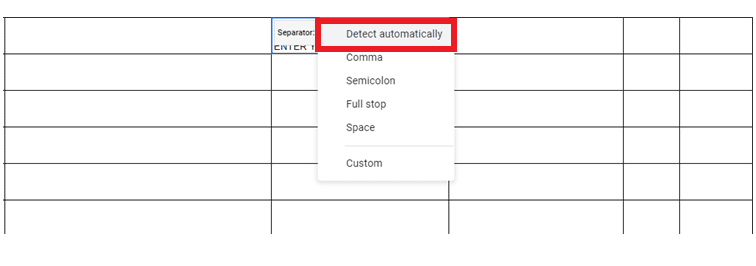
Hur får jag all text att passa i en cell?
Nu när du förstår radbrytning, låt oss titta på hur du kan göra så att all text ryms i en cell utan att se konstig ut. Genom att använda ett enkelt knep kan du få texten att se organiserad ut.
1. Markera alla celler genom att trycka på Ctrl + A.
2. Klicka på Format och sedan Textbrytning.
3. Välj ”Bryt” från menyn.
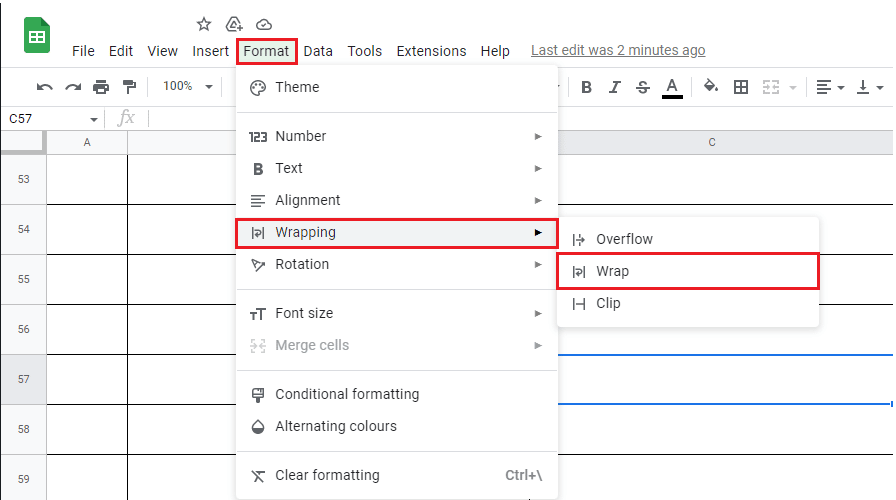
Så här kan du hantera text på flera rader i en cell i Google Kalkylark.
Vanliga Frågor
F1. Kan jag infoga en radbrytning i Google Kalkylark?
Svar. Ja, du kan infoga en radbrytning med hjälp av de metoder som beskrivits ovan.
F2. Hur får jag lång text att rymmas i en enda cell med flera rader i Google Kalkylark?
Svar. Som tidigare nämnt, kan du använda tangentkombinationen Alt + Enter för att lägga till flera rader i en cell. Du kan också använda Ctrl + Enter som ett alternativt kortkommando.
F3. Hur infogar jag flera rader i en cell i Google Kalkylark?
Svar. Du kan manuellt lägga till flera rader i en cell på några sekunder. Markera cellen, placera markören där du vill ha en radbrytning, och tryck på Alt + Enter.
F4. Hur infogar man en radbrytning?
Svar. Använd kortkommandot Alt + Enter.
F5. Hur bryter jag ord i en cell i Google Kalkylark?
Svar. Klicka på cellen > Format > Textbrytning > Bryt.
***
Google Kalkylark har blivit ett viktigt verktyg för både utbildningsinstitutioner och företag. Det hjälper användare att hantera och organisera information effektivt. Att få olika typer av information att se organiserad ut kan vara en utmaning, men de metoder som beskrivs ovan gör det enkelt att lägga till flera rader i en cell. Låt oss gärna veta vilken metod som fungerar bäst för dig. Om du har några frågor eller förslag, lämna en kommentar nedan.