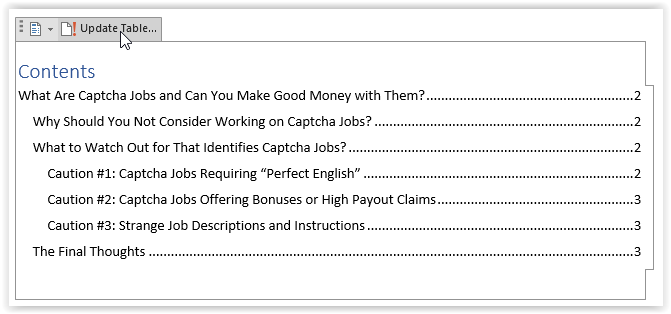Att integrera en innehållsförteckning kan ge ett professionellt intryck till vissa dokument. Det förenklar även processen för läsare att snabbt hitta den information de söker. Därför kan det vara värt att lära sig hur man skapar en. Även om blogginlägg och recensioner sällan behöver en innehållsförteckning, kan den vara till stor nytta i dokument som rapporter, e-böcker, bruksanvisningar och liknande material.
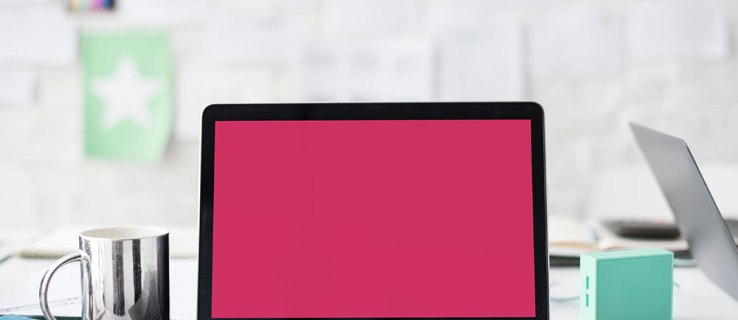
Processen är relativt enkel, men kan variera beroende på vilken version av Word du använder. Denna guide fungerar med följande versioner av Microsoft Word:
- Word 2019
- Word 2016
- Word 2013
- Word 2010
- Word 2007
- Microsoft Office 365
- Word för webben
Skapa en innehållsförteckning i Microsoft Word för Windows
Rubriker är nödvändiga för att skapa en innehållsförteckning i Word. Du kan specificera vilka rubriknivåer som ska inkluderas, till exempel ner till H3 eller ända till H7. Här följer stegen för att lägga till en innehållsförteckning i Word 2007, 2010, 2013, 2016, 2019, Word för webben och Office 365 på Windows:
- Placera markören där du vill infoga innehållsförteckningen.
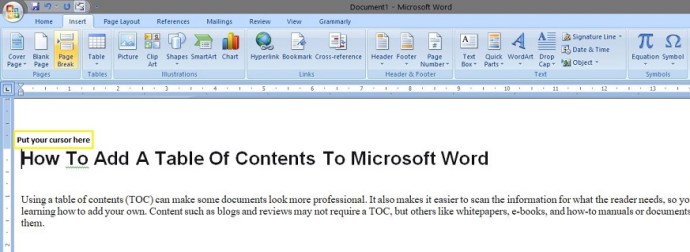
- Du kan behöva infoga en sidbrytning eller trycka på Enter för att flytta innehållet till en ny sida.
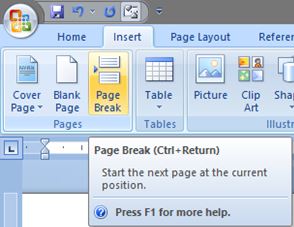
- Du bör nu ha en tom sida redo för din innehållsförteckning.
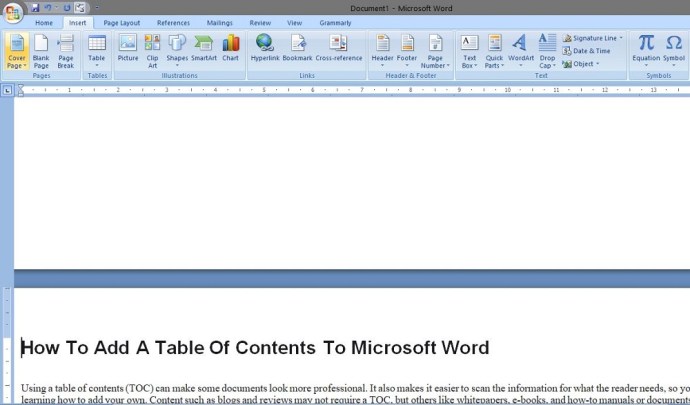
- Klicka på fliken ”Referenser” och sedan ”Innehållsförteckning”.
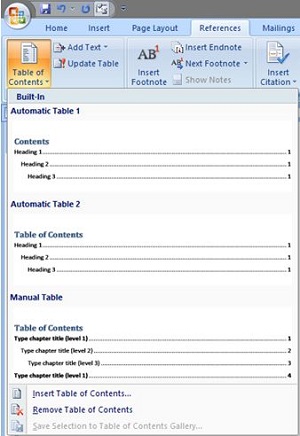
- Din nya innehållsförteckning bör nu synas på den tomma sidan. För att se hela sidan, inklusive tomrum, placera markören mellan sidbrytningen och dubbelklicka med vänster musknapp.
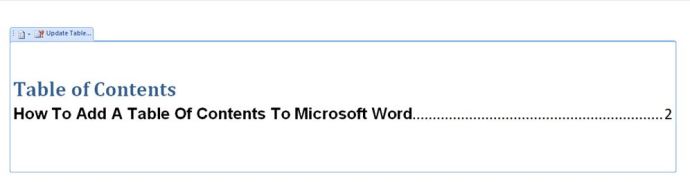
Exemplet ovan visar rubrik 1, 2 och 3. För att inkludera rubrik 4, krävs några ytterligare steg.
- Gå till fliken ”Referenser” och välj ”Innehållsförteckning”. Denna gång väljer du ”Anpassad innehållsförteckning” för att justera inställningar.
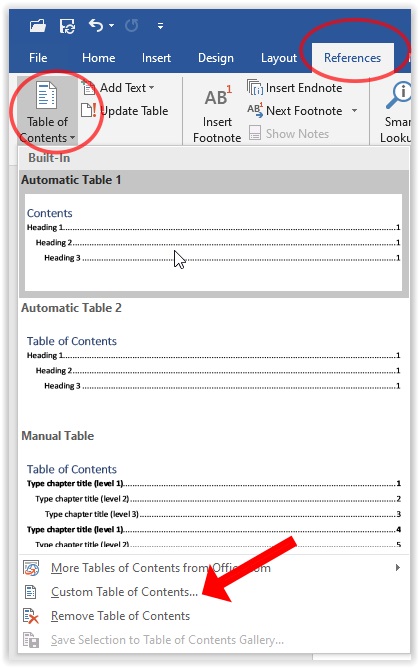
- Under ”Allmänt” ökar du värdet för ”Visa nivåer:” för att inkludera rubrik 4. Du kan även göra andra önskade ändringar i innehållsförteckningen.
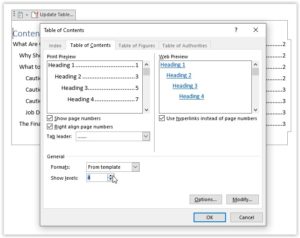
- Bekräfta genom att klicka på ”Ja” när du får frågan om du vill ersätta den aktuella innehållsförteckningen.
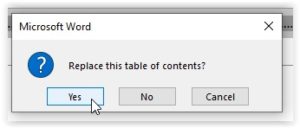
- Innehållsförteckningen uppdateras med de ändringar du har gjort.
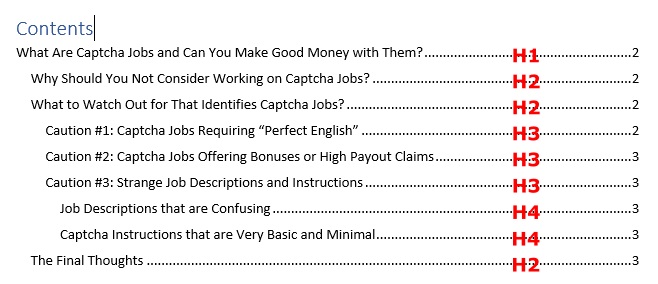
Om du gör ändringar i dina rubriker kan du uppdatera innehållsförteckningen genom att klicka på den och sedan välja ”Uppdatera tabell”.