Att skapa dina egna iPhone-ringsignaler är inte så lätt som det borde vara, men det är fortfarande relativt enkelt. Du kan göra det med den nya Music-appen i macOS Catalina, som ersätter iTunes.
Om du använder en Windows-dator eller fortfarande rockar macOS Mojave eller tidigare, kolla in vår guide för att lägga till anpassade iPhone-ringsignaler med iTunes.
Innehållsförteckning
Vad du behöver veta om att skapa ringsignaler
Vi kommer att använda den nya musikappen i macOS Catalina för att skapa ringsignalen, så det första du ska göra är att se till att låten eller ljudklippet du vill använda finns i ditt musikbibliotek. Du kan inte använda DRM-skyddade filer, inte heller kan du använda låtar från Apple Music för att skapa ringsignaler.
Vi illustrerar den här processen med en iPhone, men den här processen kommer att fungera på samma sätt med en iPad eller iPod Touch.
Du måste ha en DRM-fri ljudfil som laddas ner lokalt på din dator. Det här kan vara en låt som du har köpt från iTunes eller en ljudfil som du har laddat ner någon annanstans. Dra och släpp filen till appen Musik (eller över ikonen för appen Musik i dockan) för att importera den till ditt bibliotek.
Den maximala längden för en iOS-ringsignal är 40 sekunder, men den maximala längden för ett larm eller annan ljudvarning är bara 30 sekunder. Vi rekommenderar att du håller dig till 30-sekunders klipp för att maximera kompatibiliteten eftersom du sannolikt kommer att svara på samtalet långt innan de 40 sekunderna är slut ändå.
Slutligen, oroa dig inte för att din originallåt ska påverkas av denna process. Vi kommer att trimma och konvertera en ny kopia av låten, och originalet kommer inte att påverkas alls förutsatt att du följer alla stegen nedan.
Först: Skapa din ringsignalfil
Vid det här laget bör du ha en låt eller ljudavsnitt i åtanke och ha den DRM-fria MP3:an (eller MP4, antingen fungerar) i ditt musikbibliotek. Hitta först filen antingen genom att söka eller använda genvägen ”Nyligen tillagd” om du har importerat manuellt.

Högerklicka nu på låten du vill använda och klicka på ”Hämta info” och klicka på fliken ”Alternativ”. Ange nu 30-sekundersperioden i rutorna ”Start” och ”Stopp”. Justera start- och stopppunkterna för din ringsignal, men se till att det inte är längre än 30 sekunder.

När som helst kan du trycka på ”OK” för att spara dina ändringar, klicka sedan på spela för att lyssna på ditt klipp. När du är nöjd med ditt arbete, klicka på ”OK” en sista gång. Klicka nu på låten så att den är markerad och klicka sedan på Arkiv > Konvertera > Skapa AAC-version.
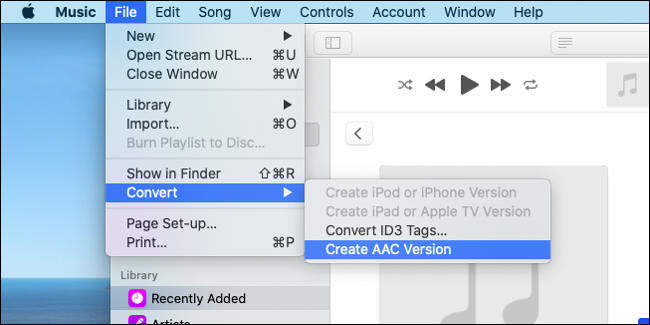
Musik skapar en ny version av din låt med bara 30 sekunders speltid. När det är klart kommer det att börja spelas i bakgrunden. I ett album kommer det att läggas till direkt under originalet, med endast körtiden som skiljer de två versionerna åt.
Viktigt: När du har skapat din ringsignal är det dags att gå tillbaka till den ursprungliga låten du använde och ta bort dessa start- och stopppunkter. Hitta originallåten (det kommer att vara versionen som är längre än 30 sekunder), högerklicka, välj ”Hämta info” och avaktivera sedan kryssrutorna ”Start” och ”Stopp” på fliken Alternativ.
Nästa: Exportera och överför ringsignalen till din iPhone
Du kan nu exportera det 30 sekunder långa klippet du just gjorde antingen genom att dra filen till skrivbordet eller högerklicka på den och välja ”Visa i Finder.” Lägg filen på ett säkert ställe så att du inte tappar bort den. Nu måste du konvertera den till M4R.
Detta är ett enkelt fall av att byta namn på filen och ändra filtillägget. iOS kan bara använda .M4R-filer som ringsignaler, även om M4R och M4A är identiska i den meningen att de båda är AAC/MP4-kodade ljudfiler.

Högerklicka på din M4A-fil och klicka sedan på ”Byt namn.” Gör i ordning filnamnet och ändra filtillägget från ”dinfil.M4A” till ”dinfil.M4R” och, när du uppmanas, välj ”Använd .m4r” i dialogrutan som visas. Vi rekommenderar att du skapar en ”Ringtones”-mapp i dina dokument eller musik för att behålla dina M4R-ringsignalfiler, så att allt finns på ett ställe.
Synkronisera nu filen till din iPhone. I macOS Catalina är detta så enkelt som att ansluta din iPhone via den medföljande Lightning-till-USB-kabeln, starta Finder och sedan titta i Finder-sidofältet under ”Platser” för din iPhone. Klicka på din iPhone för att starta synkroniseringsfönstret och klicka sedan på ”Trust” och ange ditt iPhone-lösenord om du blir ombedd att göra det. När du är där, aktivera alternativet ”Manuellt hantera musik, filmer och tv-program” på fliken Allmänt.

Nu behöver du bara dra .M4R-filen du just skapade och konverterade till synkroniseringsfönstret. Den synkroniseras nästan omedelbart eftersom den är så liten. Om du har problem med att göra detta kan du också synkronisera från Musik-appen: Välj önskad iPhone som listas i avsnittet ”Enheter” i sidofältet, dra .M4R-filen vi just skapade och släpp den var som helst i synkroniseringsfönstret.

Slutligen: Använd din anpassade ringsignal, larm eller larm
Om du gjorde allt korrekt väntar din ringsignal nu på dig på din enhet. Gå till Inställningar > Ljud & Haptics > Ringsignal. Din nya anpassade ton kommer att visas högst upp i listan. Om det inte visas, försök synkroniseringsprocessen igen. (Vi var tvungna att prova två gånger, även om vi misstänker att ringsignalen bara tog en liten stund att dyka upp i den här menyn.)

Du kan också starta Klocka och skapa ett nytt alarm med din ringsignal, eller använda den som en varning för dina timers. Tillämpa en ringsignal på en valfri kontakt under Telefon > Kontakter. Du kan till och med skapa mindre varningsljud och ersätta systemstandarderna under Inställningar > Ljud & Haptics om du vill!
Vill du ta bort en anpassad ringsignal?
iOS 13 gör det mycket lättare att ta bort ringsignaler som du inte längre vill ha. Nu kan du helt enkelt svepa höger till vänster på en ringsignal i listan för att visa alternativet ”Radera”. Gör detta från menyn Inställningar > Ljud & Haptics eller var som helst där du kan välja en anpassad ringsignal.
Glöm inte att inaktivera tyst läge
Om du vill njuta av din nya ringsignal måste du först överge det tysta läget. Och glöm inte att lika mycket som du njuter av vilken låt eller ljudklipp du än använde, så finns det en riktig person i andra änden av telefonen som väntar på att få prata med dig!

I slutändan är den här processen mycket mer involverad än den borde vara, men den fungerar ganska bra och det kostar inte ett öre. Om allt detta verkar vara för mycket arbete kan du alltid hitta ringsignaler till försäljning genom att starta iTunes Store-appen på din iPhone och sedan trycka på Mer > Toner för att se dem.

