Att hantera din profilbild på Telegram: En omfattande guide
Telegram har etablerat sig som en ledande meddelandeapplikation med en stor användarbas. Tillgänglig för Android, iOS och Windows, erbjuder den sömlös kommunikation genom text- och gruppchattar samt ljud- och videosamtal. Om du är ny användare av Telegram, kan du initialt fundera över hur du anpassar ditt konto, inklusive att lägga till en profilbild. Den här guiden leder dig steg för steg genom processen att lägga till, ändra och ta bort din profilbild, samt hur du kan använda flera bilder.
Steg för steg: Hantera din Telegram-profilbild
Här nedanför följer detaljerade instruktioner för hur du lägger till eller tar bort en profilbild i Telegram.
Lägg till profilbild via mobilappen
Det är enkelt att lägga till en profilbild på ditt Telegram-konto via mobilappen. Följ dessa steg:
- Öppna Telegram-appen på din telefon.
- Tryck på menyikonen (tre horisontella linjer) uppe till vänster för att öppna menyn.
-
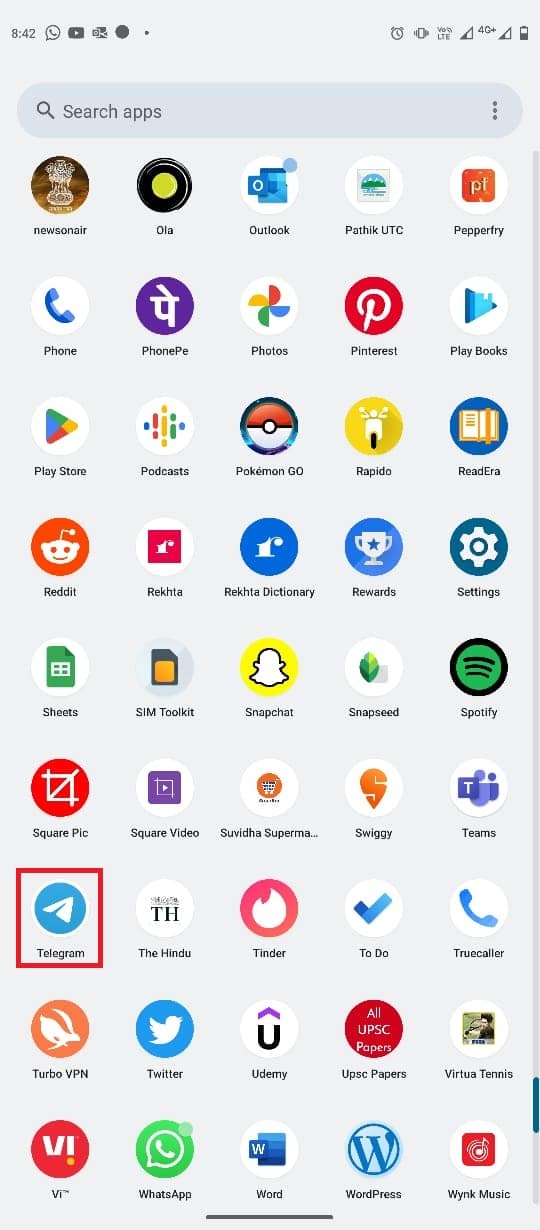
- Tryck på din profilbild eller ikonen där profilbilden ska vara.
-
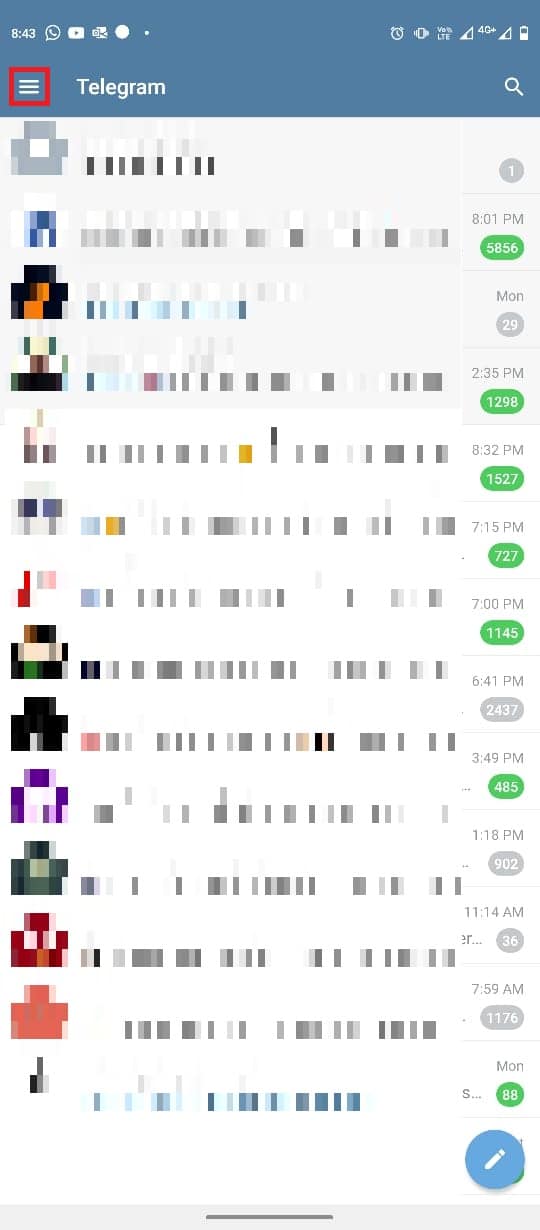
- Välj ”Ställ in profilfoto”.
-
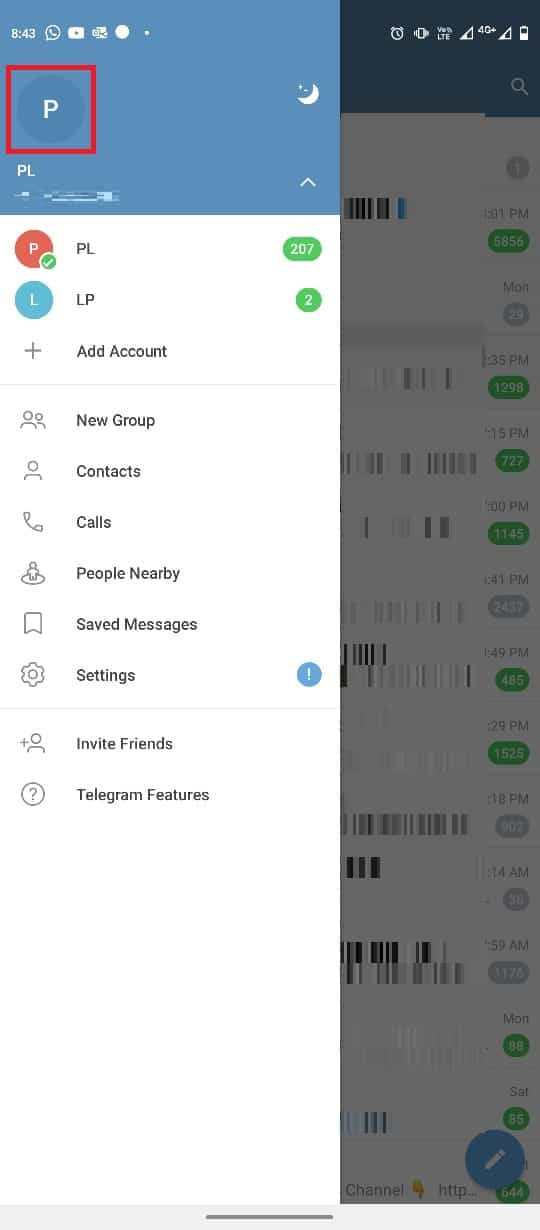
- Välj en bild från ditt galleri.
-
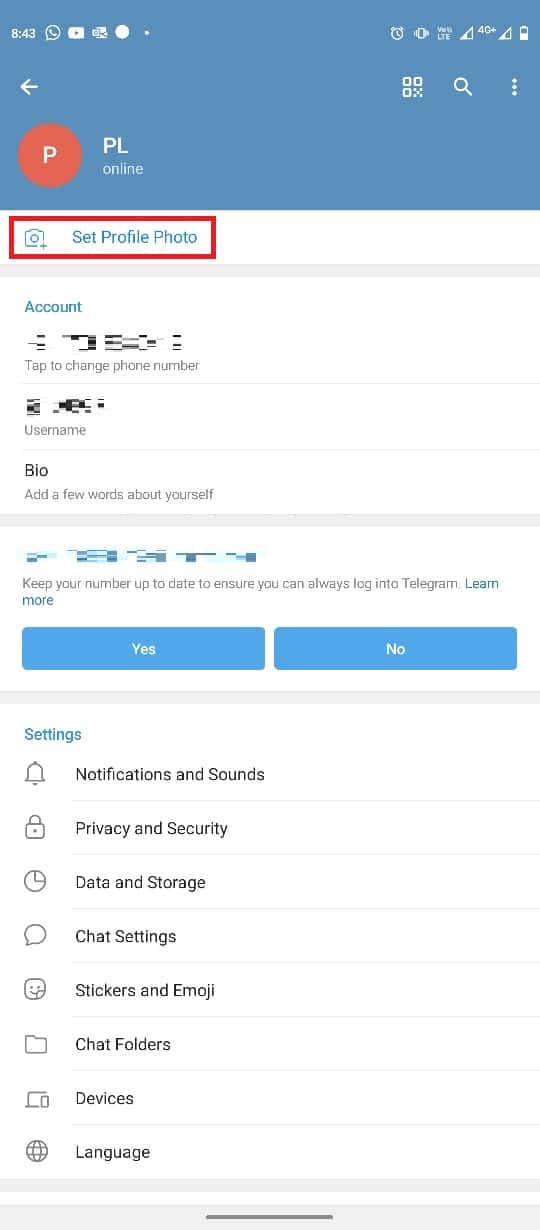
- Justera bilden om det behövs och tryck på bockmarkeringen för att bekräfta.
-

Ta bort profilbild via mobilappen
Att ta bort en profilbild är lika enkelt som att lägga till en. Följ dessa steg:
- Öppna Telegram-appen.
- Tryck på menyikonen (tre horisontella linjer).
-
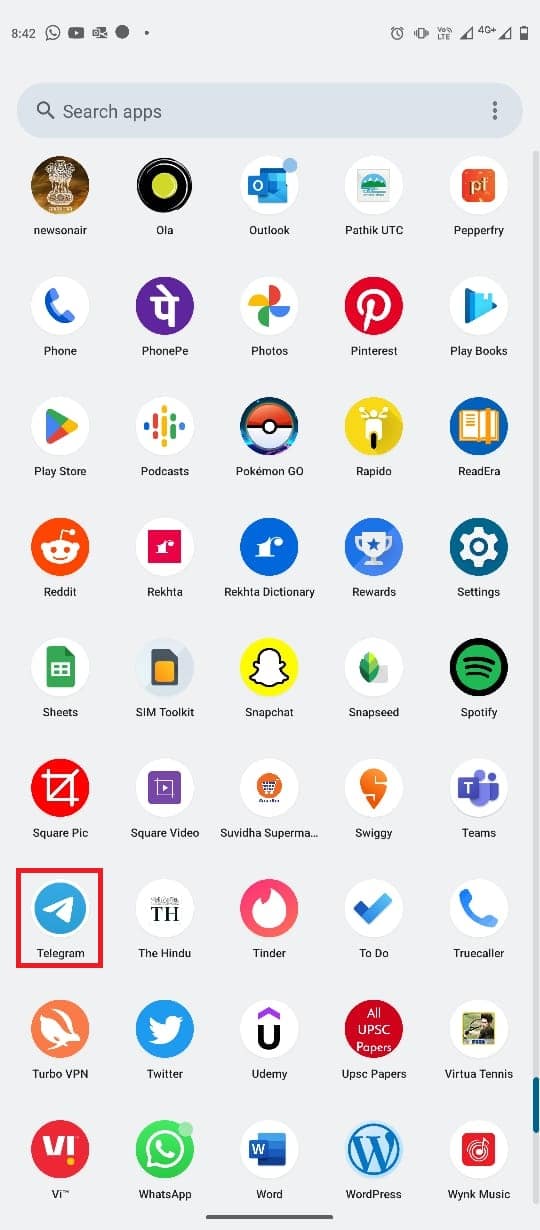
- Tryck på din profilbild.
-
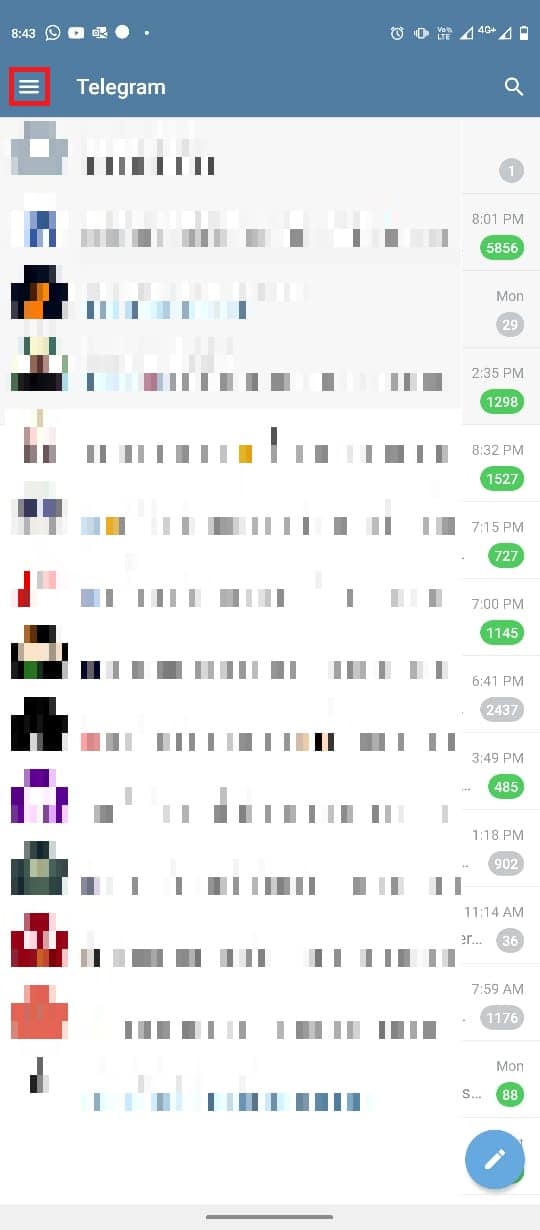
- Tryck på ikonen med tre punkter i övre högra hörnet.
-
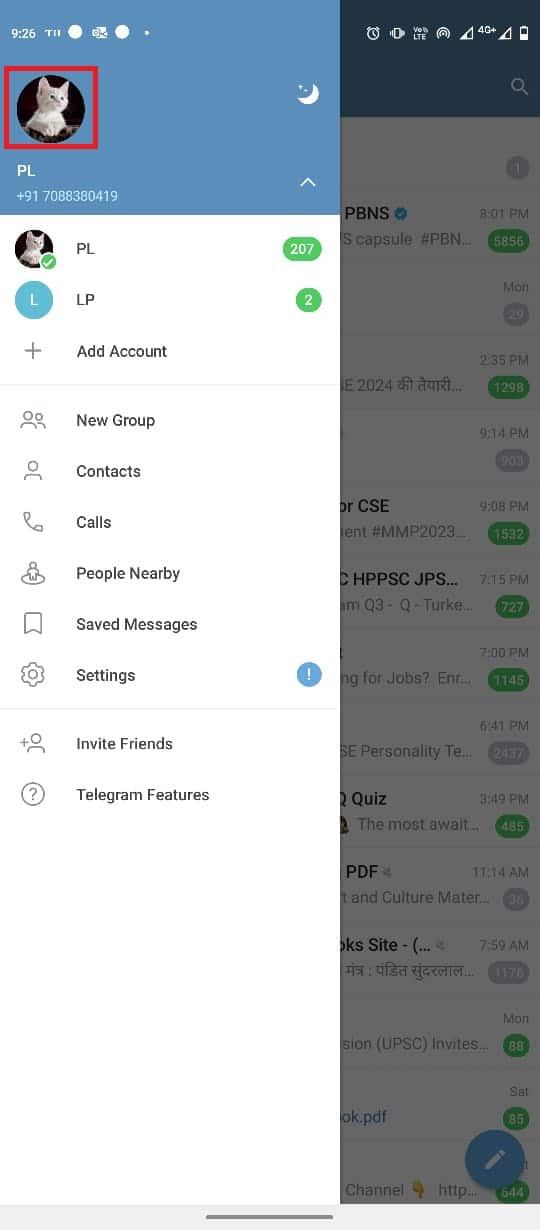
- Välj ”Ta bort” för att radera profilbilden.
-
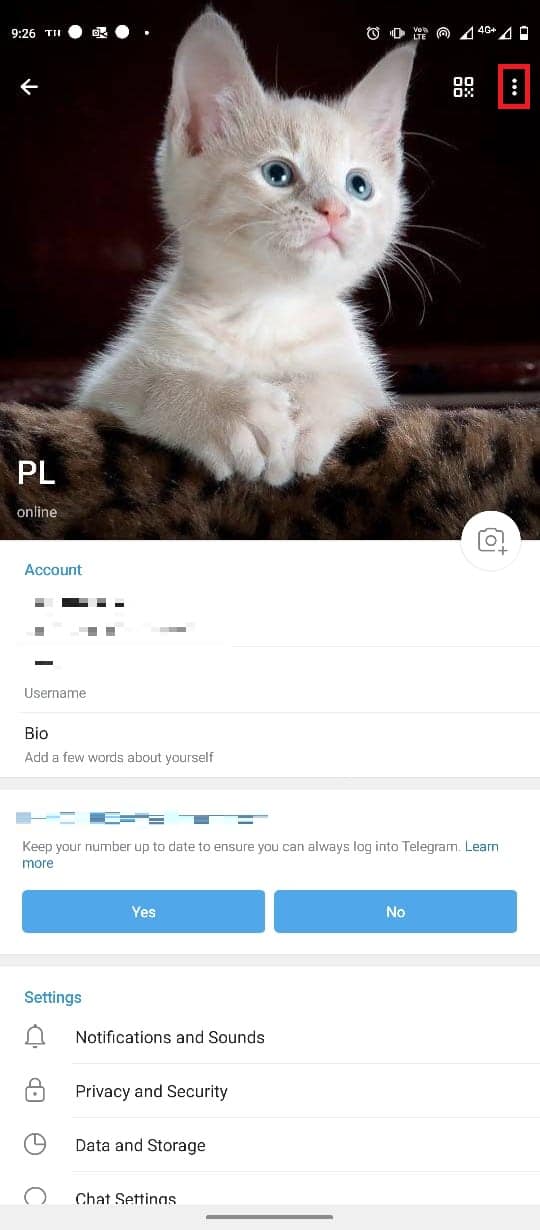
-
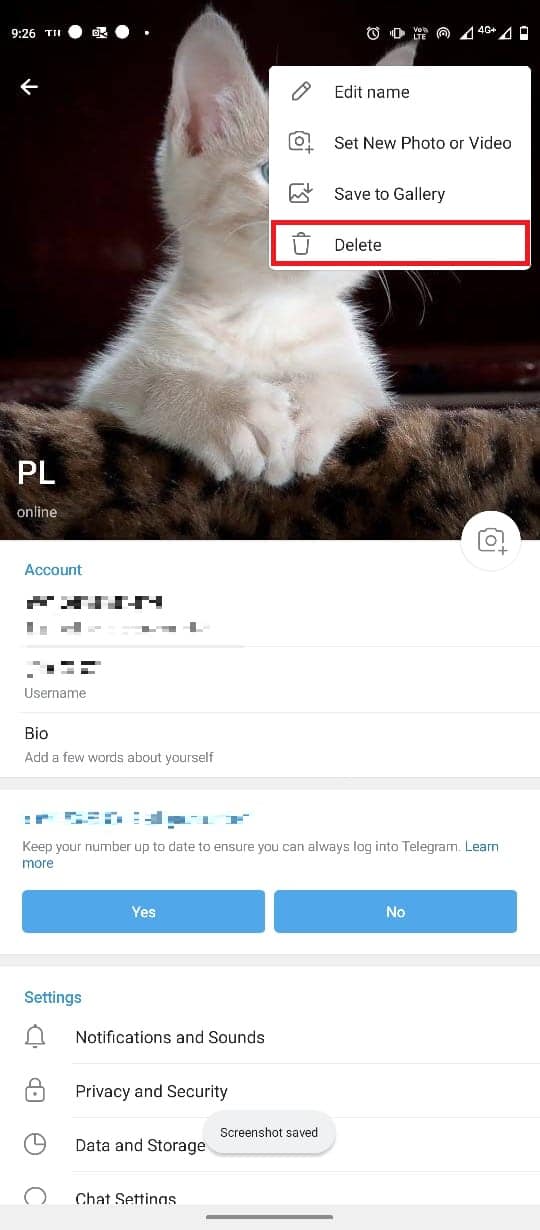
Lägg till profilbild via skrivbordsappen
Du kan även hantera din profilbild via Telegrams skrivbordsapplikation för Windows 10. Följ dessa steg:
- Öppna Telegram via Windows startmeny.
-
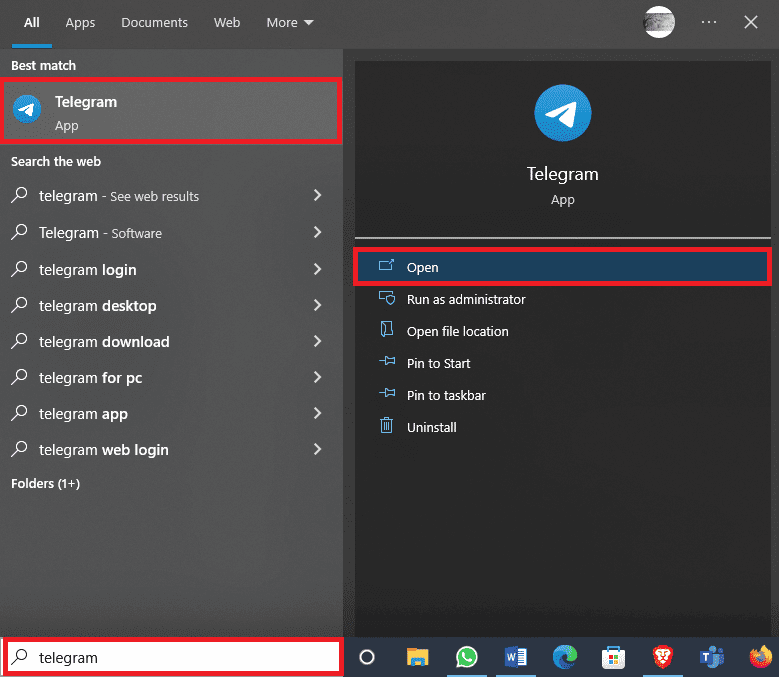
- Klicka på menyikonen (tre horisontella linjer) i övre vänstra hörnet.
-
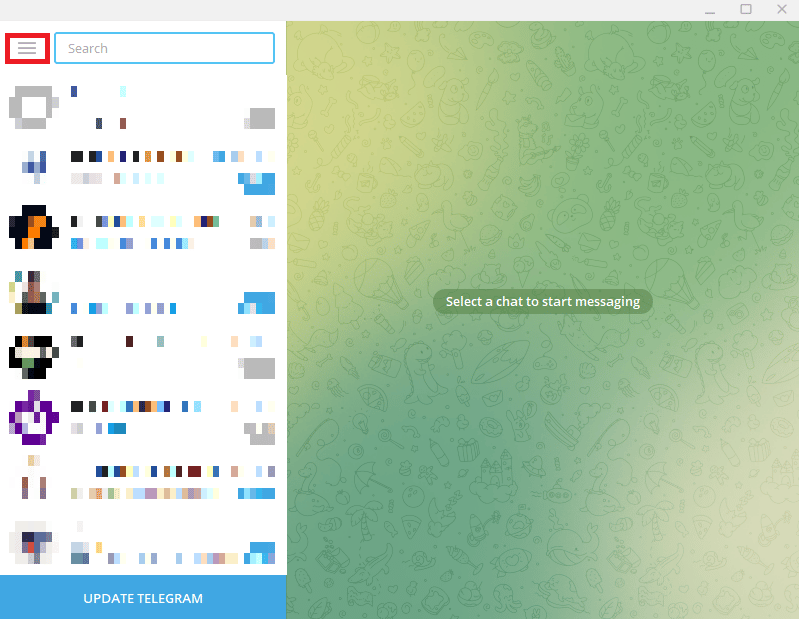
- Välj ”Inställningar”.
-
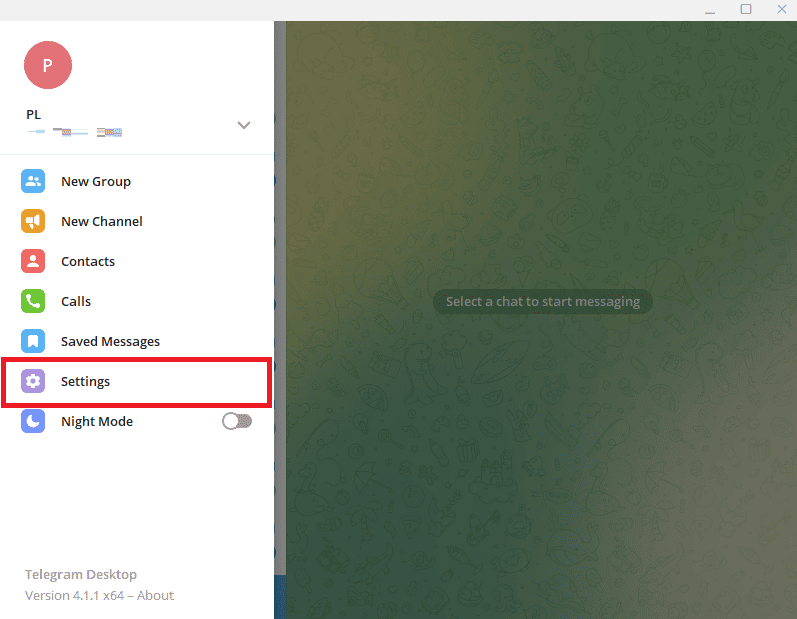
- Klicka på ”Redigera profil”.
-
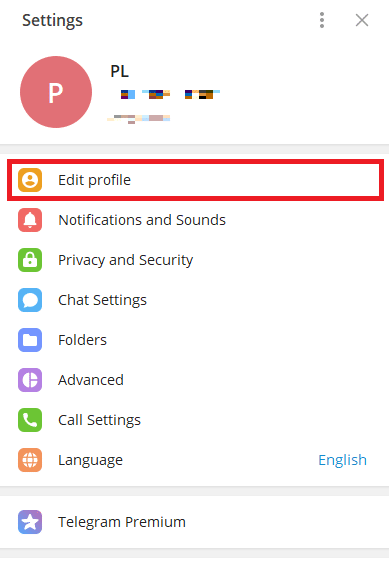
- Klicka på kameraikonen.
-
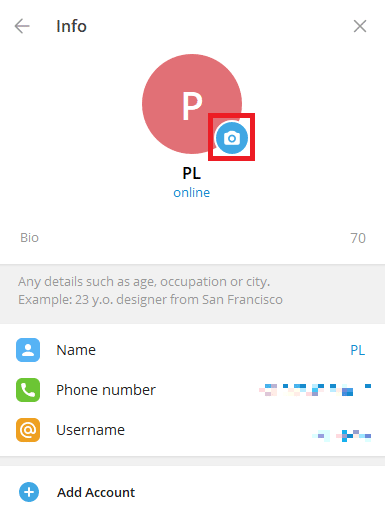
- Välj en bild från din dator. Du kan också ta ett foto direkt med kameran.
-
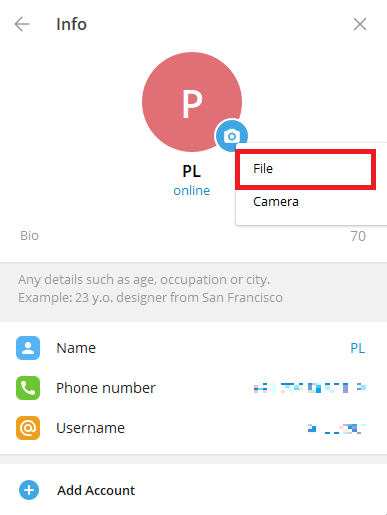
- Redigera bilden och klicka på ”Klar”.
-
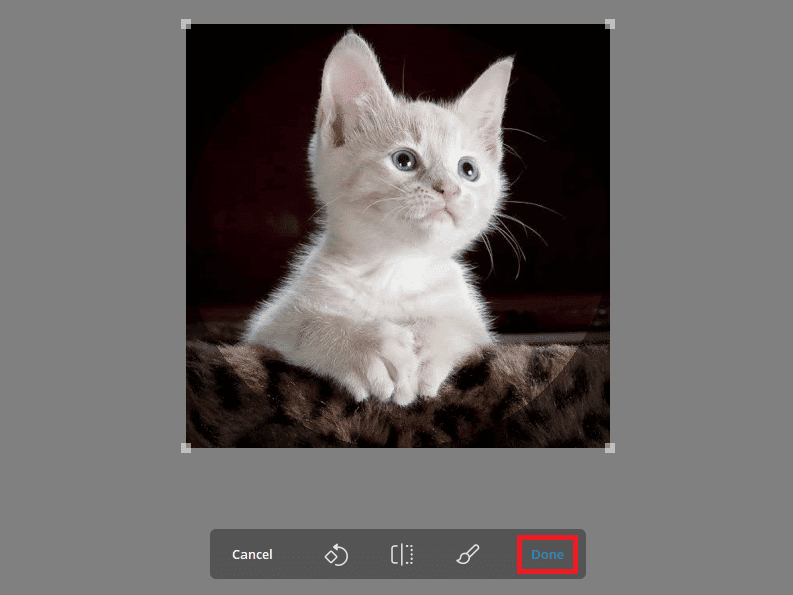
Ta bort profilbild via skrivbordsappen
Följ dessa instruktioner för att ta bort din profilbild via skrivbordsappen:
- Öppna Telegram via startmenyn.
-
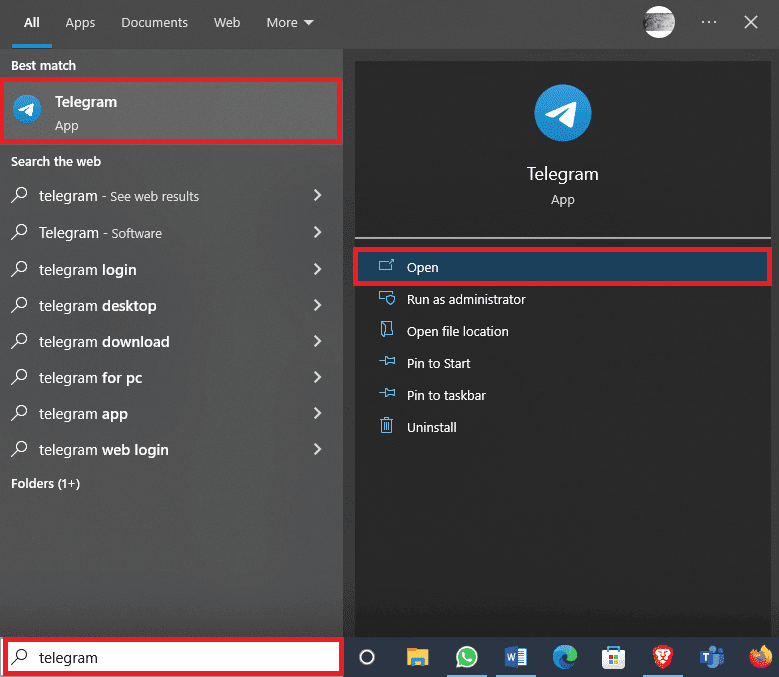
- Klicka på menyikonen (tre horisontella linjer).
-
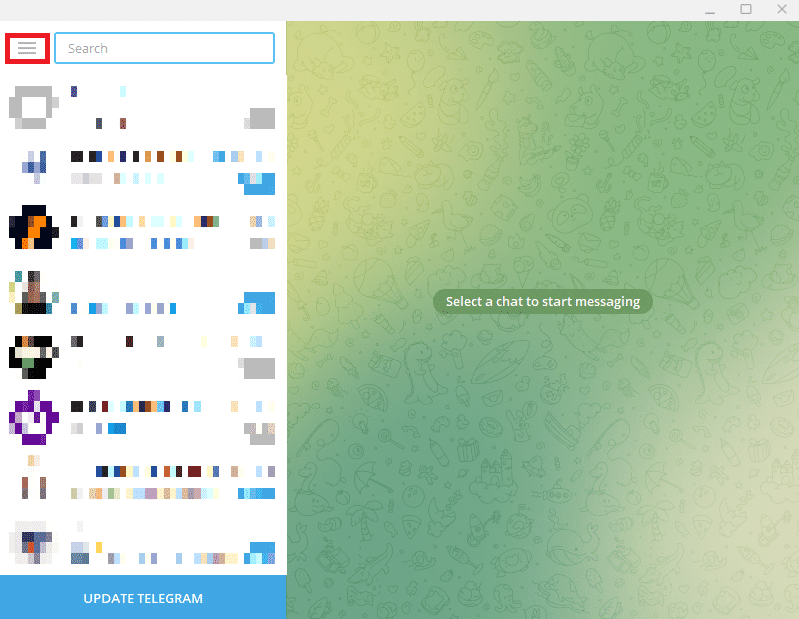
- Gå till ”Inställningar”.
-
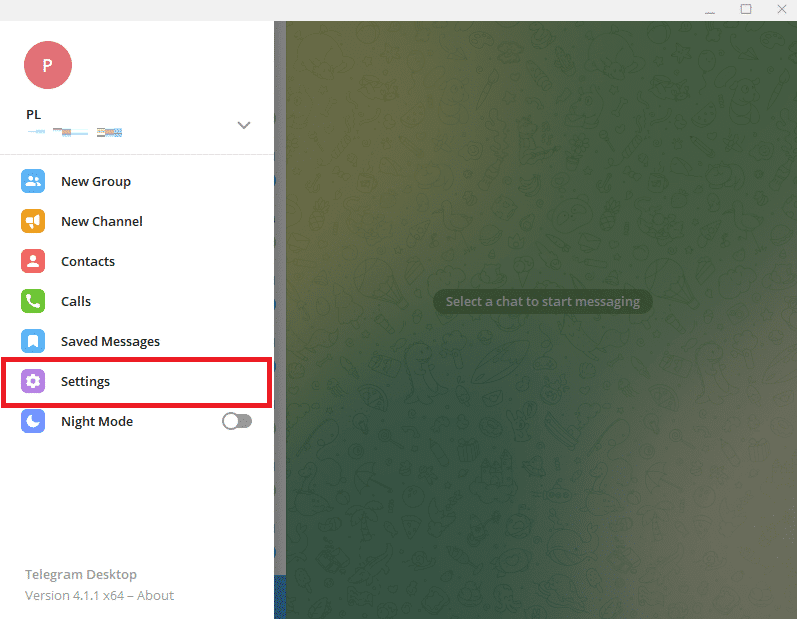
- Klicka på ”Redigera profil”.
-
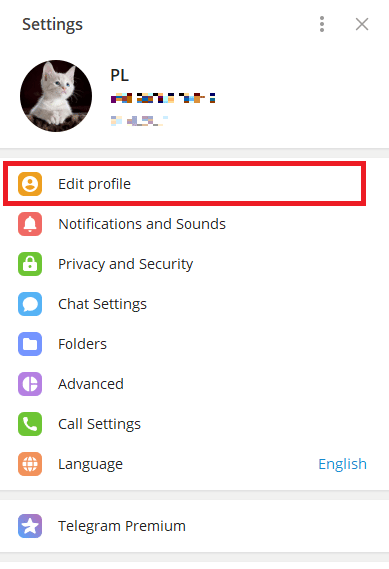
- Klicka på din profilbild.
- Klicka på ikonen med tre punkter nere till höger och välj ”Ta bort”.
-
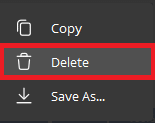
- Bekräfta borttagningen genom att klicka på ”Ta bort” igen.
-
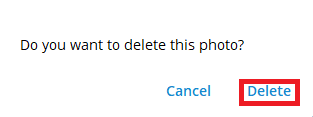
Använd flera profilbilder på Telegram
Telegram tillåter dig att ha mer än en profilbild. Du kan lägga till flera bilder via mobilappen:
- Öppna Telegram.
- Tryck på menyikonen (tre horisontella linjer).
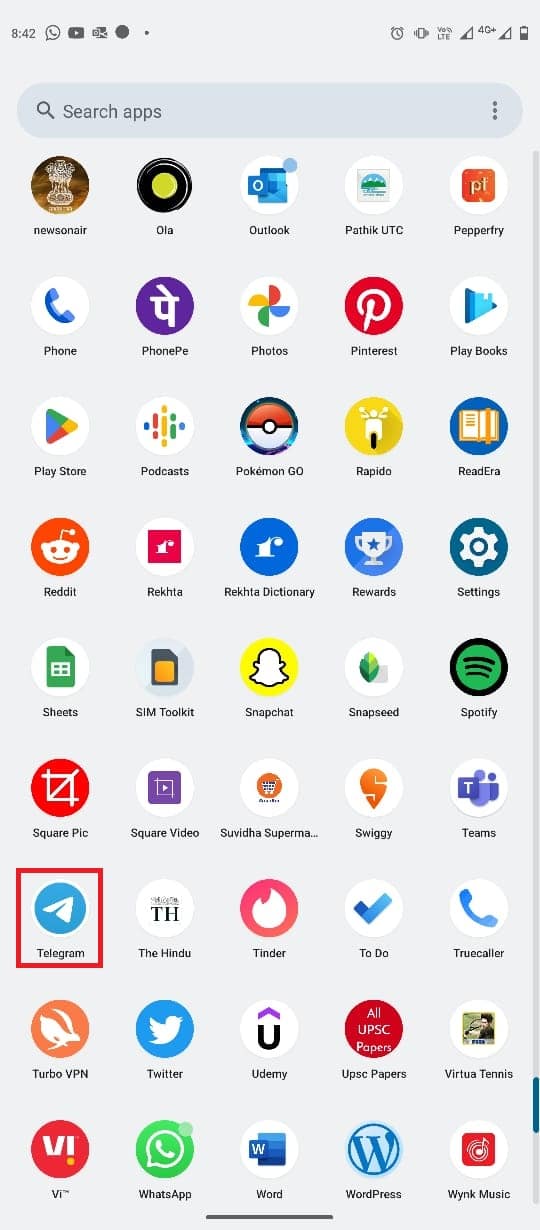
- Tryck på din profilbild.
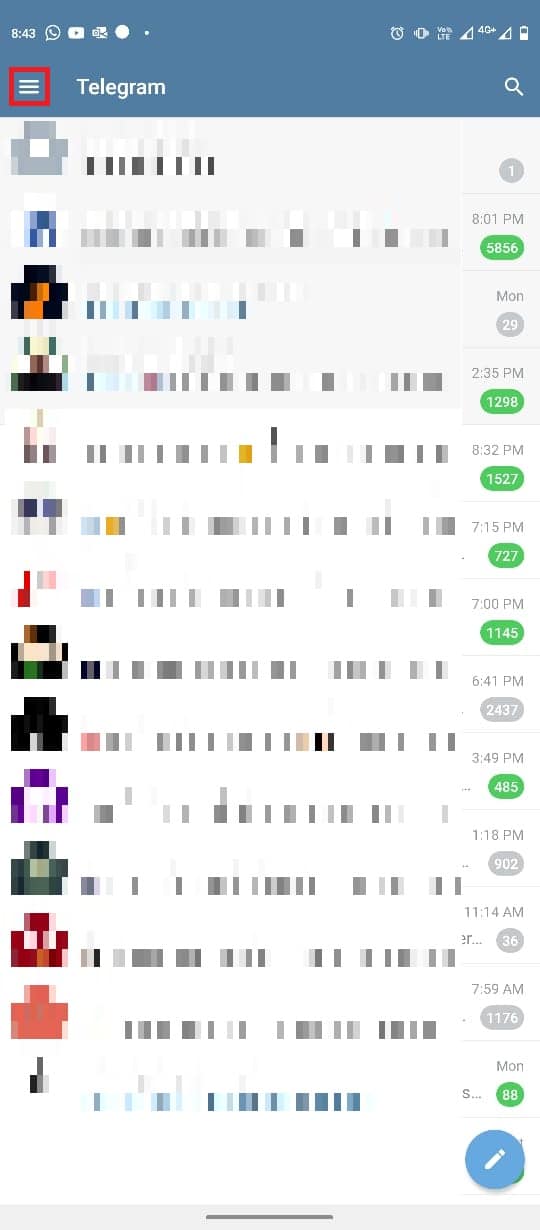
- Tryck på ikonen med tre punkter i övre högra hörnet.
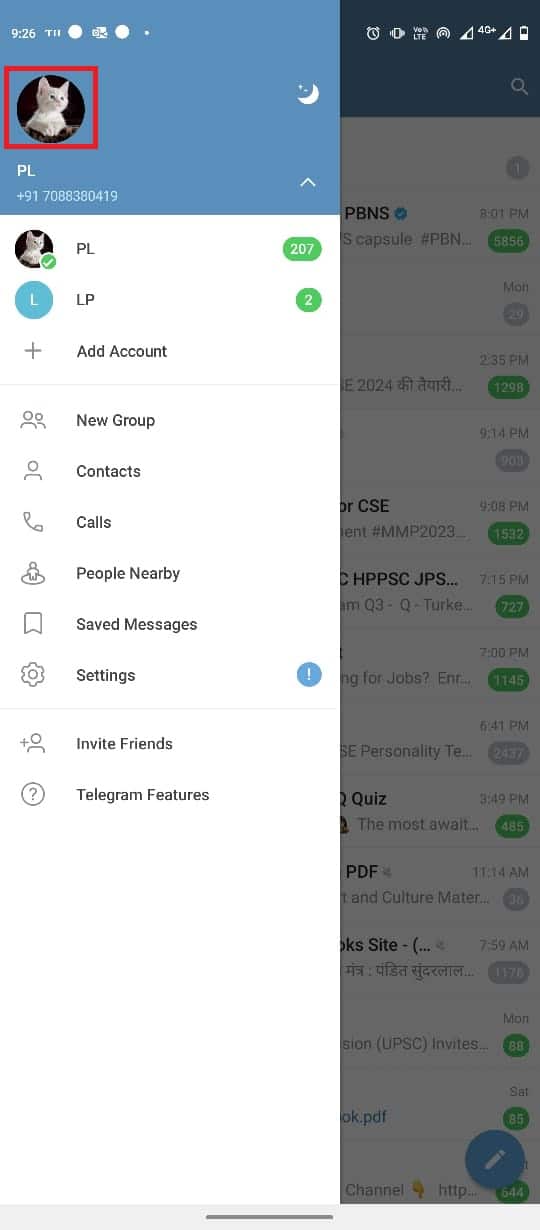
-
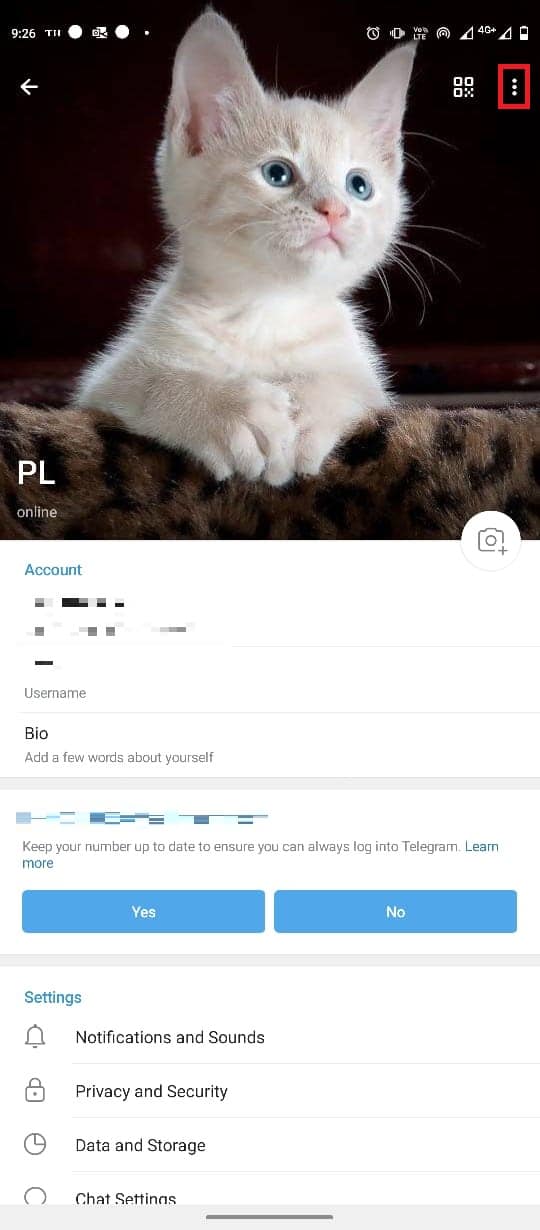
- Välj ”Ställ in nytt foto eller video”.
-
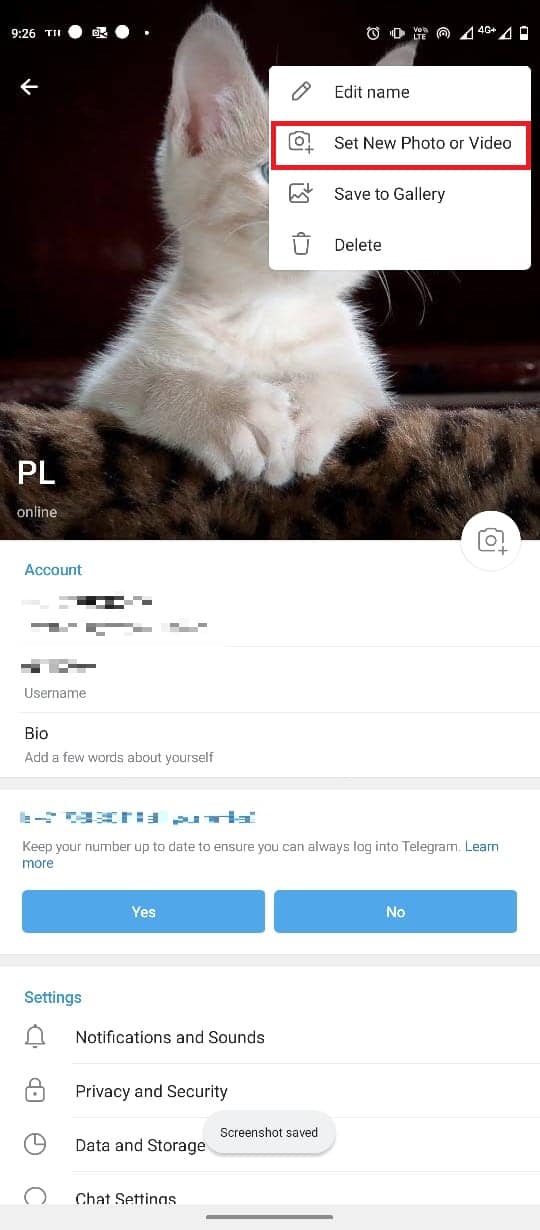
- Välj en bild från ditt galleri, redigera den och bekräfta med bockmarkeringen.
-

Lägg till flera profilbilder via skrivbordsappen
Följ dessa steg för att lägga till flera profilbilder via skrivbordsappen:
- Öppna Telegram.
-
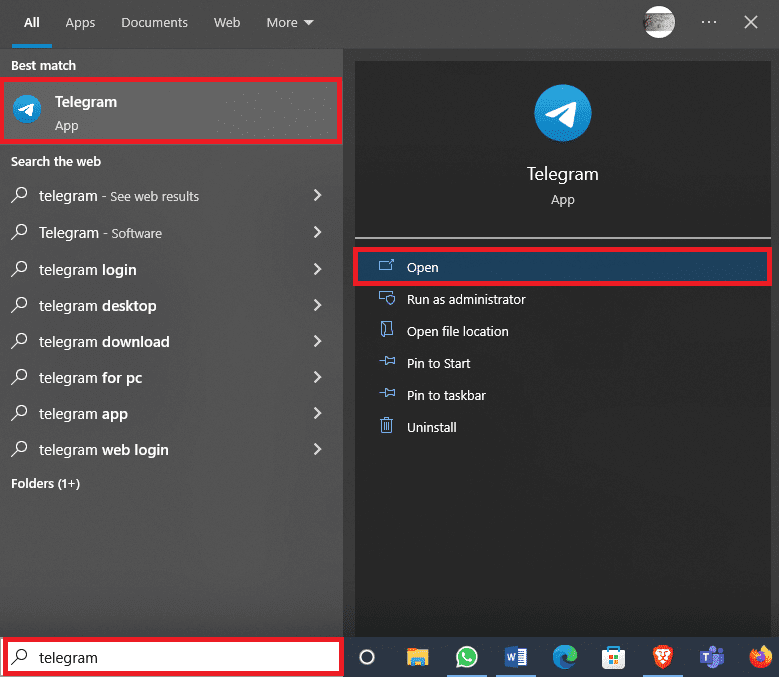
- Klicka på menyikonen (tre horisontella linjer).
-
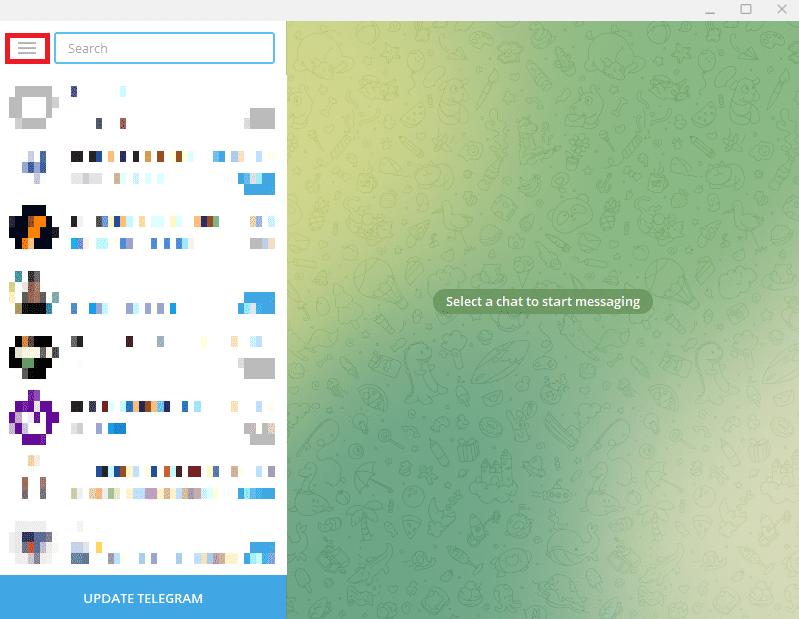
- Gå till ”Inställningar”.
-
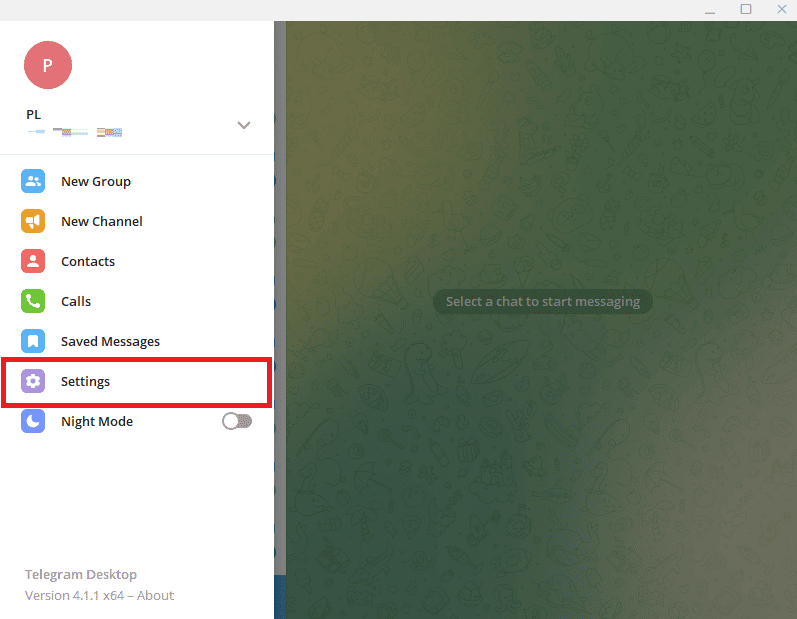
- Klicka på ”Redigera profil”.
-
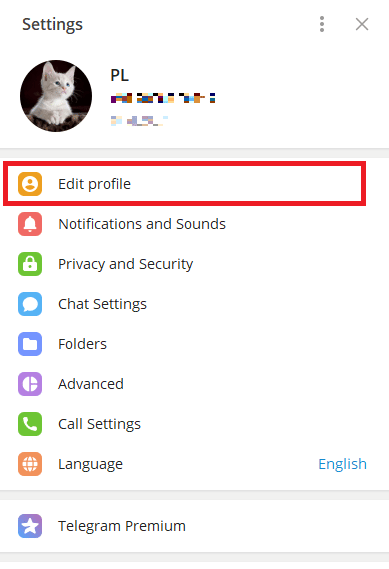
- Klicka på kameraikonen.
-
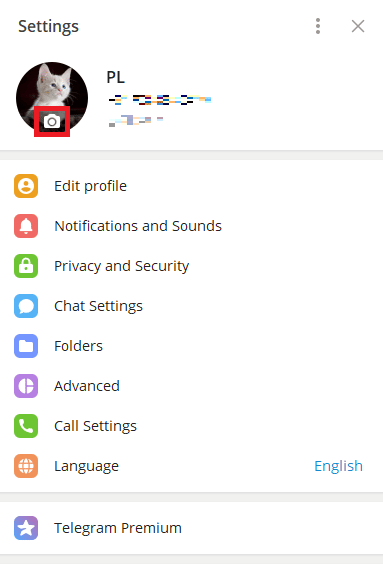
- Välj ”Arkiv” för att ladda upp en bild, eller ”Kamera” för att ta en bild.
-
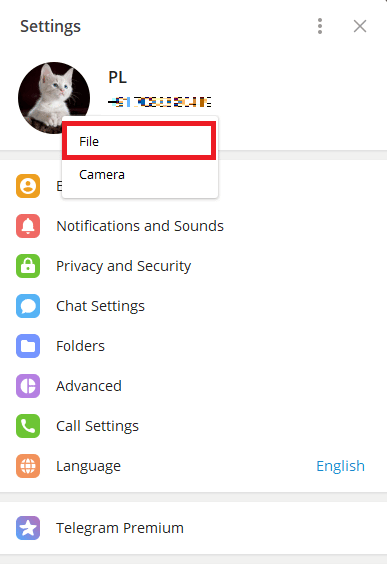
- Redigera bilden och klicka på ”Klar”.
-
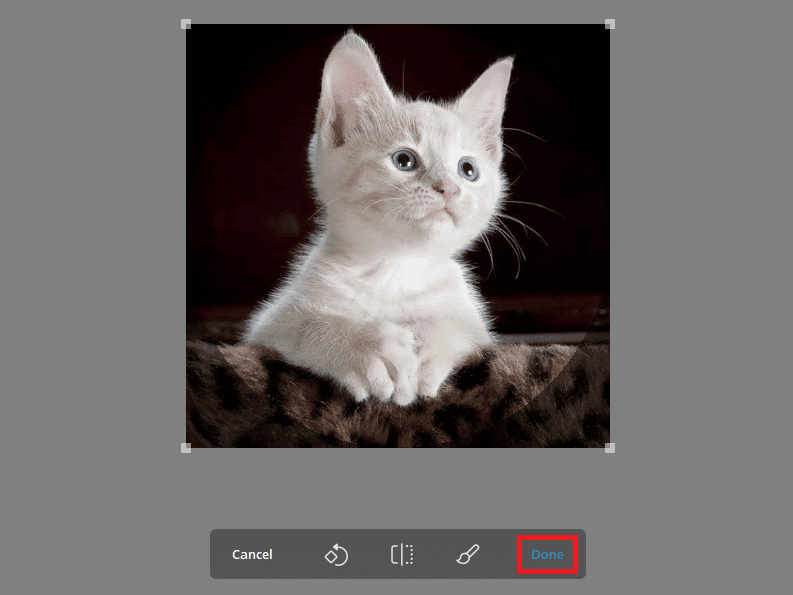
Dölj din profilbild
Om du vill begränsa vem som ser din profilbild kan du ändra sekretessinställningarna i Telegram:
- Öppna Telegram.
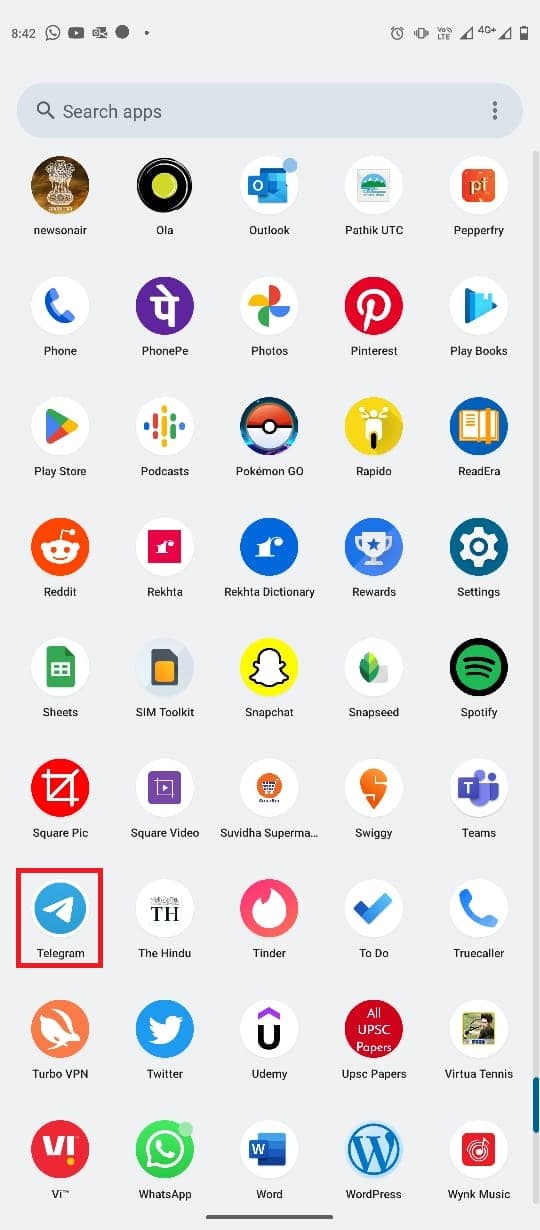
- Tryck på menyikonen (tre horisontella linjer).
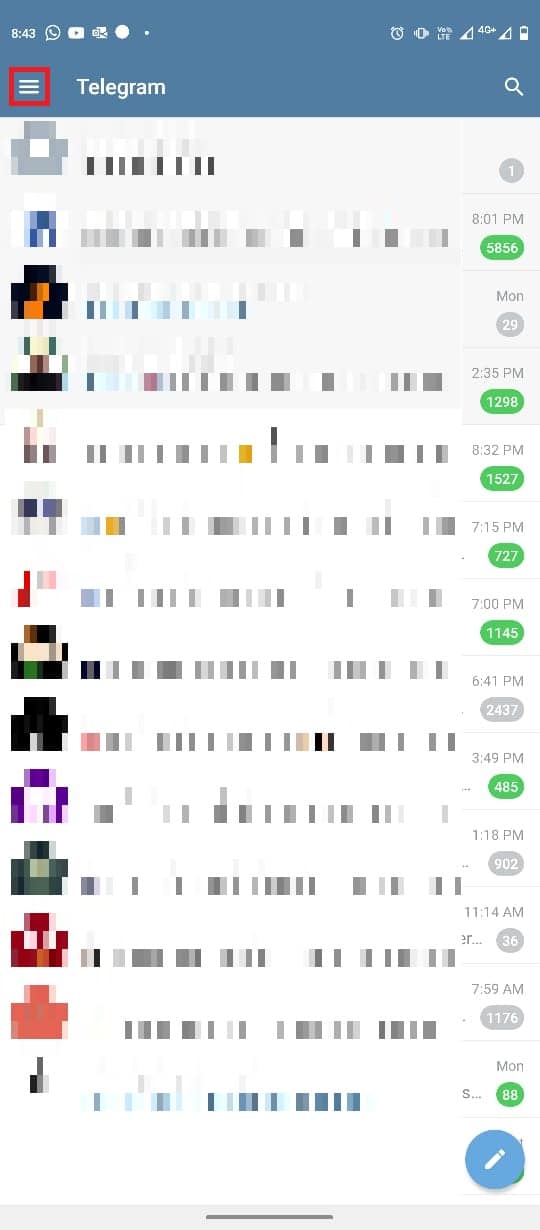
- Gå till ”Inställningar”.
-
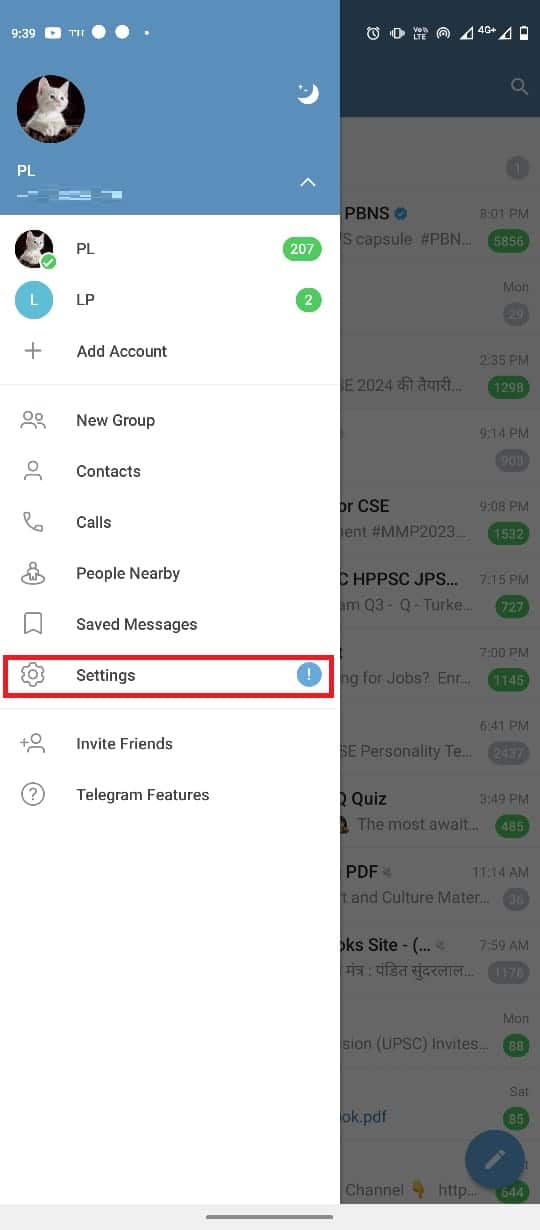
- Välj ”Sekretess och säkerhet”.
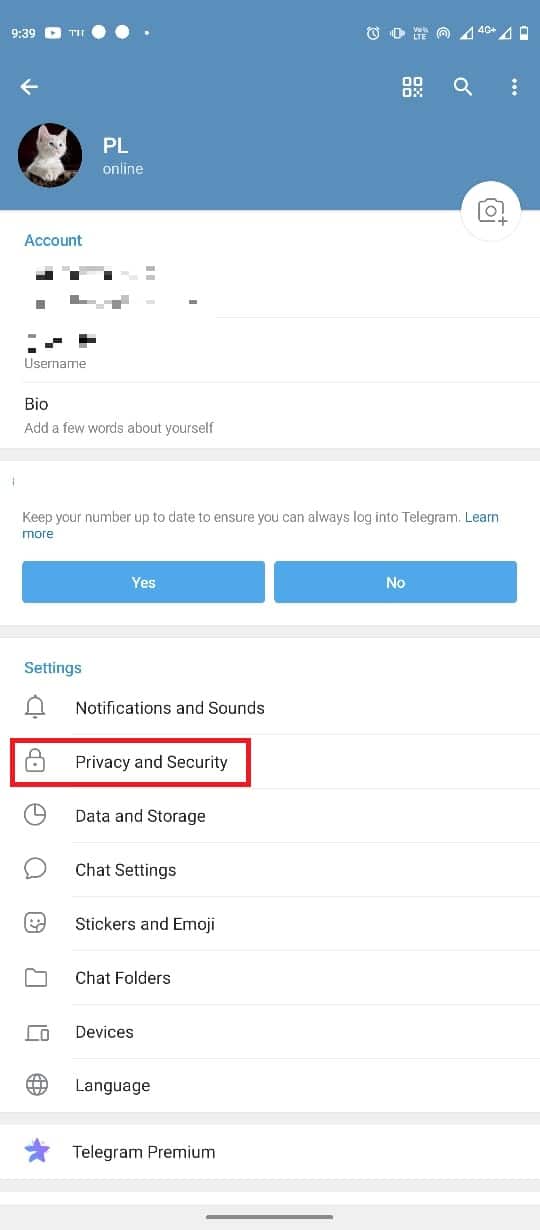
- Tryck på ”Profilfoton och videor”.
-
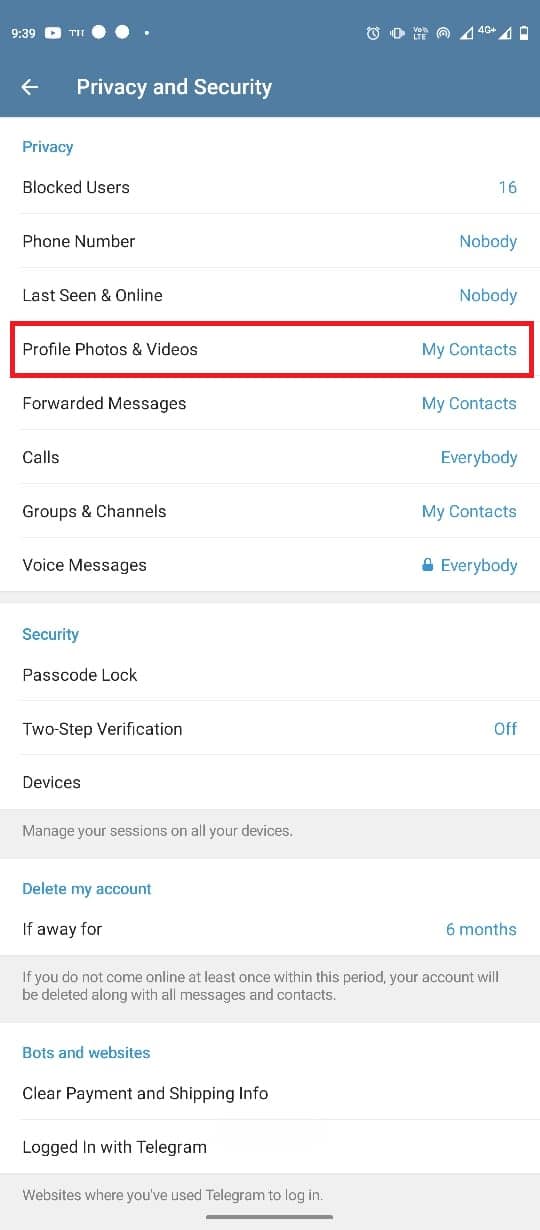
- Välj ”Mina kontakter” för att endast låta dina kontakter se din profilbild.
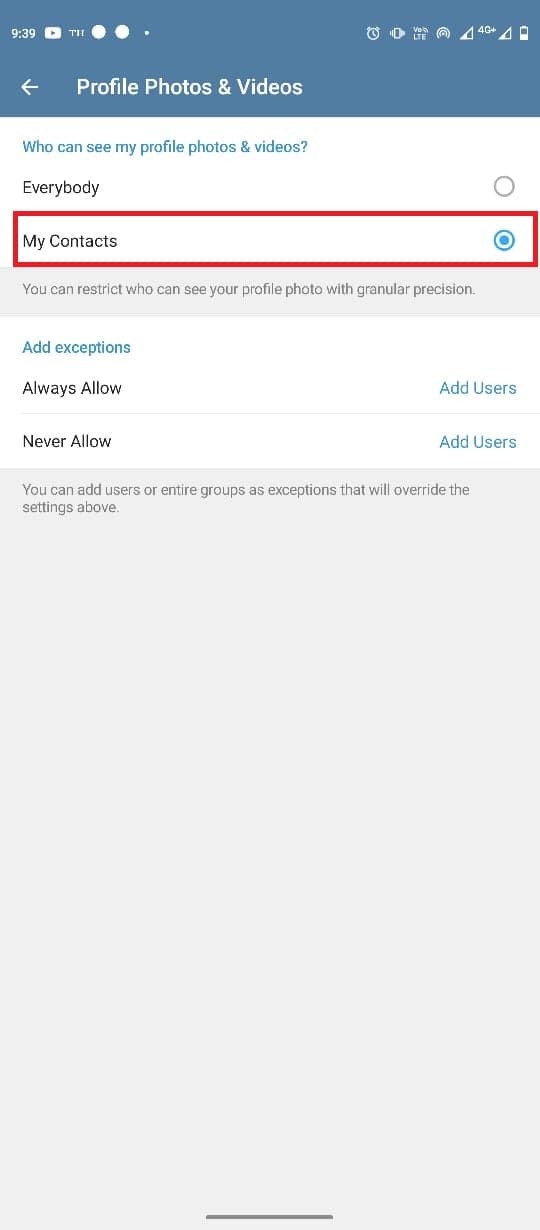
Animera din profilbild
Med Telegram Premium kan du använda animerade bilder som profilbild, vilket ger en unik touch till din profil.
Vanliga frågor
| Q1. Kan jag använda flera profilbilder på Telegram? | Ans. Ja, du kan ha mer än en bild på Telegram. |
| Q2. Vem kan se min profilbild på Telegram? | Ans. Du bestämmer vem som kan se din profilbild via sekretessinställningarna. |
| Q3. Kan jag ta bort min profilbild på Telegram? | Ans. Ja, du kan ta bort din profilbild när som helst. |
| Q4. Kan jag använda animerade bilder som min profilbild? | Ans. Ja, med Telegram Premium kan du använda animerade bilder. |
| Q5. Hur ställer jag in min profilbild? | Ans. Du kan göra detta via inställningarna och profilalternativen. |
Vi hoppas att denna guide har hjälpt dig att hantera din profilbild på Telegram. Om du har fler frågor, tveka inte att kommentera nedan.