En av apparna som hjälper oss med att dela filer är Telegram. På grund av dess ökning under pandemiperioden har det blivit en populär app som kan användas för att enkelt dela alla typer av filer. Om du letar efter svar på frågorna, hur man laddar ner Telegram-videor, vad är Telegram Video Downloader, hur man laddar ner Telegram-videor snabbare, etc., oroa dig inte. Den här artikeln ger dig bra information om Telegram-appen och metoderna för att ladda ner filerna i den. Du kommer också att lära dig om Free Telegram Video Downloader och Free Telegram Video Downloader HD Quality Fast. Läs hela artikeln för att lära dig mer om detta.

Innehållsförteckning
Hur man laddar ner Telegram-videor
De Telegram Desktop-appen övervägs för att förklara metoderna som beskrivs nedan och kan inte litas på för Telegram-webb eller Telegram-app på mobiltelefoner. Telegram Desktop-appen måste laddas ner till din PC för att förstå metoderna som förklaras nedan.
Metod 1: Genom skrivbordsappen
Det här avsnittet beskriver metoden för att ladda ner en video från Telegram-appen till din PC. Metoden innebär att du sparar videon i Telegram till en lokal mapp på din PC. Den nedladdade filen kan också visas i offlineläge.
Steg I: Ladda ner Telegram Video
1. Sök efter Telegram-appen i sökfältet.
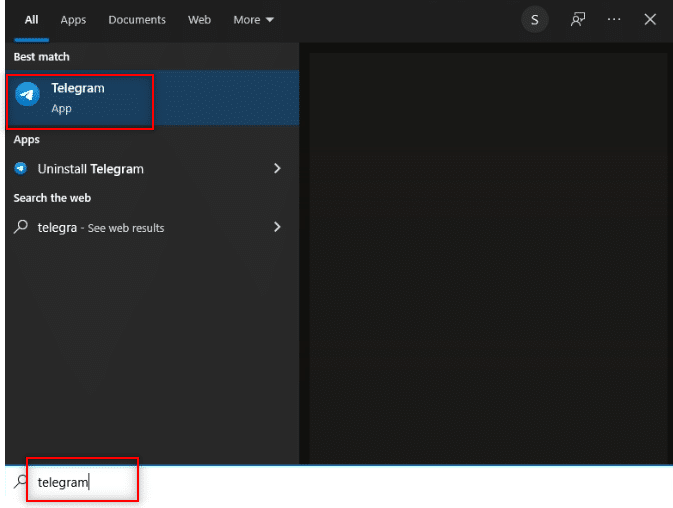
2. Öppna Telegram Desktop-appen på din PC genom att dubbelklicka på appen.
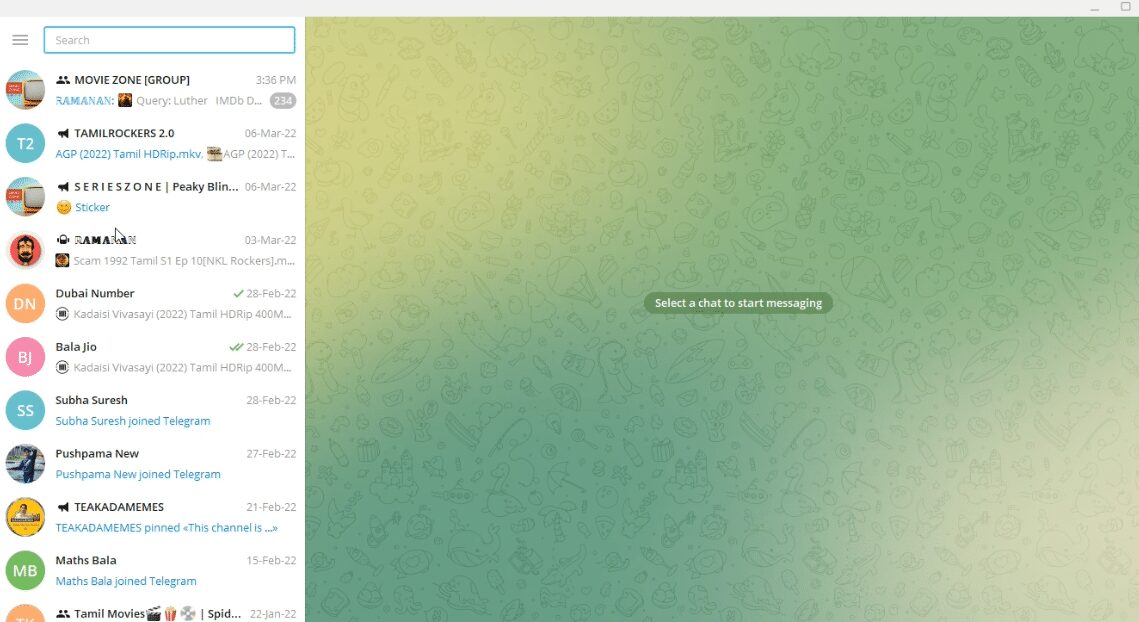
3. I sökfältet i den vänstra rutan i fönstret skriver du in nyckelordet eller namnet på videofilen du vill söka efter.
Obs: För förklarande syfte söks fysikvideo.
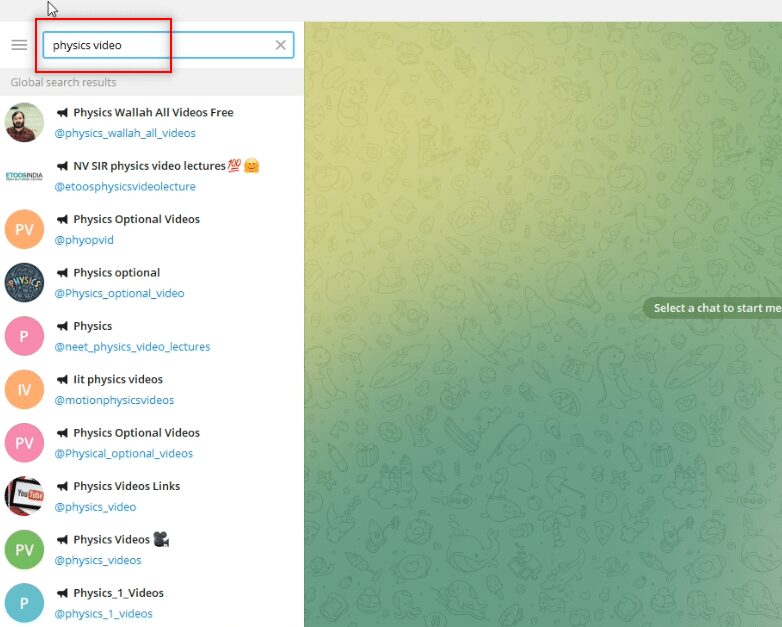
4. Sök igenom kontona i den vänstra rutan i fönstret och välj det konto som du vill ladda ner videon från.
Obs: Fysik valfritt med kontonamnet @Physics_optional_video väljs i förklaringssyfte.
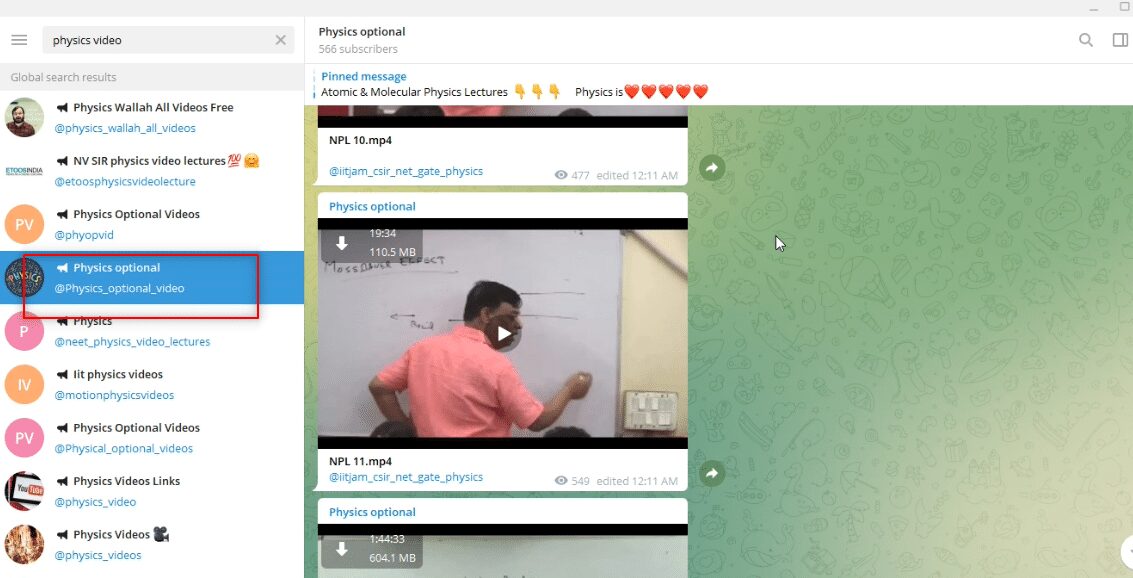
5. Ladda ner den önskade videon genom att klicka på nedåtpilen längst upp i videon.
Obs: Videofilen NPL 11.mp4 laddas ner från det valfria kontot Fysik i förklaringssyfte.
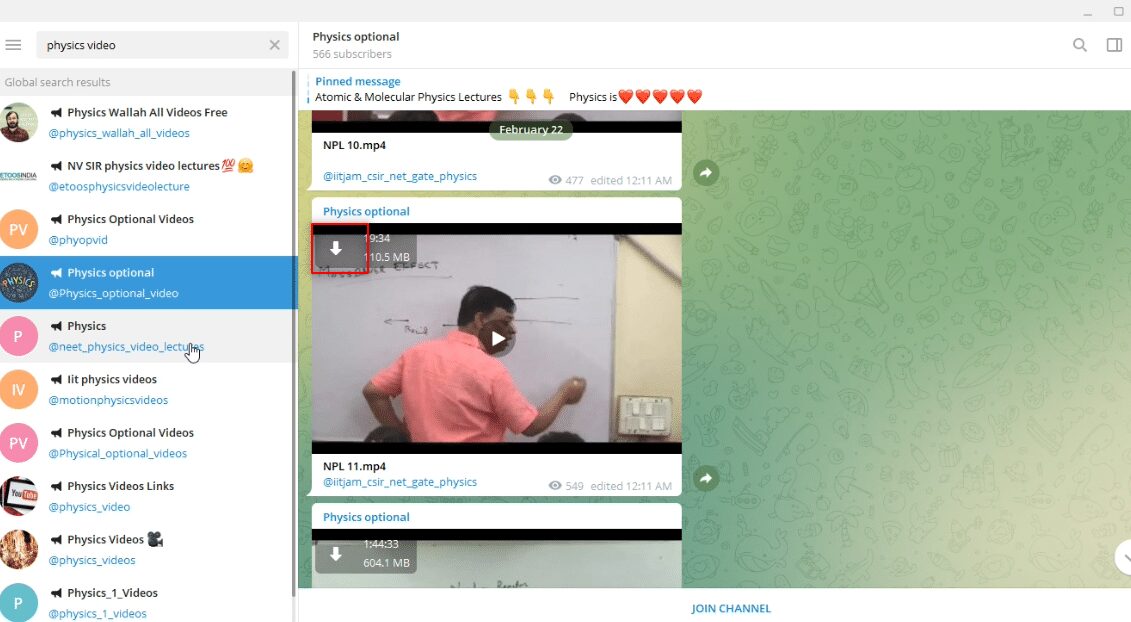
6. När du har klickat på nedladdningsknappen som visas av nedåtpilen börjar nedladdningen av videon. Vänta tills processen är klar och du kan se den nedladdade filen.
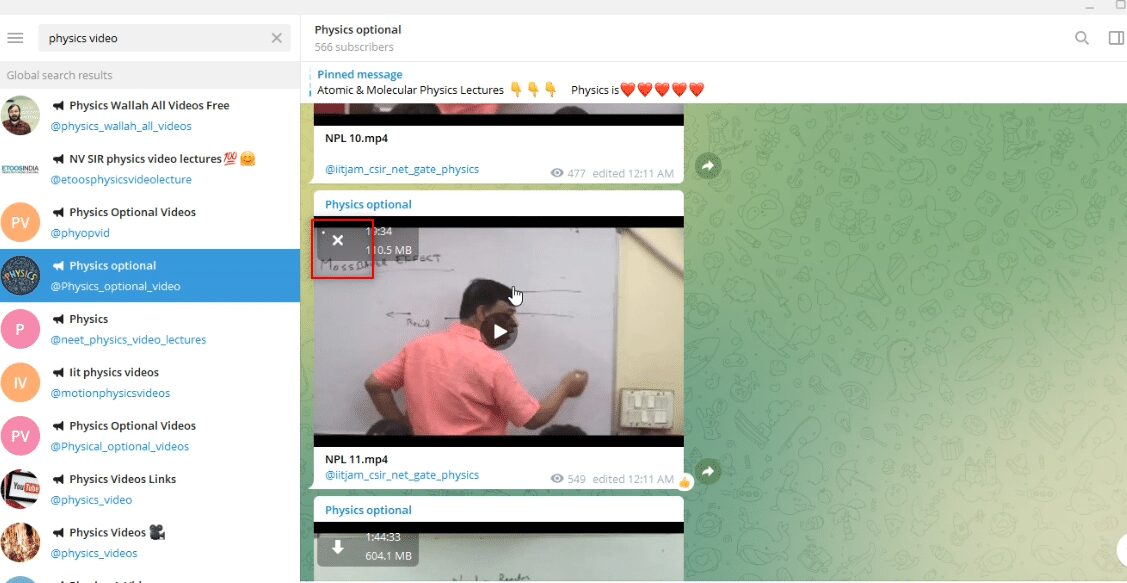
7. Om du vill ta en titt på förhandsgranskningsalternativet för videon, klicka på uppspelningsknappen i mitten av videon. Du kan få lite information om videon, såsom kvaliteten på videon, ljudets klarhet, etc. i den här vyn.
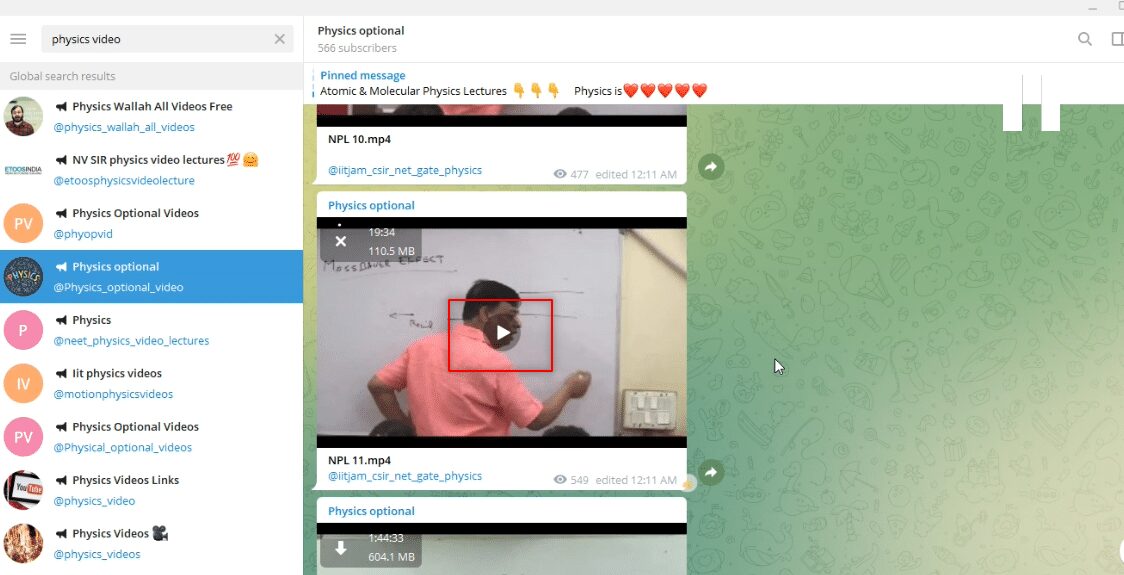
Steg II: Visa video i Telegram-appen
Stegen som beskrivs nedan låter dig se videon i själva Telegram-appen och använda appen som en Videospelare-app.
1. Efter att videon har laddats ner kan du klicka på uppspelningsknappen för den nedladdade videon och se din fil i själva Telegram-appen.
Obs: Nedladdningsalternativet försvinner från videon och videons varaktighet kommer att vara tillgänglig överst, vilket indikerar att filen har laddats ner.
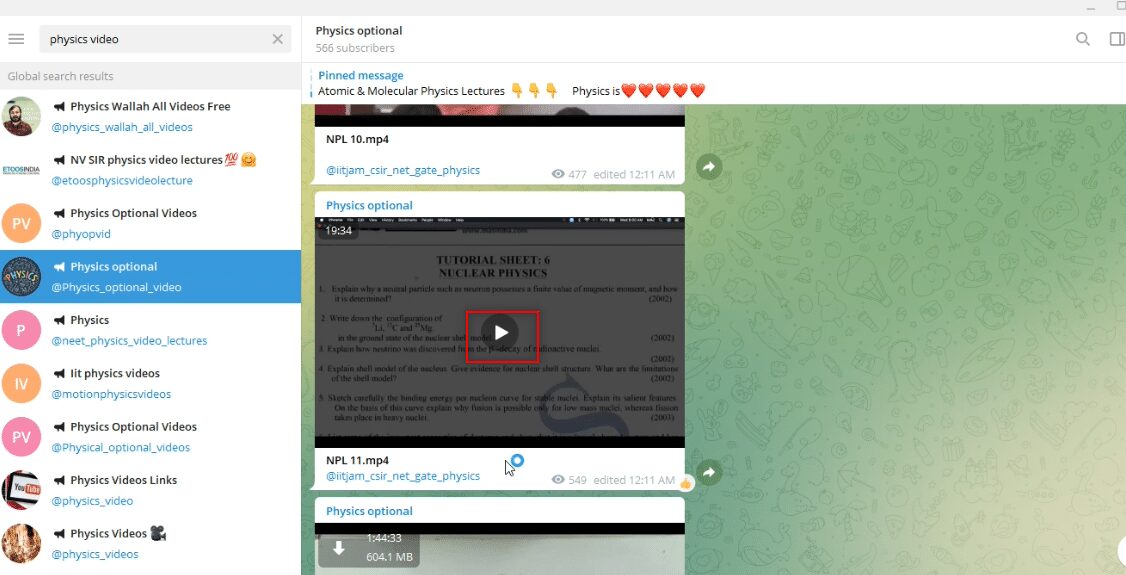
2. Du kan visa videofilen i helskärmsläge genom att klicka på helskärmsalternativet som indikeras av helskärmsikonen längst ned i videon.
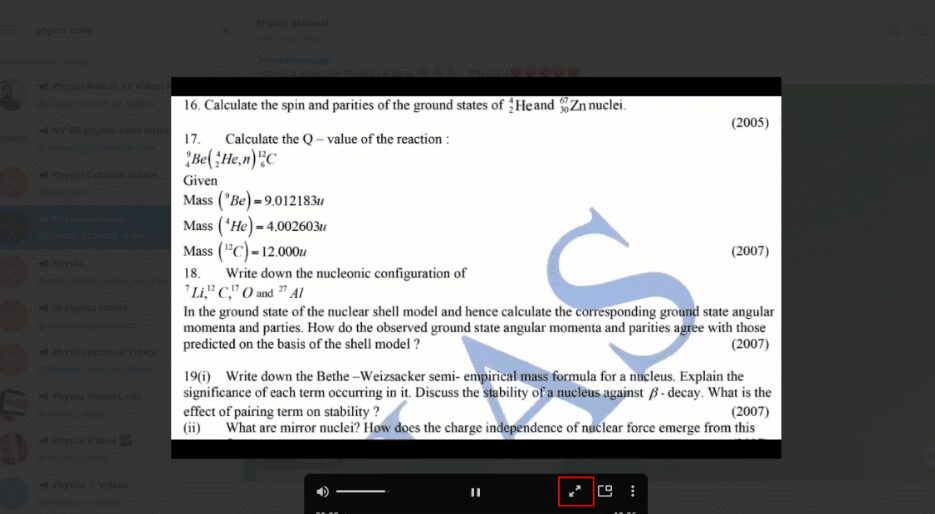
3. För att avsluta videofilen i Telegram-appen, klicka på stängningsalternativet som indikeras av stäng- eller x-ikonen överst i videon.
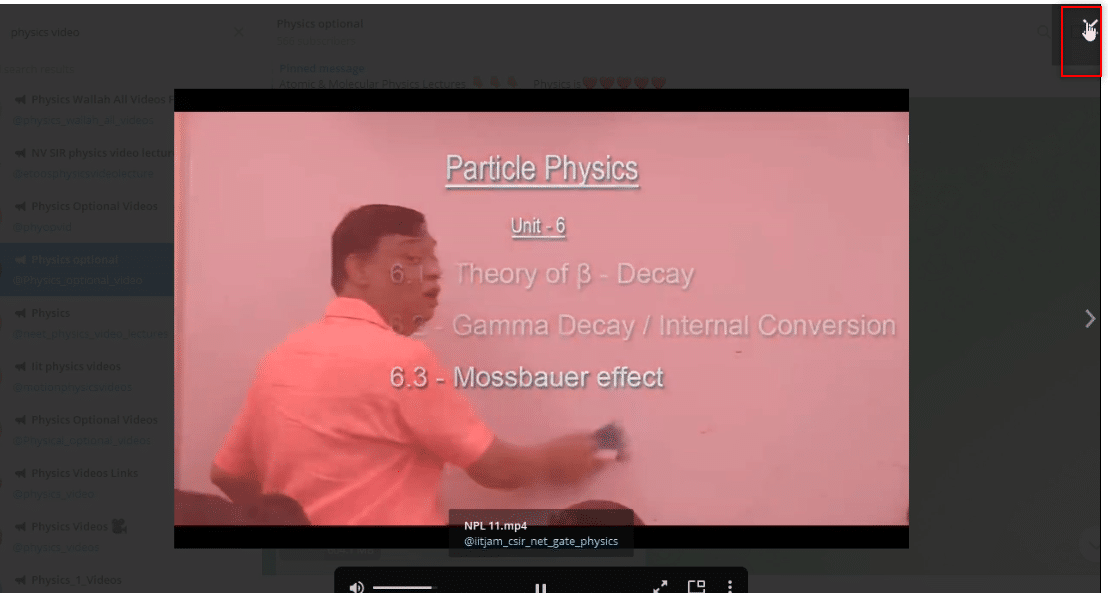
Steg III: Visa video som fil
Stegen som förklaras nedan låter dig se videon med valfri Video Player-app på din PC. Med andra ord skulle det tillåta dig att se den nedladdade videon som för alla andra filer i ditt system.
1. Öppna Utforskaren på din dator och navigera till mappen Nedladdningar.
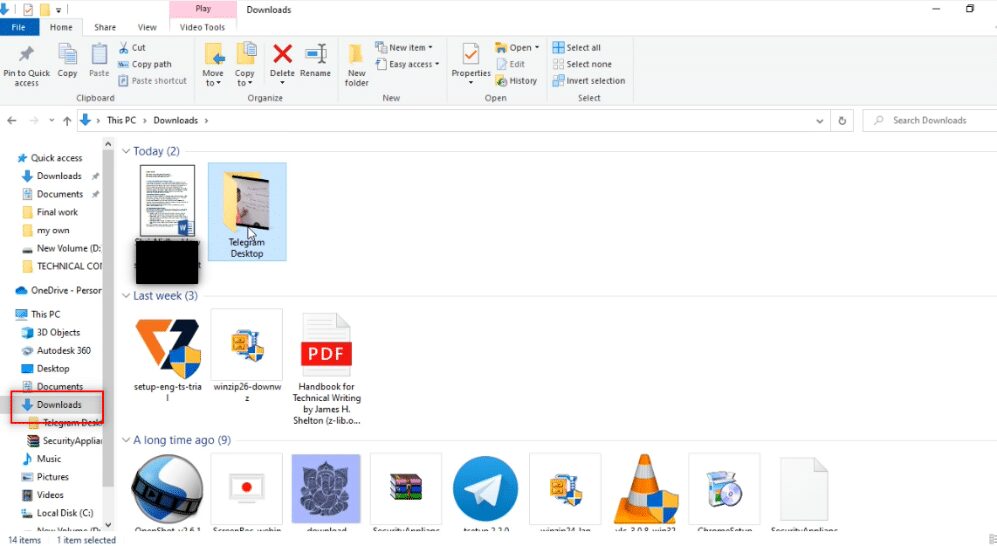
2. Du hittar en mapp Telegram Desktop skapad i den här mappen så snart du startar nedladdningsprocessen av en video från Telegram-appen.
Obs: Du kommer att hitta en ofullständig fil så snart du startar nedladdningsprocessen av en video i Telegram-appen. Här kan du se NPL 11.mp4-filen i ett ospelbart format i Telegram Desktop-mappen.
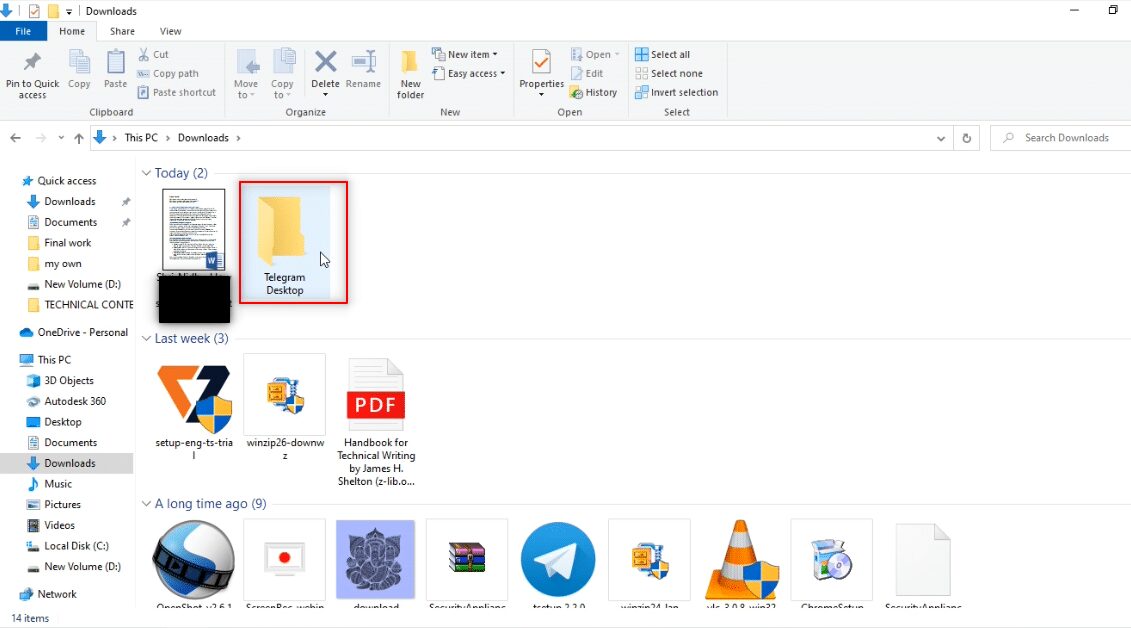
3. Öppna mappen Telegram Desktop och du hittar den nedladdade videon på platsen. Du hittar NPL 11.mp4 i den här mappen.
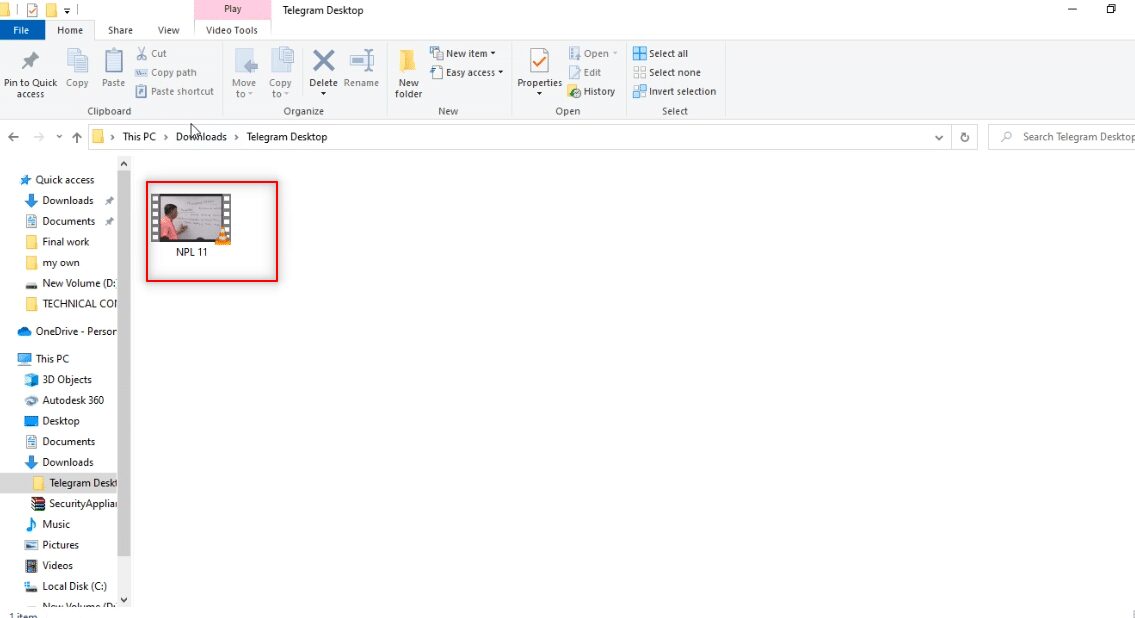
4. Du kan visa filen i vilken som helst av videospelarens appar som finns på din PC.
Obs: Här väljs VLC Media Player i förklarande syfte.
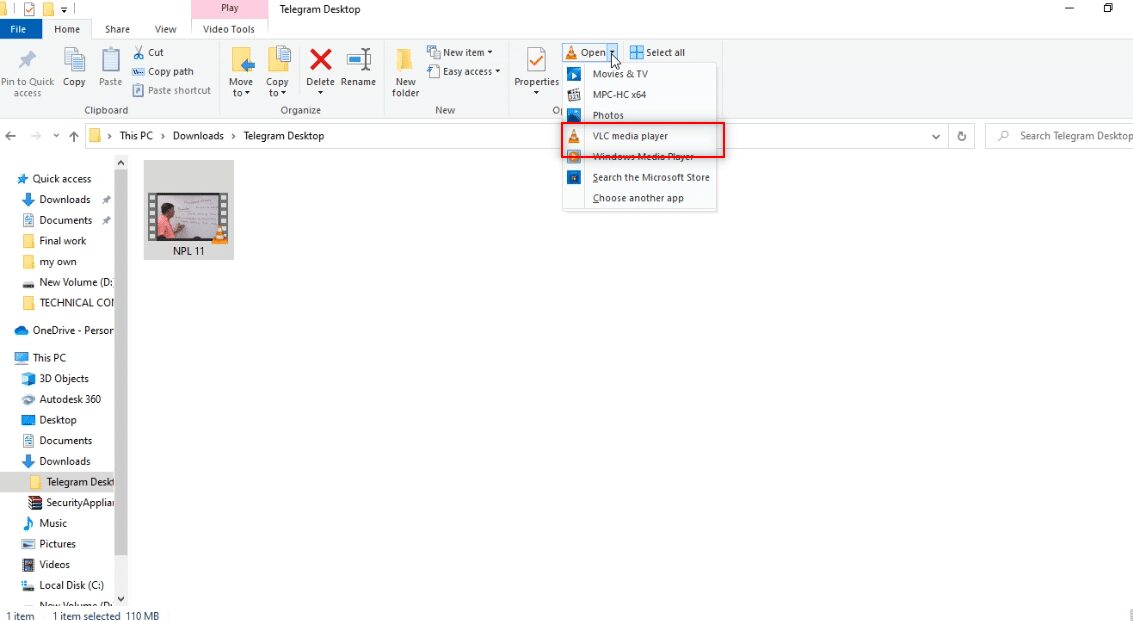
Steg IV: Spara video någon annanstans
Stegen som nämns nedan kommer att förklara hur du sparar filen på en annan plats på din dator än den angivna mappen. Detta innebär att du kan spara videofilen på valfri annan plats. Om du inte gillar destinationsplatsen för videofilen, det vill säga Telegram Desktop, kan du spara videon på din föredragna plats.
1. Innan du börjar ladda ner videon, högerklicka på videofilen som finns som ett meddelande i kontot.
Obs! Nedladdningsikonen är tillgänglig i videofilen på det här kontot, vilket indikerar att videofilen inte är nedladdad för tillfället.
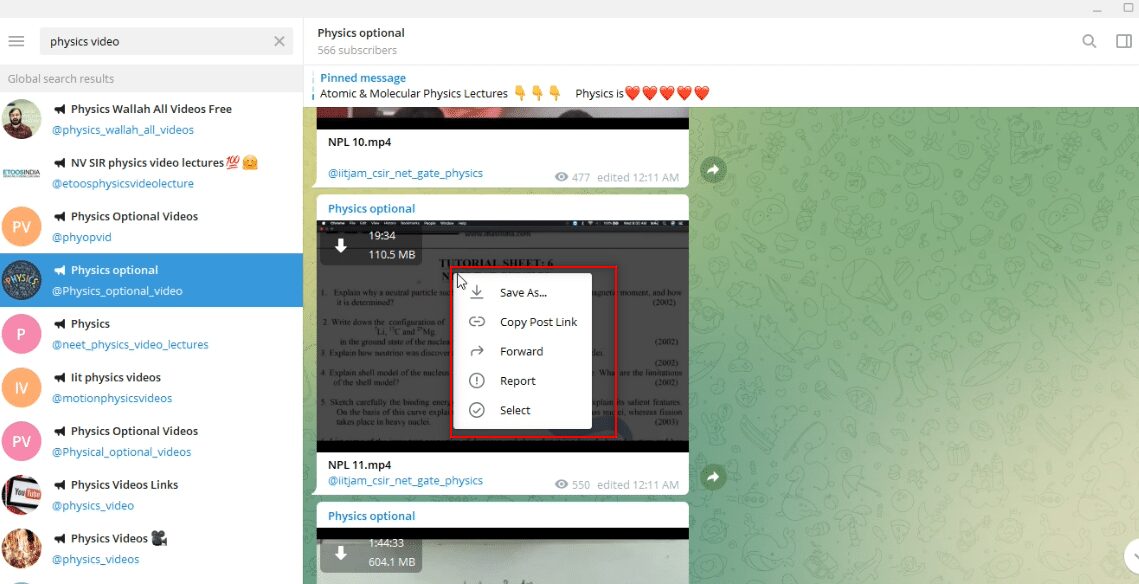
2. I den tillgängliga rullgardinsmenyn väljer du alternativet Spara som för att spara videofilen.
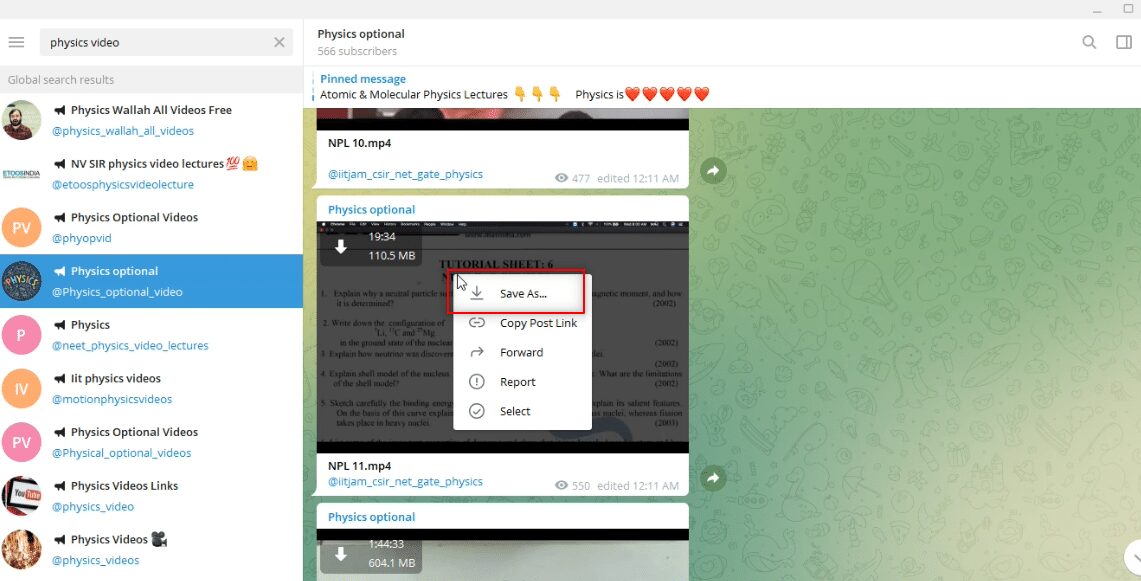
3. I fönstret som är tillgängligt för att spara filen, välj den mapp du vill spara din video från den vänstra rutan i fönstret.
Obs: Skrivbordsmappen väljs som målmapp för att spara videon i förklarande syfte.
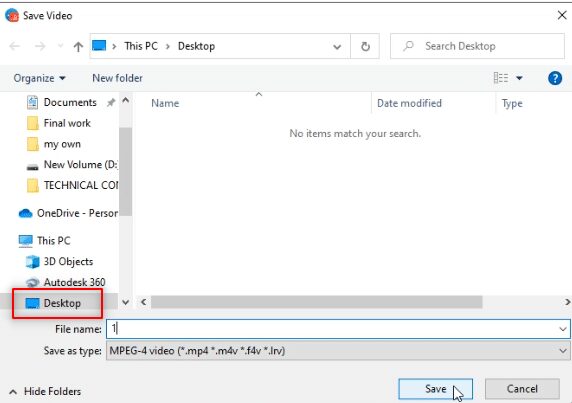
4. Skriv in det nya namnet på videofilen i fältet för att spara filen.
Obs: Här skrivs 1phy som namnet på videofilen.
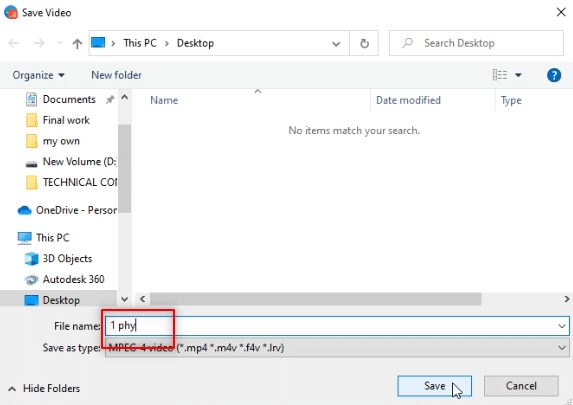
5. Klicka på knappen Spara i fönstret för att spara videofilen i den mapp du har valt.
Obs: Här sparas videon 1phy.mp4 i skrivbordsmappen.
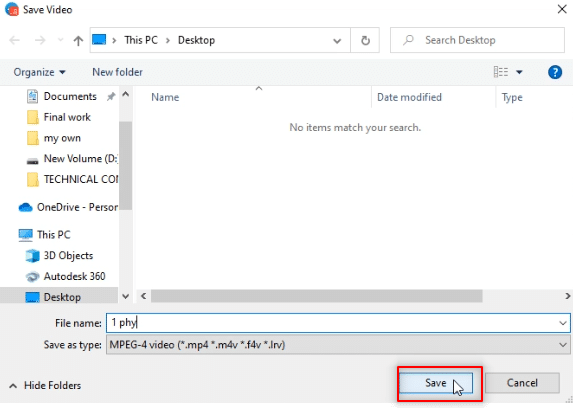
6. Nu kan du visa filen 1phy.mp4 i skrivbordsmappen med valfri Video Player-app på din PC.
Obs: Alternativt kan du byta namn på den nedladdade videofilen i Telegram Desktop-mappen och flytta den till valfri mapp som du vill spara videon.
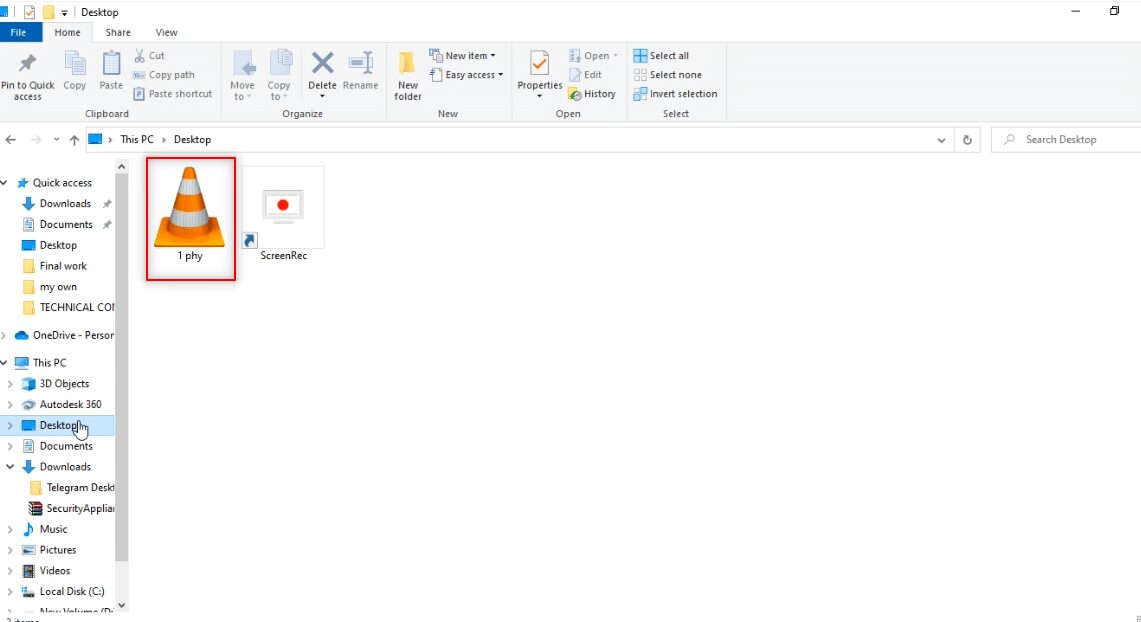
Metod 2: Genom tredjepartsverktyg
Telegram behöver en Video Downloader som kan ladda ner Telegram-videofiler snabbt. Det är en onlinetjänst som hjälper till att ladda ner telegramfilerna enkelt och i HD-kvalitet. För att göra detta skulle vi behöva en bot för att konvertera videofilen till en användbar länkadress och en pålitlig videonedladdare. Du kan använda videonedladdningsprogrammet som beskrivs för processen.
1. I sökfältet i Telegram-appen skriver du @Files2LinkProBot för att beordra boten.
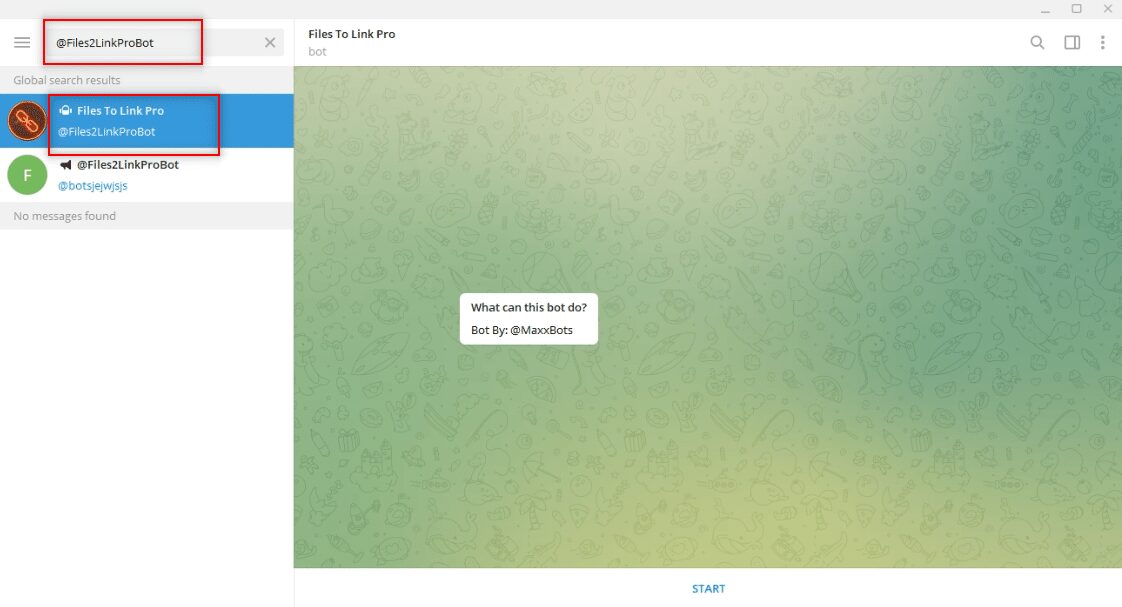
2. Klicka på STARTA längst ned på kontot i boten. Klicka på JOIN CHANNEL-fönstret och klicka på JOIN CHANNEL längst ned på kanalkontot.
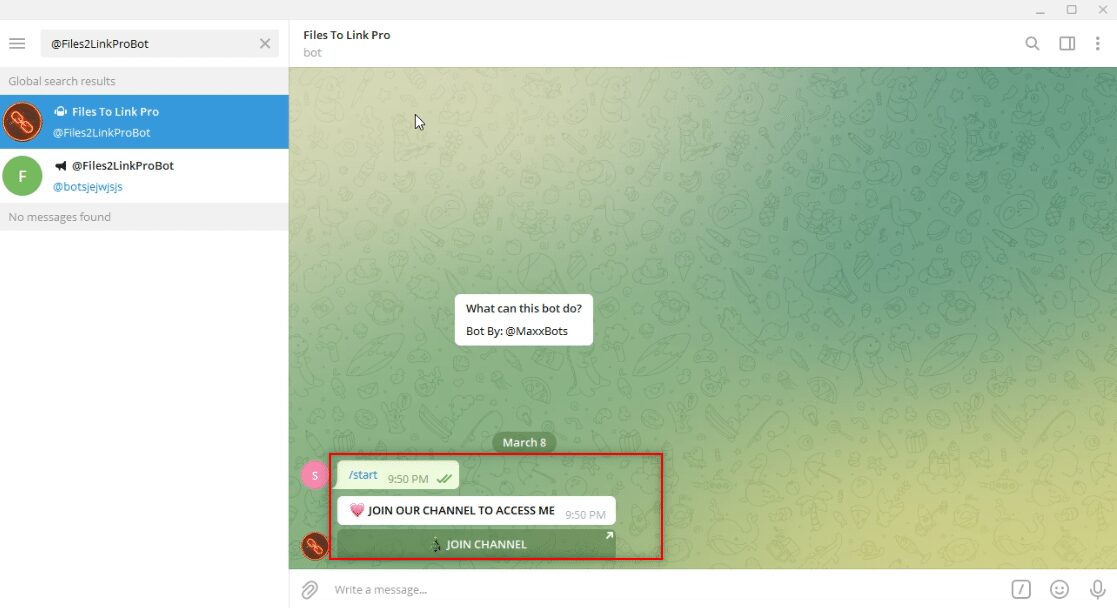
3. Välj valfri videofil och högerklicka på den. Välj alternativet Vidarebefordra från alternativen i rullgardinsmenyn.
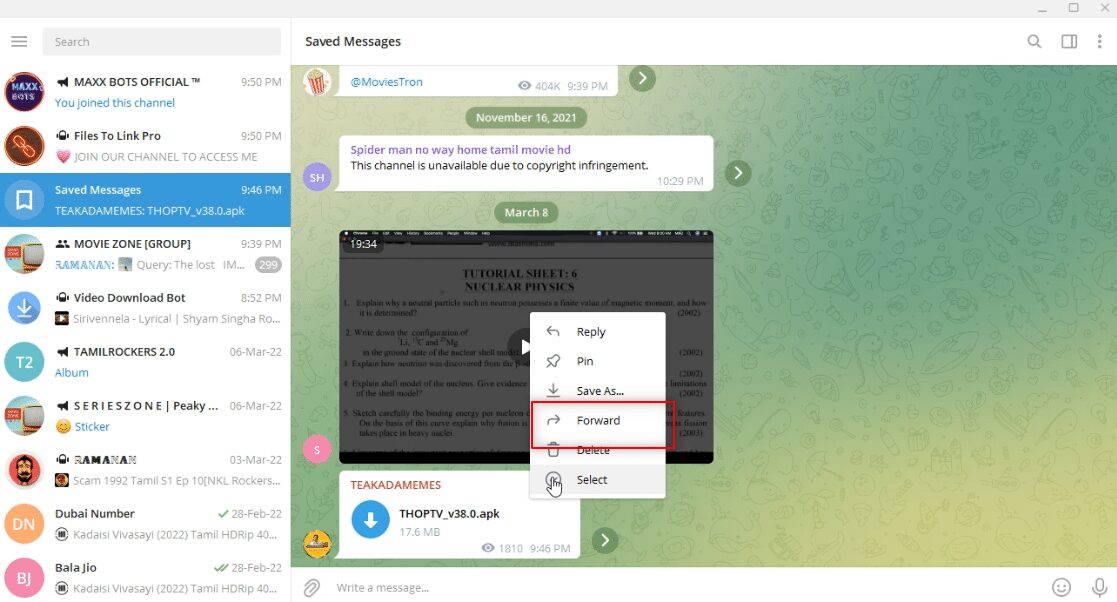
4. På skärmen som visas väljer du Files To Link Pro bot som mottagare och trycker på Enter.
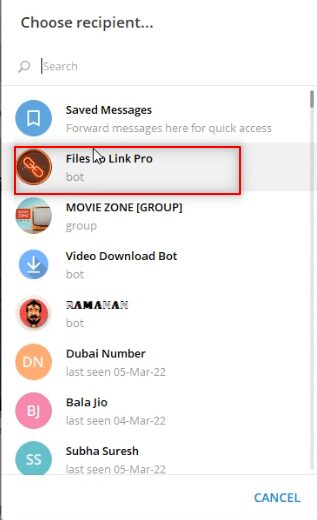
5. Vänta några minuter så får du ett meddelande från boten för videofilen som skickas.
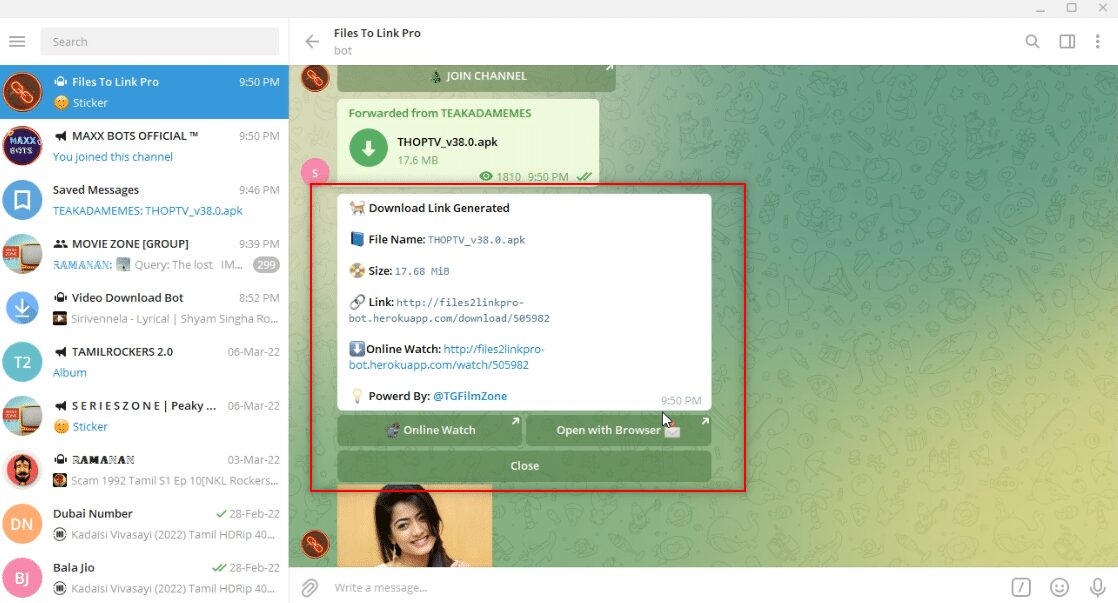
6. I det mottagna meddelandet klickar du på länken: tillgänglig. Du kommer att få ett tillfälligt meddelande Text kopierad till urklipp som ett bekräftelsemeddelande.
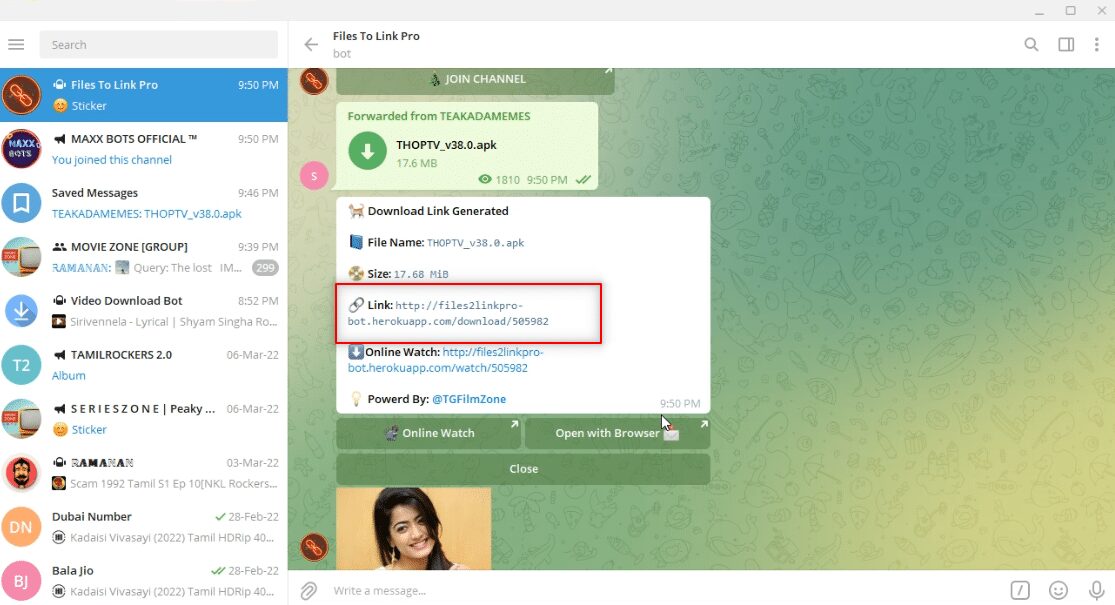
7. Öppna din webbläsare och sök efter Telegram Video Downloader och klicka på det första sökresultatet.
Obs: Du kan alternativt använda Klistra ner för att öppna Telegram-avsedd Video Downloader.
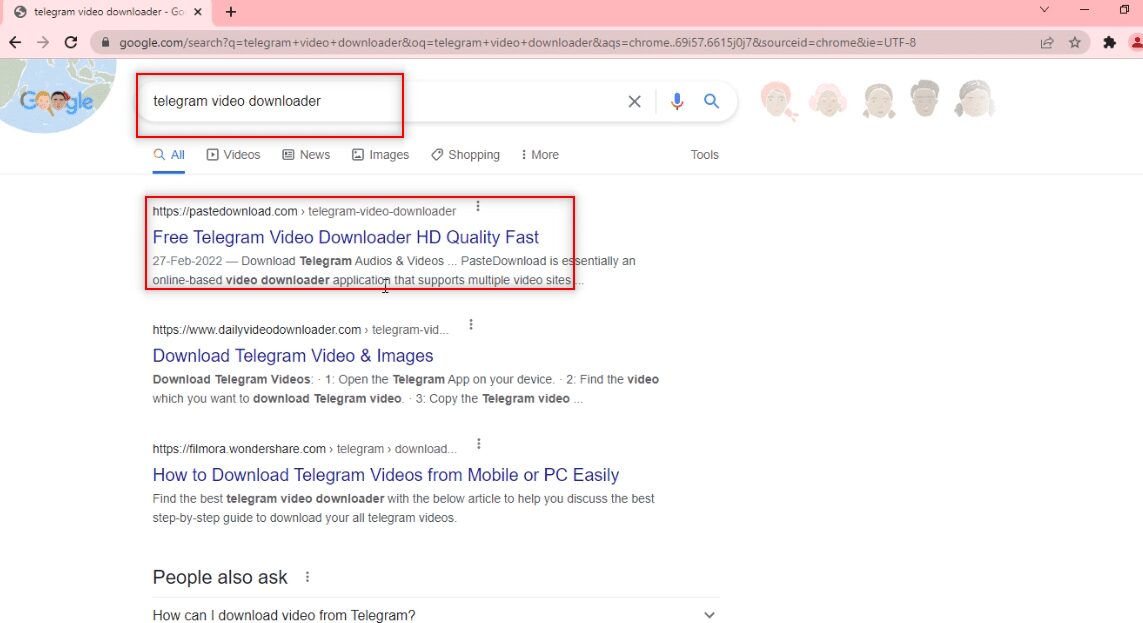
8. I sökfältet, klistra in länken som kopierats från Telegram, genom att trycka på Ctrl+V-tangenterna samtidigt.
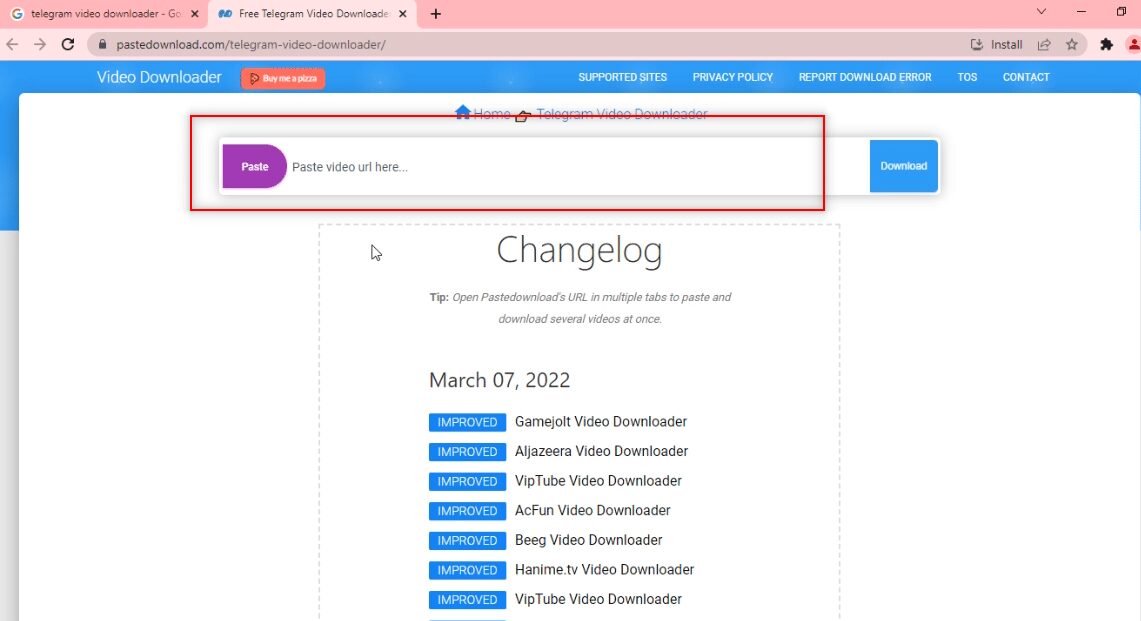
9. Vänta tills nedladdningsprocessen är klar och du kommer att få en nedladdningsbar fil längst ner. Klicka på knappen Ladda ner för att ladda ner din videofil.
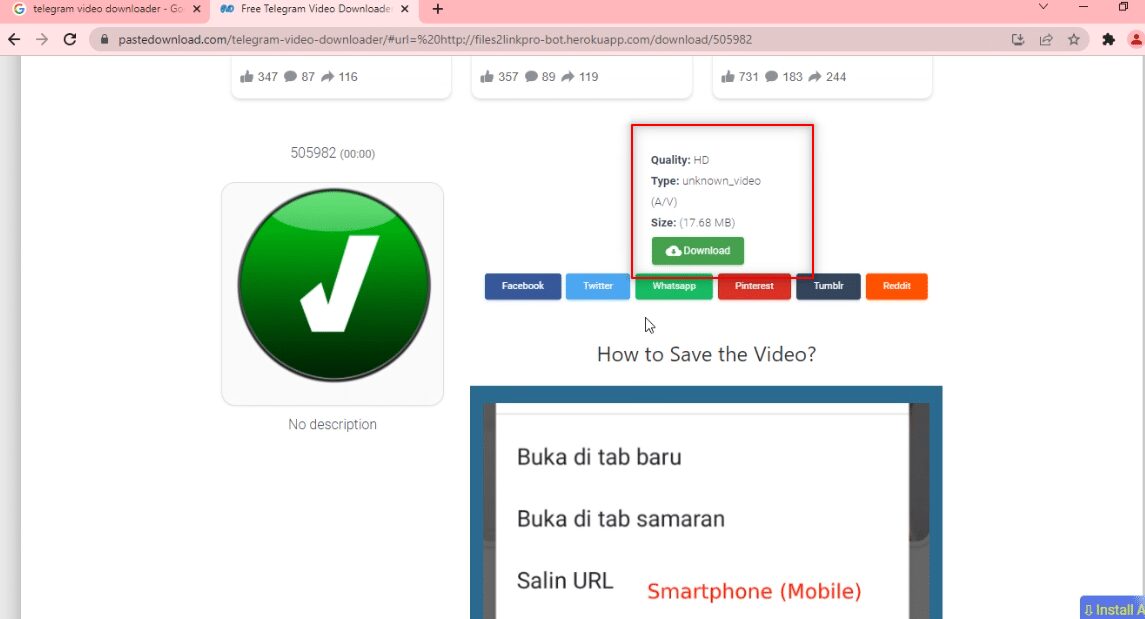
Metod 3: Genom webbläsartillägg
På detta sätt kan du ladda ner videofilen med bara ett klick. Detta använder webbläsaren för nedladdningsändamål. Metoden använder en bot för att konvertera videofilen till en länk som kan användas av webbläsaren.
1. I sökfältet i Telegram-appen skriver du @Files2LinkProBot för att beordra boten.
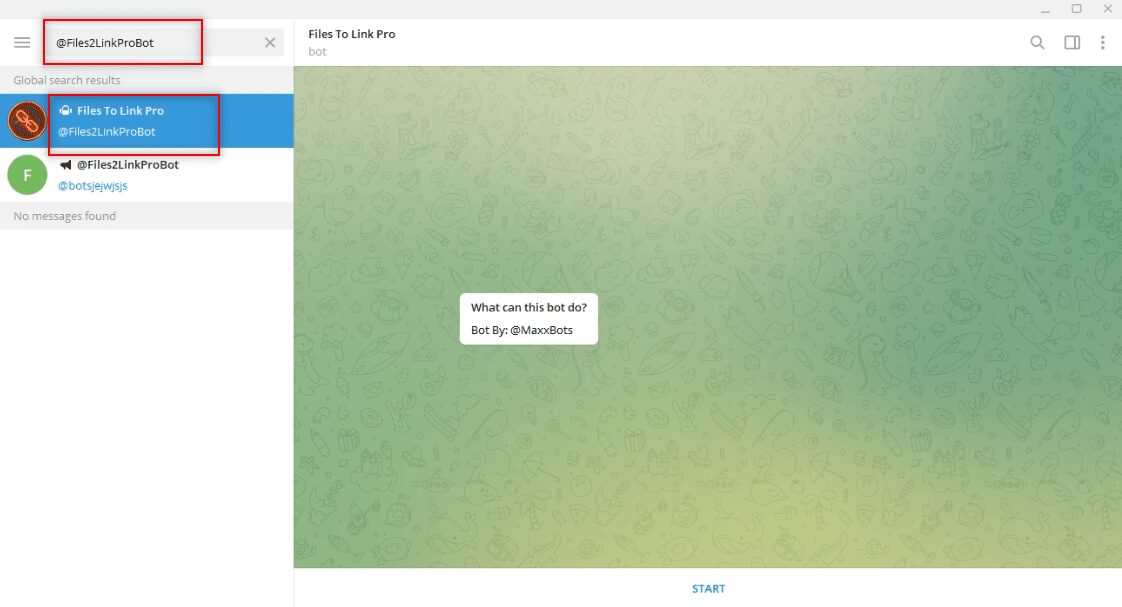
2. Klicka på STARTA längst ned på kontot i boten. Klicka på JOIN CHANNEL-fönstret och klicka på JOIN CHANNEL längst ned på kanalkontot.
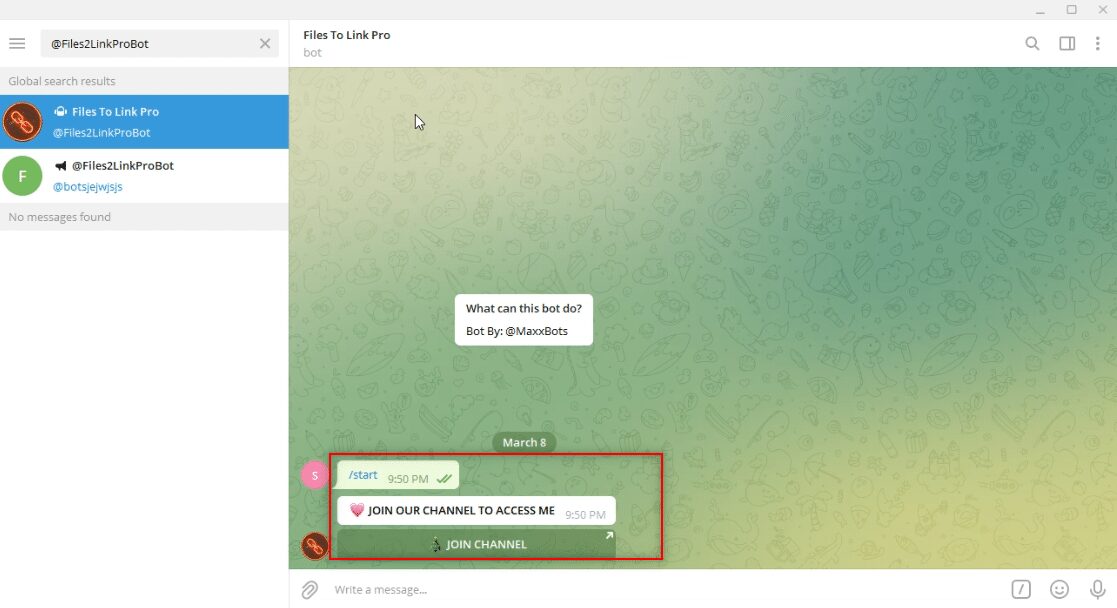
3. Välj valfri videofil och högerklicka på den. Välj alternativet Vidarebefordra från alternativen i rullgardinsmenyn.
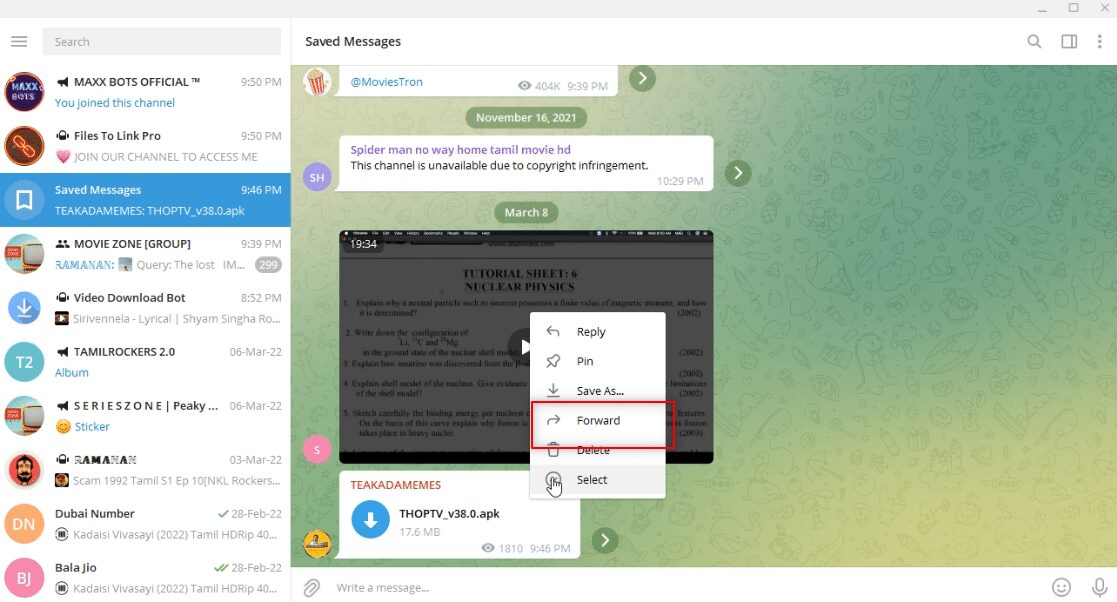
4. På skärmen som visas väljer du Files To Link Pro bot som mottagare och trycker på Enter.
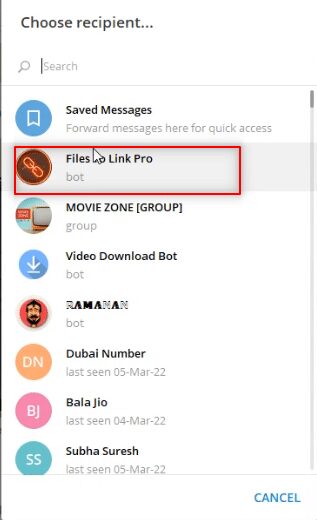
5. Vänta några minuter så får du ett meddelande från boten för videofilen som skickas.
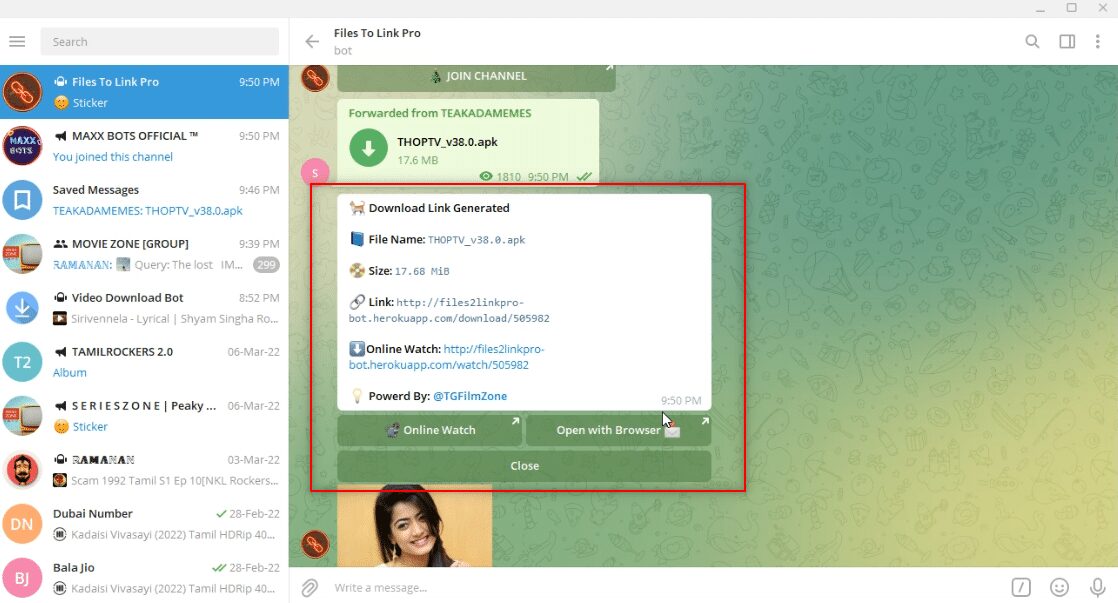
6. I meddelandet från boten kommer du att se en länk som heter Öppna med webbläsare under meddelandet. Klicka på den för att starta nedladdningsprocessen.
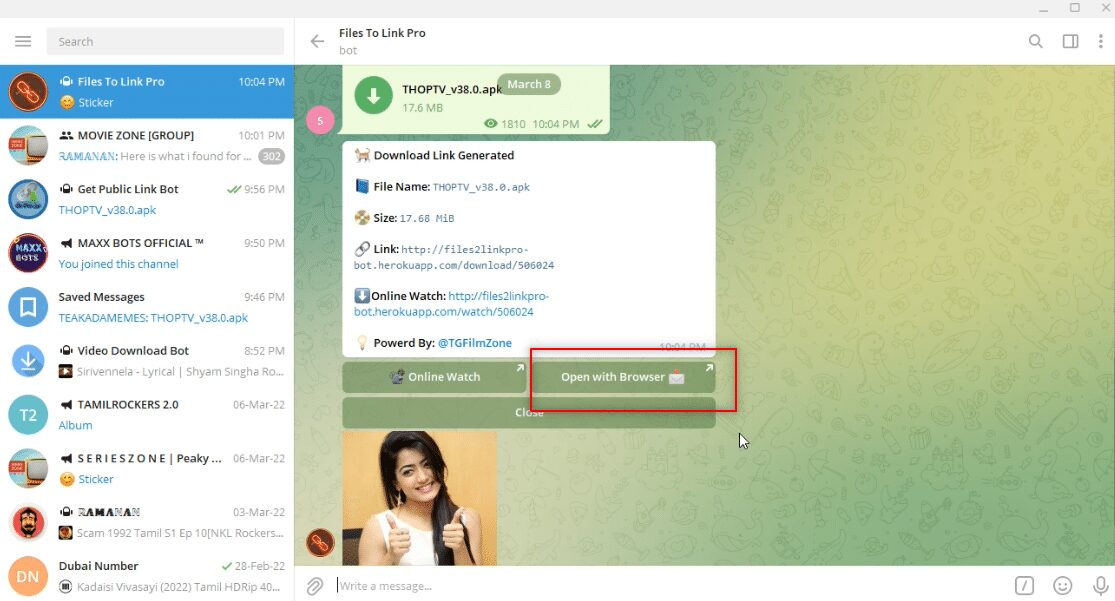
7. I nästa fönster klickar du på ÖPPNA och väntar på att filen omdirigeras till din webbläsare, till exempel Google Chrome.
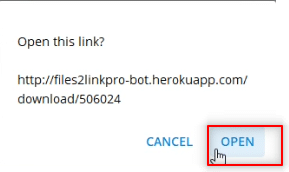
8. Efter en tid kommer videon att laddas ner längst ner på din webbläsares skärm och kommer att vara tillgänglig i offlineläge.
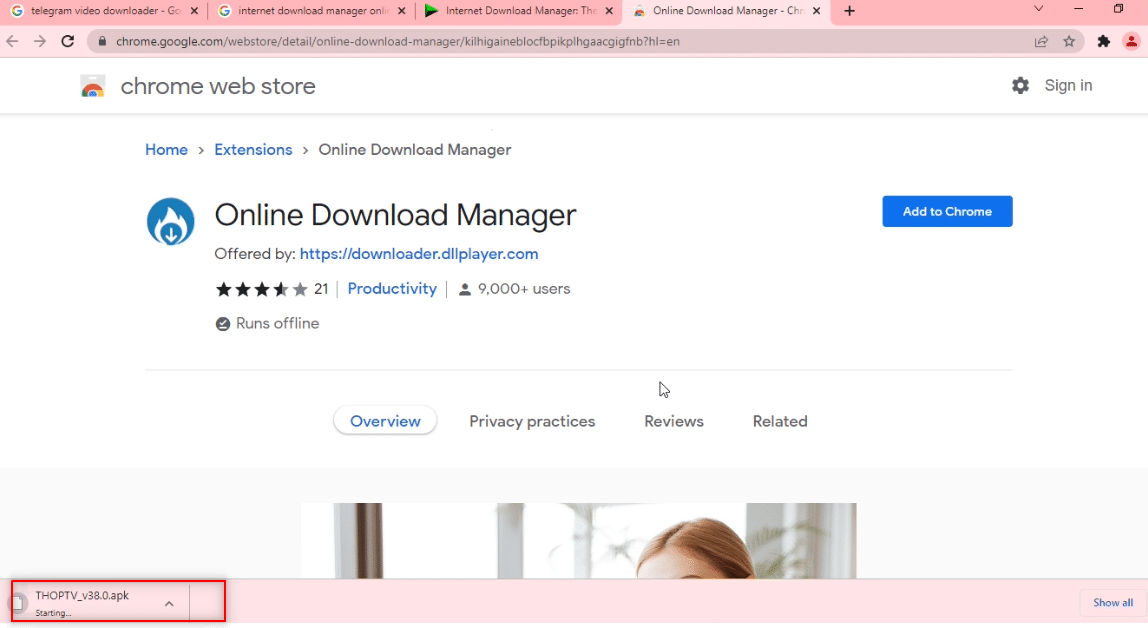
Metod 4: Genom Telegram Bot
Denna metod kan användas för att ladda ner stora filer, eftersom den använder en bot som konverterar videofilen till en nedladdningsbar fil. Det gör med andra ord telegramfilen till en webbfil som kan laddas ner med bara ett klick.
1. Sök efter Public Download Link i sökfältet i Telegram-appen.
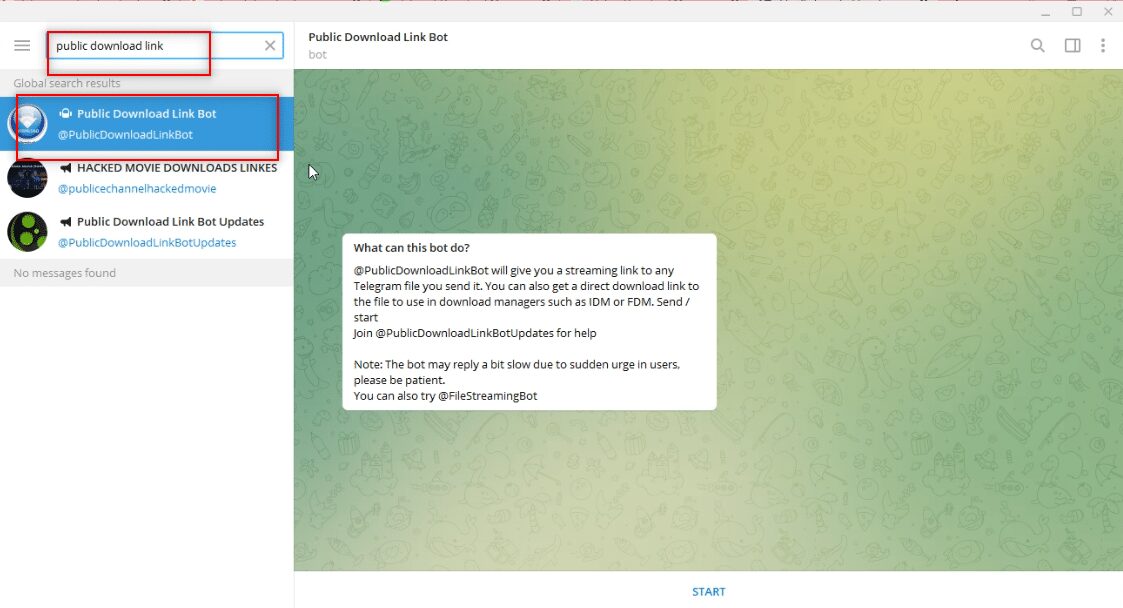
2. Klicka på START för att starta boten.
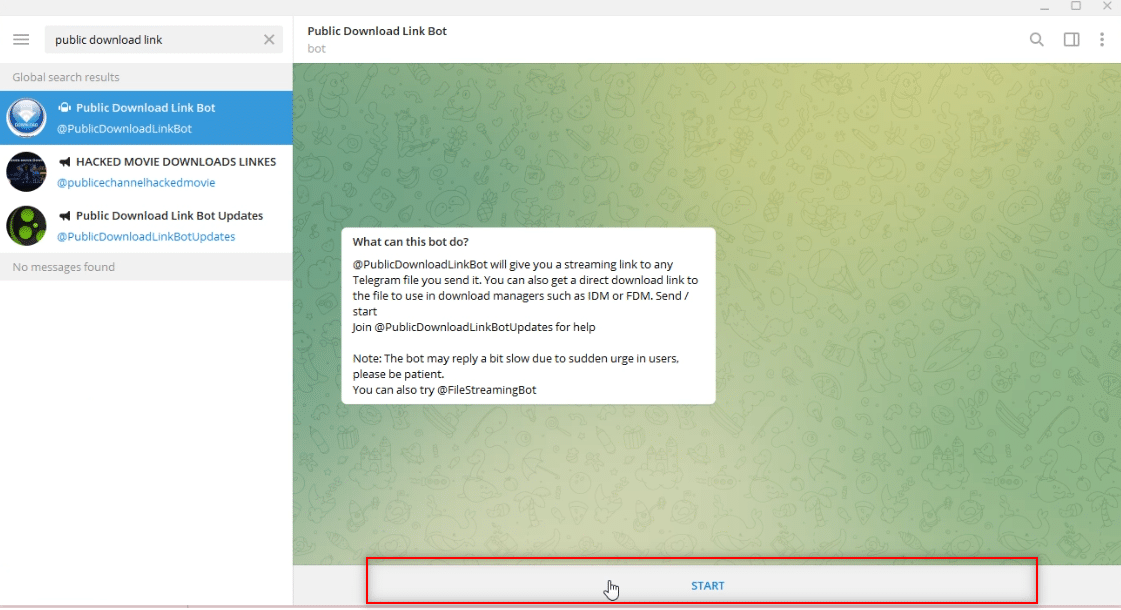
3. Gå med i @PTGProjects-gruppen för att använda boten genom att klicka på JOIN CHANNEL längst ned i gruppen.
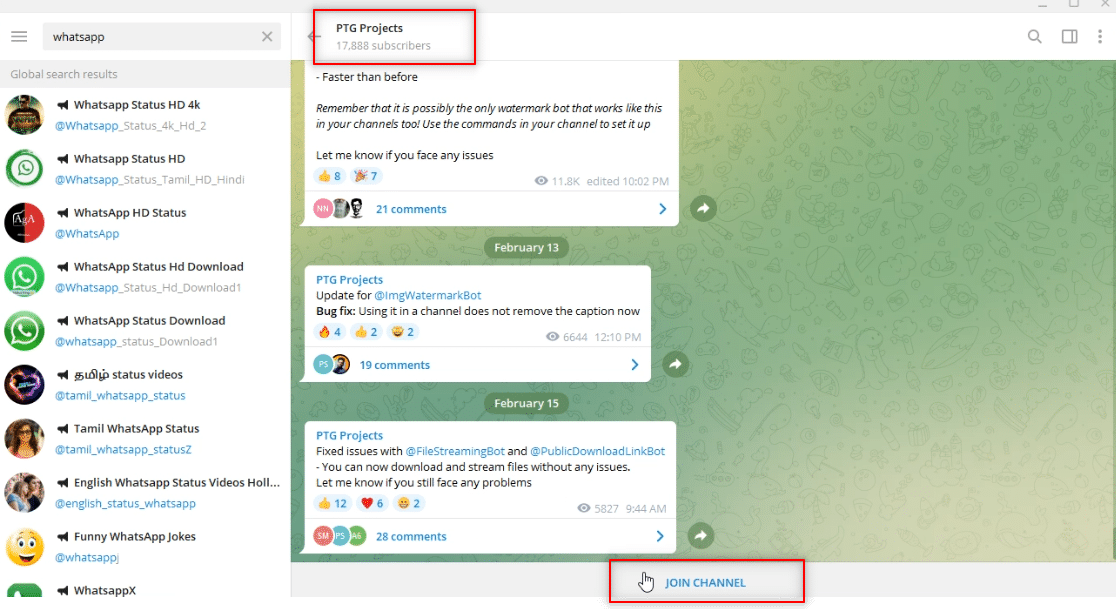
4. Välj en videofil och högerklicka på den. Från alternativen som visas i rullgardinsmenyn klickar du på alternativet Vidarebefordra.
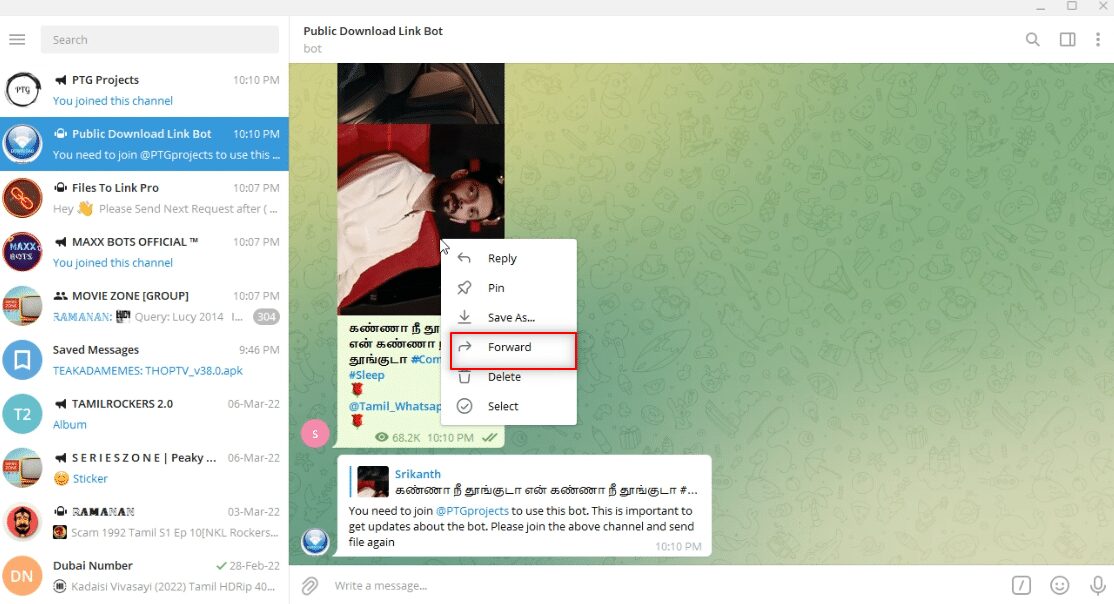
5. I nästa fönster väljer du Public Download Link Bot i listan genom att klicka på den.
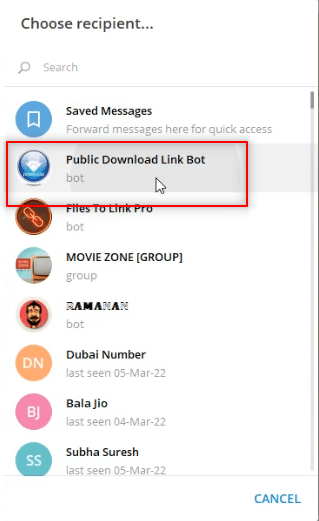
6. Tryck på Enter och vänta ett tag. Du kommer att få ett meddelande från boten med webblänken. Klicka på den för att öppna länken i webbläsaren.
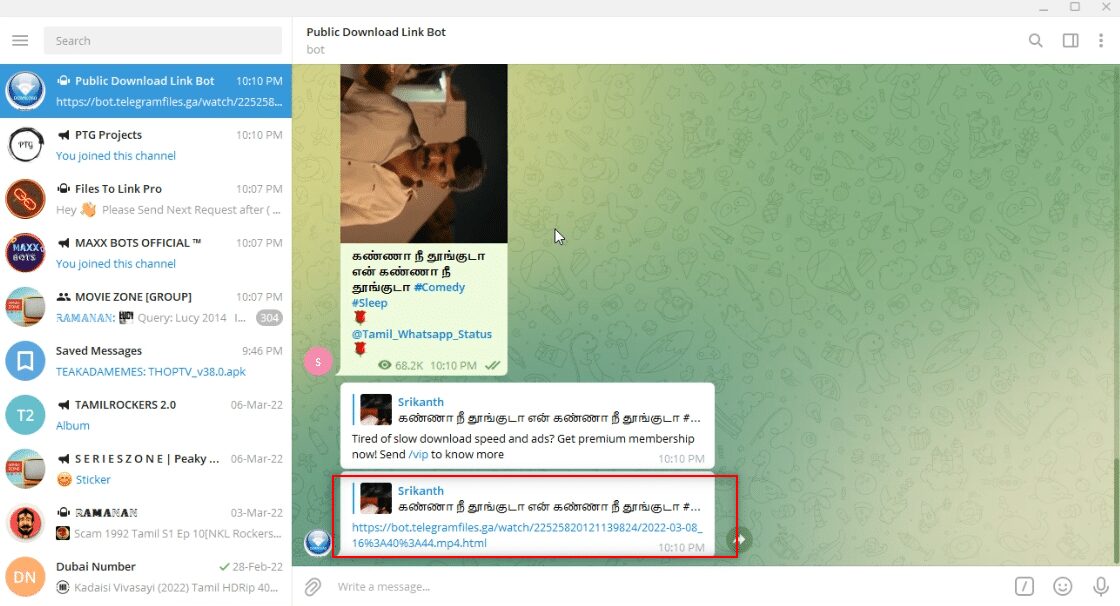
7. När länken har laddats, scrolla nedåt för att hitta knappen LADDA NER som är tillgänglig i webbläsaren. Klicka på den för att ladda ner din videofil.
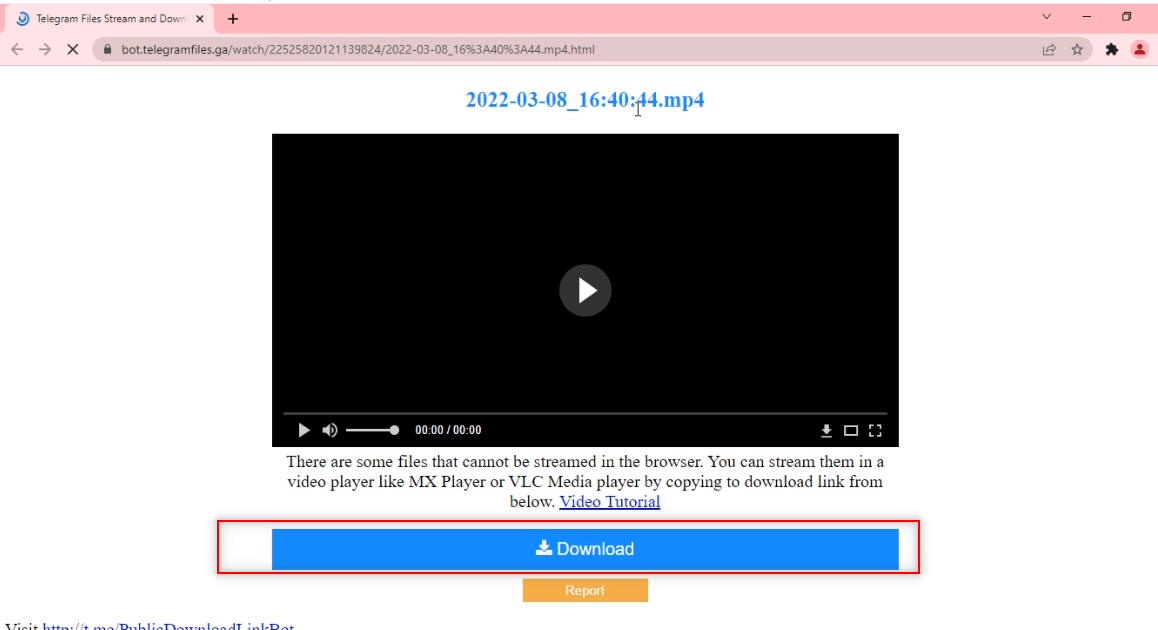
Metod 5: Genom sociala medier webbplatser
Det här avsnittet kommer att presentera en metod för att ladda ner videor från andra sociala medier-webbplatser till din PC med hjälp av Telegram-appen. Denna metod låter dig ladda ner videor snabbare och av högre kvalitet.
1. Sök efter @VideoDownloadBot i sökfältet i Telegram-appen.
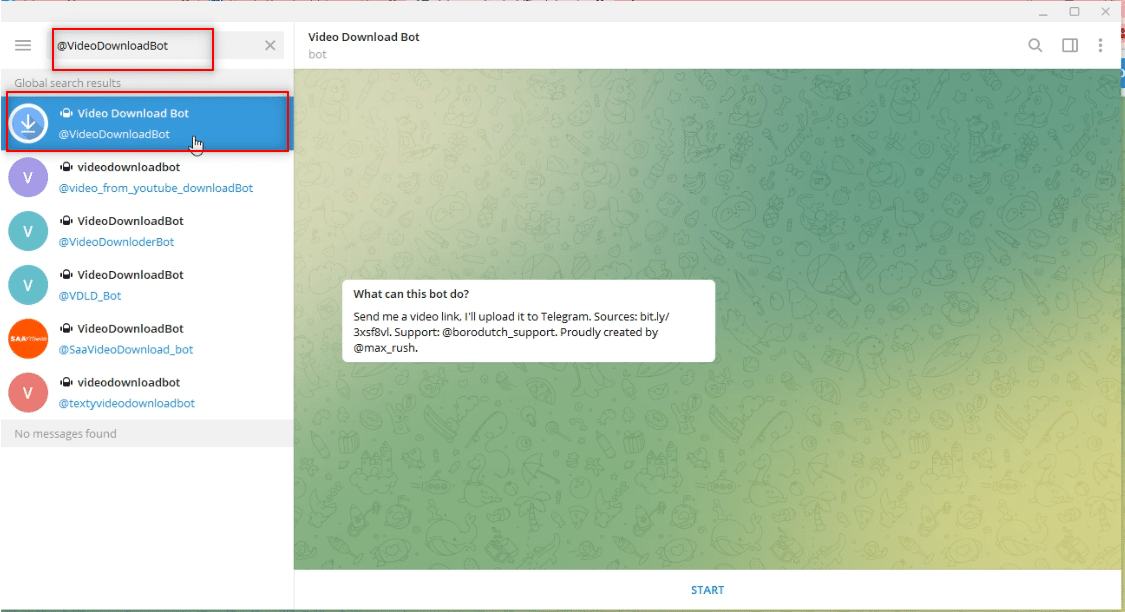
2. Klicka på START som tillhandahålls längst ned på skärmen i appen för att starta botens funktioner.
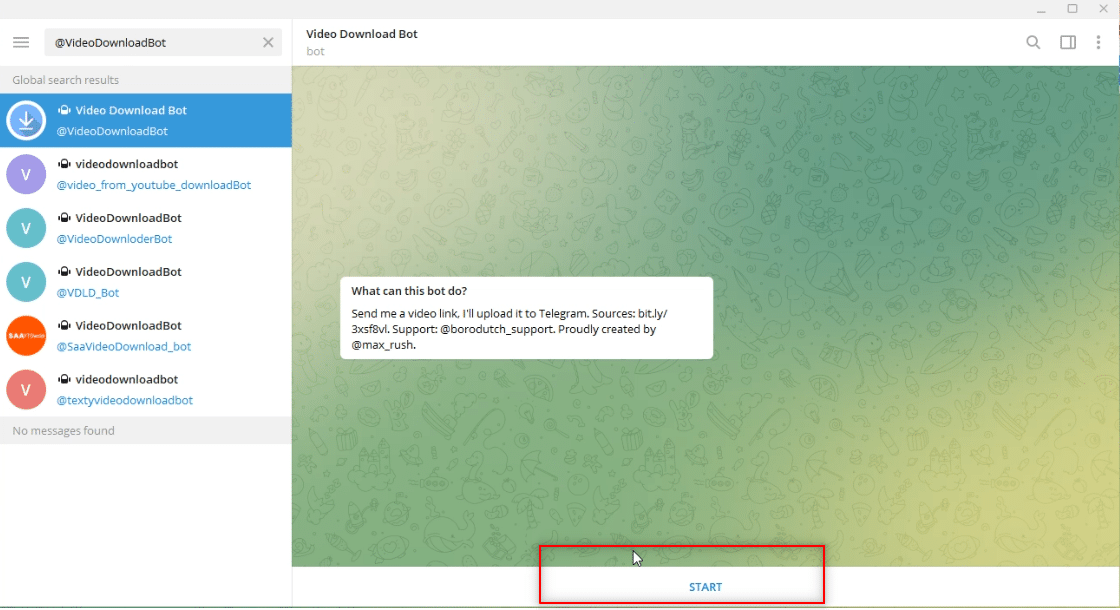
3. Kopiera länken eller URL-adressen till videon du vill ladda ner från fältet som finns överst.
Obs: I förklaringssyfte övervägs en YouTube-video.
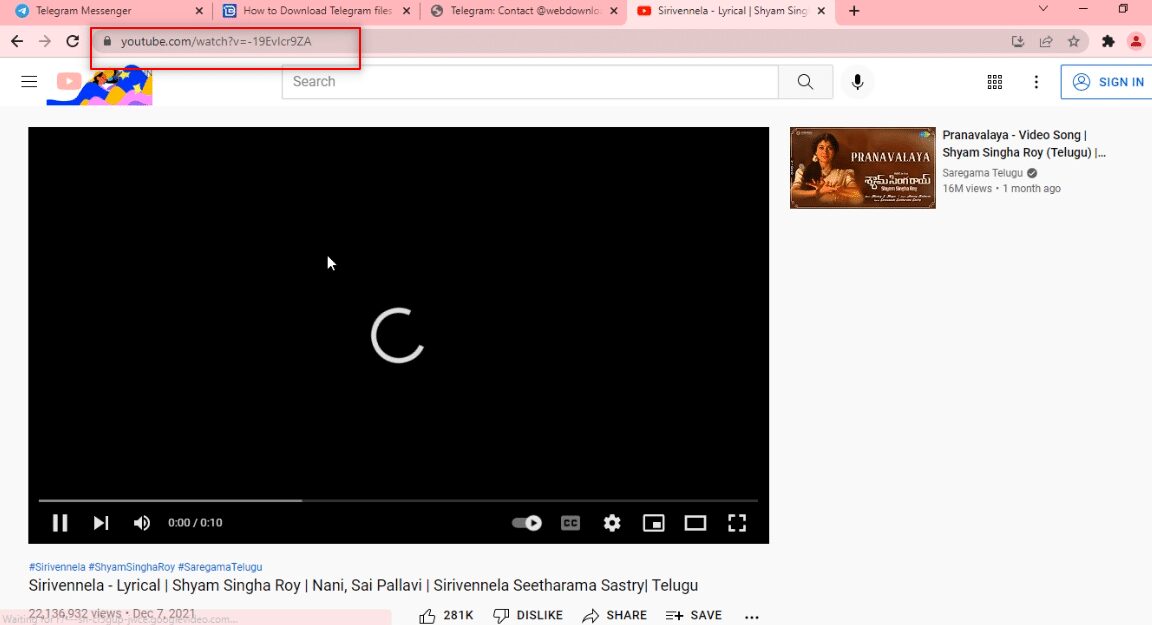
4. Klistra in länken i meddelandefältet i Telegram-appen för botkontot som visas.
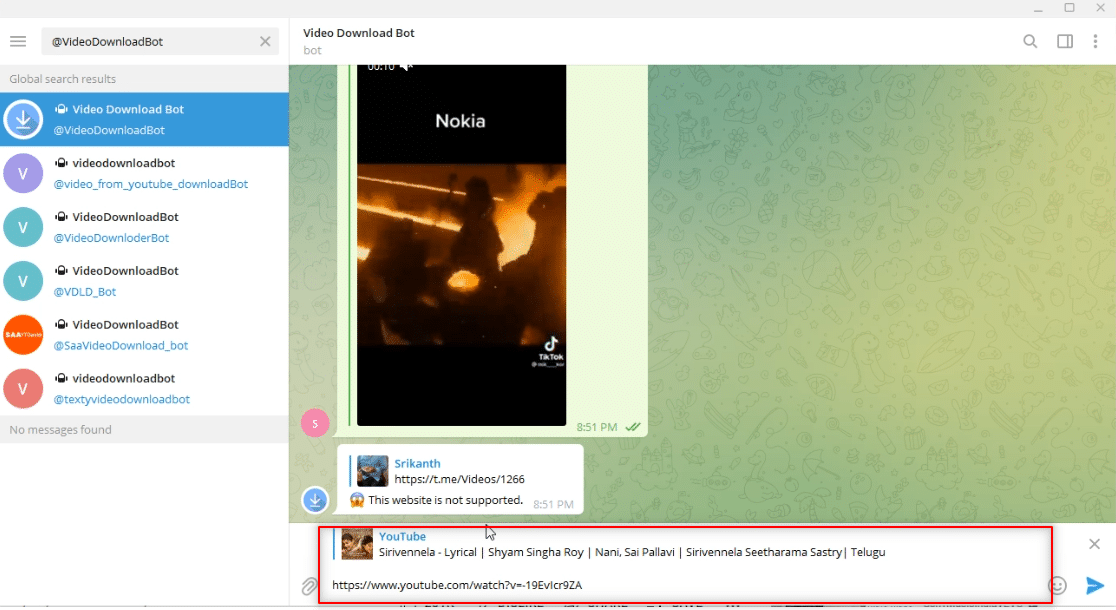
5. Tryck på Enter för att starta processen. Vänta tills boten utför operationerna.
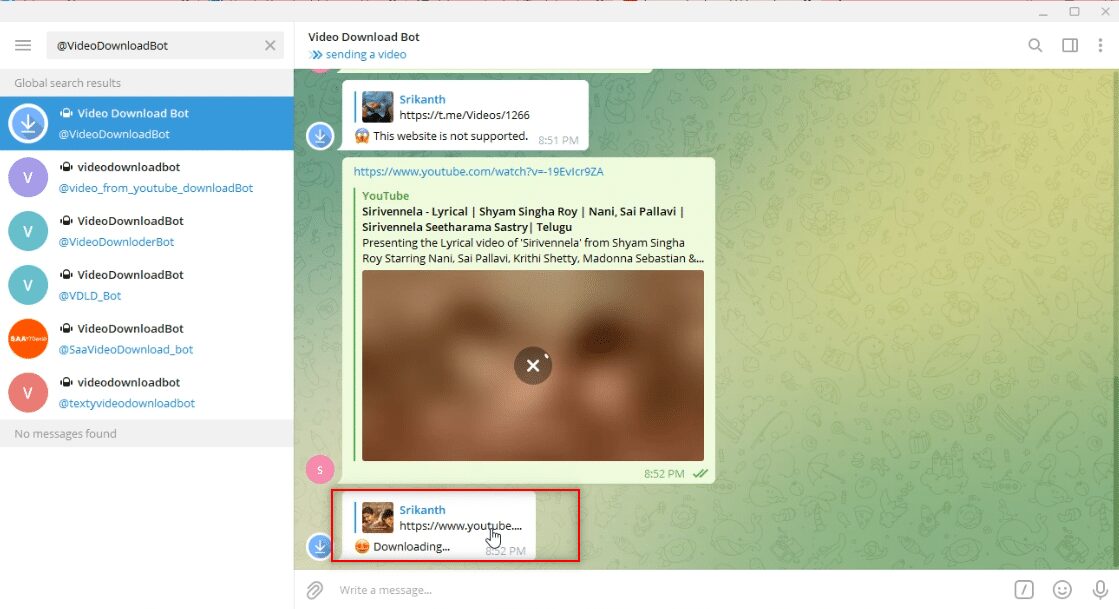
6. När processen är klar kommer du att få meddelandet Download complete! YouTube-videon är nu i nedladdningsbart format som ett meddelande i botkontot. Klicka på nedladdningsikonen för att ladda ner videon.
Obs: Videon skulle laddas ner omedelbart och i högre kvalitet.
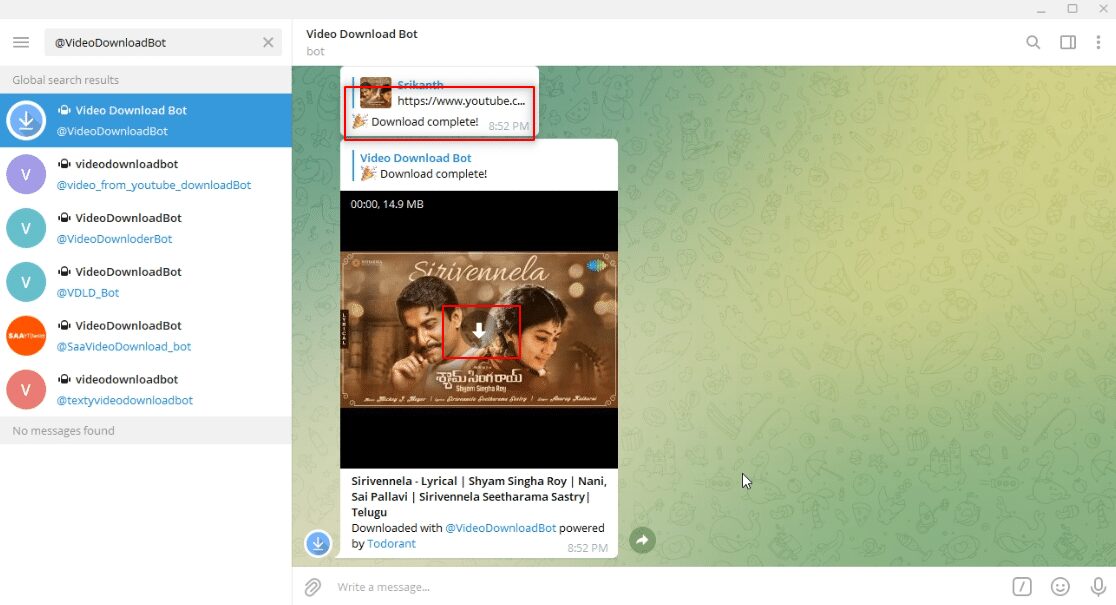
***
Huvudsyftet med den här artikeln är att ge dig en inblick i Telegram-appen och svara på frågorna om att ladda ner videor. I den här artikeln kom du över villkoren, hur man laddar ner Telegram-videor. Lämna gärna dina värdefulla förslag och frågor angående ämnet i kommentarsfältet.

