Att hålla ditt Windows uppdaterat är av stor vikt för att datorn ska fungera optimalt. Microsoft publicerar regelbundet uppdateringar till Windows i syfte att åtgärda buggar och stärka säkerheten. Genom att installera dessa uppdateringar säkerställer du att datorn presterar smidigt och är väl skyddad. Normalt sett söker Windows 10 automatiskt efter tillgängliga uppdateringar och meddelar dig när det är dags att installera dem. Men om du stöter på problem under uppdateringsprocessen, kommer denna artikel att guida dig. Vi erbjuder en komplett guide som beskriver hur du automatiskt eller manuellt kan ladda ner och installera den senaste versionen av Windows 10. Läs vidare för mer information!
Så här hämtar och installerar du den senaste Windows 10-uppdateringen
Det finns flera sätt att uppdatera Windows 10. Du kan välja att aktivera automatiska uppdateringar via inställningarna, eller så kan du manuellt ladda ner specifika uppdateringar genom att använda deras unika KB-nummer. I den här guiden går vi igenom alla tänkbara metoder för att uppdatera Windows 10.
Metod 1: Via Windows Inställningar
Följ dessa steg för att uppdatera Windows 10 via den inbyggda inställningsappen:
1. Tryck samtidigt på tangenterna Windows + I för att öppna Inställningar.
2. Klicka på alternativet ”Uppdatering och säkerhet”.

3. Under fliken ”Windows Update” klickar du på knappen ”Sök efter uppdateringar”.

4A. Om en ny uppdatering är tillgänglig klickar du på ”Installera nu” och följer instruktionerna för att slutföra uppdateringen.

4B. Om Windows redan är uppdaterat visas meddelandet ”Du är uppdaterad”.

Metod 2: Manuell nedladdning av uppdateringar
Du kan också välja att manuellt ladda ner specifika uppdateringar genom att använda deras KB-nummer.
1. Öppna Inställningar och klicka på ”Uppdatering och säkerhet”.

2. Klicka på alternativet ”Visa uppdateringshistorik”.
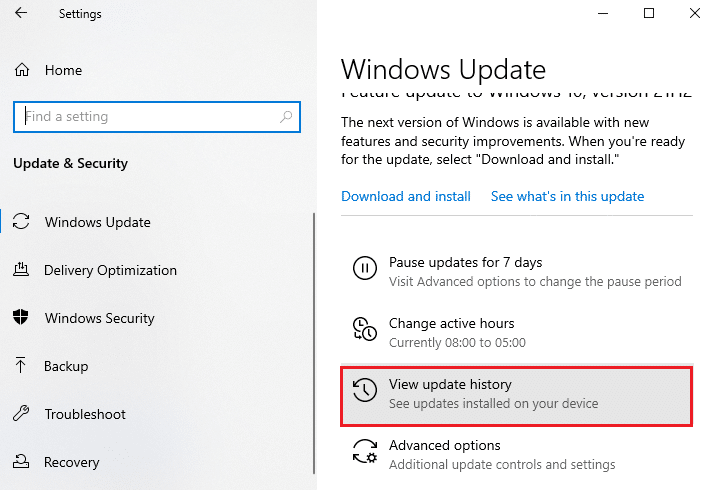
3. I listan som visas, notera det KB-nummer som inte har installerats på grund av ett felmeddelande eller annat problem.
4. Besök Microsoft Update Catalog via din webbläsare.
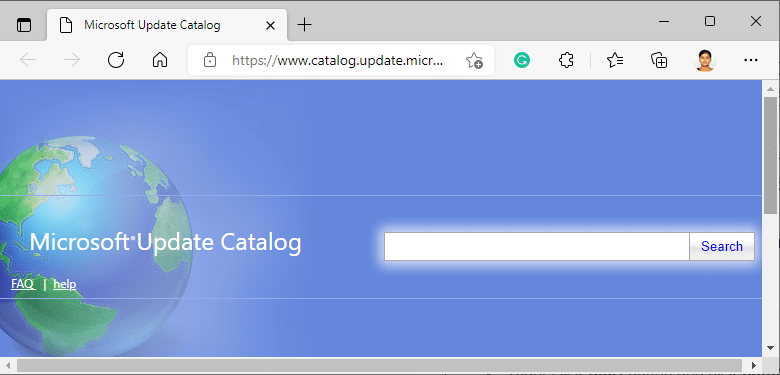
5. Skriv in det relevanta KB-numret i sökfältet uppe till höger och klicka på ”Sök”.
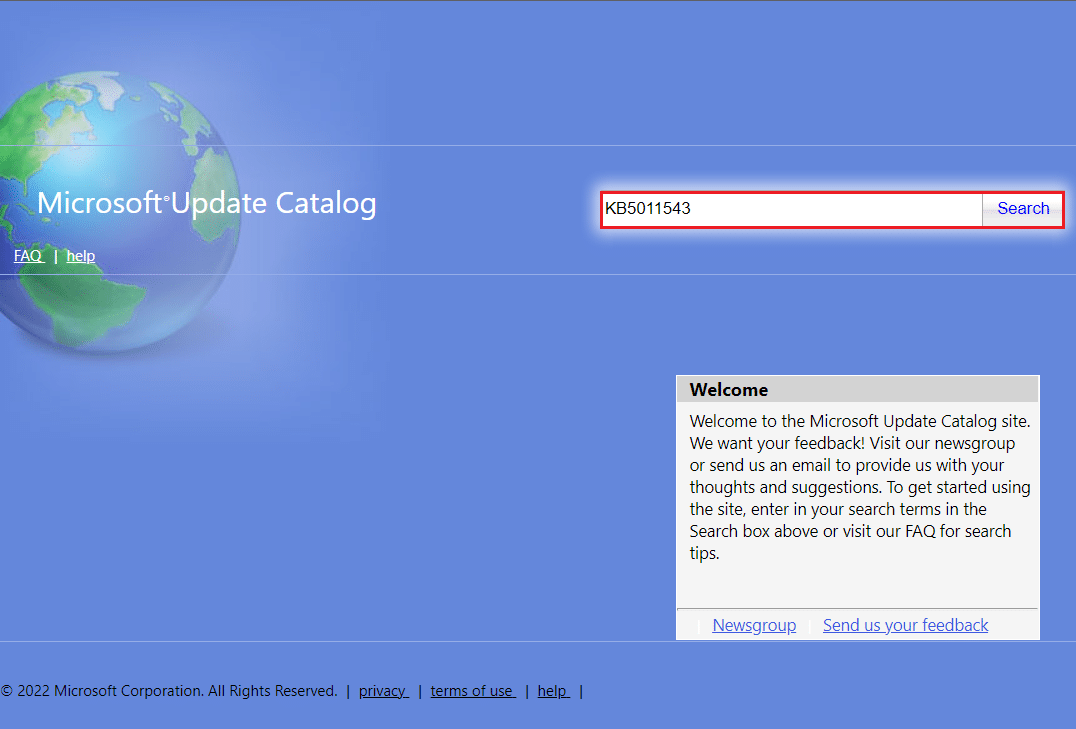
6. Välj den önskade uppdateringen från listan.
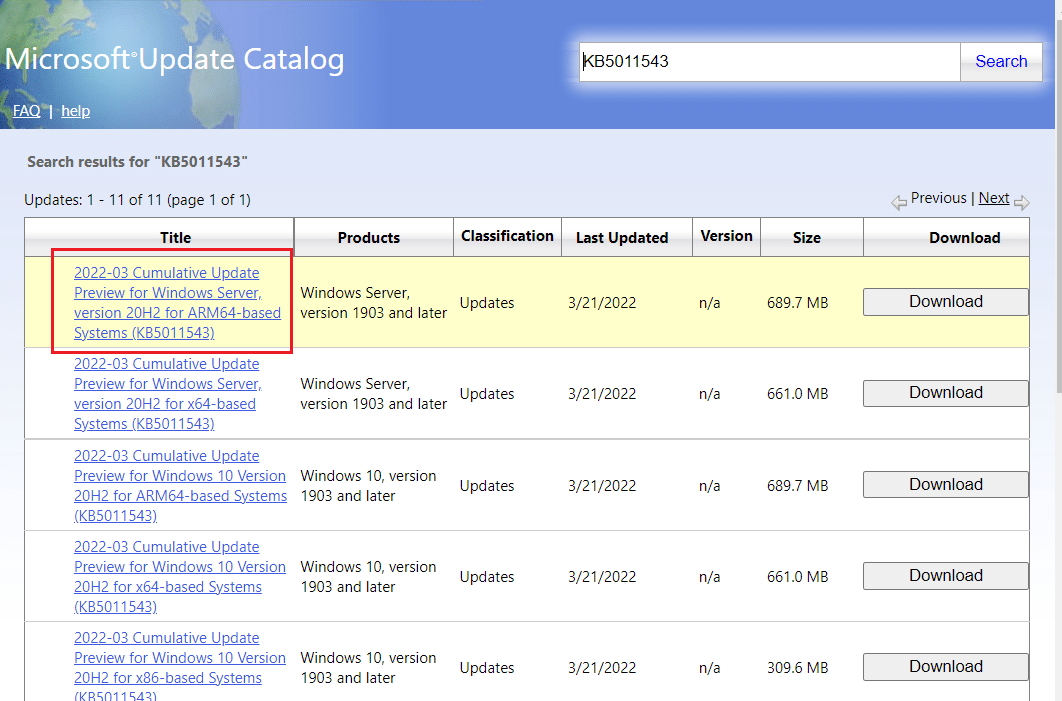
Obs: Detaljerad information om uppdateringen visas under ”Uppdateringsdetaljer”.
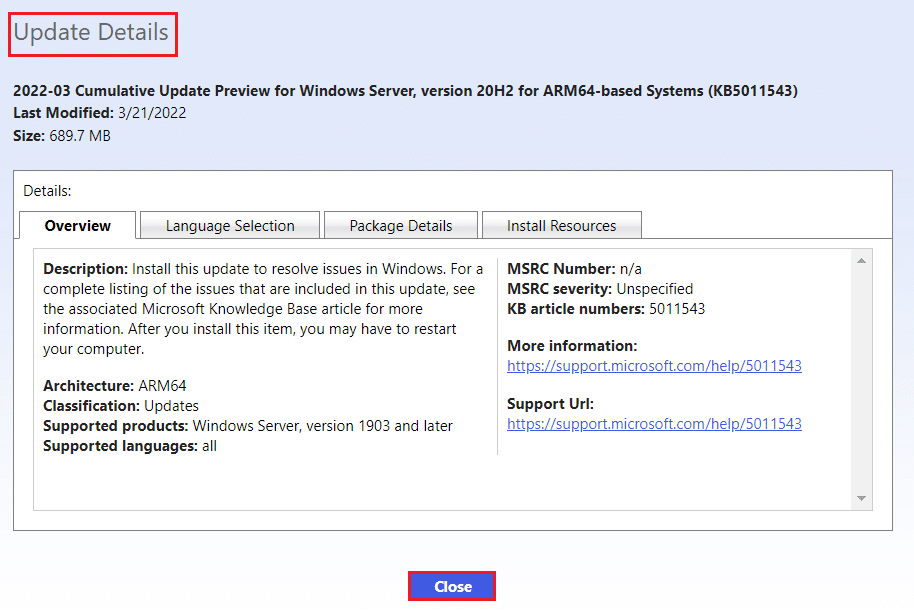
7. Klicka på ”Ladda ned” knappen bredvid den aktuella uppdateringen.
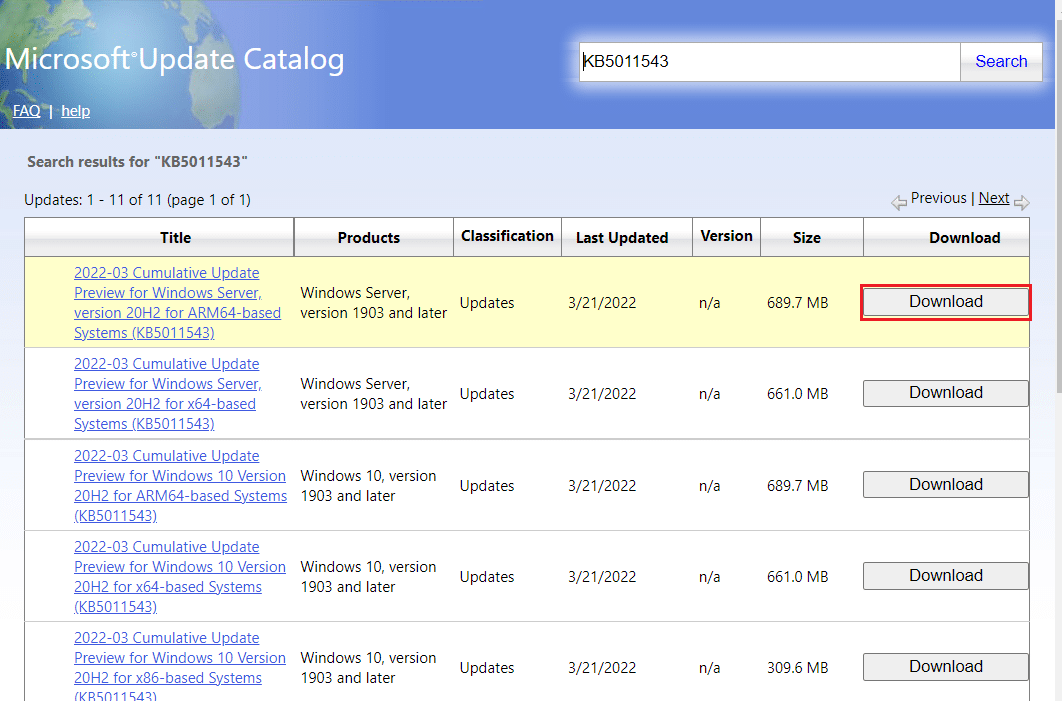
8. I fönstret som visas klickar du på hyperlänken för att ladda ner uppdateringsfilen.
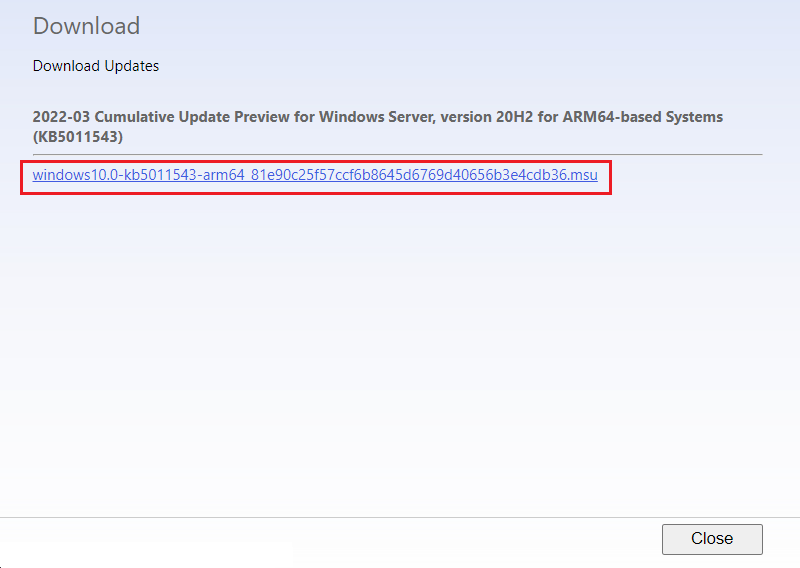
9. När nedladdningen är klar, öppna Utforskaren genom att trycka på Windows + E. Dubbelklicka sedan på den .msu-fil som du precis laddade ner.
10. Välj alternativet ”Öppna med Windows Update Fristående installationsprogram” (standard) och klicka på OK.
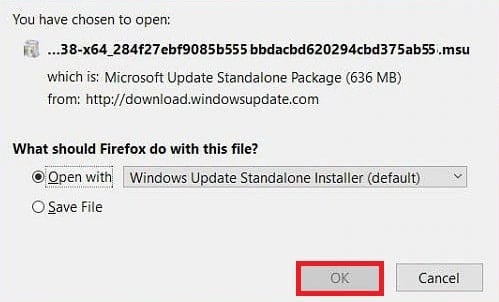
11. Klicka på ”Ja” för att bekräfta och godkänna att Windows installerar uppdateringen.
Obs: Installationen kan ta en stund att slutföra, och du kommer att få en bekräftelse när det är klart.
12. Slutligen, starta om datorn efter att du har sparat dina osedda ändringar, för att applicera uppdateringen.
***
Vi hoppas att du utan problem lyckats ladda ner och installera den senaste Windows 10-uppdateringen med hjälp av metoderna vi beskrivit. Vi kommer att bevaka kommentarsfältet om du behöver mer hjälp. Låt oss också veta om det finns något annat du vill lära dig.