Minns du tiden då vi samlade på oss enorma mängder filmer på våra datorer? Med hjälp av de nya streamingtjänsterna (OTT) slipper vi nu tänka på lagringsutrymme. Nackdelen är dock att man behöver en snabb internetuppkoppling för att kunna streama. Så när du är på resande fot, eller ditt WiFi lägger av, kan det vara svårt att se på film. Lyckligtvis låter Netflix dig ladda ner innehåll för att se offline. Här kommer en fullständig guide om hur du laddar ner filmer på Netflix och allt du behöver veta.
Vilka Netflix-abonnemang tillåter nedladdning?
Innan vi går in på hur man laddar ner filmer från Netflix för offlinevisning, är det bra att veta att inte alla abonnemang erbjuder den här funktionen. Det finns fyra olika abonnemang i Sverige – Standard med reklam, Basic, Standard och Premium. Här är en översikt över vilka Netflix-abonnemang som erbjuder nedladdning och hur många enheter du kan använda för att ladda ner innehåll:
| Netflix-abonnemang | Nedladdningsfunktion | Antal enheter |
| Standard med reklam | Nej | – |
| Basic | Ja | Nedladdningar tillåts på 1 enhet |
| Standard | Ja | Nedladdningar tillåts på upp till 4 enheter |
| Premium | Ja | Nedladdningar tillåts på upp till 4 enheter |
Hur man laddar ner filmer på Netflix på dator
Om du undrar hur du laddar ner prisbelönta filmer från Netflix, eller bara filmer att se med familjen på din dator, har vi tyvärr dåliga nyheter. Webbversionen av Netflix har inte stöd för nedladdning av innehåll. Du måste ladda ner den officiella Netflix-appen för att göra det.
Hur man laddar ner filmer på Netflix på Windows
När du har installerat Netflix-appen på din dator, följ stegen nedan:
1. Öppna Windows Store och sök efter Netflix-appen.
2. Tryck på enter och appen kommer att dyka upp.
3. Klicka på knappen ”Installera”.
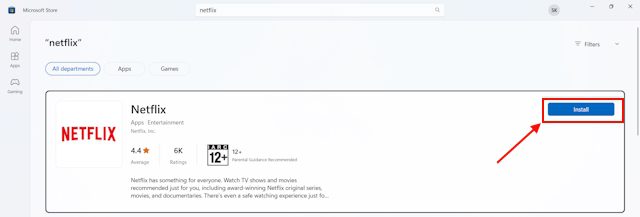
4. När appen har installerats, klicka på ”Öppna”.
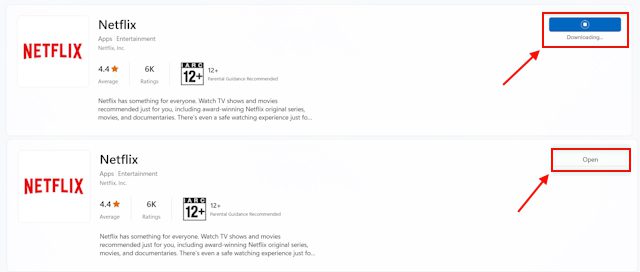
5. Nu ser du en sökikon längst upp till höger på skärmen. Klicka på den.
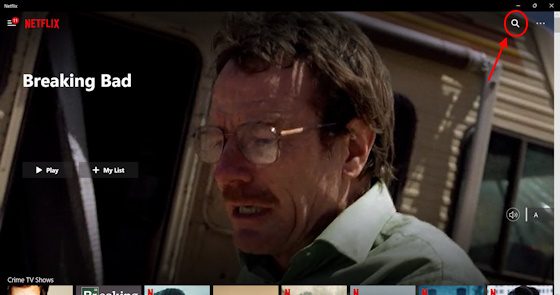
6. En sökruta kommer att visas.
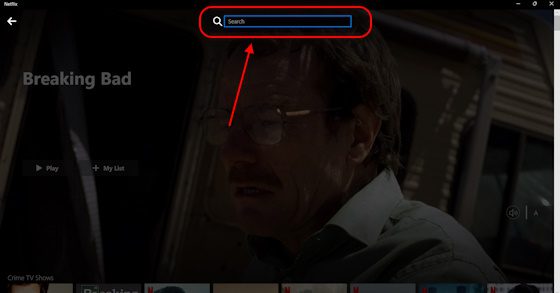
7. Skriv in namnet på programmet eller filmen du vill ladda ner och klicka på filmen/serien från de föreslagna titlarna.
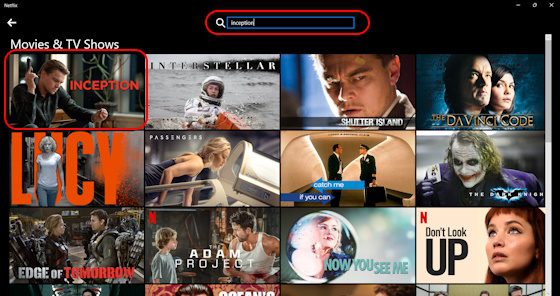
8. Ett popup-fönster dyker upp. Leta efter nedladdningsikonen och klicka på den.
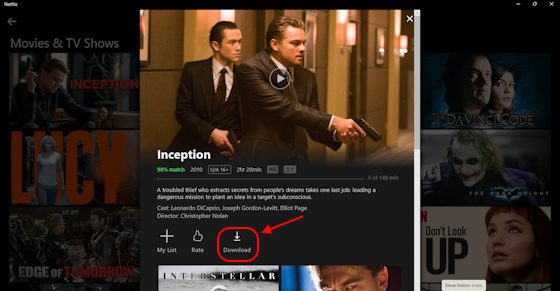
9. Filmen börjar laddas ner omedelbart.
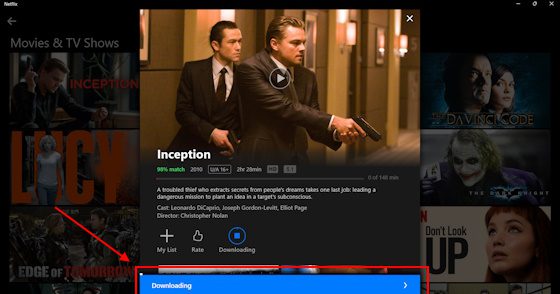
10. När nedladdningen är klar, klicka på uppspelningsknappen som finns på filmens miniatyrbild. Nu kan du se filmen offline.
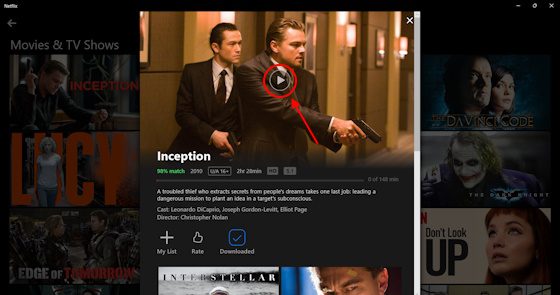
Hur man laddar ner filmer på Netflix på Mac
Tyvärr finns det ingen specifik Netflix-app för macOS just nu. Så om du har macOS blir det lite krångligare. Du måste emulera Windows operativsystem via Parallels-programmet. Processen är dock ganska komplicerad och programvaran är inte gratis.
Hur man laddar ner filmer på Netflix på Android och iPhone
På både Android och iOS kan du ladda ner filmer från Netflix för offlinevisning med den officiella appen. Här är en snabb steg-för-steg-översikt:
1. Ladda ner Netflix-appen från Google Play Store eller App Store, beroende på din enhet.
2. Öppna Netflix-appen och logga in på ditt konto.
3. På Netflix startsida i appen, klicka på sökknappen längst upp till höger på skärmen för att söka efter filmer eller TV-program du vill ladda ner.
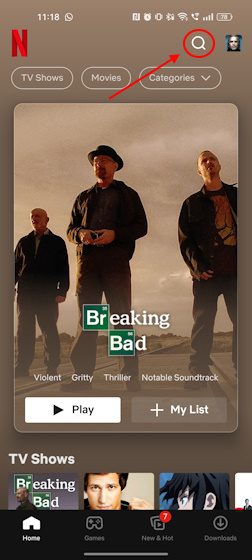
4. När du har hittat det du letar efter, klicka på sökresultatet.
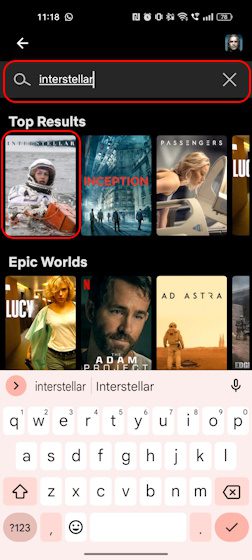
5. När du klickar på filmen/TV-programmet ser du knappen ”Ladda ner”. Klicka på den.
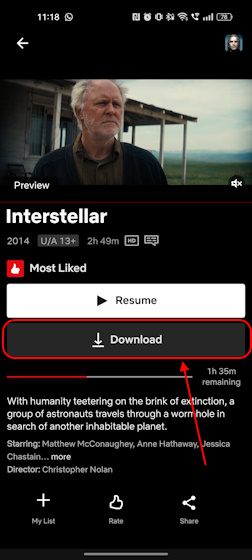
6. Nu börjar TV-programmet eller filmen att laddas ner.
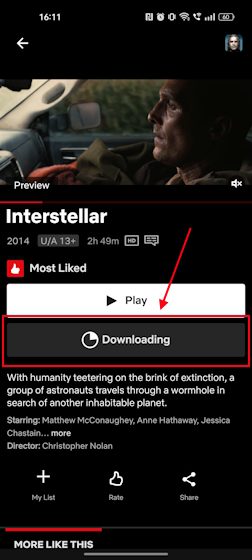
7. Sedan kan du klicka på ”Spela”-knappen för att titta på filmen utan internetanslutning.
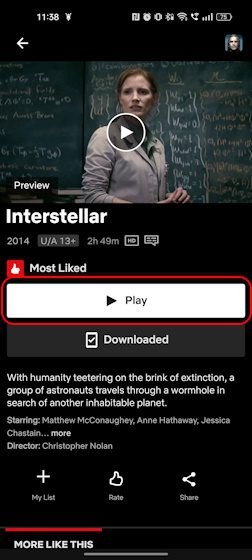
Kontrollera nedladdningar i Netflix
Du kan gå till ”Nedladdningar”-sektionen i Netflix-appen för att hitta en fullständig lista över alla dina nedladdningar. Här kan du välja vad du vill se offline och börja titta direkt. Om du inte vet hur du kontrollerar dina nedladdningar på Netflix, kolla stegen nedan.
Processen för att se nedladdade filmer och TV-program på Netflix skiljer sig lite mellan dator och mobiltelefon. Men oroa dig inte, vi hjälper dig.
Hur man kontrollerar nedladdat innehåll i Netflix på dator
1. Öppna Netflix-appen på din Windows-dator.
2. Klicka på menyikonen med tre streck längst upp till vänster på skärmen.
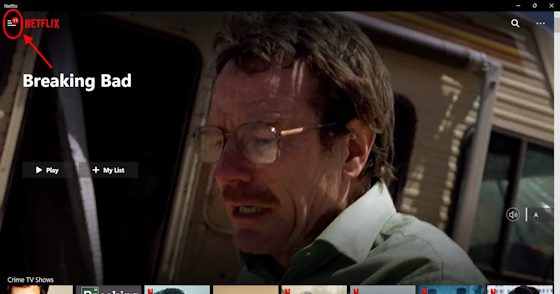
3. Gå till ”Mina nedladdningar”.
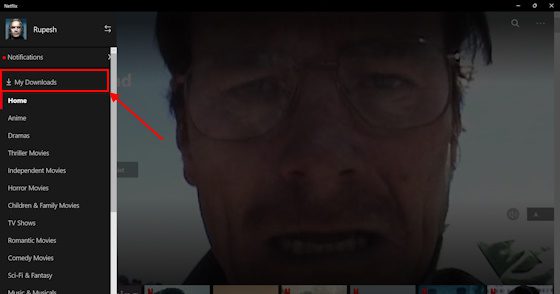
4. Du kommer att se hela listan över dina Netflix-nedladdningar här.
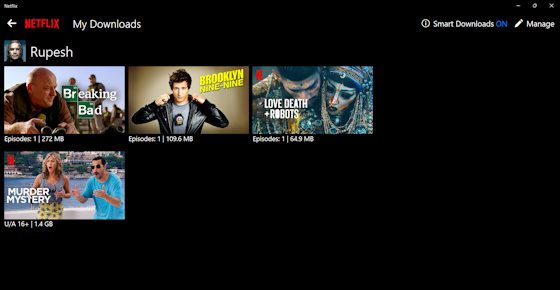
Hur man kontrollerar nedladdat innehåll i Netflix på Android och iPhone
1. Öppna Netflix-appen på din Android- eller iOS-telefon.
2. Längst ner på skärmen ser du fyra sektioner – Hem, Spel, Nytt & Hett och Nedladdningar. Klicka på ”Nedladdningar”.
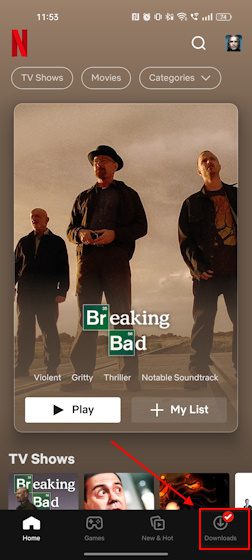
3. Nu ser du en lista över alla dina nedladdade filmer och program på Netflix.
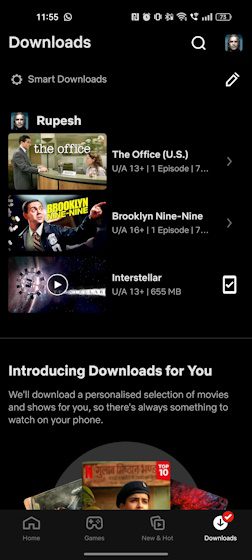
Här kan du även radera dina nedladdningar. Det leder oss till nästa avsnitt i den här guiden.
Ta bort nedladdningar från Netflix
Att veta hur man tar bort sina nedladdningar från Netflix är viktigt. Det är särskilt praktiskt när du har laddat ner filmer på flera enheter och vill ladda ner dem på en ny enhet. Netflix tillåter inte nedladdning på fler än fyra enheter beroende på ditt abonnemang. Om du har grundabonnemanget kan du endast ladda ner innehåll på en enhet. Så här tar du enkelt bort dina nedladdningar från Netflix.
Hur man tar bort nedladdningar från Netflix på dator
1. Öppna Netflix-appen på din Windows-dator.
2. Du ser en meny med tre streck längst upp till vänster på skärmen. Klicka på den.
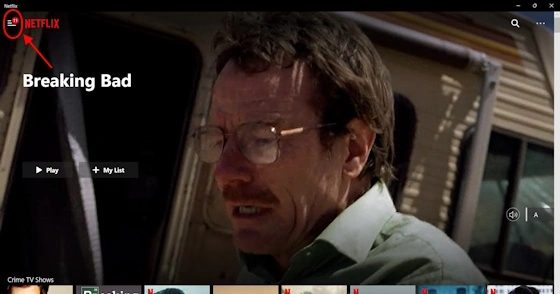
3. Välj avsnittet ”Mina nedladdningar”.
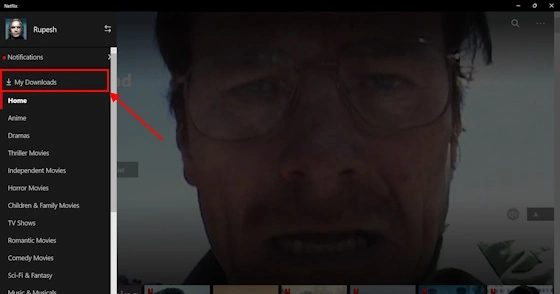
4. Du kommer att se en fullständig lista över dina Netflix-nedladdningar här.
5. Klicka på knappen ”Hantera” längst upp till höger på skärmen.
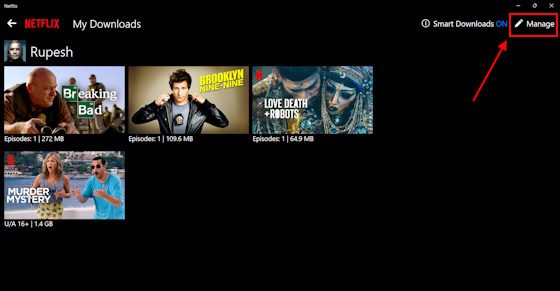
6. Kryssrutor visas. Klicka på filmen eller TV-programmet du vill ta bort.
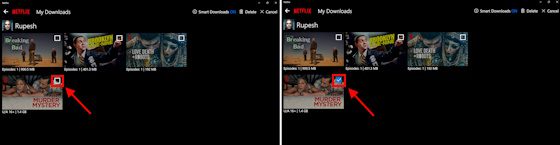
7. Så fort du gjort det kommer alternativet ”Ta bort” att visas. Klicka på det. När du gör det raderas dina Netflix-nedladdningar omedelbart.
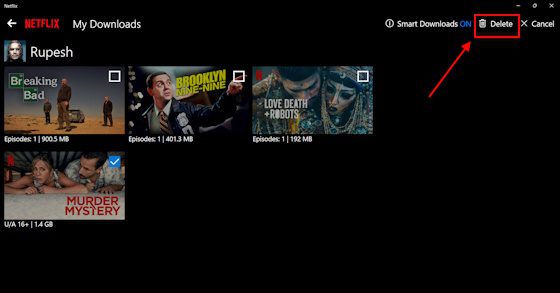
Hur man tar bort nedladdningar från Netflix på Android och iPhone
1. Öppna Netflix-appen på din Android- eller iOS-enhet.
2. Välj sedan ”Nedladdningar” längst ner.
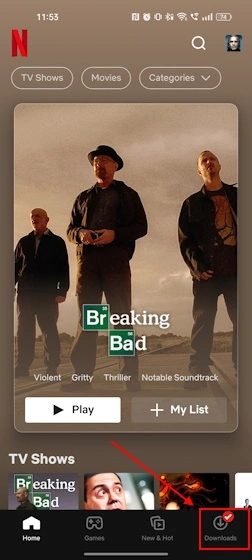
3. Klicka på redigeringsikonen till höger på skärmen.
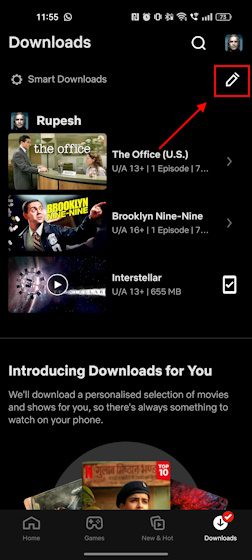
4. Nu kommer kryssrutor att synas bredvid alla dina nedladdningar.
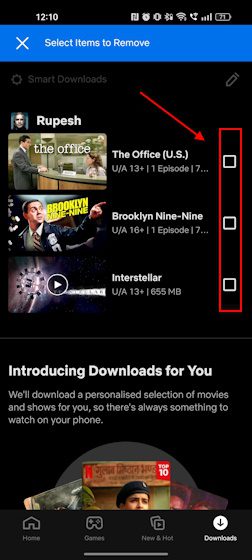
5. Klicka på de du vill ta bort.
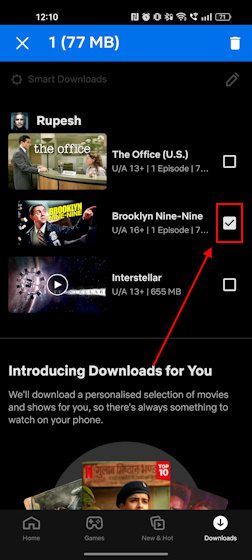
6. Längst upp till höger på skärmen visas en raderingsknapp. Klicka på den. Det ska ta bort dina Netflix-nedladdningar omedelbart.
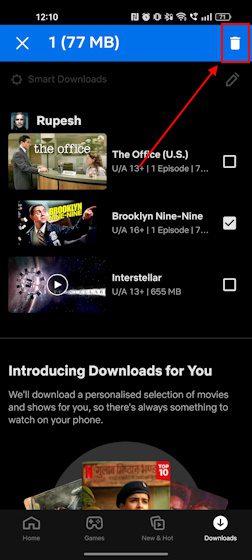
Hur mycket utrymme behöver du för att ladda ner filmer på Netflix?
Nu när du vet hur man laddar ner filmer på Netflix, ska vi titta på hur mycket utrymme du behöver för nedladdningarna. Vi har laddat ner ett enda avsnitt från tre olika serier för att analysera hur mycket utrymme de tar. Vi har också testat de två videokvalitetsalternativen (Hög, Standard).
| Serie | Genomsnittlig längd per avsnitt | Nedladdningsstorlek per avsnitt |
| Breaking Bad | 58 minuter | Hög kvalitet: 900 MB | Standardkvalitet: 272 MB |
| Brooklyn Nine-Nine | 22 minuter | Hög kvalitet: 401 MB | Standardkvalitet: 109 MB |
| Love, Death + Robots | 12 minuter | Hög kvalitet: 109 MB | Standardkvalitet: 65 MB |
Ungefärlig nedladdningsstorlek för Netflix TV-program
| Film | Filmens längd | Nedladdningsstorlek |
| RRR | 3 timmar 5 minuter | Hög kvalitet: 2,8 GB | Standardkvalitet: 852 MB |
| The Dark Knight | 2 timmar 32 minuter | Hög kvalitet: 2,7 GB | Standardkvalitet: 743 MB |
| Murder Mystery | 22 minuter | Hög kvalitet: 1,4 GB | Standardkvalitet: 476 MB |
Ungefärlig nedladdningsstorlek för Netflix-filmer
Som du ser av datan kan standardkvaliteten spara mycket lagringsutrymme. Men om du har mycket lagringsutrymme och inte vill tumma på kvaliteten, välj det högre kvalitetsalternativet istället.
Hur ändrar jag nedladdningskvalitet på Netflix?
Nu när du vet hur mycket utrymme varje kvalitetsinställning tar för dina Netflix-nedladdningar, ska vi titta på hur du ställer in nedladdningskvaliteten. Du kan hantera utrymmet effektivt genom att minska nedladdningskvaliteten om du får slut på lagringsutrymme på din enhet. Så här gör du:
Hur man ändrar Netflix nedladdningskvalitet på dator
1. Öppna Netflix-appen på din Windows-dator.
2. På Netflix startsida, leta efter menyn med tre punkter längst upp till höger på skärmen. Klicka på den.
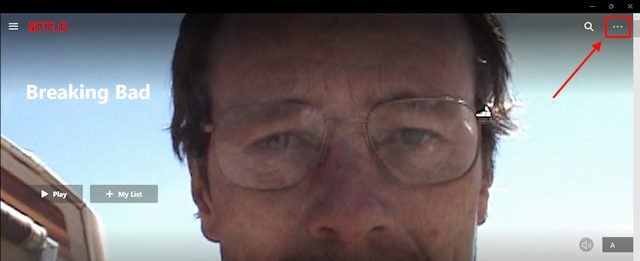
3. Klicka på ”Inställningar”.
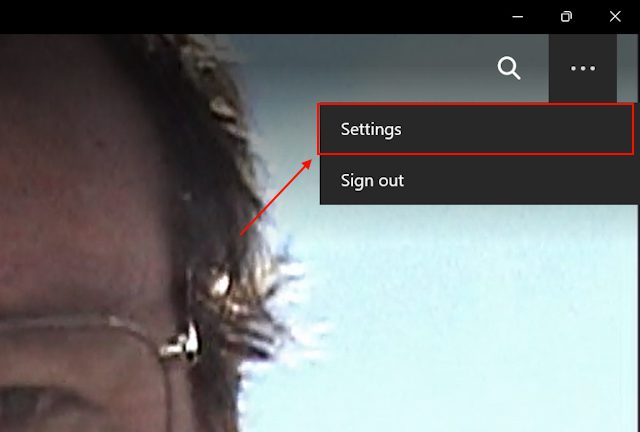
4. Du ser avsnittet ”Nedladdningar”. Under det finns underavsnittet ”Videokvalitet”.
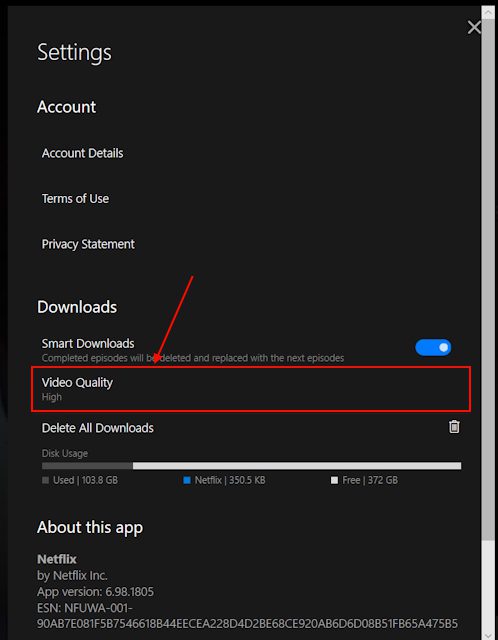
5. När du klickar på den, visas två alternativ – ”Standard” och ”Hög”. Klicka på det som bäst passar dina behov.
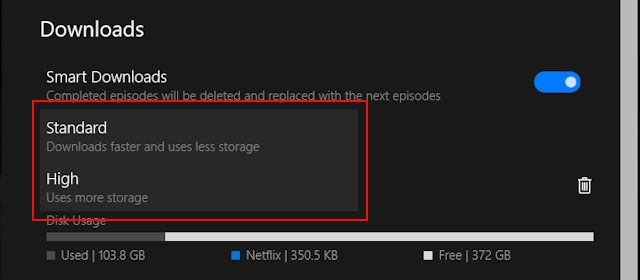
Standardkvaliteten tar upp mindre lagringsutrymme genom att tumma på nedladdningskvaliteten, medan hög kvalitet tar upp mer utrymme men behåller kvaliteten. Du kan även göra det via Netflix-appen på din telefon. Kolla nästa avsnitt för att se hur.
Hur man ändrar Netflix nedladdningskvalitet på mobil
1. Öppna Netflix-appen på din telefon.
2. Hitta din profilikon längst upp till höger på skärmen och klicka på den.
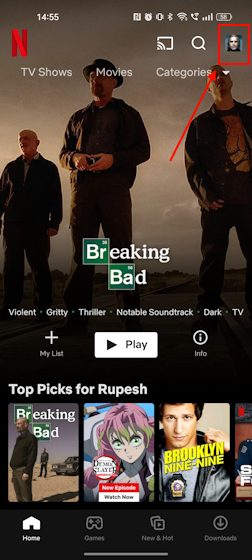
3. Gå till ”Appinställningar”.
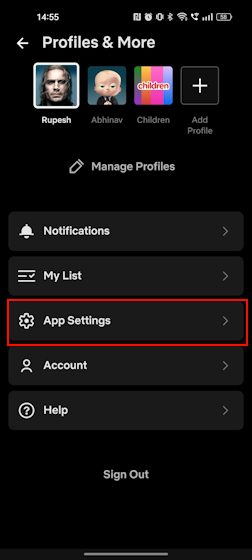
4. Du kommer se avsnittet ”Nedladdningar”. Under det finns undersektionen ”Ladda ner videokvalitet”. Klicka på den.
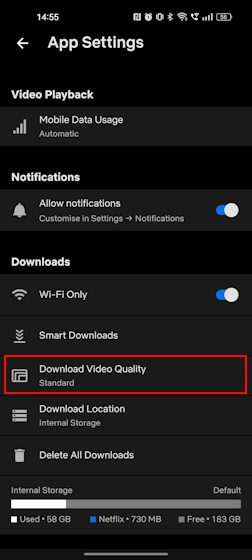
5. Du ser samma två alternativ som på datorappen – ”Standard” och ”Hög”. Klicka på det alternativ du vill ha.
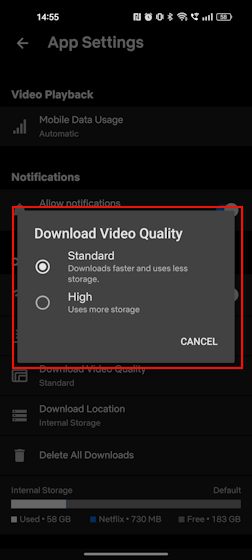
Vanliga frågor
Kan du ladda ner filmer från Netflix?
Ja, du kan ladda ner filmer från Netflix för offlinevisning via den officiella appen för Windows, iOS, Android och iPad.
Kan du se nedladdade Netflix-filmer på ett flygplan på en bärbar dator?
När dina videor har laddats ner kan du titta på dem offline var som helst och när som helst.
Varför kan jag inte ladda ner filmer från Netflix?
Förmodligen har du redan många nedladdningar från ditt konto på flera enheter. Om så är fallet, radera nedladdningar från en enhet för att göra plats åt en annan.
Kan jag ladda ner filmer från Netflix till min dator?
Nej, det finns inget legitimt sätt att ladda ner filmer och program från Netflix till din dator.