Om du vill undvika att använda din mobildata kan du ladda ner filmer och TV-serier från Disney+ för att se dem offline. Trots att det inte är möjligt att spara filmer och serier på din dator, kan du ladda ner dem till mobilapparna för iPhone, iPad och Android.
Hur man laddar ner filmer från Disney+
Börja med att hitta och välja den film du vill spara för att titta offline. Du kan antingen välja något direkt från startsidan eller använda appens sök- och kategorifunktioner för att hitta en film som intresserar dig.
Tryck sedan på knappen för nedladdning, som ser ut som en pil som pekar nedåt.

Din film börjar direkt att laddas ner till din iPhone, iPad eller Android-enhet. Du kan följa nedladdningen genom att observera förloppsindikatorn (1), som visas i stället för nedladdningsknappen.
Gå till fliken ”Nedladdningar” (2) för att se alla filmer och annat innehåll som sparats på din enhet.

När filmen är färdigladdad, tryck på ”Spela”-knappen (1), som finns ovanpå filmens omslag.
Alternativt kan du trycka på ikonen för fullständig nedladdning (2), som finns till höger om filmens titel. Denna ikon ser ut som en smartphone med en bock i mitten av skärmen.

En ruta med flera alternativ visas. Välj ”Spela” för att börja se filmen.

Hur man laddar ner TV-serier från Disney+
Processen för att ladda ner TV-serier i Disney+-appen liknar mycket den för att spara filmer. Börja med att välja en serie du vill spara för att titta offline.

Därefter kan du antingen trycka på ”Ladda ner”-knappen bredvid enskilda avsnitt (1) eller på ”Ladda ner säsong”-knappen (2) för en hel säsong.

Om du väljer att ladda ner en hel säsong kommer ett fönster att visas längst ner på skärmen där du bekräftar att du vill spara ett visst antal avsnitt. Tryck på ”Ladda ner”-knappen för att fortsätta.

Ikonen för nedladdningsknappen ändras till en förloppsindikator (1). Du kan gå till fliken ”Nedladdningar” för att kontrollera allt som laddas ner till din iPhone, iPad eller Android-enhet.
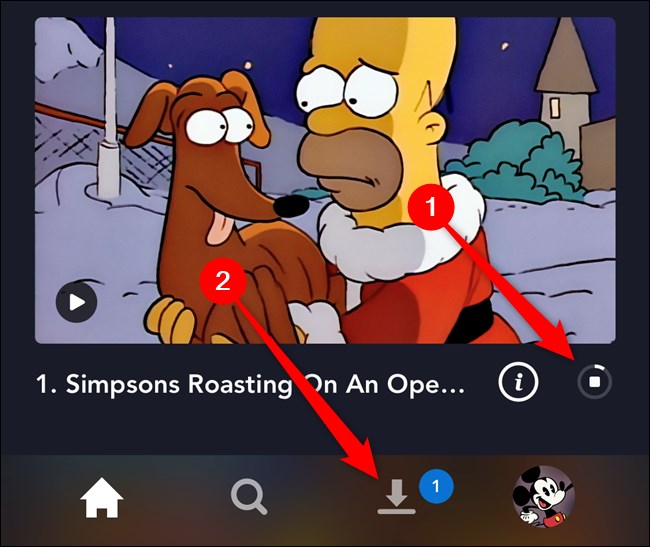
Varje avsnitt som du laddar ner (även om det bara finns ett) kommer att grupperas efter serien. Tryck på serien för att hitta det specifika avsnittet du vill se.

Precis som när du tittar på nerladdade filmer i Disney+-appen, kan du direkt börja titta på avsnittet genom att trycka på ”Spela”-knappen (1) som finns ovanpå seriens omslag.
Alternativt kan du trycka på ikonen med en smartphone och en bock i mitten (2) för att öppna en ny meny.

I menyn som visas, välj ”Spela”-knappen för att börja titta på den nerladdade TV-serien.

Hur man tar bort nedladdade filmer och TV-serier från Disney+
När du tittat klart på en nerladdad film eller ett avsnitt av en TV-serie kommer Disney+-appen att ge dig möjlighet att radera det. Om du missade den här knappen, eller lämnade spelaren innan den dök upp, kan du ta bort sedda eller oönskade filmer och serier från fliken ”Nedladdningar”. Tryck på den för att fortsätta.

Det enklaste sättet att radera ett enskilt nerladdat objekt är att svepa åt vänster på listan (1) och sedan välja ”Ta bort”-knappen (2) som ser ut som en papperskorg.
Filmen eller TV-serien raderas direkt från din iPhone, iPad eller Android-enhet, utan någon ytterligare bekräftelse.

Du kan också välja att ta bort flera objekt samtidigt. För att göra det, tryck på ”Redigera”-knappen i det övre högra hörnet av mobilappens gränssnitt.

Markera sedan rutan bredvid de filmer eller serier (1) som du vill ta bort. Ett textfält längst ner i appen visar hur många objekt som har valts och hur mycket lagringsutrymme som frigörs när saker tagits bort.
Tryck på ”Ta bort”-knappen (2), som ser ut som en papperskorg, för att radera de nerladdade filmerna och serierna från din enhet.

Samma metod fungerar om du vill välja och radera enskilda avsnitt av TV-serier. Det enda du behöver göra är att först välja serien från nedladdningslistan. Därifrån trycker du på ”Redigera”-knappen, väljer de avsnitt du vill radera och trycker sedan på raderingsknappen.